Как запустить точку доступа и раздать интернет без роутера?
Есть три способа:
- С помощью команд, которые нужно выполнить в командной строке. Это универсальный способ, который работает в Windows 10, Windows 8 и Windows 7. Команды одинаковые. В большинстве случаев лучше использовать именно этот вариант. Из минусов: сложновато разобраться (по моим инструкциям – легко) и каждый раз нужно открывать командую строку, чтобы запустить раздачу. Но и здесь есть решение. Расскажу дальше в статье.
- Через специальные, сторонние программы. Есть много бесплатных, и платных программ для запуска SoftAP. Все эти программы являются просто оболочкой, и выполняют те же команды, которые можно выполнить самому через командную строку. Просто в программах это можно сделать нажатием на кнопки. Не редко с ними возникает много проблем. И если не удается запустить виртуальную сеть через командную строку, то и через программу скорее всего не получится.
- Через мобильный хот-спот. Только в Windows 10. Это отдельная функция в параметрах, с помощью которой можно в несколько кликов раздать интернет. Если у вас Windows 10 и интернет не через PPPoE, то рекомендую именно этот вариант.
А теперь подробнее:
Универсальный способ: через командную строку
Подходит для всех операционных систем Windows. Нужно запустить командную строку от имени администратора. Для управления виртуальной точкой доступа Wi-Fi нам понадобится всего три команды:
netsh wlan set hostednetwork mode=allow ssid=»mywi-fi» key=»11111111″ keyUsage=persistent – где «mywi-fi» это имя сети, а «11111111» это пароль. Их можно сменить на свои. Эту команду выполняем только один раз. Или когда нужно сменить имя сети, или пароль.
netsh wlan start hostednetwork – запуск раздачи Wi-Fi сети.
netsh wlan stop hostednetwork – остановка раздачи.
Примерно вот так:
Важный момент:
После запуска сети нужно обязательно открыть общий доступ в свойствах подключения к интернету. В противном случае, ноутбук будет раздавать Wi-Fi сеть, но без доступа к интернету, или устройства не будут к ней подключатся. Как это сделать, я подробно показывал в статьях по ссылкам ниже.
Подробные инструкции:
- Как раздать Wi-Fi с ноутбука на Windows 10
- Как раздать интернет по Wi-Fi с ноутбука на Windows 7
- Как раздать Wi-Fi с ноутбука, если интернет через USB модем (3G/4G)
- Раздача интернета через Wi-Fi адаптер на ПК с Windows 10
- Как сделать точку доступа Wi-Fi на ноутбуке
Выбирайте более подходящую для себя инструкцию и настраивайте.
Проблемы и решения:
- Раздали Wi-Fi с ноутбука, а интернет не работает «Без доступа к интернету»
- Не удалось запустить размещенную сеть в Windows (Ошибка: Не удалось запустить размещенную сеть. Группа или ресурс не находятся в нужном состоянии для выполнения требуемой операции.)
- Проблемы с открытием общего доступа к интернету по Wi-Fi в Windows 10
Полезная фишка: автоматический запуск раздачи Wi-Fi при включении ноутбука.
Через специальные программы
Что-то мне никогда не нравился этот вариант. Проще уже с помощью команд. Но способ то рабочий, так что можете попробовать. Рекомендую следующие программы: Virtual Router, Switch Virtual Router, Maryfi, Connectify 2016.
Очень подробно по настройке этих программ я писал в статье: программы для раздачи Wi-Fi с ноутбука. Там вы найдете подробные инструкции и всю необходимую информацию.
Еще может пригодится:
- Решение ошибки «не удается запустить виртуальный маршрутизатор плюс» в программе Virtual Router Plus
- Отдельная инструкция по настройке программы Switch Virtual Router.
С этим разобрались.
Функция «Мобильный хот-спот» в Windows 10
Если у вас установлена десятка, то рекомендую этот способ. Если получится запустить. Просто этот «хот-спот» еще тот фрукт
Находится он в параметрах:
Там все очень просто. Но на всякий случай у нас есть подробные инструкции:
- Настройка «Мобильный хот-спот» в Windows 10
- Если не работает «Мобильный хот-спот» в Windows 10
- Настройка «хот-спот» через подключение PPPoE.
Вроде все статьи собрал. Этой информации вам будет достаточно.
Выводы
Мы с вами выяснили, что практически каждый ноутбук и компьютер может поделится интернетом по Wi-Fi сети с другими устройствами. Для этого нужен только настроенный Wi-Fi адаптер. Дальше достаточно запустить раздачу одним из способов, и в зависимости от выбранного способа открыть общий доступ к интернету. После чего наш ноутбук превращается в роутер
Судя по комментариям к другим статьям, не всегда эта функция работает стабильно и без проблем. У меня все работает. Хоть и пользуюсь я этим способом только когда инструкции по этой теме пишу. Если есть роутер, то нет необходимости мучить ноутбук.
18
Сергей
Настройка виртуальной Wi-Fi сети
Ключевые особенности и функции
Перед использованием программы важно понять, для чего будет применяться данная технология
- Одним из случаев является недостаточность сигнала от имеющегося роутера: слабый или не распространяется на требуемое расстояние. А программное обеспечение (ПО) позволяет произвести усиление либо повторение. Так можно предоставить Wi-Fi целому офису предприятия.
- Другая потребность — нужна персональная сеть, дающая скорое подключение всех устройств беспроводным методом.
- Необходимость быстро включать в сеть со статическими адресами несколько устройств без долгих настроек.
- Отсутствие настоящего роутера. К примеру, пользователь временно находится на даче.
- Требуется объединить несколько сетей.
Виртуальный программный вай-фай роутер включается посредством меню с настройками или Settings. Понадобится ряд действий, после чего все присутствующие могут просматривать страницы онлайн, а также видео. Виртуальный роутер Wi-Fi Windows 7 (и последующих версий ОС) использует встроенный модуль в компьютере. Из его ресурсов создаются дополнительные адаптеры сети, потребляя энергию лишь одного реально имеющегося.
Функция реализуется 2 методами:
- с помощью программы;
- посредством командной строки.
Первый способ более простой. Ведь интерфейс обычно все разъясняет и наглядно показывает. Но хорошего ПО не так много, а при скачивании есть опасность заразиться вирусом.
Важно! При создании сети посредством командной строки возможно пользоваться гибкими настройками. Не возникнет проблем и с отсутствием лицензии. Не все достаточно знакомы с этим инструментом
Также придется всякий раз образовывать сеть заново при очередном включении компьютера
Не все достаточно знакомы с этим инструментом. Также придется всякий раз образовывать сеть заново при очередном включении компьютера.
Magic WiFi
Magic WiFi – относительно новая утилита для расшаривания интернет-подключения через беспроводную сеть. При том, что она была выпущена относительно недавно, в ней уже есть русский язык. Интерфейс очень прост и состоит всего из нескольких строк, в которых нужно задать основные параметры для запуска точки доступа: название сети, пароль и тип подключения. Для старта работы хотспота достаточно нажать на одноименную кнопку. Ниже в окне программы есть список, в котором будут отображаться подключенные устройства со всеми соответствующими параметрами: IP-адрес, MAC-адрес и используемый трафик.
Скачать Magic WiFi по прямой ссылке
Принцип работы программы такой же, как и у многих аналогов: сетевая карта лэптопа превращается в роутер, к которому могут подключаться несколько устройств.
Magic WiFi имеет ряд плюсов, вот лишь некоторые из них:
- поддержка всех систем Windows, начиная с XP и заканчивая 10;
- возможность запуска и на стационарных компьютерах с установленным внешним USB-адаптером беспроводной сети;
- простая установка;
- минималистичный интерфейс, присутствуют только основные и необходимые настройки;
- возможность раздачи как кабельного интернета так и мобильного (3G и 4G);
- защита от вредоносных приложений;
- распространяется абсолютно бесплатно;
- наличие русификации.
Недостаток приложения – отсутствие дополнительных функций, которые могут понадобиться некоторым пользователям, к примеру ограничение скорости или количество трафика для каждого пользователя.
Настраиваем программу
Прежде чем устанавливать Свитч Виртуал Роутер, необходимо удостовериться в том, что на вашем персональном компьютере или ноутбуке установлен Wi-Fi-модуль. Практически все производители адаптеров предлагают такие модели, которые могут не только принимать, но и быть использованы в качестве маршрутизатора. Если с этим всё хорошо, то можно переходить к настройке . Настроить виртуал роутер достаточно просто. Весь процесс занимает всего несколько минут. Запустив утилиту, в соответствующих полях вписываем нужные данные, а именно:
Как только вы это сделаете, подумайте, как все физические адаптеры и коммутаторы, будь то физические или виртуальные, соединяются друг с другом.
- Сделайте это, если это поможет вам разобраться в этом.
- Это многопоточность, и это путает систему так же сильно, как и смущает людей.
Ладно, давайте дадим понять одно. Но хорошая новость — беспроводные адаптеры, которые вы можете купить в эти дни, довольно дешевы. Они также могут использоваться на ноутбуках, поэтому, если ваша беспроводная карта на этом шлепанье нового ноутбука уступила, вы можете попробовать беспроводной адаптер.
- Поле SSID. Указываем имя будущей сети. Оно будет отображаться при подключении других устройств;
- Поле пароль. Придумайте и укажите пароль, который нужно использовать для подключения к виртуальной сети. Повторяем пароль в одноимённом поле.

Они, как правило, довольно маленькие и порой даже меньше, чем обычные флэш-накопители. Но, не позволяйте маленькой упаковке обмануть вас. Включение беспроводного адаптера автоматически приведет вас через процесс настройки, как и любой другой. Это была всего лишь аппаратная часть вещей.
Switch Virtual Router: что это за программа?
В глубинах огненной темной паутины до самых удивительных репозиториев совместного использования программного обеспечения. Но у меня не было виртуального программного обеспечения для маршрутизаторов, которое безупречно работало на моем рабочем столе. У каждого был какой-то неуклюжий вопрос за другим. Или некоторые из них были слишком сложными для меня, чтобы по-настоящему заботиться.
На этом настройка практически завершена. Чтобы Switch Virtual Router запускалась автоматически после включения ПК или лэптопа , устанавливаем галочку возле «Запуск с Windows», а для запуска виртуальной точки доступа «Запускать точку доступа при старте программы». Нажимаем «Применить» и производим запуск сети нажатием на Start в главном окне программы.
После того, как вы загрузили и установили программное обеспечение на том же рабочем столе, все, что вам нужно сделать, это настроить его так же, как вы настраиваете маршрутизатор. В видео нет звука, поэтому не начинайте стучать по компьютеру! И если видео по-прежнему неясно каким-либо образом, позвольте мне сказать, что все, что вам нужно сделать в программном обеспечении, — это присвоение имени сети и пароля.
Если это проводное соединение, выберите этот параметр или вы столкнетесь с ошибками. Более того, вы можете также использовать это программное обеспечение для доступа к другим устройствам с вашего ноутбука, если и только ваш ноутбук имеет программное обеспечение безопасности для его устранения. Другие устройства будут подключаться только к подключению вашего ноутбука и просто копировать в Интернете, в котором он работает. Не волнуйтесь, это может казаться теневым, но это вполне законно.
Как через ноутбук раздать Wi-Fi Windows 7 — Switch virtual router
Как через ноутбук раздать Wi-Fi Windows 7 — Описание бесплатной программы на русском языке.
Среди огромного количества софта можно встретить особый раздел: утилиты, создающие при помощи вашего портативного устройства виртуальный роутер.
Кстати, с персональным компьютером это сделать не получится, поскольку ноутбуки, раздавая Wi-Fi, используют ту же сеть, по которой они подключаются к нему, если используется аппаратный роутер.
А вот ПК не имеют такой сети, поэтому к ним интернет — кабель подключается напрямую.
Это достаточно полезная особенность ноутбука выручает тогда, когда под рукой нет аппаратного маршрутизатора или же он сломан.
Тогда достаточно скачать специальные утилиты, настроить их и можно раздать Wi-Fi.
Одна из таких программ — Switch Virtual Router, о которой сейчас и пойдёт речь.
Возможности
Virtual Router Manager
имеет два режима работы. Первый дает возможность соединения между двумя устройствами, поддерживающими технологию передачи данных при помощи WiFi. Второй режим позволяет раздавать интернет на любые гаджеты, снабженные модулем WiFi. Это могут быть нетбуки, планшеты, смартфоны, игровые приставки и другие устройства.
При помощи данной утилиты с настройкой виртуального роутера по силам справиться даже неопытному пользователю. Для этого достаточно придумать название точки доступа и пароль, который должен состоять минимум из 8-ми символов. Также необходимо выбрать тип интернет-соединения, которое будет доступно для других устройств. Утилита поддерживает раздачу как проводного, так и беспроводного интернета.
Достоинства приложения
Приложение обладает многими преимуществами. Среди главных из них необходимо назвать:
- применение надежной технологии защиты от вредоносных и вирусных программ;
- поддержку всех версий ОС Windows от XP и выше;
- высокую скорость раздачи интернета;
- минимальные требования к системе.
Если Виртуал Роутер Менеджер не подошел по функционалу или вовсе не запустился у Вас на компьютере, то рекомендуем скачать
Сегодня без компьютера с доступом к интернету и всевозможных девайсов не обходится ни один современный человек. Подключиться к сети кабельным способом или проводным несложно, выбрав для себя наиболее удобного провайдера. После некоторых манипуляций со стороны сотрудников компании и внесённой абонентской платы за услугу ваш компьютер имеет возможность выхода в интернет. Но что делать, когда этого недостаточно?
Если требуется наличие интернета на нескольких устройствах, для этого нужно организовать сеть Wi-Fi. Осуществить создание сети можно при помощи модема, роутера или сетевого адаптера с функцией раздачи сигнала. Но существует и альтернативный вариант, такой как установить точку доступа Wi-Fi на компьютере или ноутбуке программным способом. Наладить раздачу сигнала на любые подключаемые устройства можно при помощи командной строки Windows или программного обеспечения. Более лёгкий из доступных способов — это, конечно, установка приложения. Виртуальный роутер позволяет раздавать сигнал Wi-Fi без установки дополнительного оборудования. Существует множество утилит, имитирующих роутер на компьютере, одна из которых Virtual Router Plus (Виртуал роутер плюс). Благодаря этой программе вы без труда можете начать осуществлять раздачу Wi-Fi в считаные минуты. Virtual Router Plus выполняет функции маршрутизатора, обеспечивая доступ к сети абсолютно любым устройствам, способным принимать сигнал.
Необходимым условием создания источника Wi-Fi на вашем компьютере или ноутбуке является наличие сетевой карты и интернет-соединения . Будет адаптер встроенный или внешний, значения не имеет, главное — его присутствие, потому как именно используя сетевое устройство, Virtual Router Plus имитирует маршрутизатор.
Виртуал роутер плюс отлично взаимодействует с ноутбуками и ПК, занимая минимум дискового пространства. Чтобы начать пользоваться приложением, не требуется специальных знаний и навыков настройки, как в случае со стандартным роутером.
Основные режимы работы
В самом приложении имеется не так уж много возможностей (по большому счету, они тут и не нужны). Однако программа Switch Virtual Router предполагает два основных режима работы:
- два пользовательских терминала объединены через одну точку доступа в режиме «точка-точка» (возможен только обмен информацией и данными);
- виртуальный роутер настроен в режиме точки, к которой подключается множество пользователей, и обеспечивается общий доступ в интернет.
Есть еще один интересный момент. Одной из «фишек» программы является то, что если отключить приложение, созданная точка как ни в чем ни бывало все равно будет работать в активном состоянии. То же самое касается перевода раздающего терминала в режим гибернации после отсоединения всех ранее подключенных устройств. Несомненно, это очень удобно.
Обратите внимание: приложение не поддерживает устаревающие системы XP и Vista и способно корректно функционировать только в версиях 7 и выше вне зависимости от архитектуры
Возможности
Иногда нужно наладить интернет сеть между несколькими устройствами с помощью Wi-Fi. Для этого используется модем, роутер или специальный адаптер. Но если их нет под рукой, то раздачу можно организовать на ПК программным способом. Точку доступа можно создать с помощью программной строки операционной системы или специального ПО. Первый вариант требует углубленных знаний, а вот второй вариант – намного проще. Надо всего лишь скачать программу, правильно настроить и наслаждаться результатом работы.
Virtual Router Plus прекрасно имитирует работу обычного Wi-Fi роутера и обеспечивает доступ к интернету устройствам с адаптером. Он обеспечит раздачу Wi-Fi после нескольких минут настройки.

Обязательное условие для функционирования программы – наличие на ноутбуке или компьютере сетевой карты
Не важно встроенная она или внешняя, но должна быть точно. Используя ее, программа и может имитировать работу Wi-Fi роутера
Основные возможности VRP:
- создание собственной сети с использованием одного лишь интернет-приемника;
- анализирование и показ информации о всех устройствах, подключенных к сети;
- экономит финансы пользователя, заменяя покупку роутера бесплатным программным обеспечением;
- полноценная замена стандартного оборудования при минимуме затрат и настроек.
VRP создает подключение по протоколу WPA2 и делает это в автоматическом режиме. Источник подключения может быть любой: Wi-Fi, 3G, 4G или другие. Алгоритм настройки программы очень простой:
- скачиваем программу с сайта;
- запускаем файл с разрешением .exe;
- внимательно заполняем поля: первое – имя сети, второе – пароль, а третье – выбор интернет-соединения;
- нажимаем «Старт»;
- все, сеть успешно создана.
Как видно из пунктов плана, настроить раздачу интернета очень просто и с этим справится даже неопытный пользователь компьютера.
Приложение прекрасно работает с ПК и занимает мало места в памяти жесткого диска. Оно легче настраивается, чем обычный маршрутизатор. Системные требования позволяют запустить утилиту на операционной системе Windows Vista и выше.
Подготовка
Чтобы активировать раздачу трафика в виртуальной беспроводной сети, вам потребуется загрузить одну из названных ниже программ:
- Virtual Router Manager.
- Switch Virtual Router.
- MyPublicWiFi.
- Connectify Hotspot.
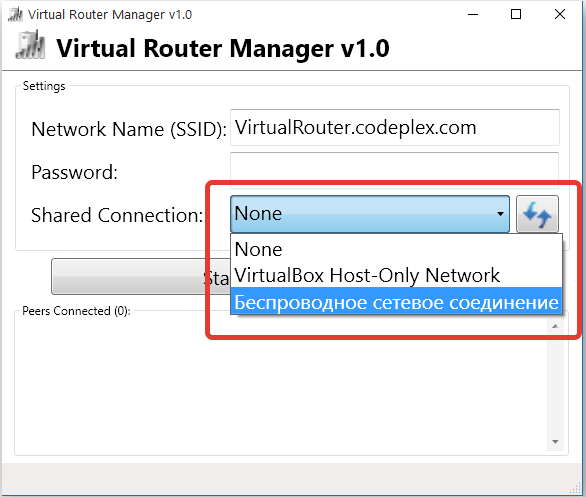
Следует понимать, что раздавать Wi-Fi без обычного роутера получится, только если компьютер подключён к проводной сети либо использует USB-модем для соединения с интернетом. Принимать и отдавать трафик в нормальной беспроводной сети не получится, да и смысла в этом почти нет. В любой версии Windows после 7 вам необходимо будет перейти в меню центра управления подключениями. Нужные настройки скрываются в меню сетевых адаптеров. Чтобы обеспечить полную функциональность виртуального роутера, необходимо будет выбрать адаптер, с помощью которого этот компьютер подключён к интернету, и открыть его свойства. Во второй вкладке, названной «Доступ», вам необходимо будет установить обе галочки, разрешающие другим пользователям пользоваться данными, получаемыми этим компьютером.

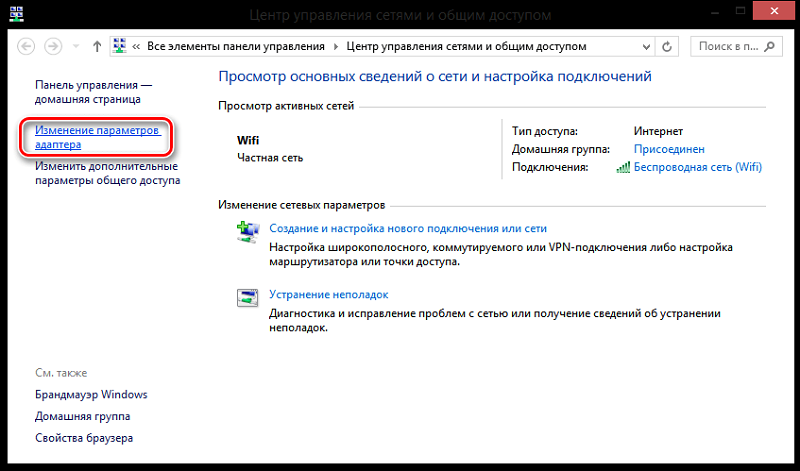
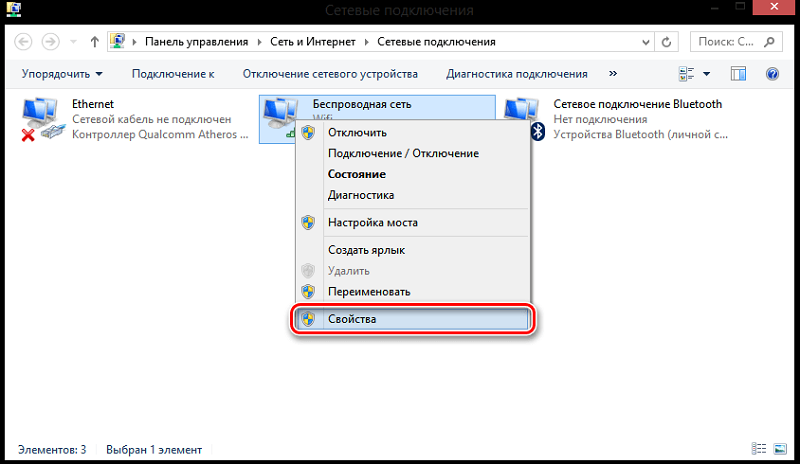
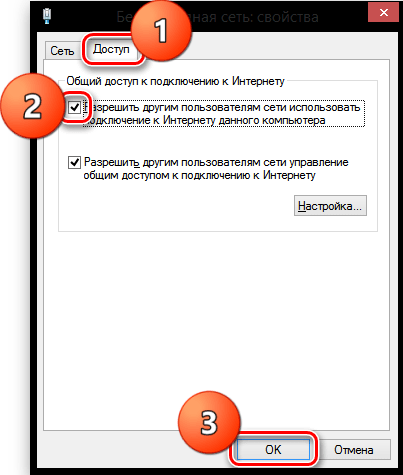
Беспроводная сеть компьютер компьютер, или как раздать интернет по WiFi на Windows XP?
После того, как все устройства установлены и готовы к работе, попробуем настроить раздачу интернет через wifi. Прежде всего включим wifi модуль — если вы используете внешнее устройство, то запустите софт, который к нему прилагался на диске и был вами установлен. Я буду описывать действия с картинками Win XP, а о том, как раздать интернет Windows 7 по wifi с ноутбука, вы узнаете из еще одного видео в уроке.
Итак, заходим в «Пуск > Настройка > Сетевые подключения» — все действия для удобства будем производить параллельно на обоих компьютерах. Увидите иконки проводного и беспроводного соединений. Кликаем по «Беспроводное сетевое подключение» правой кнопкой мыши и жмем «Включить». Повторяем то же самое на втором компе.
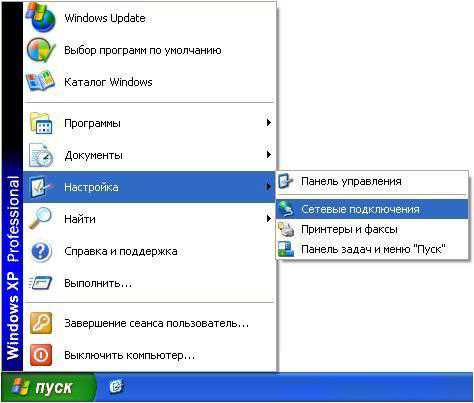

После этого, в этом же выпадающем списке (которое появляется при нажатии на иконку правой кнопкой мышки) выбираем последний пункт — «Свойства». И производим настройки нашей будущей локальной сети. Для этого переходим в пункт «Протокол интернета (TCP/IP)»

На головном компьютере или ноутбуке, связанном с интернет и раздающим его по wifi, выставляем настройки:
IP адрес: 192.168.0.1Маска: 255.255.255.0
На втором компе такие:
IP адрес: 192.168.0.5Маска: 255.255.255.0Основной шлюз: 192.168.0.1
Основной шлюз — это ip первого компа, который имеет выход в интернет по кабелю и через который мы его будем по wifi получать на второй комп.
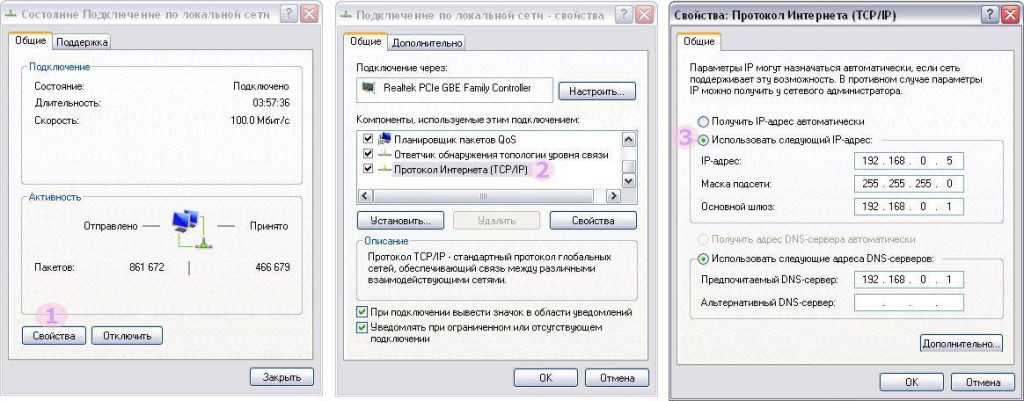
Окей! Теперь надо настроить беспроводную wifi сеть компьютер компьютер. А именно, разрешить доступ к интернету второму устройству. Возвращаемся к первому компьютеру, в разделе «Сетевое подключение» находим непосредственно соединение с интернетом по кабелю — обычно оно называется «Подключение по локальной сети».
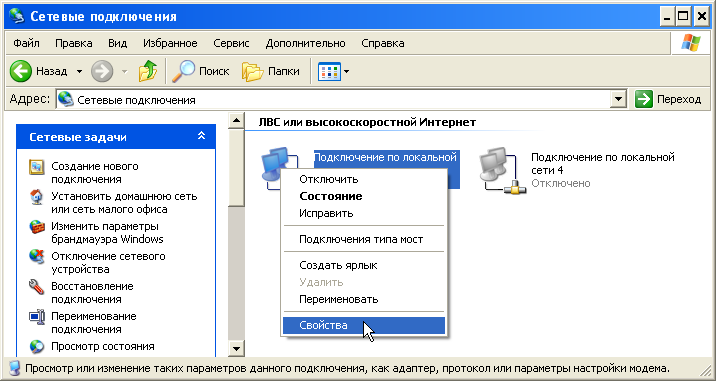
Кликаем по нему правой кнопкой, заходим в «Свойства» и переходим во вкладку «Дополнительно». Здесь ставим галочку на пункте «Разрешить другим пользователям сети» и жмем ОКэ.
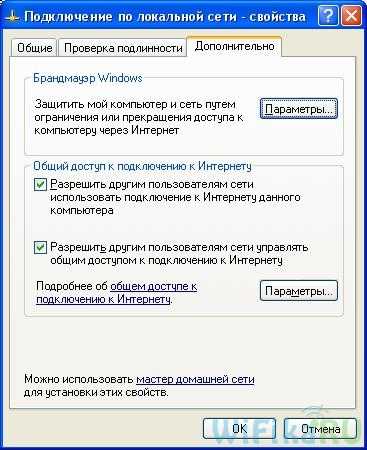
После этого заходим во вкладку «Беспроводные сети» и нажимаем «Добавить» для создания новой wifi сети.

После этого переходим на вкладку «Дополнительно», жмем на кнопку «Параметры» и отключаем брандмауэр, чтобы он не блокировал раздачу с основного ноутбука интернета на другой комп.
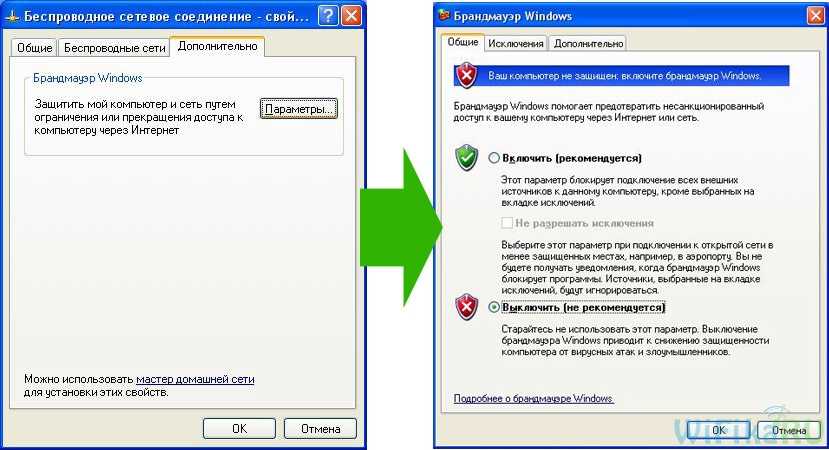
Теперь возвращаемся в первую вкладку «Общие». Внимательно посмотрите на картинку ниже и скопируйте все настройки
Обратите внимание, что снята галочка с пункта «Ключ предоставлен автоматически» и наоборот установлена на «Это прямое соединение компьютер-компьютер». Ключ — это пароль для подключения к wifi интернет, который вы можете придумать самостоятельно и запомнить. Его нужно будет ввести на втором компьютере
Его нужно будет ввести на втором компьютере.

Сетевое имя (SSID) – название нашей сети.Проверка подлинности – выбираем совместнаяШифрование данных – WEPКлюч предоставлен автоматически – галочку снять, иначе не получится задать свой ключ.Ключ сети – необходимо ввести достаточно длинный ключ, состоящий из букв и цифр.Подтверждение – повторяем ключ.Отмечаем галочкой пункт «Это прямое соединение компьютер-компьютер, точки доступа не используются».
После этого зайдем в следующую вкладку данного окошка и поставим галочку на «подключаться, если сеть находится в радиусе действия» — это обеспечит автоматическое подключение к нашему раздаваемому wifi Windows.
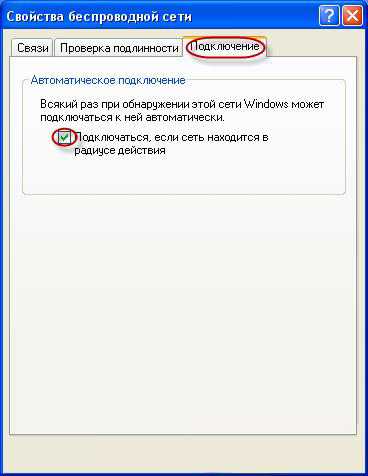
Все, сеть создана, и теперь в правом нижнем углу в панели Windows будет отображаться второй значок в виде двух компьютеров (первый был вашим подключением к провайдеру).

Это означает, что первый компьютер подключился и готов соединиться со вторым. Заходим на компьютер номер два, кликаем дважды по иконке с перечеркнутыми компьютерами

либо заходим в «Пуск > Настройка > Сетевые подключения», кликаем правой кнопкой на «Беспроводные соединения» и выбираем «Свойства»
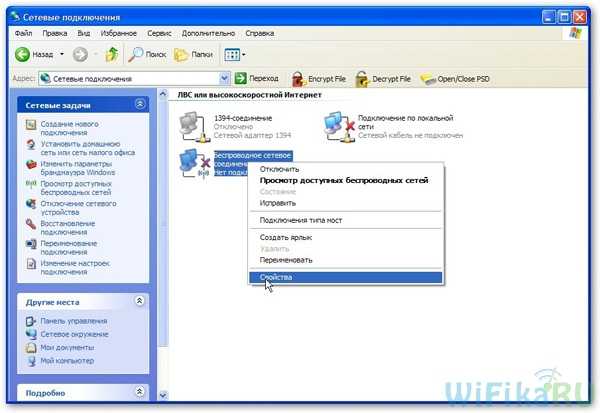
Заходим во вкладку «Беспроводные сети» и кликаем по одноименной кнопке

Появится список доступных для подключения сетей. Если их несколько, то находим свою, подключаемся к ней, введя заданный ранее пароль.
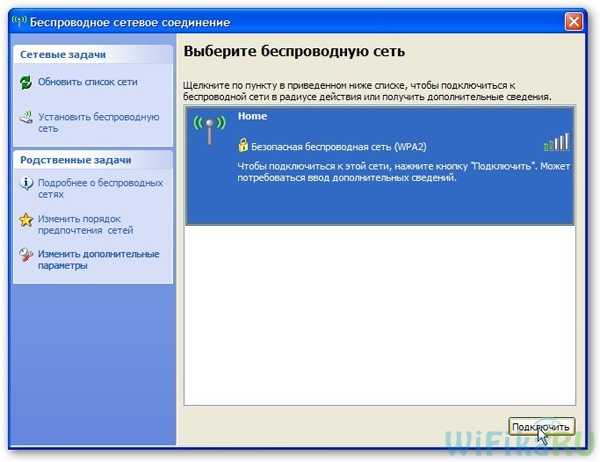
Если все прошло успешно, то в нижней панели задач Windows появится соответствующий индикатор, и компьютер-клиент сможет воспользоваться подключением к интернету первого компа.

Теперь, после того, как мы разобрались, как раздать интернет по wifi, можно проделать все те же шаги на неограниченном количестве компов и ноутбуков и напрямую подключаться к нему с любого устройства при включенном базовом первом компьютере. При этом, не обязательно основным должен быть станционарный настольный ПК — раздать интернет с ноутбука также не составляет никакого труда и в этом нет никакой разницы. Кстати, советую следить за новыми статьями, так как совсем скоро я расскажу много чего интересного. Для того, чтобы их не пропустить, оформите подписку через форму в правой колонке.
Команды для управления размещенной сетью
Напоследок для ценителей командной строки – новые команды для управления размещенной сетью, появившиеся в Windows 7 и Windows 2008 R2:
netsh wlan set hostednetwork allowed/disallowed
– разрешить или запретить использование сети
netsh wlan set hostednetwork <идентификатор_SSID> <парольная_фраза> persistent/temporary
– настройка параметров сети, где SSID – SSID-идентификатор сети; key – используемый сетью ключ безопасности (пароль); keyUsage – указывает, является ключ безопасности постоянным или временным
netsh wlan show settings
– показывает свойства сети и ее состояние
netsh wlan show hostednetwork settings=security
– отображает параметры безопасности размещенной сети, в том числе показывает пароль, заданный в key при настройке netsh wlan set hostednetwork
netsh wlan start hostednetwork
– запустить размещенную сеть
netsh wlan stop hostednetwork
– остановить размещенную сеть.
Итог и решение возможных проблем
После установки и отладки приложения пользователи не всегда получают доступ в интернет. Возникновение на экране системного сообщения о невозможности его запуска связано:
- с отсутствием или отключением модуля вай-фай;
- выключенной сетью VPN;
- неустановленным виртуальным адаптером в системе;
- проблемами с утилитами из сетевой карты или отсутствием поддержки ими сети.
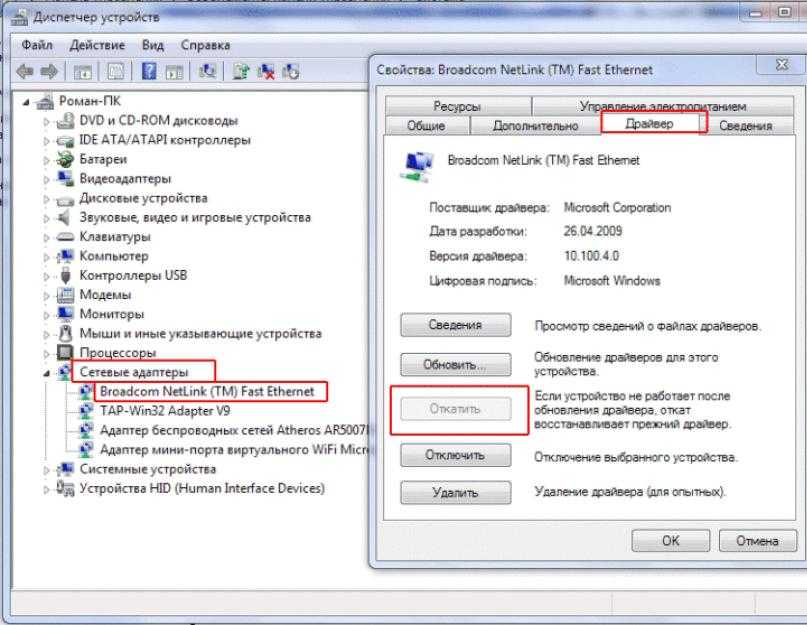 Установка драйверов сетевой карты
Установка драйверов сетевой карты
Варианты решения возникших неполадок зависят от информации, выведенной на экран. Пользователю необходимо проверить группу часто встречающихся вопросов с работой вай-фай и настроить систему:
- Модуль вай-фай — пользователь должен убедиться, что он включен и активен. Иногда вопрос связан с отключением специального модульного переключателя на корпусе устройства: после его перевода в рабочее состояние появляется доступ в интернет.
- Состояние сети — проводится обновление списка доступных входов и определение их работоспособности. Для подключения нужно в «панели управления» найти одноименный подраздел, кликнуть по ярлыку «параметры сетевого адаптера» и активировать доступ (или войти через командную строку).
- Виртуального маршрутизатора — неполадки с работой вызываются отсутствием или отключенным состоянием специального адаптера «Microsoft Virtual Adapter Wi-Fi Miniport». Определить его функциональность можно в «диспетчере устройств» (вход производится через «панель управления»). Если в списке он виден, то кликом правой клавиши мышки вызывается дополнительное меню и активизируется подраздел «задействовать», расположенный в «окне свойств».
- Драйвера — существует два варианта проблемы: с неправильной работой девайса или отсутствием его в списке. В первом случае возле ярлыка будет находиться желтый значок. Исправить ситуацию поможет удаление старого и установка свежего ПО вручную или через «мастера установки нового оборудования». Если проблема не решается, то можно повторно провести поиск новой аппаратуры с установкой утилит.
- Работоспособность Wi-Fi — если сетевой адаптер не поддерживается операционной системой (устаревшее оборудование), то ошибка будет возникать постоянно. Иногда вопрос заключается в самом роутере, для отладки необходимо провести проверку поддержки беспроводных соединений Wireless и перевести переключатель в активное положение.
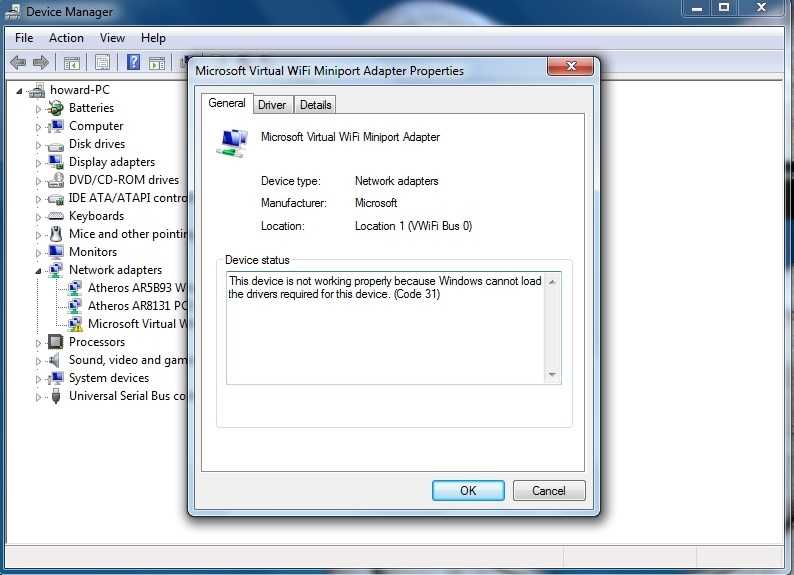 Microsoft Virtual Wi-Fi Miniport
Microsoft Virtual Wi-Fi Miniport
Блокировать работу устройств могут как вирусы, так и установленные антивирусные программы. После изменения условий допуска или обнаружения вредоносных программ проблема с подключениями решается самостоятельно.
После из установки ситуация разрешается, оборудование раздает интернет на все доступные мобильные устройства. Закачка приложений для создания беспроводной сети должна проводится только с проверенных ресурсов, в противном случае вместе с приложением пользователь получит дополнения в виде вирусного ПО.
Последнее обновление — 17 сентября 2021 в 13:51
Все о IT
Самое интересное и полезное. информационно-коммуникационные технологии Ежедневно новое ПЕРЕЙТИ телеграмм канал ITUMNIK





























