Как транслировать на YouTube с помощью XSplit Broadcaster?
XSplit Broadcaster — это бесплатный потоковый кодировщик, доступный для Windows. Некоторые функции заблокированы за платной подпиской, но вы
можете использовать основные функции стрима, не платя ничего. Вам необходимо зарегистрировать учетную запись XSplit при
установке программы, но вам не нужно платить за подписку. Если вы предпочитаете бесплатное программное обеспечение с открытым исходным
кодом, пропустите этот раздел и используйте вместо него OBS.
Скриншот основного экрана XSplit
Первый шаг в настройке XSplit для стрима вашей игры — убедиться, что он использует правильный источник. Вы можете настроить
трансляцию конкретной игры, которую хотите транслировать, или стрим определенного монитора, если вы используете несколько мониторов.
Скриншот XSplit, показывающий, как захватить монитор
Чтобы настроить XSplit Broadcaster для трансляции монитора:
- Нажмите Добавить источник.
- Нажмите Снимок экрана.
- Нажмите Захват монитора.
- Нажмите на монитор, который хотите транслировать.
Окно XSplit, показано как захватить игровое окно
Также можно настроить XSplit для трансляции конкретной игры, если игра в данный момент запущена:
- Нажмите Добавить источник.
- Нажмите Захват игры.
- Нажмите на игру, которую хотите транслировать.
YouTube Live Нажмите кнопку «Настроить» в XSplit Broadcaster
Выбрав источник, вы почти готовы начать стрим. Во-первых, нужно авторизовать XSplit для подключения к вашей учетной записи YouTube:
- Нажмите Трансляция.
- Нажмите YouTube Live — чтобы настроить.
Идентификатор канала и кнопка авторизации в XSplit Broadcaster
Чтобы XSplit работал с YouTube, необходимо ввести идентификатор канала:
- Перейдите на youtube.com/account_advanced.
- Ищите, где написано идентификатор канала YouTube.
- Скопируйте идентификатор канала.
- Вернитесь в XSplit и вставьте свой идентификатор в поле Channel ID.
- Нажмите ОК.
Вы можете оставить остальные настройки в этом меню в одиночку, и ваш стрим должен работать хорошо. Если возникли проблемы, такие
как плохое качество видео или задержкае, то нужно настроить эти параметры.Разрешение XSplit для доступа к YouTube
Следующий шаг — дать Google знать, что XSplit может подключиться к вашему аккаунту YouTube:
- В появившемся окне войдите в свой аккаунт YouTube.
- При появлении запроса введите свой двухфакторный код аутентификации.
- Прочтите сообщение и, если вы дадите согласие, нажмите Разрешить.
XSplit не будет работать, если не нажмете кнопку «Разрешить». Если вы предпочитаете не предоставлять доступ к своей учетной
записи, используйте OBS.Ссылка на YouTube Live в XSplit Broadcaster
Все, что осталось, это настроить свой стрим и начать трансляцию:
- Нажмите Трансляция.
- Нажмите YouTube Live — ваше имя пользователя.
Кнопка начала трансляции в XSplit Broadcaster
В появившемся окне автоматически появятся имя и описание стрима, которые вы ввели на YouTube. Убедитесь, что все верно, и нажмите Начать
трансляцию.
XSplit с прямой трансляцией Final Fantasy XIV
На этом этапе ваш прямой эфир будет доступен на YouTube. Можно сказать, что XSplit вещает по сообщению Streaming Live в верхней части
окна. Если вы не видите это сообщение, ваш стрим не транслируется.
Общая настройка программы Open Broadcaster Software для трансляции на Twitch
Помимо этого, в некоторых версиях программы доступна установка профилей. Это работает следующим образом: предположим, что нужно запускать стрим в разное время на Twitch или Youtube — создается «профиль_1» (для Twitch) и производится его настройка, а затем «профиль_2» (для YouTube) с соответствующими для сервиса настройками. Таким образом, имея два профиля, можно выбирать тот, что нужен в данный момент. Необходимость каждый раз изменять настройки под стриминговый сервис пропадает.
Остальные функции: автоматическое включение записи при проведении стрима, скрытие курсора и т.д. — устанавливать на собственное усмотрение.
Omlet Arcade
Omlet Arcade
Совместимость: Android, iOS
Еще одно мобильное приложение, позволяющее делать стримы прямо с вашего смартфона. Omlet Arcade поддерживает платформы YouTube, Twitch и Facebook. Пользователи могут создавать командные трансляции, а также использовать голосовой чат. В приложении доступна своя собственная система донатов – жетоны Omlet. Помимо прочего, онлайн-трансляции можно записывать, редактировать и отправлять в свои социальные сети.
Скачать на Android: https://play.google.com/store/apps/details?id=mobisocial.arcade&hl=ru&gl=ruСкачать на iOS: https://apps.apple.com/ru/app/id1152185878
Лучшие проги
Как мы уже поняли, запустить стрим на Ютубе без программы не получится, поэтому рассмотрим наиболее популярные утилиты для этих целей:
Open Broadcaster Software или OBS – самая популярная и функциональная программа для стрима на Ютубе, которую бесплатно можно скачать на официальном сайте (https://obsproject.com)
Программа адаптирована практически под все операционные системы, имеет простой, а также интуитивный интерфейс и широкие настройки. В принципе, этот софт оптимально подойдет для стандартных трансляций.
Xsplit Broadcaster – также неплохая утилита, которая позволяет стримить видео на различные сервисы.
У программы очень широкие настройки, включая параметры видео, аудио и прочее . Чтобы начать вещание достаточно перейти в «Трансляции» — «Создать канал» — вводим нужные данные и обязательно ключ трансляции и можно запускать стрим
→ Если вы все еще интересуетесь, какая программа лучше для стрима, то сейчас мы расскажем о ней
• По аналогии с ней вы сможете работать практически с любым софтом для стрима.
Все что нужно знать об OBS и даже больше
Итак, вы решили расширить область деятельности своего канала и организовать интересную передачу (трансляция игры, ответы на вопросы и прочее).
Для этих целей вы должны раз и навсегда освоить такую программу для стрима, как OBS – теперь это ваш помощник на ближайшее время.
Проводим установку
2. Дождитесь загрузки и произведите установку утилиты на ПК.
3. Теперь можно запустить программу, чтобы поближе изучить параметры.
Настройки программы OBS
С установкой сложностей возникнуть не должно, поэтому сразу перейдем к работе с софтом. Итак, после запуска вы можете познакомиться с интерфейсом программы для снятия стримов на YouTube.
→ Так, по центру находится область, где будет отображаться контент, а сверху – панель с настройками.
→ Снизу расположены сцены и источники для быстрого управления, а также различные кнопки, включая предварительный просмотр и начать запись.
Теперь рассмотрим основные настройки программы для записи стримов на Ютубе:
Общее . В этом разделе вы можете создать профили под различные типы вещания, а также выставить другие опции (например, отображать курсор мышки и прочее).
Кодирования . Один из самых важных разделов программы OBS для стрима на YouTube. Здесь необходимо выставить параметры видео (битрейт около 8 000, а также размер буфера около 10 000) и характеристики аудио. Параметры выставляются исходя из мощности компьютера.
Трансляция
Здесь необходимо выставить «Прямая трансляция» — сервис вещания «YouTube» и самое важно – добавить специальный ключ (его можно взять в соответствующем разделе на Ютубе.
Видео. Здесь вы можете задать любые параметры видео (разрешение, битрейт и прочее)
Так, если у вас слабое железо, то оптимальное сочетание характеристик программы для записи стрима на YouTube – разрешение (1356х768 px) и FPS (до 30 кадров).
Во всех остальных настройках (горячие клавиши, аудио, шумовый гейт) можно выбрать любые настройки, которые подойдут оптимально именно вам.
В целом, после этого можно нажать кнопку «Предпросмотр» и, если результат вас устроит, то можно приступит к полноценному вещанию.
Как стримить видео на YouTube?
Как только у вас есть подтвержденная учетная запись YouTube, приличный компьютер и подключение к Интернету, и вы загрузили программное
обеспечение для кодировщика, вы готовы начать стрим на YouTube Gaming.
Кнопка «Прямой эфир» в разделе игр YouTube
Вот как начать стрим на YouTube Gaming:
- Перейдите на gaming.youtube.com.
- Нажмите Go Live.
Раздел Stream Now студии YouTube Creator
Когда вы нажимаете Go Live на играх YouTube, вы сразу переходите в раздел прямой трансляции на своей странице Creator Studio. Вы также
можете получить доступ к этому с YouTube.com, но вам придется вручную перейти в нужную область, чтобы начать прямую трансляцию.
Кнопка «Показать пароль» в разделе «Настройка энкодера» в настройках YouTube Gaming
Вот как настроить ваш игровой стрим YouTube:
- На странице Creator Studio, выбрав Стрим в разделе Прямая трансляция, прокрутите вниз.
- В разделе Основная информация введите заголовок и описание вашего стрима.
- В разделе Настройка кодера нажмите Показать.
- Запишите имя потока/ключ, который появляется при нажатии кнопки «Показать». Этот номер понадобится вам, если вы используете определенные
программы кодирования, такие как OBS. - Убедитесь, что он говорит, что все изменения сохранены в верхней части страницы, и вы готовы настроить свой кодировщик.
Как настроить для записи игр?
Для того, чтобы настроить запись игры с экрана необходимо:
- В верхней части экрана открыть «Файл», затем открыть «Настройки».
- Открыть вкладку «Вывод», установить «Видео битрейт» 10000, выбрать кодировщик (если у вас видеокарта Nvidia GTX 660 и выше, то выбрать NVENC, для AMD – H264/AVC, в остальных случаях х264).
- «Аудио битрейт» выставляется автоматически.
- В графе «Путь к записи» следует выбрать папку, в которую будут сохраняться видео.
- Во вкладке «Формат записи» лучше всего выбрать mp4.
- Во вкладке «Видео» в графе «Выходное разрешение» выставляется разрешение, в котором будет записываться видео, независимо от разрешения вашего монитора или установленного в игре. Стандартно выставляется 1920х1080, но на более слабых компьютерах можно поставить поменьше.
- «FPS» для мощных компьютеров ставится 60, для слабых 30.
Звук и микрофон
Внимание. В настройках в графе «Аудио» настраивается звук и микрофон для вашей записи или трансляции
- «Устройство воспроизведения» – если у вас подключено сразу несколько устройств вывода аудио (например, колонки и наушники), то можно выбрать из какого источника будет идти звук. Когда подключено одно устройств вывода, оставляйте по умолчанию.
- «Микрофон» – настраивается также как описано в предыдущем пункте.
- Обязательно нужно поставить галочку напротив «Показывать только подключенные устройства».
- Остальные позиции можно оставить как есть, но если зрители жалуются на задержку звука, ее следует повысить до 400.
Настройка на слабом ПК
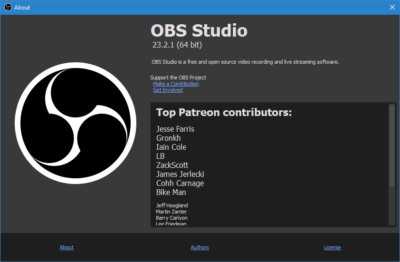
На слабом компьютере можно записывать и транслировать видео, которые будут корректно отображаться и работать. Для этого необходимо:
- В графе «Общее» поставить галочки напротив «Показывать окно подтверждения при запуске трансляции» и «Показывать окно подтверждения при остановке трансляции». Это нужно для того, чтобы вы случайно не включили запись или трансляцию, и лишний раз не нагрузили ваш ПК.
-
Во вкладке «Вывод» выбрать «Режим вывода – расширенный» и в подразделе «Потоковое вещание» выбрать кодировщик NVENC H.264, если слабый процессор (это запускает трансляцию через видеокарту). Видеокарта может не поддерживать этот кодировщик, тогда использовать OBS для комфортного стриминга не получится.
Если стоит мощный процессор, то можно поставить кодировщик х264. При хорошем качестве интернета «Битрейт» выставить 3500.
- В подразделе «Запись» нужно поставить галочку на 2 «Звуковые дорожки», чтобы после записи можно было отдельно редактировать ваш голос и звук из игры. Битрейт выставит 50000, так как интернет здесь никак не влияет на запись.
- Во вкладке «Видео» можно выставить разрешение 1920х1080 в обоих пунктах. «Фильтр масштабирования» – «Метод Ланцоша». «FPS» – 30 кадров в секунду.
Внимание. Если после установки таких настроек видео или трансляция работают некорректно, то ваш компьютер не поддерживает программу OBS
Что вы можете сделать, если ваш компьютер работает слишком медленно при потоковой передаче?
Само собой разумеется, что чем выше разрешение и частота кадров в секунду, которые вы транслируете при потоковой передаче, тем больше влияние на производительность вашего компьютера, поэтому, если у вас более старый или менее мощный процессор, а потребление ресурсов OBS или XSplit «убивает» вашу трансляцию, из того, что вы можете сделать, это уменьшить выходное разрешение или FPS, на который вы транслируете.
Вы также можете попробовать изменить кодек, особенно если у вас есть NVIDIA и графика OBS поскольку кодек NVENC H.264 даст вам лучшую производительность или снизит его качество, всегда помните, что это, очевидно, приведет к снижению качества вашей прямой трансляции или записываемого видео.
Аналогичным образом, если загрузка ЦП слишком высока, возможно, вам следует попытаться уменьшить количество источников на сцене, исключив или уменьшив, например, наложения и взаимодействия с StreamLabs, поскольку каждый добавляемый вами источник — это ресурсы, которые вы будете использовать из процессора.
Точно так же, если у вас проблемы с производительностью, вы должны убедиться, что у вас нет других открытых программ, потребляющих ресурсы. Это очевидно, а у кого нет Chrome, Spotify, или другие программы постоянно открываются?
OBS — бесплатная программа с мощным комьюнити. Но есть нюансы
Open Broadcaster Software (OBS) — свободно распространяемое ПО с открытым исходным кодом. Программа выросла из небольшого проекта, созданного Hugh «Jim» Bailey в 2012 году. В 2014 она была переписана с нуля и получила нынешний вид.
Благодаря открытому исходному коду вокруг OBS образовалось мощное сообщество. Но какой-то централизованной службы поддержки нет. Если во время трансляции возникнут трудности, их придется решать самостоятельно.
OBS предлагается для Windows, MacOS и Linux. Среди ее особенностей:
- Легковесность. Из 4 программ нашего обзора эта наименее требовательна к ресурсам. Минимум для нее — процессор Intel Core i3, 4 ГБ ОЗУ, видеокарта с поддержкой dqaAIMUqE X10
- Большой выбор дополнительных плагинов, и их количество постоянно растет
- Стриминг на любые платформы
- Полностью русскоязычный интерфейс (всего поддерживается более 40 языков)
- Простое подключение донатов, выбор кодировщика, поддержка стриминга с консолей через карту захвата
Но есть у OBS и свои минусы. Один из главных — невозможность одновременно стримить на несколько платформ без «костылей». Также опытные пользователи жалуются на невозможность смены битрейта «на лету». Если во время стриминга возникнут проблемы с интернет-каналом, придется остановить трансляцию для перенастройки.
Программы для стрима на Youtube скачать

Всем привет! Достаточно большое количество людей, которые производят контент на платформе «Ютуб» проводят прямые трансляции регулярно. Но для того, чтобы провести стрим не достаточно иметь хорошее оборудование и мощный компьютер, который будет вытягивать хорошее качество и разрешение.
Неотъемлемой деталью любого «потока», который проводится на любой платформе, будь то «Twitch» или «YouTube» является программное обеспечение. Всё дело в том, что именно в этих программах вы сможете максимально персонализировать свою трансляцию (настроить битрейт, качество видео, количество кадров в секунду и так далее). А посмотреть, сколько человек вас сейчас смотрит можно с помощью специальных плагинов, которые вы сможете отыскать в интернете.
Итак, сегодня мы поговорим о двух программах, с помощью которых можно проводить прямые трансляции на любой доступной платформе. Давайте приступим.
1 программа – OBS Studio
«OBS Studio» – это достаточно известное программное обеспечение, которое используют большинство стримеров на самых популярных платформах. К слову, оно является абсолютно бесплатным, что так же может привлечь простого пользователя.
Функциональность приложения «OBS Studio» не ограничивается простым захватом экрана с игрой. Помимо этого вы сможете проводить трансляции с подключенных извне устройствах, к примеру с консолей, тюнеров и тому подобное. В так называемой «рабочей» части программы вы сможете отрегулировать качество видео, звука и выбрать, с какого устройства будет проводиться захват экрана.
Помимо консолей и тюнеров приложением поддерживается ещё огромное количество различного внешнего оборудования. К слову, помимо всей её функциональности «OBS Studio» можно использовать как виртуальную студию. Достаточно простые, но далеко не бесполезные настройки видео (склейки, вырезка фрагмента, добавление текста и т.д.) поможет более интересно оформить вашу прямую трансляцию.

2 программа – XSplit Broadcaster
А данная программа является достаточно подходящим софтом для тех, кому нужны расширенные настройки. Здесь, как и в «OBS Studio» вы сможете настроить звук, битрейт, количество кадров в секунду, качество и так далее. Но помимо этих настроек здесь существует огромное количество побочных, ознакомиться с которыми вы сможете на сайте компании.
К слову, для того, чтобы отвечать на присланный донат в «OBS Studio» вам потребуется второй монитор, с которого вы будете отсматривать свою трансляцию и в случае, если вам пришлют донат, то вы можете на него ответить. А вот с «XSplit Broadcaster» всё немного проще.
Всё дело в том, что если привязать к приложению свой профиль в сервисе «Donation Alerts», то сообщения о донатах и их сумме вы будете получать прямо «не отходя от кассы», что достаточно удобно.
Так же из её функциональности можно отметить возможность добавления веб-камеры к экрану, с которого будет транслироваться происходящее. Прежде чем запустить трансляцию в интернет вы можете посмотреть её демо-версию и убедится, что у вас отсутствуют фризы, нормальная пропускная способность и так далее.
Единственный и достаточно неприятный минус данного софта – распространяется он на платной основе. Но если вы не готовы платить за программное обеспечение, то можете воспользоваться бесплатной версией программы. Функциональность её, естественно, будет немного урезана.
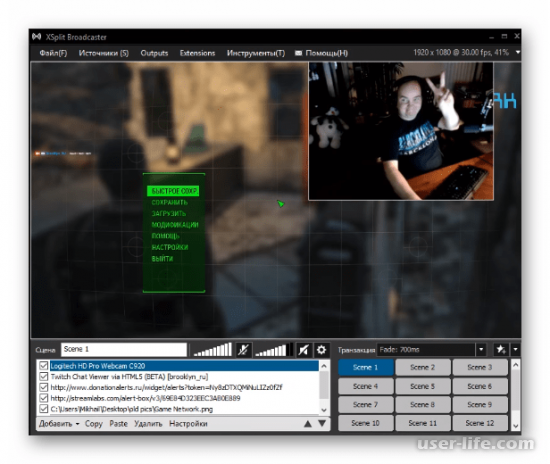
А если вы ещё не настроили свой аккаунт на платформе «YouTube», то можете ознакомиться со статьёй ниже, где мы наглядно показываем процесс запуска стрима.
Заключение Итак, сегодня мы разобрали два самых популярных приложения для запуска прямых трансляций. Надеемся, что данная статья смогла помочь вам.Всем мир!
Streamlabs OBS
Лучшее бесплатное программное обеспечение для стримеров и компаний, которым требуется решение с открытым исходным кодом.
Streamlabs OBS — это облачная потоковая платформа для Twitch, YouTube и Facebook. Приложение предлагает сотни наложений, шаблонов и ресурсов для профессиональной настройки ваших прямых трансляций.
OBS предлагает 46 приложений, которые помогут вам:
- добиться большей автоматизации
- использовать более мощную и глубокую аналитику
- добавлять дополнительные способы взаимодействия со зрителями
- транслировать на несколько платформ одновременно
ПО позволяет легко встраивать дополнительные элементы, например, окно предупреждений и другие, непосредственно с веб-сайта Streamlabs, а также предлагает функции усиления звука, подавления шума (для отсеивания нежелательных фоновых помех) в прямом эфире.
Как стримить в Twtich — регистрация и первые настройки
Обязательное условие для будущего стрима – зарегистрированный (и не заблокированный) аккаунт на Твиче. Регистрация происходит так:
1. Откройте страницу Twitch.tvи перейдите в окно регистрации.
2. Заполните все поля и подтвердите регистрацию кодом, пришедшим на электронную почту.
3. Далее перейдите в настройки только что созданного аккаунта, в раздел «Канал и видеоматериал» и включите двухфакторную аутентификацию, подвязав номер мобильного телефона.
4. После подвязки номера для 2FA становится доступен ключ основной трансляции.
5. Ключ нужен для клиентских программ, которыми следует пользоваться для полноценной Twitch-трансляции. Без него допуск к вашему аккаунту и онлайн стриммингу будет запрещен.
Основные параметры прямой трансляции
Прежде чем перейти к настройке ОБС для стрима на Ютубе, разберемся с двумя основными параметрами:
- Битрейт. Это скорость прохождения информации в битах для передачи или обработки данных за определенный промежуток времени. Битрейт выражается как бит/c, кбит/с или Мбит/с. Чем больше битрейт, тем лучше качество видео и звука во время трансляции. Показатель напрямую зависит от скорости интернет-соединения.
- Разрешение видео. Количество кадров в секунду является прямым индикатором качества картинки. Опять же, чем выше разрешение — тем лучше качество. НО! Не у всех пользователей есть возможность смотреть видео в формате 4К или FHD (1080p) в силу отсутствия мощной современной техники. Поэтому лучше выбирать золотую середину — разрешение 720p, 60 fps.
Зачем нужны чаты для стрима
Крайне важный элемент стрима – чат. Если стример проводит ретрансляцию для нескольких платформ, то он вряд ли сможет полноценно стримить без чата. Зрители с ресурсов с небольшой аудиторией в полупустых чатах чувствуют себя одиноко и не задерживаются на канале
Стримеры советуют уделять особое внимание таким зрителям и читать их сообщения в первую очередь. Причем выведение этих сообщений в общий поток на экране трансляции создает хорошие условия для пребывания пользователя на канале
Опытные авторы каналов утверждают, что чтение чата для любого стримера должно быть обязательным условием, при этом размещение чата на экране стрима крайне желательно для продвижения канала. Часть зрителей разворачивают стрим во весь экран на компьютере или просматривают трансляции с мобильных устройств, поэтому им будет удобнее видеть чат прямо на экране трансляции.
Материалы по теме:
Как остановить стрим-трансляцию на YouTube?
Когда ваш стрим в прямом эфире, вы можете изменить заголовок, описание, а также, является ли он личным, общедоступным или отсутствующим на
странице YouTube Creator Studio. Это степень контроля над потоком с этой страницы. Когда пришло время закрыть поток, вы должны сделать это
из своего кодировщика.
Меню трансляции в YouTube Gaming window XSplit
Вот как остановить поток в XSplit:
- Нажмите Трансляция.
- Нажмите YouTube Live — ваше имя пользователя.
- Убедитесь, что красный текст с надписью Streaming Live в верхней части окна Xsplit исчез. Это означает, что потоковая трансляция закончилась.
Кнопка «Остановить потоковую передачу» в OBS
Чтобы остановить потоковую передачу в OBS, просто нажмите Остановить стрим. Зеленый квадрат в правом нижнем углу окна
исчезнет, это означает, что OBS больше не транслируется.
Обзор
В XSplit есть два продукта: XSplit Broadcaster и XSplit Gamecaster.
XSplit Broadcaster действует как видеомикшер , где он может переключаться между различными конфигурациями мультимедиа (также известными как «сцены»), динамически смешивая его с другими источниками, такими как видеокамеры, области экрана, захват игры и источники flash. Эти источники используются для создания вещательной продукции как для прямой трансляции, так и для распространения в сети по запросу.
XSplit Gamecaster, с другой стороны, представляет собой готовое приложение для потоковой передачи и записи в реальном времени, разработанное для случайных геймеров, которые немедленно хотят начать прямую трансляцию или запись своего игрового процесса с минимальными настройками и настройками.
Как проверить свой аккаунт YouTube?
Прежде чем вы сможете смотреть прямые трансляции на YouTube, необходимо подтвердить свою учетную запись. Если у вас нет учетной записи,
нужно сначала перейти на основной сайт YouTube и нажать Войти. Поскольку у вас нет учетной записи, необходимо нажать Создать
учетную запись и следовать инструкциям.
Параметры подтверждения аккаунта YouTube
Если у вас есть аккаунт YouTube, и он не подтвержден, вам нужно будет подтвердить его, прежде чем начать игровой стрим. Это простой
процесс, но для его завершения понадобится работающий телефон.
Вот как проверить ваш аккаунт YouTube:
- Перейдите на YouTube.com/verify.
- Выберите свою страну.
- Выберите, чтобы получить голосовое сообщение или текстовое сообщение.
- Введите номер телефона и нажмите Отправить.
- Дождитесь голосового или текстового сообщения и введите код.
Возможности XSplit Broadcaste
Приложение обладает следующими возможностями:
- Организация потоковых трансляций;
- Стриминг на свой сервер, а также популярные видеохостинги;
- Встроенный рекордер и возможность наложения фильтров;
- Поддержка плагинов, открывающих новые возможности.
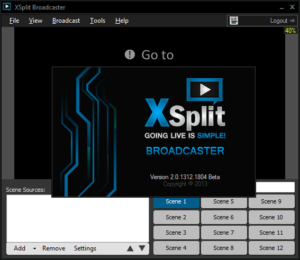 Программа поддерживает работу с современными играми, но для этого потребуется дополнительно загрузить XSplit Gamecaster. В начале трансляции происходит анализ возможностей вашего “железа” и в зависимости от потенциала компьютера подбираются оптимальным настройки, при которых картинка будет плавной и без тормозов. При желании можно задать свои характеристики, если автоматические настройки программы вас чем-то не устраивают. Вы можете выбрать разрешение картинки, битрейт, а также значение fps.
Программа поддерживает работу с современными играми, но для этого потребуется дополнительно загрузить XSplit Gamecaster. В начале трансляции происходит анализ возможностей вашего “железа” и в зависимости от потенциала компьютера подбираются оптимальным настройки, при которых картинка будет плавной и без тормозов. При желании можно задать свои характеристики, если автоматические настройки программы вас чем-то не устраивают. Вы можете выбрать разрешение картинки, битрейт, а также значение fps.
Для начала трансляции потребуется скачать xsplit broadcaster бесплатно, выполнить установку и создать учетку. Далее потребуется привязать к программе свой профиль в сервисе, в котором вы планируете провести трансляцию. Сейчас имеется поддержка следующих сервисов: Twitch, Ustream, Justin.TV и Own3d.
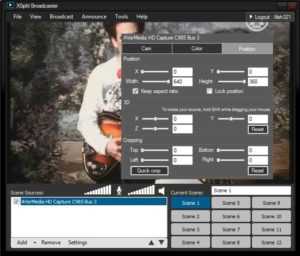 Как расширить возможности программы
Как расширить возможности программы
Если стандартного функционала вам покажется мало, то его можно без труда расширить посредством установки сторонних плагинов. Изначально в ней уже доступно несколько расширений, предназначенных для вывода комментариев из сервиса, где вы проводите трансляцию, а также имеется поддержка использования в формате “картинка в картинке”.
 Какие преимущества у этого программного обеспечения
Какие преимущества у этого программного обеспечения
Преимущества:
- Возможность сочетания нескольких источников сигнала в общем кадре;
- Быстрая смена сцен;
- Отображение числа потребляемых ресурсов вашего ПК.
- Особенности приложения
Как работать с программой XSplit
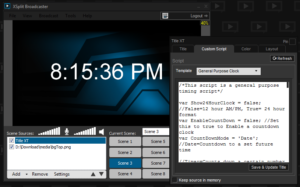 Интерфейс делится на несколько функциональных блоков. Вверху разработчик разместил панель задач, а чуть ниже — область предварительного просмотра. Под ней мы видим окно, предназначенное для выбора источника сигнала, а также раздел для быстрой смены сцены. Снизу предусмотрена строка состояния, в которой можно узнать уровень нагрузки на видеокарту и процессор. Скачайте Иксплит Бродкастер на русском и вы откроете для себя огромные возможности для проведения трансляций.
Интерфейс делится на несколько функциональных блоков. Вверху разработчик разместил панель задач, а чуть ниже — область предварительного просмотра. Под ней мы видим окно, предназначенное для выбора источника сигнала, а также раздел для быстрой смены сцены. Снизу предусмотрена строка состояния, в которой можно узнать уровень нагрузки на видеокарту и процессор. Скачайте Иксплит Бродкастер на русском и вы откроете для себя огромные возможности для проведения трансляций.
Ограничения в бесплатной версии
Но важно понимать, что в бесплатном доступе возможности программы несколько ограничены. Например, не получится использовать Twitch-чат и некоторые другие инструменты
К тому же на видео накладывается водяной знак, на такую хитрость разработчики пошли ради продвижения программы. На выбор пользователей доступно несколько вариантов приобретения лицензии и срока ее действия. Есть даже неограниченный вариант, но он стоит 199$. Настройка xsplit broadcaster производится несложно, всего за несколько минут вы сможете настроить программу под свои потребности.
|
|
|
XSplit Broadcaster скачать — (114 Мб)
Запускаем трансляцию на Твич.тв
Вторая площадка, которую мы хотим рассмотреть – это Twitch. Сайт ежедневно транслирует сотни записей популярных игр и объединяет на своей платформе геймеров со всего мира. Раньше этот сервис был очень примитивным, но по мере того, как росла его популярность, появлялись новые полезные функции и возможности.
Для начала вам необходимо зарегистрироваться и подтвердить свой электронный ящик.Также можно зайти с помощью профиля на Фэйсбуке
Дальше настраиваем видеокодер. На этот раз возьмем для примера XSplit. В отличие от Open Broadcaster Software, он имеет частично платный функционал. Если не хотите тратить деньги и скачивать программу с официального сайта, можете поискать бесплатную версию на форумах геймеров.
После того, как XSplit будет установлен на ваш компьютер, нужно будет настроить параметры видео. Начнем с разрешения – для этого в разделе «View» выбираем «Resolution» и устанавливаем необходимое значение – например, 1280х720. В этом же разделе задаем остальные параметры: «Frame rate», «Transition» и «Scale view port». Значения зависят от мощности вашего компьютера, поэтому подбираются индивидуально.К неудобствам приложения стоит отнести интерфейс на английском языке, хотя в целом интуитивно все более-менее понятно
Далее необходимо привязать программу к Твич.тв. В разделе «Broadcast» нажимаем «Edit channels», а затем «Add», где выбираем Твич. Перед вами появится окошко, в которое нужно ввести имя пользователя и пароль от аккаунта Twitch, а также указать желаемые параметры видео и звука.
Теперь остается только выбрать область экрана, которая будет транслироваться зрителям. Для этого в левом нижнем углу программы нажмите на вкладку «Add» – «Screen region». Дальше выделите нужную часть экрана.
Чтобы запустить трансляцию, достаточно перейти в раздел «Broadcast» и кликнуть название своего профиля на Твич.тв.
Подытожим особенности работы с Twitch.
Преимущества:
- доступ к огромной целевой аудитории;
- наличие партнерской программы для монетизации стрим-вещания;
- поддержка на всех устройствах: ПК, телефоны, PlayStation, Xbox и др.;
- большое количество утилит, созданных для улучшения работы с Твич.тв.
Недостатки:
- неудобное меню, разбросанное по сайту;
- необходимость стримить только те игры, которые входят в топ-10.
Ключ потока YouTube (для продвинутых)
- Откройте OBS Studio.
- В верхнем меню выберите -> «Файл» -> «Настройки» -> «Трансляция».
- В поле «Сервис» нужно выбрать «YouTube — RTMRS».
- Нажмите «Использовать ключ потока (для продвинутых пользователей)».
- В появившемся поле нажмите кнопку «Получить ключ потока».
Здесь нас интересует пункт «Ключ трансляции», копируем его нажав на кнопку «КОПИРОВАТЬ». Теперь его нужно вставить в «OBS Studio» в поле «Ключ потока». Не забудьте отметить что вы собираетесь использовать сторонний «Видеорекордер» активировав соответствующую настройку.
Все последующие настройки трансляции происходят в этой вкладке. Здесь можно дать название трансляции, добавить картинку, выбрать категорию, открыть или закрыть доступ, поделится трансляцией, читать комментарии и т.д.
Как потоковое на Twitch: XSplit Gamecaster
Для тех, кому нужен более простой, удобный и менее процессорный эквивалент OBS, мы рекомендуем XSplit Gamecaster.
Он также предоставляет вам доступ к более продвинутому XSplit Broadcaster.
Настройка потока Twitch
Как только вы купили / загрузили XSplit Gamecaster, первое, что вы захотите сделать, это подключить его к вашей учетной записи Twitch.
- Откройте XSplit Gamecaster на своем ПК или Mac и войдите в систему, если вы еще этого не сделали.
- Выберите вкладку Учетные записи в верхней части окна Gamecaster и нажмите «Авторизовать в прямом эфире на Twitch».
- В окне приложения появится сообщение с просьбой войти в свою учетную запись Twitch.
- Нажмите «Авторизовать», чтобы Gamecaster транслировал вашу учетную запись Twitch.
- Окно должно закрыться, и вы увидите свое имя пользователя Twitch, отображаемое рядом с подменю Twitch в прямом эфире в Gamecaster.
Читай также Как скриншот и запись игрового процесса на коммутаторе Nintendo
Настройка расписания вещания
Конфигурация Twitch — это не единственное, что легко сделать в XSplit Gamecaster — также легко настроить элементы и раскладку вашей трансляции.
Чтобы настроить макет широковещательной рассылки в Gamecaster:
- Откройте XSplit Gamecaster и выберите вкладку «Настройки».
- В меню «Устройства» выберите микрофон и камеру, которую вы хотите использовать.
- В меню Overlay In-Game добавьте графику BRB (если вам не нравится стандартный по умолчанию) и обработчики социальных сетей, которые должны отображаться.
- В разделе «Горячие клавиши» мы рекомендуем сопоставлять ключи для Overlay, Stream, Screenshot и BRB Graphics.
- Затем запустите игру, из которой вы хотите транслировать (не волнуйтесь, мы еще не будем жить!).
- Доступ к наложению Gamecaster (по умолчанию — Ctrl + Tab).
- Просто нажмите и перетащите элементы, чтобы переместить их положение на экране, и нажмите значок карандаша для редактирования.
Идите в прямом эфире на Twitch
После того, как вы отсортировали свой макет, осталось только одно: пойти вживую.
- Откройте игру, которую вы хотите потопить на Twitch.
- Нажмите Ctrl + Tab (или любую другую комбинацию, которую вы выбрали для доступа к наложению Gamecaster).
- Нажмите «Поток» и введите название и игру, в которую вы играете.
- Нажмите «Начать трансляцию», и появится пользовательский поток.
- Значок Twitch в левом верхнем углу отображает состояние соединения и зрителей.
- Игра началась!
- https://www.xsplit.com/ru/broadcaster/manual/settings
- http://7youtube.ru/software-for-yutuba/xsplit-broadcaster.html
- https://ru.techq.eu/как-потоковое-на-twitch-obs-и-xsplit-gamecaster/
Как убедиться, что игровой стрим YouTube работает?
После того, как вы установили кодировщик для начала трансляции, игровой стрим должен быть активным. Если вы хотите быть уверены,
что все работает, нужно вернуться на страницу Creator Studio и открыть прямую трансляцию.
Игровой стрим YouTube со статусом в реальном времени с зеленой точкой
Если ваш прямой эфир работает, вы увидите большую зеленую точку рядом со словом LIVE в верхней части страницы вашего стрима. Также можете
прокрутить вниз и щелкнуть СТАБИЛЬНОСТЬ СТРИМА, чтобы узнать, есть ли у YouTube какие-либо рекомендации по улучшению качества передачи.
Стрим запускается через несколько секунд после начала стрима в кодировщике, поэтому, если вы не видите зеленую точку, дайте ей
немного времени появиться. Если точка остается серой, то необходимо вернуться к своему кодировщику и снова начать потоковую передачу.



























