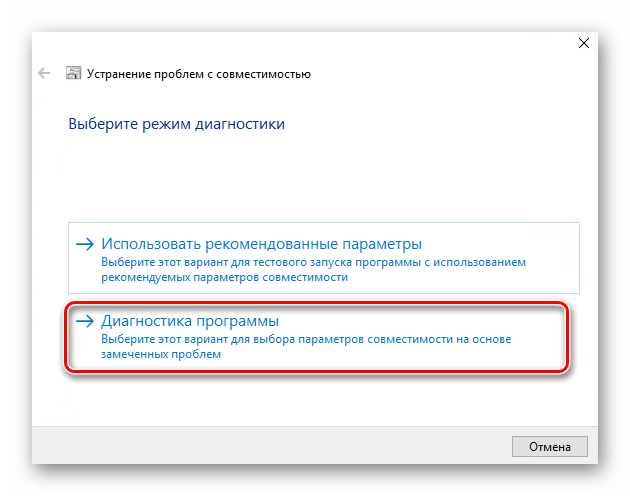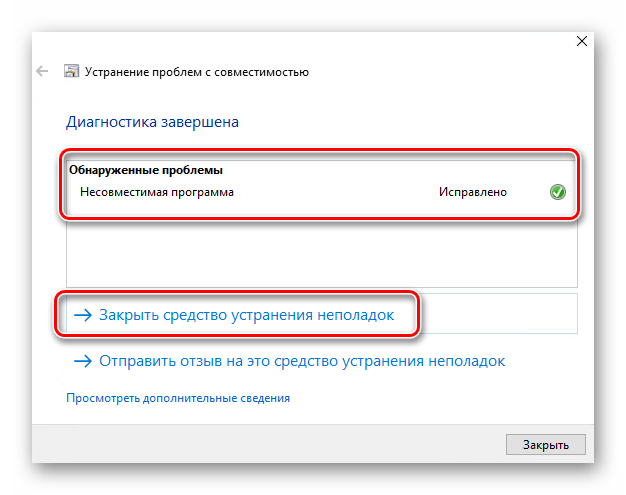Как разными способами отключить режим совместимости в windows 10
Новая десятая версия операционной системы windows включает функцию для проверки совместимости устаревших программ. Перед тем как пользователь запускает приложение, которое предназначено для старых операционных систем семейства windows, десятка автоматически запускает службу проверки совместимости.
Эта служба проверяет приложение на совместимость и ставит оптимальные параметры для него. Как считает компания Microsoft, такой способ запуска помогает новичкам без проблем пользоваться старыми приложениями. Для более продвинутых пользователей такой способ не совсем подходит, поскольку в нем нет возможности ручной настройки совместимости программ.
В этом материале мы рассмотрим отключение режима совместимости для устаревшего ПО, а также покажем, как запускать программы в этом режиме вручную. Также стоит отметить, что выключение этого режима связано с отключением службы на windows 10.
Отключение службы может привести к нестабильной работе «Помощника совместимости программ», что повлечет за собой неправильную работу некоторых приложений. Поэтому этот материал рассчитан на опытных пользователей.
Ручное отключение службы совместимости программ
Чтобы отключить режим совместимости, нам необходимо попасть в оснастку «Службы». Для этого необходимо открыть Панель управления в windows 10 с помощью приложения «Выполнить» и команды «Control», как показано ниже.
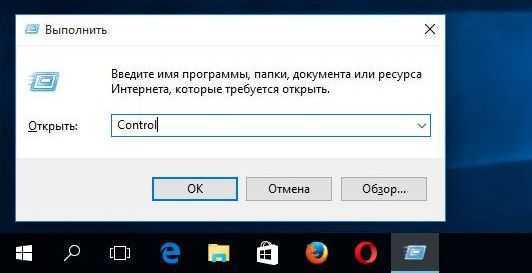
А сама утилита «Выполнить» запускается при нажатии Win + R.
Запустить «Панель управления» можно еще одним способом. Для этого нажмите правой кнопкой мыши на меню Пуск в левом нижнем углу экрана и выберите там необходимый пункт.
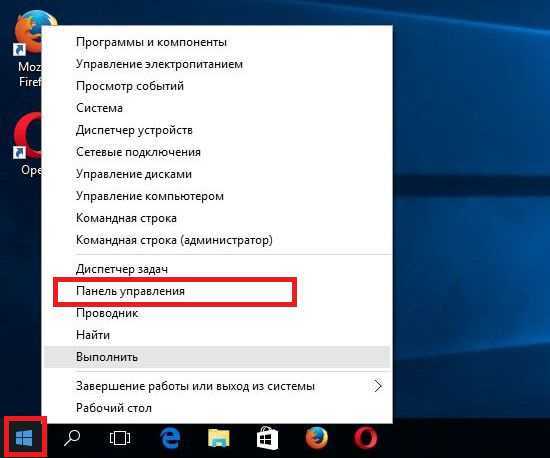
После этих действий «Панель управления» будет запущена. В панели необходимо перейти в компонент «Администрирование». Для этого перейдите по ссылкам в такой последовательности: «Система и безопасность», «Администрирование».
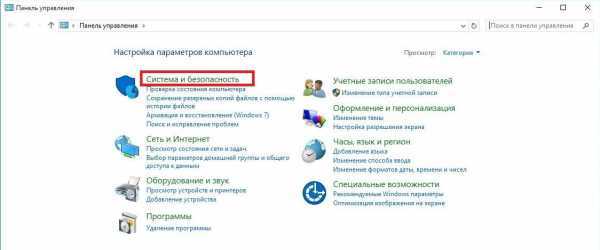
В компоненте «Администрирование» запустите ярлык «Службы», после чего запустится необходимая нам оснастка.
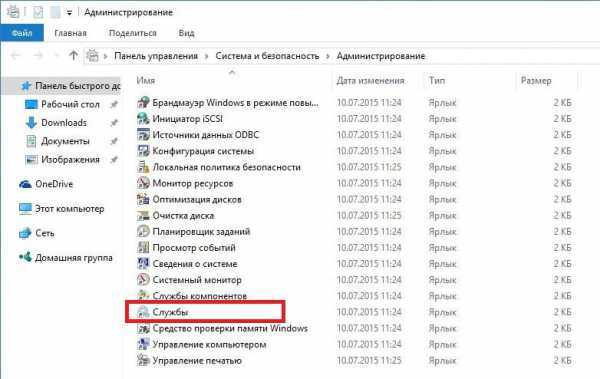
Теперь нам необходимо найти «Службу помощника по совместимости программ».
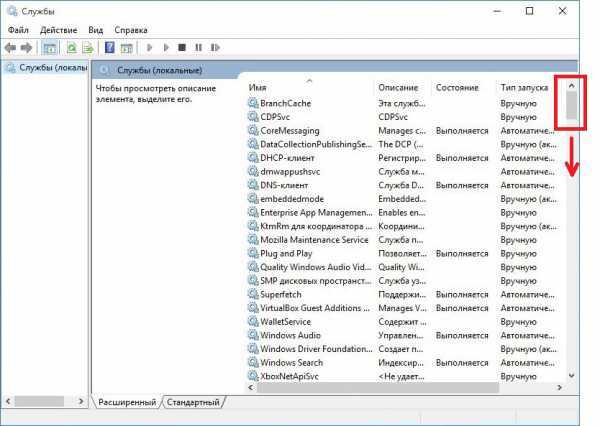 Список не маленький, пролистайте его вниз.
Список не маленький, пролистайте его вниз.
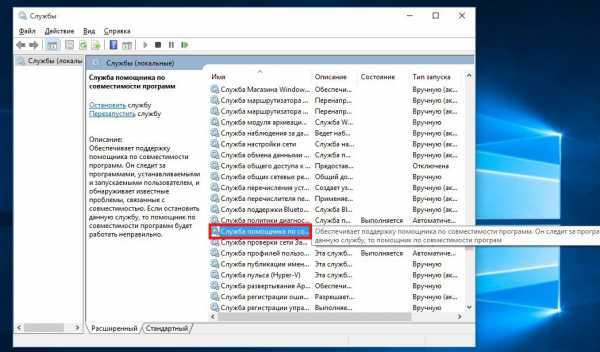
Запустив ее, откроется окно настройки службы. Для остановки данной службы нажмите кнопку Остановить. Эти действия отключат автоматическую поддержку старого программного обеспечения. Чтобы заново его включить, проделайте те же действия и нажмите кнопку Запустить.
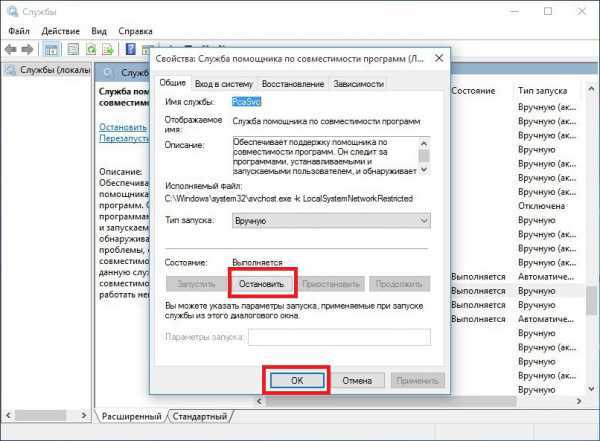
Отключение службы совместимости программ с помощью командной строки
Перейти к командной строке windows 10 можно c помощью поиска, набрав в нем cmd Также стоит отметить, что командную строку следует запускать от имени Администратора.
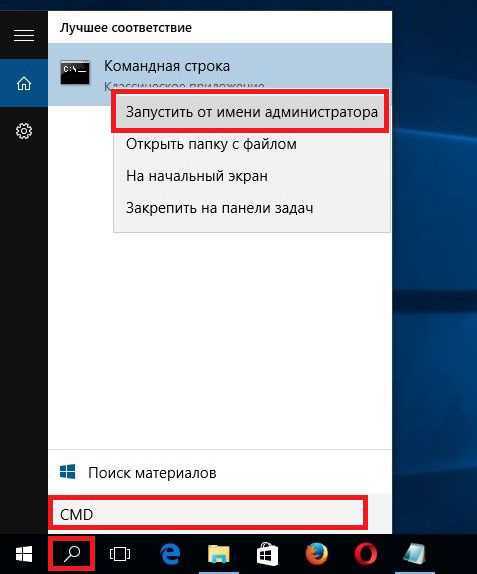
После запуска командной строки можно приступить к управлению службой. Остановить службу можно командой net stop pcaSvc
Запустить эту службу можно командой net start pcaSvc
Как видите, этот способ является более автоматизированным. Он позволит очень быстро отключить и включить режим совместимости устаревшего ПО. А также решить поставленную задачу на большом количестве ПК за короткое время.
Запуск старого приложения в режиме совместимости вручную
Для примера мы выставим настройки поддержки старой операционной системы в игре Need for Speed III: Hot Pursuit 1998 года выпуска. Для этого мы инсталлируем игру на компьютер и перейдем к свойствам ярлыка, который ссылается на исполняемый файл игры.
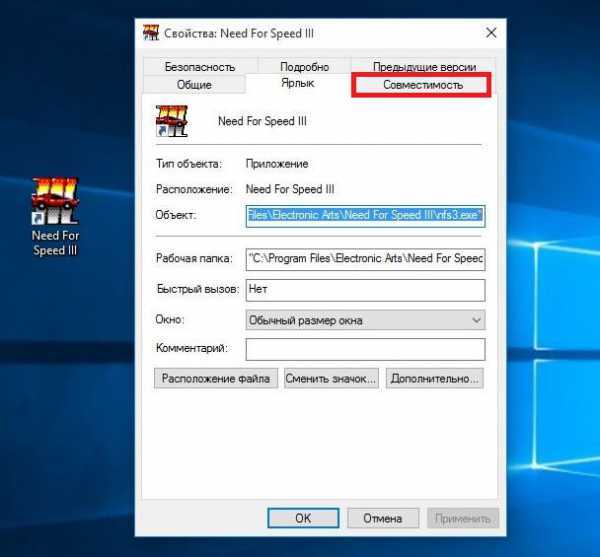
Дальше перейдем на вкладку «Совместимость» и выставим поддержку операционной системы windows 98, как показано на изображении ниже и нажмем кнопку Применить.
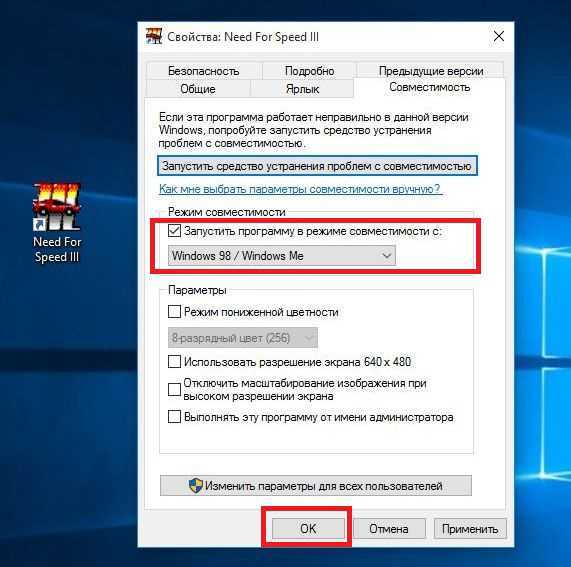
На этом этап настройки игры для старой ОС завершен. Теперь можно смело запускать Need for Speed III: Hot Pursuit и наслаждаться великолепными гонками того времени. Таким образом, кроме старых игр вы также сможете запускать старые утилиты, которые работают только на старых ОС.
Итог
Как видно из вышеописанного материала, отключить режим совместимости в windows 10 очень просто и сделать это можно быстро. Поэтому мы надеемся, что наша статья поможет опытным пользователям и начинающим системным администраторам.
Активация режима совместимости в Виндовс 10
Мы выделили два основных способа решения проблемы, которая озвучивалась ранее. В обоих случаях будут использованы встроенные функции операционной системы. Это значит, что инсталлировать дополнительный софт не нужно. Достаточно следовать приведенным ниже инструкциям.
Способ 1: Средство устранения неполадок
Утилита «Устранение неполадок», которая по умолчанию присутствует в каждой редакции Windows 10, способна решить множество различных проблем. Одна из ее функций и понадобится нам в этом способе. Необходимо выполнить следующие действия:
- Откройте окно «Пуск», нажав на кнопку с аналогичным названием на рабочем столе. В левой части найдите папку «Служебные – Windows» и разверните ее. В перечне вложенных приложений кликните по пункту «Панель управления».
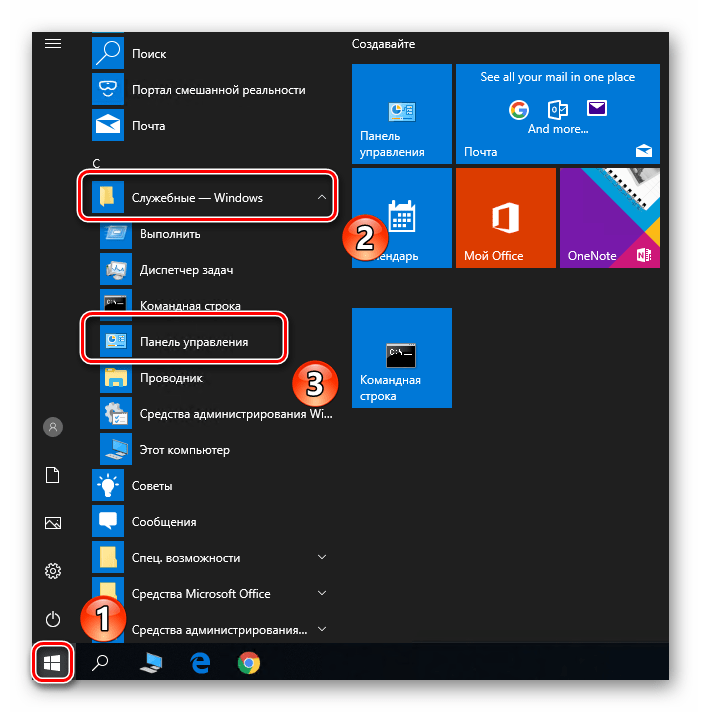
Далее запустите утилиту «Устранение неполадок» из открывшегося окна «Панели управления». Для более удобного поиска можете активировать режим отображения содержимого «Крупные значки».
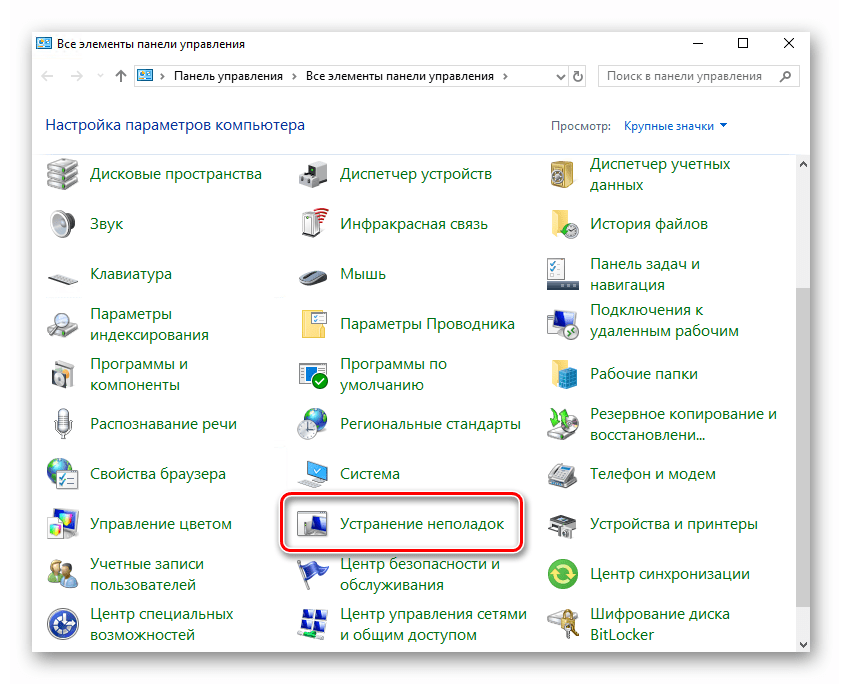
В открывшемся после этого окне нужно кликнуть по строке, которую мы отметили на следующем скриншоте.
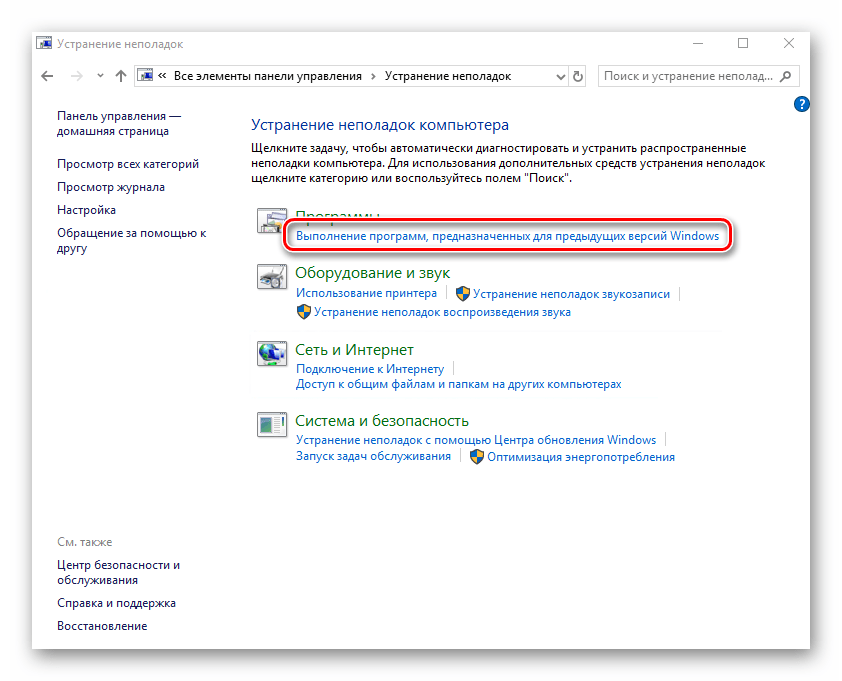
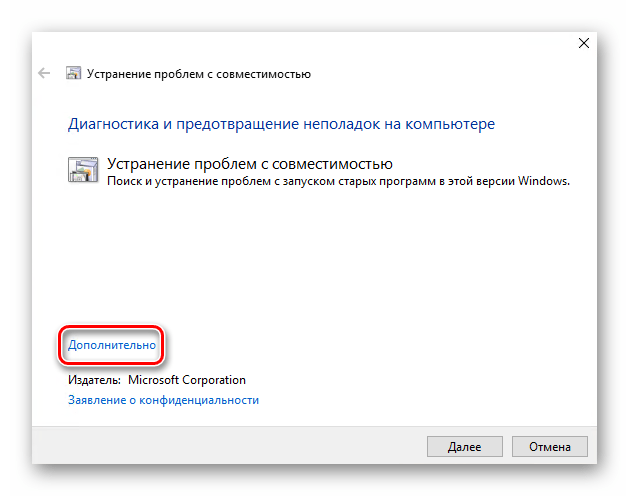
Кликните по появившейся строке «Запуск от имени администратора». Как понятно из названия, это перезапустит утилиту с максимальными привилегиями.
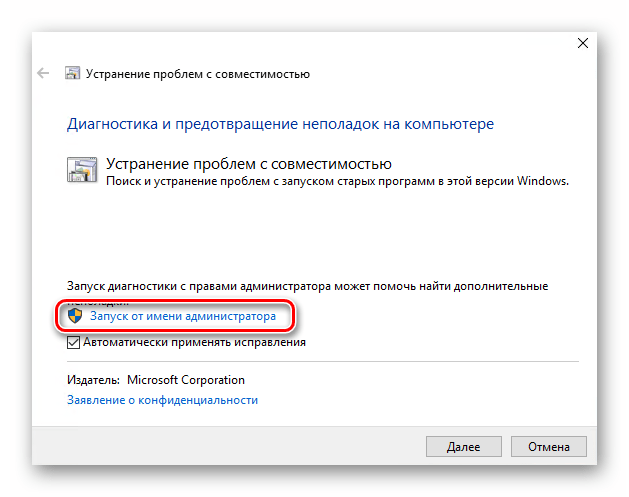
После перезапуска окна снова нажмите левой кнопкой мышки по строке «Дополнительно».
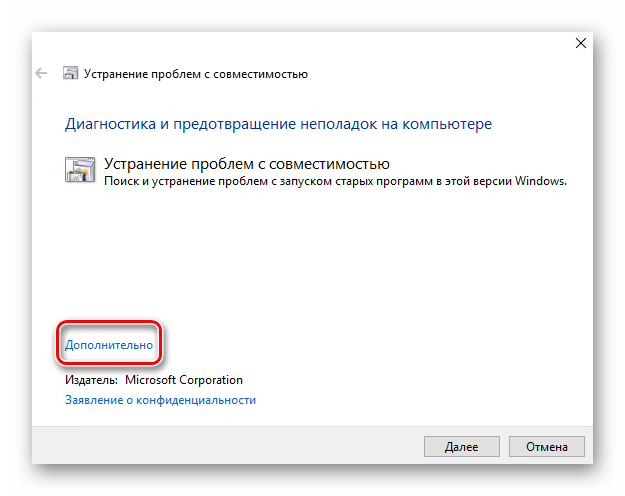
Далее следует отметить опцию «Автоматически применять исправления» и нажать кнопку «Далее».
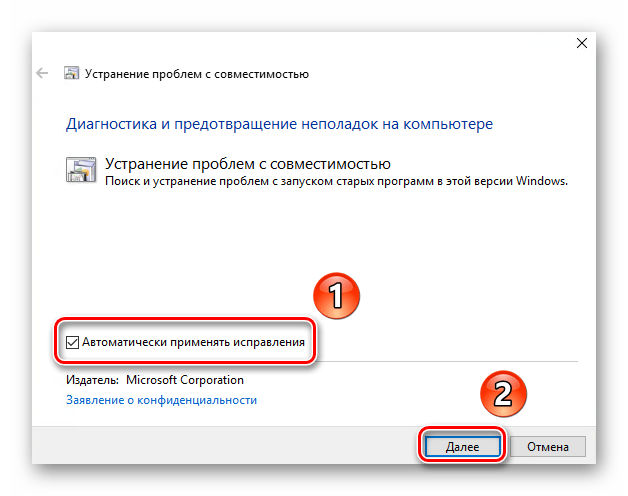
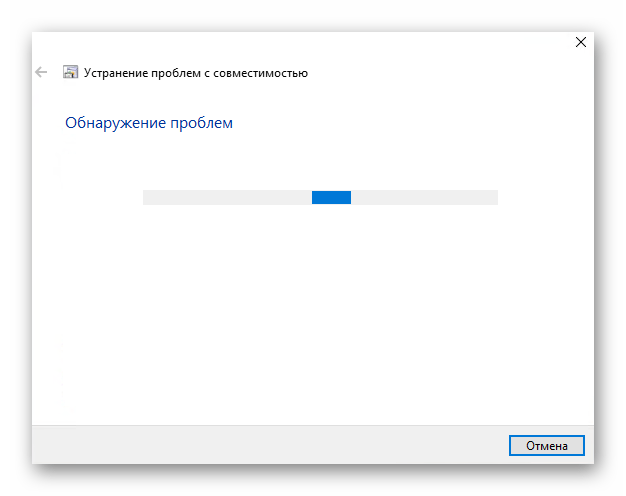
Через некоторое время появится перечень такого софта. К сожалению, очень часто проблемное приложение не отображается в полученном списке. Поэтому рекомендуем сразу выбрать пункт «Нет в списке» и нажать кнопку «Далее».
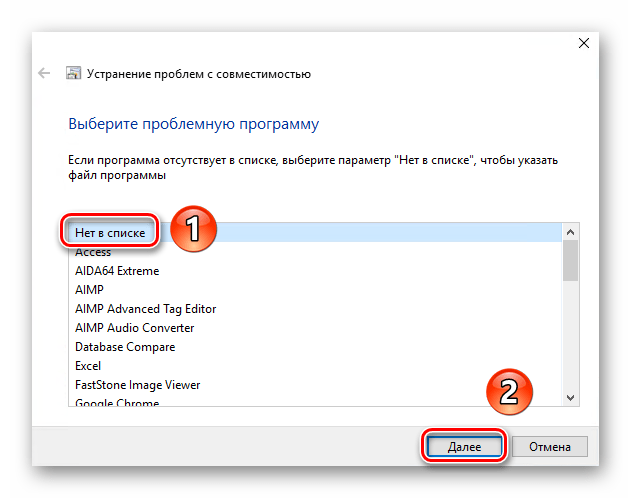
В следующем окне необходимо указать путь к исполняемому файлу программы, с которой возникают проблемы при запуске. Для этого нажмите «Обзор».
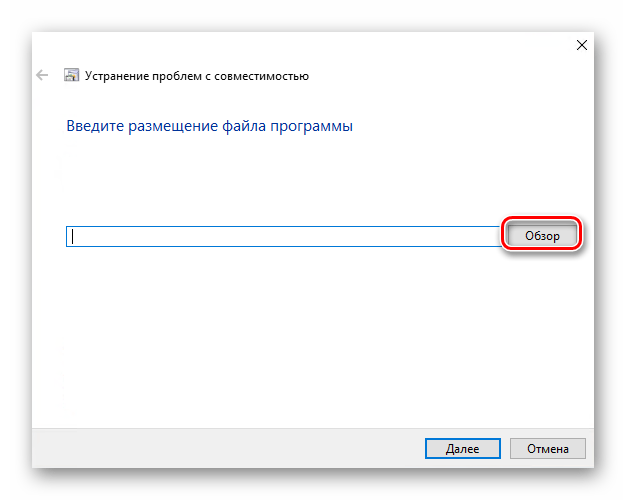
На экране появится окно выбора файла. Найдите его на жестком диске, выделите одиночным нажатием ЛКМ, а затем используйте кнопку «Открыть».
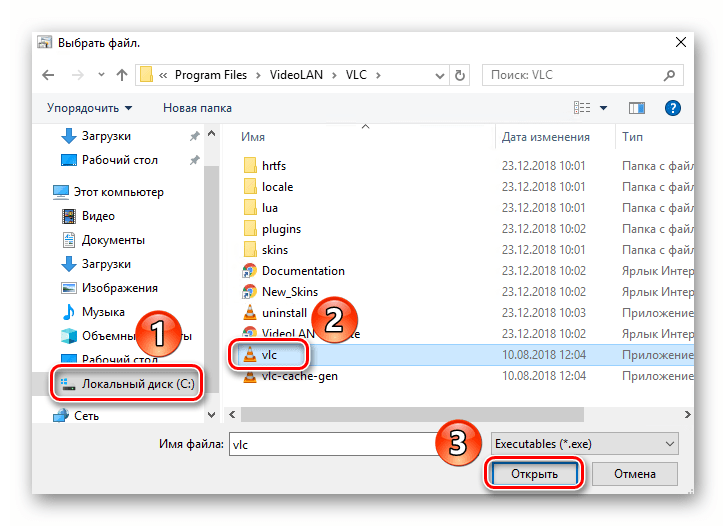
Затем нажмите кнопку «Далее» в окошке «Устранение проблем с совместимостью» для продолжения.
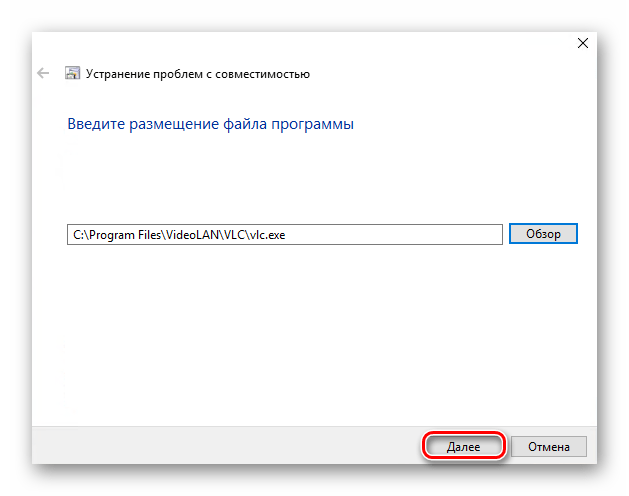
Начнется автоматический анализ выбранного приложения и выявление проблем с его запуском. Как правило, необходимо будет подождать 1-2 минуты.

В следующем окне нужно кликнуть по строке «Диагностика программы».
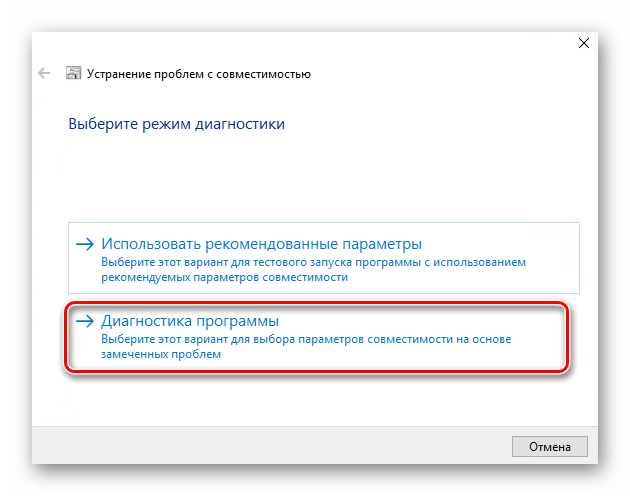
Из списка возможных проблем нужно выбрать самый первый пункт, а затем нажать кнопку «Далее» для продолжения.
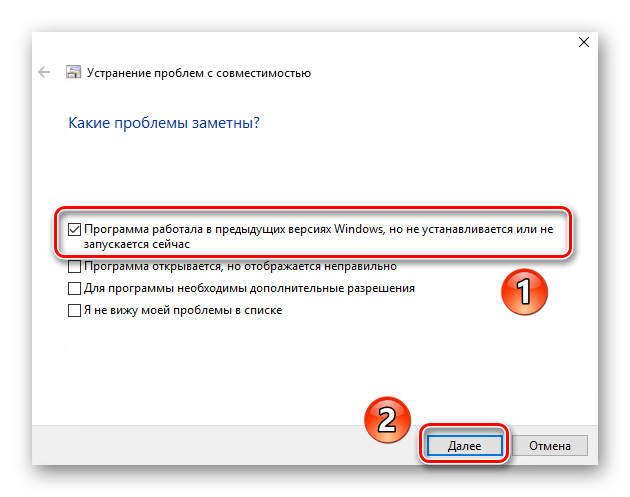
На следующем этапе необходимо указать ту версию операционной системы, в которой выбранная ранее программа работала корректно. После этого нужно нажать «Далее».
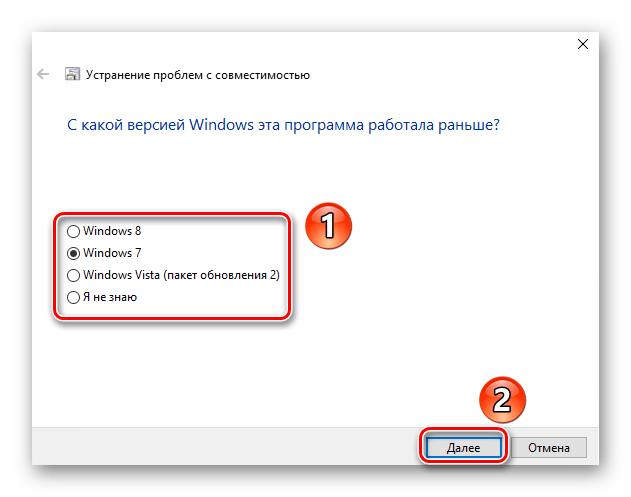
В результате будут применены необходимые изменения. Дополнительно можно проверить работоспособность проблемного софта с новыми настройками. Для этого следует нажать кнопку «Проверить программу». Если все работает должным образом, то в этом же окне нажмите «Далее».
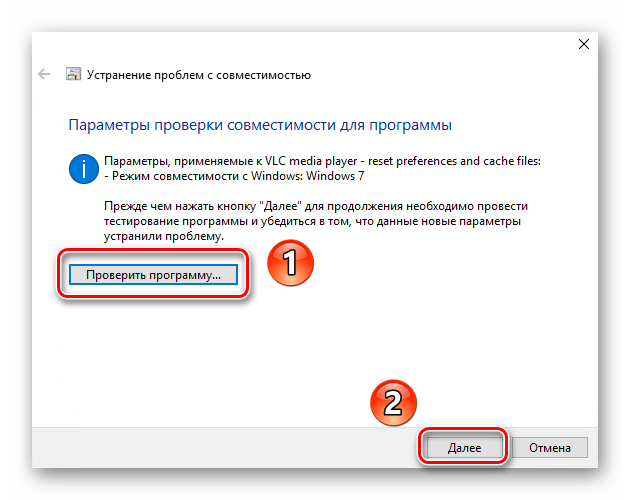
На этом процесс диагностики и устранения проблем завершится. Вам будет предложено сохранить все ранее внесенные изменения. Нажмите кнопку «Да, сохранить эти параметры для программы».

Процесс сохранения занимает некоторое время. Дождитесь, пока указанное ниже окно не исчезнет.
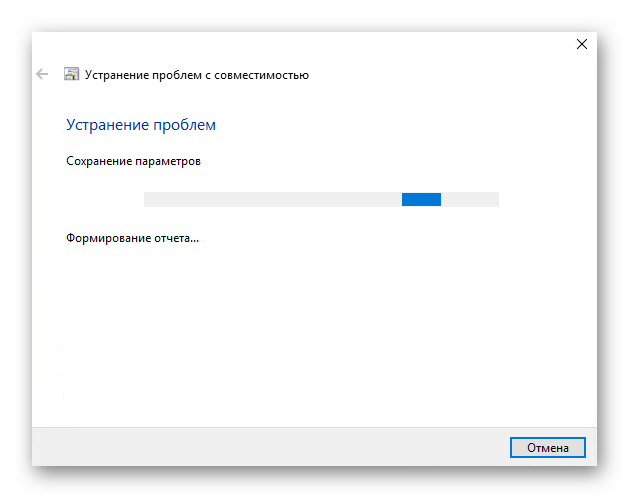
Далее будет представлен краткий отчет. В идеале вы увидите сообщение о том, что проблема исправлена. Остается лишь закрыть «Средство устранения неполадок», нажав на кнопку с таким же названием.
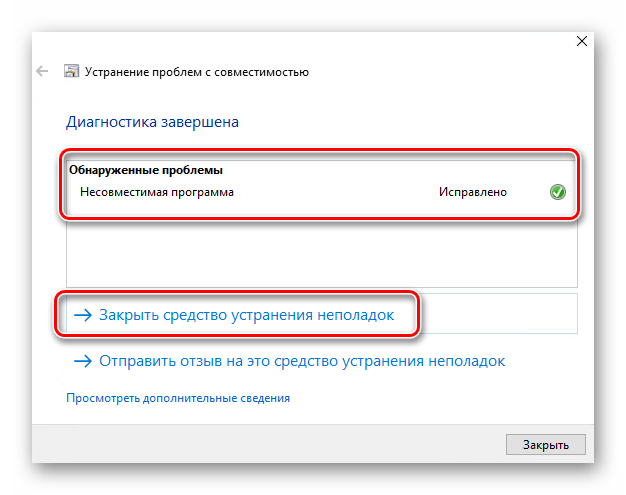
Следуя описанным инструкциям, вы без труда сможете задействовать «Режим совместимости» для нужного приложения. Если же результат оказался неудовлетворительным, попробуйте следующий метод.
Способ 2: Изменение свойств ярлыка
Этот метод намного проще предыдущего. Для его реализации нужно выполнить несколько простых действий:
- На ярлыке проблемной программы нажмите правой кнопкой мышки. Из открывшегося контекстного меню выберите строку «Свойства».
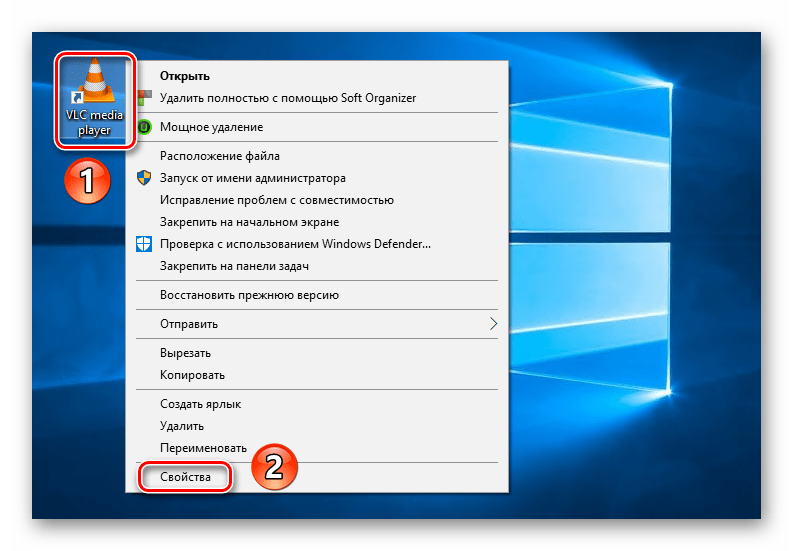
Появится новое окно. В нем переместитесь во вкладку под названием «Совместимость». Активируйте функцию «Запустить программу в режиме совместимости». Уже после этого из выпадающего меню ниже выберите ту версию Windows, в которой софт работал корректно. При необходимости можете поставить галочку рядом со строкой «Запускать эту программу от имени администратора». Это позволит на постоянной основе выполнять запуск приложения с максимальными привилегиями. В завершении нажмите кнопку «OK» для применения внесенных изменений.
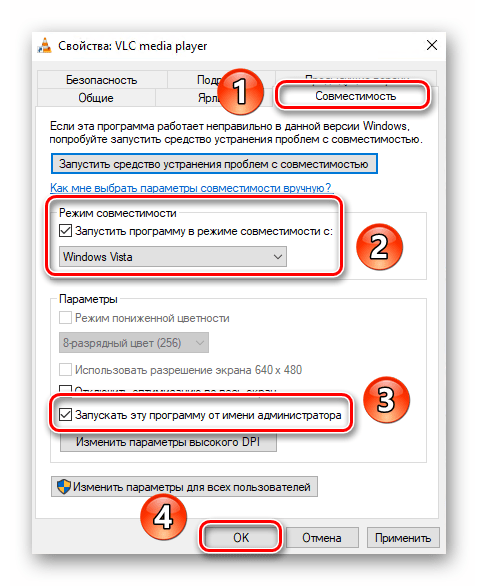
Как видите, запустить любую программу в режиме совместимости совсем не сложно. Помните, что без необходимости указанную функцию лучше не включать, так как именно она порой становится причиной других проблем.
Настройка параметров Переменные среды
Надо сказать, что выставленный режим совместимости не всегда может помочь, потому что у многих приложений, которые разрабатывались раньше, например, 5 лет назад, разработчики присваивали специальные параметры для их запуска.
Одним из таких параметров являются переменные среды ОС Windows, которые надо соответственно настроить.
Для того, чтобы это сделать, заходим в Панель управления — Система, далее — Дополнительные параметры системы.
Откроется окно Свойства системы, выбираем вкладку Дополнительно и затем — Переменные среды.
Откроется одноименное окно и в верхнем поле будет выбор.
По очереди выбираем одно из двух этих значений, нажимаем Изменить и в поле прописываем значение переменной:
C:/Windows/Temp
вместо той записи, что там была прописана. Нажимаем Ok и закрываем окно.
Выбираем следующий пункт, опять — Изменить и прописываем то же самое значение переменной, вместо того, что там есть. Переменные среды будут иметь вид.
Дело в том, что для большинства старых программ переменная среда находилась всегда в папке C:/Windows/Temp.
В современных операционных системах эта папка находится более глубоко.
Старые приложения, рассчитанные для работы в ранних версиях операционных систем, просто не способны воспринимать этот длинный путь и в результате отказываются запускаться.
Кроме изменения параметров переменных сред и подтверждения их изменений, потребуется перезагрузить компьютер.
Затем снова попробуем запустить программу. Если после всех действий она так и не будет работать, то, к сожалению, запустить прогу уже не удастся, то есть режим совместимости не является панацеей.
Скорее всего, в современной версии Windows будут отсутствовать какие-то библиотеки, либо программа имеет какие-то особые параметры, которые потребуют вмешательства программиста в её переделку.
После изменения переменных сред появится возможность периодически очищать мусор с ОС компьютера, потому что именно в эти папки будут попадать все временные и сбойные файлы, которые создаёт компьютер во время запуска и работы приложений.
В проводнике раз в две недели, например, можно просто заходить в эту папку, выделять все, что есть в ней и удалять с компьютера.
За счет такого простого действия компьютер будет сохранять высокую скорость и качество своей работы.
Отключение режима совместимости в операционной системе windows 10
Режим совместимости в новой операционной системе от Microsoft позволяет работать с практически любым ПО, которое запускалось на windows XP, 7 или 8, но отказывается работать в новой версии. Однако иногда и он привносит какие-то недостатки в работу с программами. Для устранения неудобств режим можно и нужно отключать, что сделать достаточно просто.
Что такое
Режим совместимости — это то, благодаря чему операционная система может запускать игры или приложения, которые хорошо работали в предыдущих версиях, но не совсем корректно запускаются в текущей версии системы. Проверка происходит автоматически при первом же запуске какого-либо процесса, и система самостоятельно подбирает оптимальные параметры, позволяющие ему работать более-менее корректно. Однако она же отнимает возможность настройки запуска вручную, что для некоторых пользователей может быть неудобно.
Как выключить
Режим совместимости не всегда бывает нужен, поэтому отключение автоматической настройки запуска возможно в нескольких вариациях:
- Полная остановка службы.
- Только для одного приложения.
- Через Редактор групповой политики.
Остановка работы службы
Полная остановка проверки совместимости и установки параметров раз и навсегда решит проблемы, которые вызываются этим процессом. В случае необходимости всегда можно не только отключить, но и включить Помощник обратно.
Чтобы открыть все службы, необходимо запустить инструмент «Выполнить» при помощи сочетания клавиш Win+R и ввести команду services.msc.
Среди обширного списка, возникающего после нажатия на «ОК», необходимо найти «Службу помощника по совместимости программ». Эту строчку следует выбрать, а затем правой кнопкой мыши щёлкнуть по ней. Здесь возможны два варианта развития событий:
Остановить временно. Этот вариант отключит её только до перезапуска компьютера, затем Помощник будет включен вновь. Для этого достаточно в выпавшем меню нажать на «Остановить».
Посмотрите ещё: После установки windows 10 изменилось разрешение экрана
Полностью отключить до востребования. Пока пользователь не включит Помощник вручную – работать он не станет. В таком случае нужно зайти в «Свойства» в том же меню, а затем во вкладке «Общие» в строке «Тип запуска» включить вариант «Отключена». После этого – сохранить изменения.
Выключение для одной программы
Режим совместимости в windows 10 можно остановить для конкретного приложения. Такое выборочное отключение реально выполнить при помощи нескольких простых действий:
- Кликнуть правой кнопкой мышки по нужному ярлыку и нажать на «Свойства».
- Перейти на раздел под названием «Совместимость» и снять галочку там, где находится рамка на скриншоте.
Кликнуть на ОК и выйти из «Свойств».
Через групповую политику
Для отключения при помощи групповой политики необходимо ввести команду gpedit.msc в уже известный нам инструмент «Выполнить» (Win+R). После нажатия на «ОК» перед пользователем откроется новое окно под названием «Редактор локальной групповой политики». Здесь необходимо отыскать раздел «Административные шаблоны», где открыть «Компоненты windows». Затем нужно кликнуть по названиям в последовательности (выделено на скриншоте):
- Совместимость приложений.
- Отключение помощника.
- Отключено.
После этого изменения потребуется сохранить – и более автоматический подбор настроек для запуска не станет беспокоить.
(Visited 3 472 times, 5 visits today)
Изменение параметров совместимости вручную
Щелкните по ярлыку приложения или по установочному файлу (setup.exe, install.exe и т.п.) правой клавишей мыши и выберите «Свойства»:

Перейдите на вкладку «Совместимость».
Примечание: для файлов с расширением MSI доступен только запуск в режиме совместимости с предыдущей версией Windows.
Запустить программу в режиме совместимости. Включите данный параметр, если известно, что программа предназначена для той или иной предыдущей версии Windows (или работала в ней):
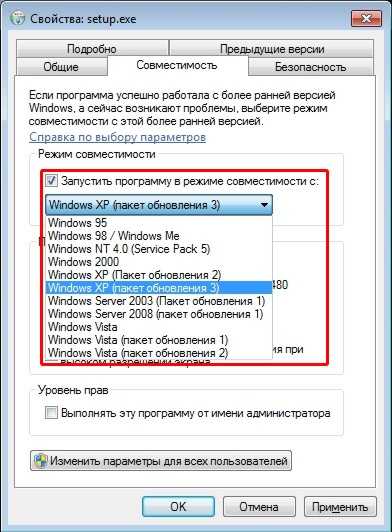
Установите параметры (если необходимо):
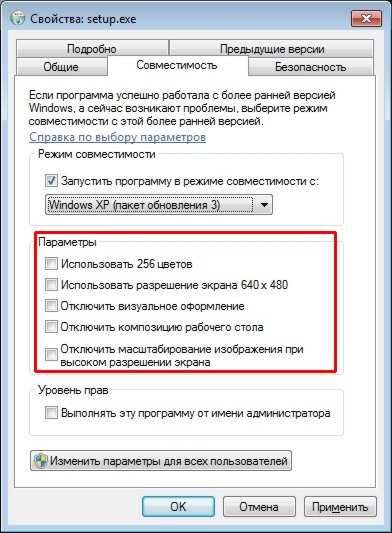
|
Параметр |
Описание |
|
Использовать 256 цветов |
Ограничение набора цветов в программе. Некоторые старые программы используют ограниченный набор цветов. |
|
Использовать разрешение экрана 640 × 480 |
Запуск программы в уменьшенном окне. Включите этот параметр, если графический интерфейс пользователя имеет неровный контур или воспроизводится неверно. |
|
Отключить визуальное оформление |
Отключение тем оформления в программе. Включите этот параметр при наличии проблем с меню или кнопками в строке заголовка программы. |
|
Отключить композицию рабочего стола |
Отключение прозрачности и других дополнительных возможностей экрана. Включите этот параметр, если окна перемещаются беспорядочно или имеются другие неполадки изображения. |
|
Отключить масштабирование изображения при высоком разрешении экрана |
Отключение автоматического изменения размера программ при использовании крупного шрифта. Включите этот параметр, если крупные шрифты нарушают внешний вид программы. |
Выполнить эту программу от имени администратора. Для правильной работы некоторых программ необходимы права администратора. Данный параметр доступен только при входе в систему с учетной записью администратора.
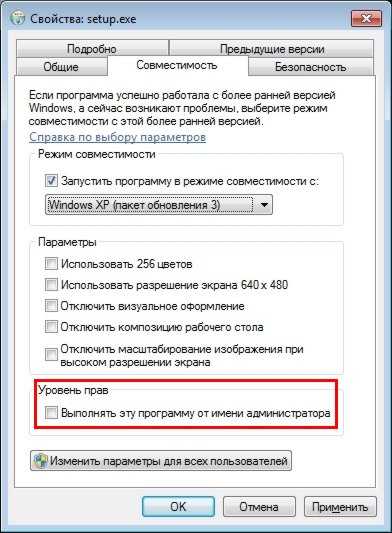
Изменить параметры для всех пользователей. Выбор параметров, которые будут применены для всех пользователей данного компьютера.
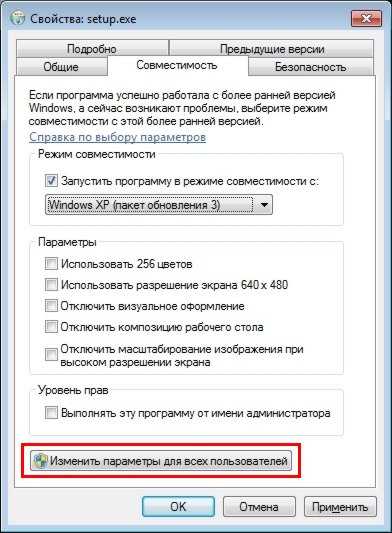
В данной статье я рассказал, как с помощью режима совместимости Windows 7 установить приложение или драйвер, написанные для более ранних версий ОС.
Режим совместимости не является панацеей. Для поиска других решений приглашаю Вас посетить наш форум Microsoft Windows 7, мы всегда рады видеть Вас.
Ссылки по теме
Изменение параметров совместимости вручную
Щелкните по ярлыку приложения или по установочному файлу (setup.exe, install.exe и т.п.) правой клавишей мыши и выберите «Свойства»:
Перейдите на вкладку «Совместимость».
Примечание: для файлов с расширением MSI доступен только запуск в режиме совместимости с предыдущей версией Windows.
Запустить программу в режиме совместимости. Включите данный параметр, если известно, что программа предназначена для той или иной предыдущей версии Windows (или работала в ней):
Установите параметры (если необходимо):
Примечание: не работает для 64-битных приложений.
|
Параметр |
Описание |
|
Использовать 256 цветов |
Ограничение набора цветов в программе. Некоторые старые программы используют ограниченный набор цветов. |
|
Использовать разрешение экрана 640 × 480 |
Запуск программы в уменьшенном окне. Включите этот параметр, если графический интерфейс пользователя имеет неровный контур или воспроизводится неверно. |
|
Отключить визуальное оформление |
Отключение тем оформления в программе. Включите этот параметр при наличии проблем с меню или кнопками в строке заголовка программы. |
|
Отключить композицию рабочего стола |
Отключение прозрачности и других дополнительных возможностей экрана. Включите этот параметр, если окна перемещаются беспорядочно или имеются другие неполадки изображения. |
|
Отключить масштабирование изображения при высоком разрешении экрана |
Отключение автоматического изменения размера программ при использовании крупного шрифта. Включите этот параметр, если крупные шрифты нарушают внешний вид программы. |
Выполнить эту программу от имени администратора. Для правильной работы некоторых программ необходимы права администратора. Данный параметр доступен только при входе в систему с учетной записью администратора.
Изменить параметры для всех пользователей. Выбор параметров, которые будут применены для всех пользователей данного компьютера.
В данной статье я рассказал, как с помощью режима совместимости Windows 7 установить приложение или драйвер, написанные для более ранних версий ОС.
Режим совместимости не является панацеей. Для поиска других решений приглашаю Вас посетить наш форум Microsoft Windows 7, мы всегда рады видеть Вас.
Дополнительные сведения:
Статья опубликована в рамках конкурса «Наш выбор — Windows 7!». Оригинальный стиль автора сохранен.
Отключение помощника по совместимости в Редакторе локальной групповой политики (4 способ)
Пользователи операционной системы Windows в редакциях: Pro, Enterprise, Для образовательных учреждений могут воспользоваться еще одним способом при помощи Редактора локальной групповой политики.
Пройдите последовательные шаги:
- Введите в поле «Поиск в Windows» выражение «gpedit.msc» (без кавычек), а затем запустите Редактор локальной групповой политики.
- В настройке «Политика “Локальный компьютер”» откройте раздел «Конфигурация пользователя».
- Пройдите по пути «Административные шаблоны», далее «Компоненты Windows», найдите политику «Совместимость приложений».
- Кликните два раза левой кнопкой мыши по параметру « помощника по совместимости программ».
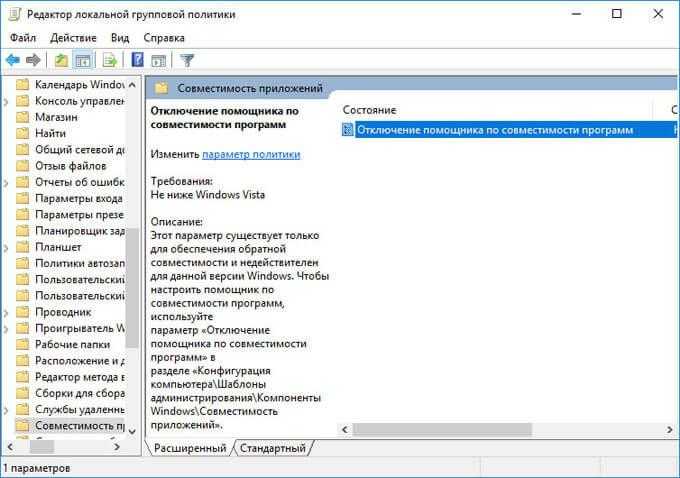
- В окне «Отключение помощника по совместимости программ» выберите параметр «Отключено», а затем нажмите на кнопку «ОК».
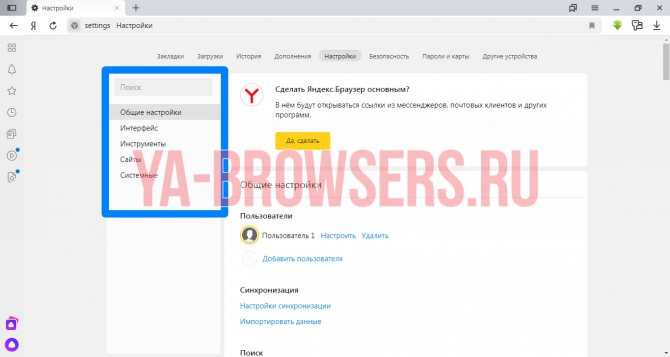
Как выключить режим совместимости на Windows 10
Режим совместимости можно как включить, так и выключить. Необходимость в выключении может возникнуть с обновлением системы, когда Microsoft внедряет коды старых систем, поэтому запускать игру в РС не требуется. Или, может быть, вы просто перестали пользоваться определённым приложением, потому эта служба больше не нужна и её можно отключить.
Чтобы открепить от программы РС, заходим в свойства совместимости, как показано выше, снимаем галочку в пункте «Режим совместимости» и сохраняем изменения кнопкой OK.
В свойствах совместимости снимаем соответствующую галочку и нажимаем OK
Для выключения службы придётся проделать чуть больше действий. Однако таким образом можно разом отключить режим совместимости для всех приложений компьютера.
Полная остановка работы службы
Отключить службу режима совместимости можно двумя способами:
- при помощи командной строки;
- через интерфейс служб.
Я в большинстве случаев использую список служб для работы с ними. На мой взгляд, так удобнее, потому что можно прочитать описание службы и понять сферу её ответственности. Это помогает принять более взвешенное решение, отключать её или нет.
- Открываем меню «Пуск», переходим в директорию «Средства администрирования» и запускаем «Службы».Средство управления службами запускается через пункт «Средства администрирования» меню «Пуск»
- В списке находим пункт «Служба помощника по совместимости программ» и делаем двойной щелчок по нему.Делаем двойной щелчок мышью по строке «Служба помощника по совместимости программ»
- Во вкладке «Общее» изменяем параметр типа запуска на «Отключена» и сохраняем через OK.В свойствах службы устанавливаем тип запуска в положение «Отключена» и нажимаем OK
- Перезагружаем компьютер, чтобы запустить Windows с обновлённой конфигурацией.
Остановка службы через командную строку
Как и большинство процессов и задач, отключить службу можно не только в соответствующем интерфейсе, но ещё и через терминал «Командная строка».
- Нажимаем комбинацию клавиш Win+X и в выпавшем меню выбираем пункт «Командная строка (администратор)».Нажимаем комбинацию клавиш Win+X и в выпавшем меню запускаем командную строку
- В терминале вводим команду net stop pcaSvc и запускаем её клавишей Enter.Для остановки «Службы помощника по совместимости» вводим команду net stop pcaSvc
- Если эту службу надо снова запустить, вводим команду net start pcaSvc.Запускается «Служба помощника по совместимости» командой net start pcaSvc
Выключение режима с помощью «Редактора групповой политики»
Служба лишь помогает и направляет утилиту «Помощник по совместимости программ», сама же программа может быть отключена ещё и в «Редакторе групповой локальной политики»:
- В поиске прописываем gpedit.msc и щёлкаем по лучшему соответствию.В строке поиска вводим gpedit.msc и выбираем лучшее соответствие
- В диалоговом окне слева открываем пункт «Конфигурация пользователя\Административные шаблоны\Компоненты windows\Совместимость приложений».В левом меню переходим последовательно по пунктам «Конфигурация пользователя\Административные шаблоны\Компоненты windows\Совместимость приложений»
- Дважды щёлкаем по настройке «Отключение помощника», затем в свойствах задаём параметр «Включено» и сохраняем изменения кнопкой OK.В свойствах пункта «Отключение помощника» устанавливаем переключатель в положение «Включено»
- Перезагружаем компьютер.
Видео: как отключить службу, которая отвечает за работу режима совместимости
Запустить программу в РС или же отключить этот режим, если в нём больше нет нужды, очень просто. Достаточно лишь настроить запуск программы с определёнными параметрами. А для отключения вернуть установки в начальное положение или вовсе отключить службу совместимости.
Алексей Герус
Здравствуйте! Меня зовут Алексей. Мне 27 лет. По образованию — менеджер и филолог.
Режим совместимости в ноутбуке / компьютере на windows 10 решает проблемы с запуском приложений или драйверов.
Его вы этой функцией не пользуетесь, то ее можно отключить. Так вы немного увеличите производительность своего ПК.
Есть несколько вариантов отключить режим совместимость программ в windows 10: через групповую политику, локальные службы и администрирование.
Эти настройки следует отключить также тем, у кого они вызывают сбой работоспособности, раздражает постоянно всплывающее окно или вообще мешает правильной установке программ.
Проблемы совместимости драйверов или программного обеспечения — решение
Код ошибки 0x800F0923 в основном указывает на несовместимость драйвера или программного обеспечения в Windows 10. Итак, люди, пришло время попытаться решить проблему описанными методами до того, как ваша работа начнется.
Метод 1. Найдите несовместимый драйвер с помощью Media Creation Tool.
Если вы используете Центр обновления Windows для получения юбилейного обновления Windows 10 для своей системы, тогда трудно определить неисправный драйвер, несовместимый с ОС Windows 10. В таком случае вы можете воспользоваться помощью Media Creation Tool, он выполнит обновление на месте и обновит все программное обеспечение и драйверы на вашем компьютере. И пока он завершает этот процесс, он составляет список или отчет обо всех драйверах, несовместимых с ОС компьютера.
Если вы получили сообщение о проблеме, связанной с драйвером, вы можете обновление обеспокоенный водитель. Вы можете обновить его вручную, посетив веб-сайт производителя, или сделать это с помощью утилиты обновления программного обеспечения. В случае проблемы, связанной с программным обеспечением, вы можете попробовать следующий метод при временном удалении проблемного программного обеспечения.
Следующий метод, с помощью которого вы можете попытаться решить проблему совместимости программного обеспечения или драйверов в Windows 10, — это удалить драйвер устройства. После удаления переустановите оригинальный драйвер.
Шаг 1: Запустите Запустить окно нажав значок Windows клавиша + R одновременно.
Шаг 2. Затем введите devmgmt.msc в поле и нажмите Enter. В Диспетчер устройств окна откроются.
Шаг 3: Теперь разверните устройство, создающее проблему. Щелкните правой кнопкой мыши соответствующий драйвер и выберите Удалить.
Шаг 4: Теперь вам нужно установить Обновление для Windows 10 Anniversary. Перезагрузите вашу систему, чтобы сохранить изменения.
Возможно, драйверы или программное обеспечение станут несовместимыми после обновления до Windows 10. Итак, обновив устаревший, отсутствующий или поврежденный драйвер, вы можете решить проблему. Если вышеуказанный метод не работает, положите конец дилемме несовместимости между вашей ОС и драйвером с помощью новейшего программного обеспечения.
Шаг 1: Скачать Инструмент Driver Talent в вашей системе. Установите его и затем нажмите Scan опцию.
Шаг 2. Driver Talent проанализирует вашу систему и составит список драйверов и программного обеспечения, которые устарели или повреждены и нуждаются в обновлении.
Шаг 3: Вы можете обновить отдельный драйвер. Или нажмите кнопку «Восстановить», чтобы обновить все драйверы автоматически.
Шаг 4. Перезагрузите компьютер, чтобы изменения вступили в силу.
Если у вас есть драйвер или приложение, несовместимое с вашей последней версией Windows 10, вы можете изменить настройки режима совместимости этой конкретной программы, чтобы она работала должным образом.
Шаг 1. Щелкните приложение правой кнопкой мыши. Нажмите на Свойства.
Шаг 2: нажмите на Совместимость таб. На этой вкладке установите флажок Запустить эту программу в режиме совместимости для параметра.
Шаг 3: Теперь из раскрывающегося списка выберите версию Windows, которую вы используете.
Шаг 4: Нажмите «Применить», чтобы сохранить изменения, затем нажмите «ОК».
Устаревшие программы и игры в «восьмерке» (или 8.1)
Как сделать совместимость игры с Windows 8? У вас завалялась ретроигра или старая программа, не имеющая достойных аналогов, но она не запускается или «глючит» на «восьмерке»? Запуск старых игр на Windows 7 или 8 можно сделать стабильным. Для этого нажмите по ярлыку правой кнопкой и вызовите контекстное меню
Обратите внимание на пункт «Свойства». Запустите и выберите вкладку «Совместимость»
В этом окошке представлены необходимые параметры, помогающие поставить совместимость на Windows 8 для устаревших приложений
Запуск старых программ на Windows 7 будет проще, если вы знаете наверняка, для какой ОС выпущена ваша игра, то для параметра «Запуск программы в режиме совместимости с…» выберите данную операционку. По статистике, 90% конфликтных с Виндоуз 8 и 8.1 приложений без проблем работают в совместимости с XP пакет обновления 2 или 3. Выберите желаемый вариант, нажмите «Применить» и «ОК». Если с первого раза «не завелось», пробуйте другие варианты, не забывая нажимать на кнопку «Применить».
Если вам интересно, как отключить режим совместимости в Windows 7, то просто проделайте описанные выше действия в обратном порядке. Но это только базовая настройка. Вкладка «Совместимость» в свойствах ярлыка приложения предлагает и расширенную настройку:
- режим пониженной цветности;
- понижение разрешения дисплея;
- отключение масштабирования изображения для современных экранов.
Понижение цветности
Игры и приложения для устаревших ОС создавались для запуска на компьютерах, мониторы которых отличались разрешением изображения 640X480 или 800X600 точек. Современные видеокарты и мониторы предлагают разрешение до 2000—3000 точек. Необходимо настроить параметры просмотра в режиме совместимости. Запускать такое ПО рекомендуется в режиме пониженной цветности. Активировав режим, вы запустите программу с разрешением, для которого она предназначена. Во вкладке «Совместимость» установите галочку напротив соответствующего пункта и выберите подходящий вариант цветности — 8 или 16 бит.
Использование другого разрешения экрана
Старые игры создавались для экранов с разрешением 640X480. Такое разрешение в современных моделях мониторов поддерживается, но не используется. Иногда проблема совместимости Windows 7 кроется как раз в растянутом изображении.
Для запуска старых игр в новой ОС, примените параметр «Использовать разрешение экрана 640X480»
Отключение масштабирования картинки
Если компьютерная программа или видеоигра предназначались к запуску на мониторах 10-20 летней давности, на новых дисплеях они искажаются — изображение растягивается и размазывается. Чтобы подобного не происходило, установите галочку напротив пункта «Отключить масштабирование изображения…». Теперь картинка выглядит корректно.
Бывает ли полностью несовместимое приложение Windows 7 Не часто. Не рекомендуется задействовать режим совместимости для таких приложений:
- антивирусы;
- чистильщики мусора;
- утилиты для жесткого диска;
- твикеры.