Возможные ошибки соединения и пути их решения
Есть несколько наиболее распространенных ошибок, с которыми может столкнуться пользователь:
- Телевизор не «видит» ноутбук — последний не соответствует требованиям, которые необходимы для синхронизации через Wi-Fi. Он должен быть на базе Интел 3-го поколения.
- Еще один вариант решения проблемы — проверить, закачана ли программа Intel Wireless Display.
- ТВ должен поддерживать технологию WI-DI.
- Если все оборудование соответствует необходимым требованиям, но синхронизация не происходит — следует обновить драйвера Вай Фай.
Если телевизор не подключается к интернету, то можно провести разные действия для восстановления работы:
- Можно попробовать установить настройки Смарт ТВ вручную. Предварительно нужно зайти в настройки самого маршрутизатора и сбросить функцию DHCP. Потом в меню ТВ нужно вручную задать параметры I.Pадреса, I.P шлюза. Также вручную ввести все требуемые параметры: маска подсети, сервер DNS. Зачастую проблема беспроводного соединения решается.
- Также можно обратиться к настройкам маршрутизатора и ввести вручную индивидуальный МАС адрес для все подключенных к телевизору устройств.
- Еще один просто способ решить все проблемы — полная перезагрузка оборудования. Сначала требуется отключить маршрутизатор и ТВ на пару минут, а затем настроить после включения.
- Иногда могут мешать банальные помехи для сигнала в виде бетонных стен или лишней мебели. В таком случае следует сократить расстояние между синхронизируемыми устройствами маршрутизатором. Сигнал сможет стать более стабильным и качественным.
При проверке соединения стоит обратить внимание на несколько цепочек:
- смарт ТВ — маршрутизатор;
- роутер — интернет.
В первом случае достаточно сбросить настройки, указать свойства маршрутизатора, а затем сохранить и проверить подключение. Во втором случае можно попробовать обратиться к провайдеру, если другие методы решения проблемы не помогают.
Это основные проблемы, которые могут возникать при подключении. Но в большинстве случаев, синхронизация проходит успешно, даже, если пользователь не имеет много опыта. С помощью такого подключения удобно смотреть на большом экране все файлы из интернета и использовать их для игры.
Все современные телевизоры имеют достаточное программное обеспечение для беспроводного соединения с ноутбуком или ПК. Иногда при таком виде синхронизации может отставать звук, но это зависит от технических особенностей ТВ или ПК. Конечно, проводное соединение в таких случаях более надежно, но у беспроводной синхронизации есть ряд преимуществ, в первую очередь удобство.
Что делать при проблемном дублировании экрана компьютера на телевизор через wifi
Если не получается воспользоваться телевизором, как монитором, из-за того, что в нём не отображаются нужные для настройки пункты, вероятно, дело в несовместимости устройств.
Вам может помочь инструкция к TV – её можно скачать на смартфон. Ещё вариант решения проблемы – обновить драйвер Wi-Fi адаптера. Как это делается, вы можете узнать на сайте Microsoft.
Многие пользователи заметили, что трансляция контента на TV экран сложнее осуществляется, чем с ноутбука. Возможные причины проблем:
- некорректная работа WiDi или Miracast;
- нет соединения с интернетом;
- неисправен роутер;
- неправильно выставлены настройки на телевизоре.
Инструкция по настройке локальной сети в Windows 7
Напомню, что компьютеры, которые вы хотите объединить в сеть, должны быть подключены к одному роутеру, или соединены кабелем напрямую. Так же, все действия, которые я буду показывать в этом разделе, нужно выполнять на обоих компьютерах.
Еще один момент. Если вы настраиваете сеть при соединении компьютеров напрямую, без роутера, то еще нужно будет задать статические IP-адреса, в свойствах подключения по локальной сети. Если у вас соединение через роутер, то ничего дополнительно делать не нужно, продолжайте следовать инструкции.
1
Первым делом, нам нужно проверить, что бы все компьютеры работали в одной рабочей группе. Это нужно проверить на всех компьютерах, которые будут подключены в локальную сеть.
Делаем так: нажимаем сочетание клавиш Win+R, и в появившемся окне указываем команду sysdm.cpl. Нажимаем Ok.

Напротив Рабочая группа, скорее всего будет написано WORKGROUP. Можно оставить ее. Главное, что бы на остальных компьютерах рабочая группа была так же WORKGROUP.
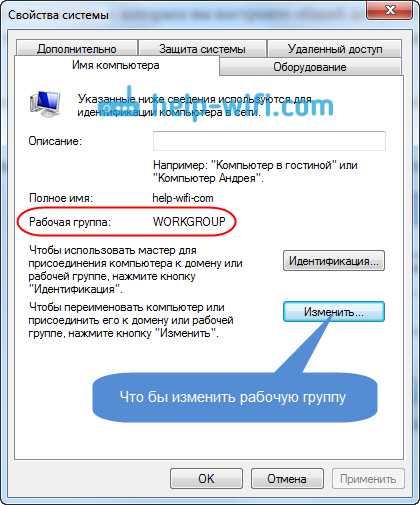
Если вы заходите изменить ее, например на MSHOME, то нажмите кнопку Изменить, и укажите новую группу. Сохраните изменения и перезагрузите компьютер.
2
Второй шаг, это изменение настроек общего доступа. Эти настройки выполняем так же на всех компьютерах в сети. Сейчас я покажу, что нужно включить.
Нажмите правой кнопкой мыши на значок подключения к интернету на панели уведомлений, и откройте Центр управления сетями и общим доступом. В новом окне выберите Изменить дополнительные параметры общего доступа.

Там будет два профиля. Домашний или рабочий, и Общий. Изменяем тот, возе которого написано текущий профиль. Можете внести такие настройки для обоих профилей.
Первым делом, ставим переключатель возле Включить сетевое обнаружение. Так же, включаем Общий доступ к файлам и принтерам, и включаем общий доступ к папкам. Смотрите скриншот ниже.
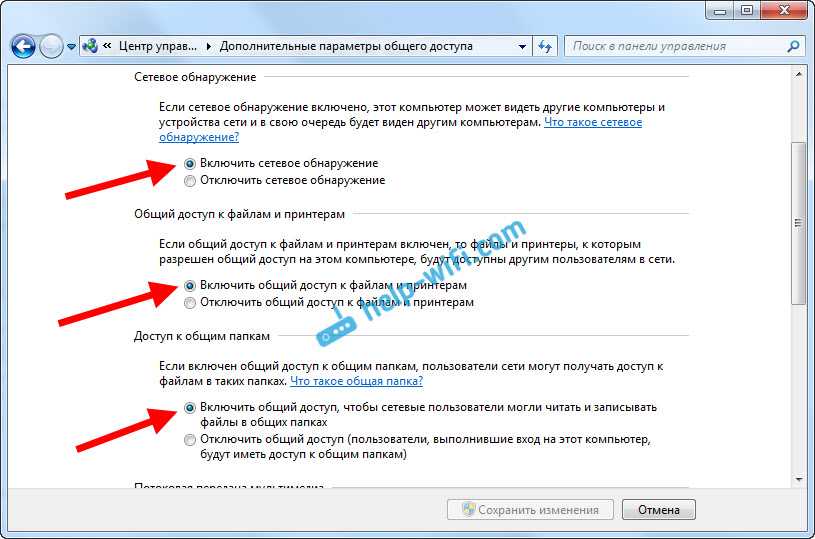
Прокручиваем страницу с настройками, находим и открываем вкладку Все сети, или Общий, и обязательно отключаем Общий доступ с парольной защитой.

После этих действий желательно перезагрузить компьютер. Это собственно все настройки, локальная сеть уже должна работать. Что бы проверить, нужно на одном из компьютеров зайти в проводник (Мой компьютер), и слева открыть вкладку Сеть. Там будут отображаться все компьютеры в сети. На скриншоте, вы можете увидеть мой компьютер, и еще один, из сети.

Мы уже можем зайти на компьютер в нашей домашней сети, там будет доступ к общим папкам.
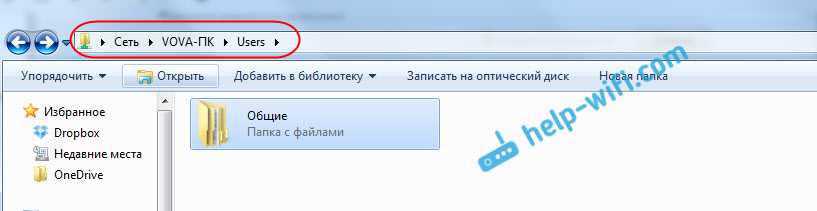
Если у вас не появляются компьютеры в сети, или нет доступа к компьютеру, то смотрите решения в конце этой статьи.
Как синхронизировать экраны компьютера и обычного ТВ?
Обычный телевизор также есть возможность подключить к ноутбуку. Для этого есть несколько способов.
Специальная программа
Есть специальный домашний медиа-сервер, который позволяет подключить ноутбук к простому ТВ по Вай Фай. Основное преимущество сервера — универсальность.
- На первом этапе необходимо скачать выбранную программу на ноутбук и запустить.
- Программа сразу выдаст список доступных устройств. В нем нужно найти нужную модель телевизора.
- Затем программа предложит доступ к стандартным медиапапкам на ноутбуке. Нажав на зеленый плюсик можно расширить несколько файлом и добавить их для трансляции на большом экране.
Share Manager
Такая программа подходит только для владельцев телевизора марки Самсунг. программа успешно совместима с любыми ТВ, которые поддерживают DLNA. Инструкция по использованию:
- Ноутбук и ТВ должны быть подключены к одной сети Вай Фай.
- Скачать и запустить программу на ноутбуке. Она весит примерно 52 Мб.
- Открыть программу и найти аналог «Проводника Windows».
- Найти папки, которые нужны для воспроизведения.
- Перетащить все нужные файлы в правую часть окна.
- Нажать на пункт «Общий доступ» и затем на пункт «Установить политику устройства».
- Запустить список с доступными устройствами.
- Нажать на ОК.
- В общем доступе найти «Измененное состояние».
- После того, как все обновится следует перейти к ТВ.
В телевизоре стоит найти источники ТВ, там нажать Share Manager и найти папку с названием Share Folder. На экране появятся файлы и каталоги ПК.
Serviio
Это бесплатная программа на русском языке, которая поможет создать DLNA- канал. Ориентироваться очень просто и это сможет освоить даже неопытный пользователь.
Программа имеет ряд плюсов:
- автоматически обновляет медиабиблиотеку;
- транслирует видео на самых разных устройствах;
- легко создать локальную домашнюю сеть.
Но для такой программы у ноутбука должны быть некоторые обязательные технические характеристики. К ним относятся:
- Наличие оперативной памяти не меньше, чем 512 МБ.
- На диске должно быть не меньше 150 МБ свободного пространства.
- Операционная система на ноутбуке — Windows, Linux, OSX.
Если нет в наличии провода HDMI, а необходимо подключиться к телевизору, есть разные беспроводные методы соединения этих двух устройств.
DLNA-сервер
Инструкция по синхронизации с помощью DLNA-сервера. Это стандартная опция Виндовс, под названием «Потоковая передача мультимедиа»:
- ТВ должен иметь функцию Wi-Fi Direct.
- Найти на ПК папки, которые следует просмотреть и кликнуть на них правой кнопкой мыши.
- Нажать «Предоставить доступ к..».
- С помощью пункта «Пуск» нужно выбрать Домашнюю сеть.
- В телевизоре выбрать тот пункт, который отвечает за отображение файлов с внешних источников.
Если фильм не воспроизводится — возможно, не подходит его формат.
Через Wireless Display
Это наиболее простой метод подключения. Он помогает не просто воспроизводить файлы на экране, а добиться полного проецирования изображения с компьютера на ТВ через Wi-Fi. Позволяет воспроизводить широкоформатное видео, а также качественный звук.
Как перенести изображение с компьютера по Wi-Fi через Wireless Display:
- Подключить ноутбук и ПК к одной сети Вай Фай.
- Открыть специальное меню «Screen Mirroring».
- В программе Wireless Display на ноуте нажать команду «соединиться».
- Выбрать в качестве доступных устройств необходимую марку ТВ.
- Внизу на новой панели будет ссылка на «подключение к беспроводному монитору».
Если для начала работы нужен код, то его нужно ввести не только на ПК, но и на экране ТВ.
Есть и другой вариант поиска необходимого ТВ:
- На клавиатуре набрать сочетание Win + I.
- Как только сработает окно «Параметры Windows» выбрать надпись «Устройства».
- В появившейся вкладке нажать «Добавление Bluetooth или другого устройства».
- В темном появившемся окне на ноутбуке следует нажать «Беспроводной дисплей».
Затем, когда устройство завершит поиск, нужно выбрать необходимый ТВ.
Соединяем два компьютера при помощи вай фай роутера
Пример настроек покажем вам на ОС Windows 10, для других ОС принцип тот же самый. Небольшие отличия будут только в названиях пунктов. Приступим к настройке локальной сети через роутер. Для начала, конечно же, требуется подключить оба компьютера к Wi Fi роутеру.
Можно подключить с помощью витой пары обжатой штекером RG-45 с двух сторон.
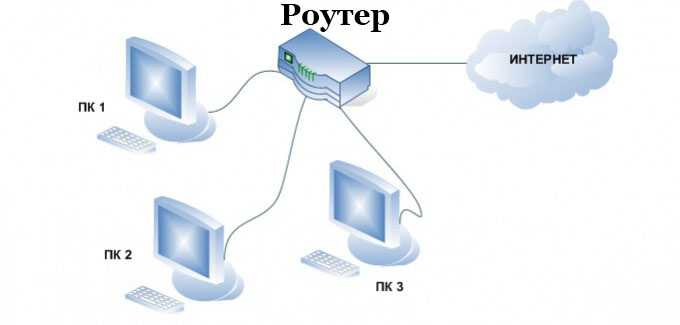
Или, при наличии Wi-Fi модулей, подключаемся по беспроводной технологии вай фай.

Настройка новой локальной сети
Смотрим на всех ПК, чтобы была одинаково написанная рабочая группа и были прописаны разные имена на латинице. Как это реализовать мы уже писали в данной статье выше для Windows 10, 7.

Чаще всего роутер настраивают, чтобы он выдавал автоматически все настройки устройствам, будь то ноутбук, смартфон или планшет. Поэтому вам только нужно удостовериться, что на сетевой карте точки стоят напротив строки «Получить IP адрес автоматически», «Получить адрес DNS сервера автоматически».
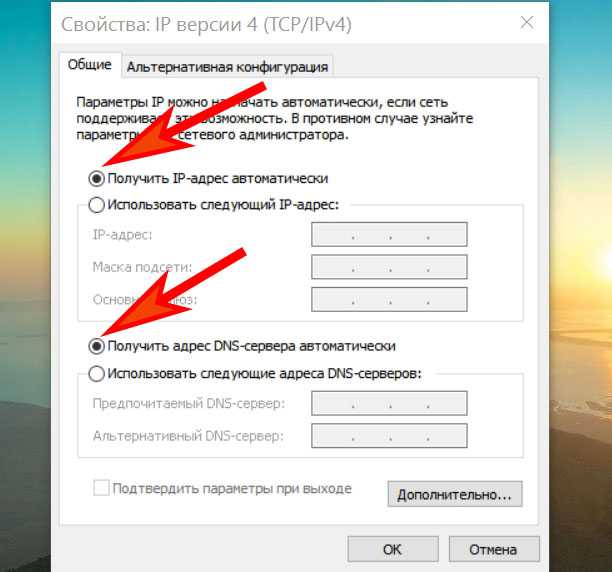
Разрешаем общий доступ
Так же как и в способах вышеописанных, здесь необходимо активировать общий доступ и конечно же сетевое обнаружение. Как это реализовать вы уже знаете. Если забыли, смотрите пункты «Действие No 2 или шаг второй».
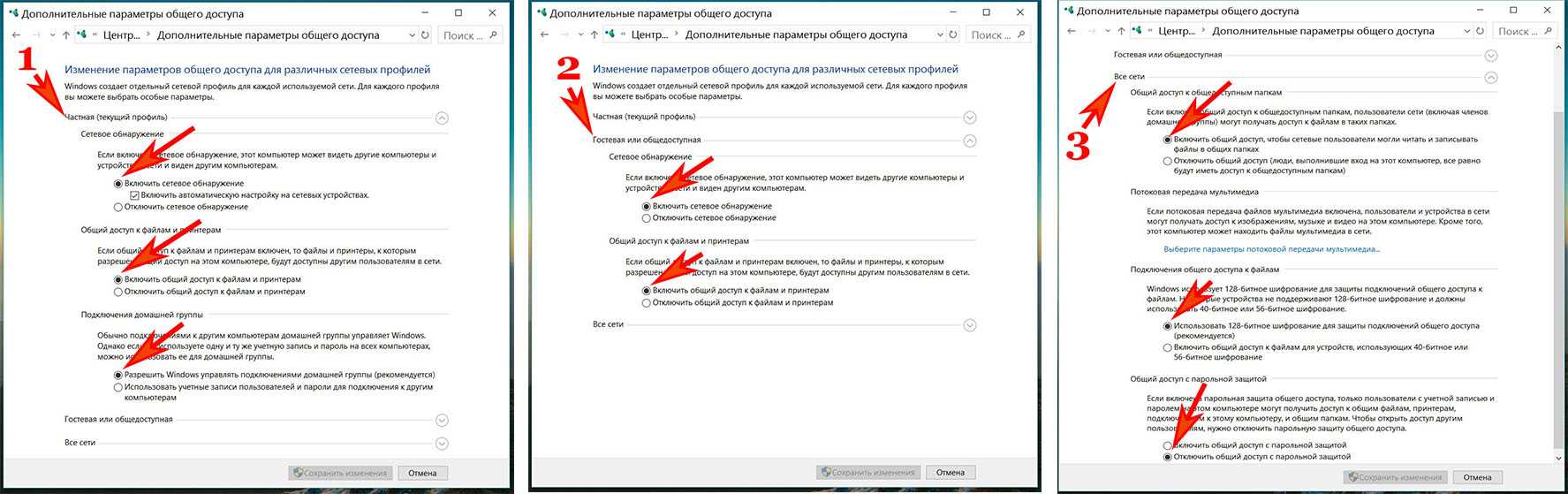
Расшариваем папки, диски
Выбираем папку которую хотим расшарить. Клацаем на ней ПКМ, выбираем «Поделиться», «Отдельные люди».
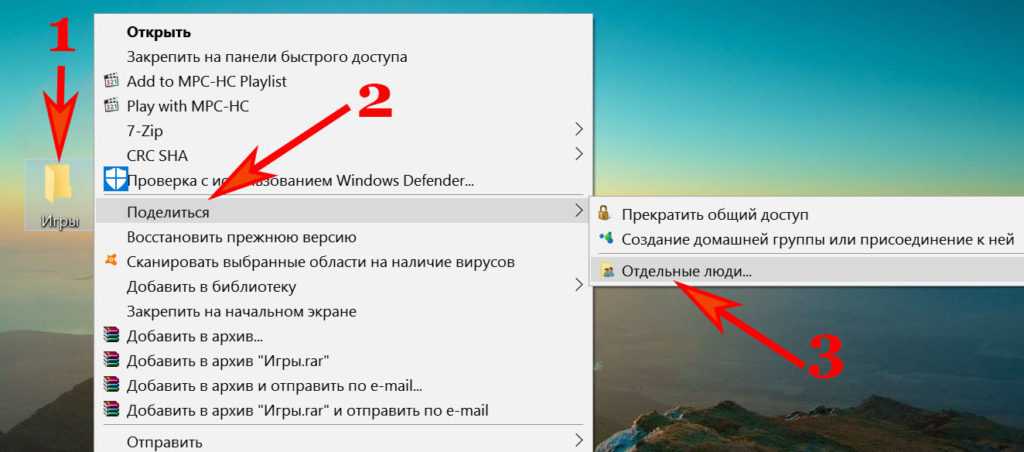
Появиться окно, раскрываем список, нажимаем «Все», «Добавить».

Определяем операции которые можно будет проводить с папкой. Рекомендуем поставить «Чтение», тогда другие пользователи не смогут изменять нечего в папке, а только лишь копировать, просматривать. Жмем «Поделиться» . Доступ можно осуществлять из «Проводника», а еще из папки «Компьютер».
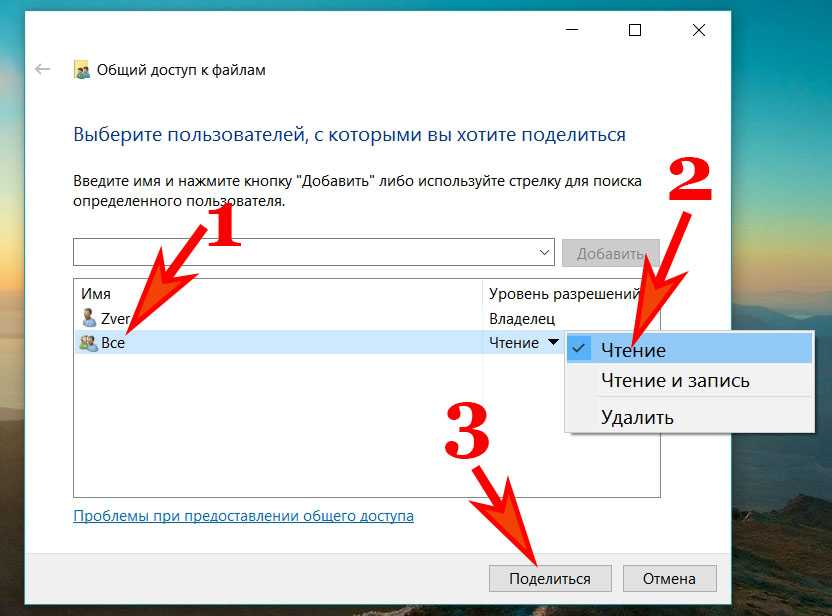
Надеемся мы доступно рассказали как можно создать локальную сеть между двумя компьютерами или ноутбуками с помощью WiFi роутера. Вдруг вы забудете свой пароль от беспроводной сети, тогда прочтите нашу статью: как узнать пароль от вай фай на компьютере Windows 7.
Соединение ноутбуков при помощи роутера
Если два ноутбука подключаются по Wi-Fi к одному роутеру, они могут обмениваться данными по локальной сети аналогично тому, как это доступно с помощью кабелей Ethernet. Это позволит обмениваться файлами и иными сетевыми функциями.
Как объединить два ноутбука в локальную сеть через роутер WiFi? Настройка выполняется так:
- Следует открыть командную строку (нажав «Пуск» и введя в поисковой строке cmd), выбрать вход от имени администратора на одном из ноутбуков (при необходимости потребуется ввести заданный пароль).
- Ввести команду netsh wlan show drivers и нажать ввод.
- Далее требуется найти строку под названием «Поддерживаемая размещенная сеть». Возможно, придется прокрутить вверх окно командной строки, чтобы найти его. Если в ней отображается «Да», специальное соединение создать можно. Если указано «Нет» — ноутбук не поддерживает эту функцию. В этом случае следует выполнить настройки на втором устройстве (достаточно одного девайса с поддержкой этого модуля).
- Далее необходимо ввести команду netsh wlan set hostednetwork mode = allow ssid =, а затем имя соединения, «ключ =» и пароль от него и подтвердить все нажатием Enter.
- Следующая команда — netsh wlan start hostednetwork. Она откроет сеть для других устройств.
- Как связать два ноутбука по WiFi после установки соединения? На втором девайсе необходимо нажать значок состояния сети на панели задач, выбрать созданное соединение из списка и ввести пароль, чтобы осуществить подключение.
- Далее открыть окно «Сеть» на любом из ноутбуков, чтобы найти общие папки другого устройства (через «Панель управления» либо «Проводник»).
Почему выбрал именно Tenda W15E
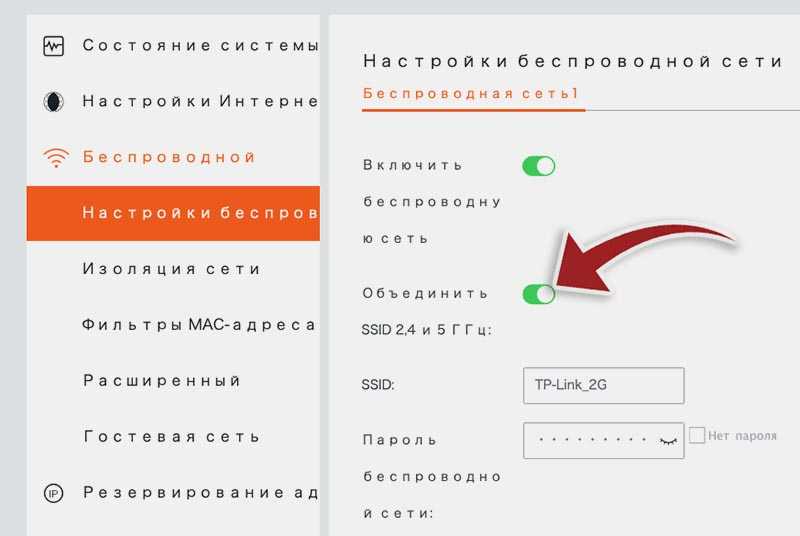 Настройка унифицированной сети
Настройка унифицированной сети
Tenda W15E — далеко не единственный роутер с поддержкой технологии Multi-WAN. Просто я посмотрел на другие варианты и понял, что мне этот подходит больше. Тем более, что к трём описанным выше возможностям у этой модели есть и другие фишки, которые мне пришлись по душе.
• Унификация Wi-Fi сети. Роутер может объединить пару сетей 2.4 ГГц и 5 ГГц в одну единую бесшовную сеть с динамическим переключением абонентов.
Устройства, работающие исключительно в 2.4 ГГц диапазоне, никаких плюшек не получат, а вот 5 ГГц гаджеты будут менять частоту в зависимости от силы сигнала.
При нахождении вблизи от роутера будет задействовано более быстрое 5 ГГц подключение, а при удалении от маршрутизатора произойдет переключение на 2.4 ГГц. При этом гаджет все время будет оставаться подключен к одной Wi-Fi сети без дисконектов или потери связи.
В расширенных параметрах можно вручную указать порог уровня сигнала для переключения с 5 ГГц на 2 ГГц.
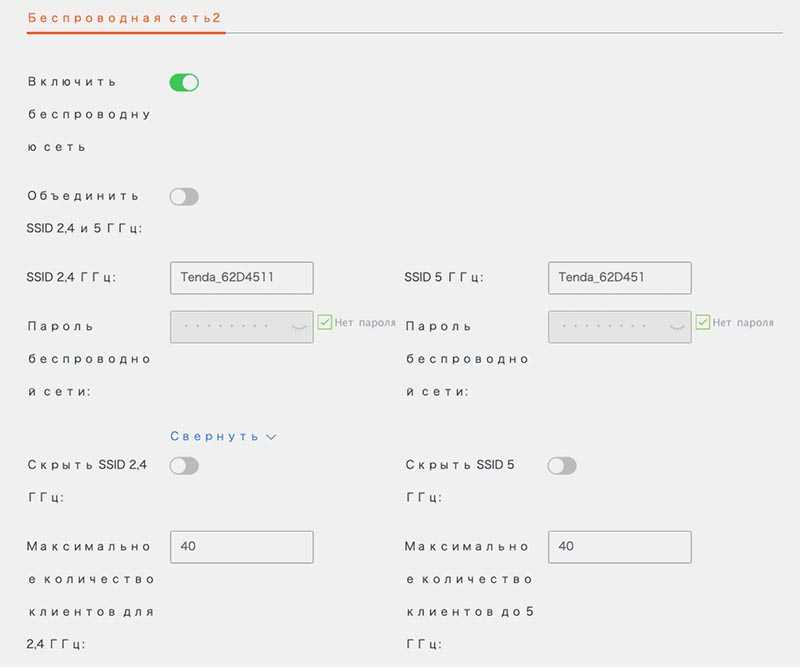 Параметры дополнительных сетей
Параметры дополнительных сетей
• Организация дополнительных сетей. В параметрах роутера можно включить еще одну или две дополнительные сети, которые будут созданы маршрутизатором.
Применений у такой фишки большое множество. В офисе можно создать разные сети для разных отделов, в кафе или гостинице разделить сети сотрудников и клиентов, дома разнести родительские и детские гаджеты по разным сетям.
Для каждой создаваемой сети будет доступна и предыдущая фишка. То есть у вас получится создать три унифицированные сети либо до шести раздельных сетей (три в диапазоне 5 ГГц и еще три – 2.4 ГГц).
Добавьте к этому еще и дополнительную гостевую сеть, которая может быть одна унифицированная или пара 2.4/5 ГГц, и получите возможность держать до 8 разных сетей на одном маршрутизаторе. При этом есть возможность сделать одну или несколько сетей скрытыми.
Подключение в таком случае будет производиться только при ручном вводе названия сети и пароля.
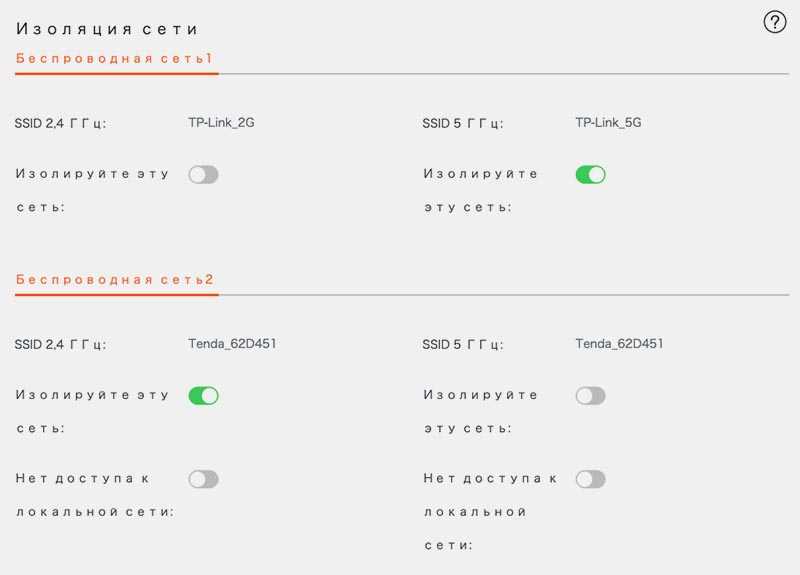 Меню настройки изоляции сетей
Меню настройки изоляции сетей
• Изоляция сетей. Кроме продвинутого разделения на сети роутер умеет изолировать нужные группы пользователей.
Так при создании пары сетей 5 ГГц и 2 ГГц можно изолировать гаджеты в любой из них. Например, при изоляции сети на 5 ГГц гаджеты из 2.4 ГГц диапазона не смогут подключаться к устройствам из сети 5 ГГц.
Если изолировать и 2.4 ГГц диапазон, то получите две независимые сети, устройства в которых не будут знать о существовании друг друга.
Это можно проделать с каждой из создаваемых сетей. При этом можно дополнительно отделить от Wi-Fi сети гаджеты, которые подключены по LAN-соединению.
В итоге можно не просто поднять до 8 сетей на одном роутере, но и сделать их полностью изолированными.
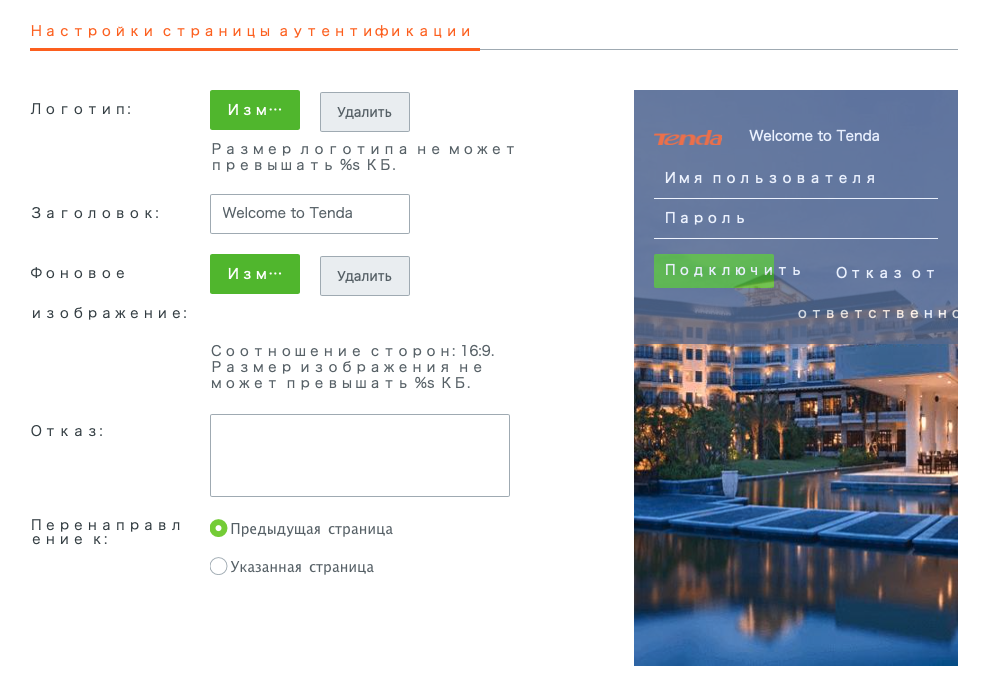 Настройка страницы аутентификации
Настройка страницы аутентификации
• Настраиваемый портал авторизации. Эта опция пригодится при использовании роутера в бизнес целях.
Например, при размещении маршрутизатора в кафе сможете в пару кликов настроить гостевую страничку авторизации. Её будут видеть все подключающиеся к сети пользователи.
При желании, сюда подвязывается любая служба авторизации через SMS или обычная аутентификация при помощи пароля.
Есть возможность добавить собственный логотип, фоновое изображение и небольшой опросник для подключающегося клиента. Еще есть возможность перенаправить его на заранее заготовленный лендинг.
• Настраиваемые лимиты для сетей. При большом обилии настроенных сетей можно гибко управлять скоростью подключения для каждой.
Разумеется, можно установить скоростные ограничения для сети или группы абонентов, а еще можно указать приоритетный или единственный доступный канал для каждой сети при наличии двух или трех провайдеров.
Вы сможете перенаправить отдельную группу пользователей, гостей или целую сеть на канал одного провайдера и спокойно пользоваться другим каналом в личных целях.
Кроме этого доступны фильтры по Mac-адресам устройств или по присвоенным IP-адресам с дальнейшим применением лимитов.
Есть возможность предоставить доступ к сети или интернету лишь в определенные дни для указанных пользователей или групп девайсов.
Как подключить два компьютера друг к другу для создания локальной сети
Чтобы связать два компьютера, нужен либо роутер (беспроводное подключение), либо специальный сетевой кабель (прямое соединение). Рассмотрим оба вида подключения.
Соединение с помощью специального кабеля
Самый простой способ — связать два компьютера специальным проводом.
Таблица: плюсы и минусы соединения с помощью кабеля
| Плюсы | Минусы |
| Небольшой бюджет — кабель стоит дешевле роутера. | Лишние провода в доме. |
| Надёжность соединения. | Отсутствие возможности подключить к локальной сети мобильные устройства. |
| Высокая скорость при обмене разными файлами. | |
| Простота прямой настройки. |
Какое оборудование нужно
Для кабельной связи между двумя ПК нужно немного: собственно сам кабель и сетевые карты на обоих компьютерах. Провод можно купить в магазине с компьютерной техникой рублей за 300 не больше
Однако примите во внимание: покупать нужно кабель именно для связи между двумя ПК, а не между компьютером и маршрутизатором, к примеру. Последний вам не подойдёт — связь просто не установится. Сетевой кабель может соединить два компьютера, чтобы те взаимодействовали друг с другом
Сетевой кабель может соединить два компьютера, чтобы те взаимодействовали друг с другом
Выбирайте также кабель подходящей длины, чтобы не пришлось перемещать компьютеры ближе друг к другу.
Сетевая карта есть в каждом ноутбуке и почти в каждом стационарном ПК (если вы, конечно, оснастили ей компьютер). Поэтому с этим компонентом проблем возникнуть не должно. Естественно, для неё должны быть установлены драйверы на «Виндовс».
Как подключить два компьютера?
Процедура подключения максимально простая:
- Распрямляем кабель — если на нём нет штекеров, провод нужно предварительно обжать.
-
Один конец кабеля подключаем к первому компьютеру (любому). Если у вас стационарный ПК, сетевой слот будет сзади. Он будет прямоугольной формы. Рядом с ним может быть иконка сети (несколько квадратов, соединённых линиями). Вставляем пластмассовый штекер до характерного щелчка.
-
Свободный конец кабеля подключаем ко второму ПК. Допустим, это ноутбук. На нём слот сетевой карты будет справа или слева. Форма порта такая же. При подключении вы также должны услышать звук — он будет означать, что штекер сел плотно в слот.
Видео: как соединить два компьютера с помощью кабеля
Устанавливаем связь с помощью роутера
С роутером настройка локальной сети проходит автоматически — главное, чтобы в параметрах маршрутизатора был включен сервер DHCP для раздачи локальных IP-адресов устройствам, которые пользуются «Вай-Фаем» роутера в текущий момент.
Таблица: плюсы и минусы соединения с помощью маршрутизатора
| Плюсы | Минусы |
| Локальная сеть настраивается один раз на роутере. | Нужно приобрести роутер, что довольно затратно. |
| После настройки сети все устройства, подключённые к «Вай-Фаю» (роутеру), в том числе телефоны, планшеты, принтеры, телевизоры, будут иметь доступ к «локалке». То есть подключить к сети можно будет не только компьютеры. | Может быть низкая скорость передачи данных (беспроводная связь зачастую медленнее кабельной). |
| Под ногами не будет лишних проводов. | Связь может быть ненадёжной (возможны сбои в передаче данных). |
Какое оборудование нужно
Вам нужен роутер — на этом всё. К нему вы сможете подключить кабель провайдера и раздавать сигнал интернета на все устройства в доме. При этом роутер будет связывать все эти гаджеты (те, что подключены в текущий момент к устройству) локальной сетью.
Роутер с помощью своего «Вай-Фая» способен соединить все компьютеры и мобильные устройства в доме между собой
Конечно, если на вашем роутере есть слоты для локальной (домашней сети) — обычно они окрашены в жёлтый цвет и подписаны как LAN (каждый слот пронумерован), вы можете подключить компьютеры к роутеру с помощью кабелей. Скорость передачи данных по «локалке» будет выше. Но тогда вам придётся покупать отдельный шнур для соединения второго ПК с роутером (в комплекте маршрутизатора вы найдёте только один шнур в лучшем случае — его вы сможете подключить только к одному ПК).
При таком виде соединения нужно вставить один конец кабеля в разъём LAN на роутере, а второй — в выход сетевой карты на ПК. После этого повторить те же действия со вторым кабелем и компьютером.
Вставьте кабель в разъём LAN
Создание соединения между двумя компьютерами с помощью роутера
Рассмотрим беспроводное подключение компьютера к роутеру на примере Windows 10:
-
Нам нужно всего лишь зайти в точку доступа роутера. Открываем иконку сети справа внизу. Ищем свой роутер, открываем строчку.
-
Пишем пароль от точки доступа.
- Жмём на «Подключиться» и ждём, когда компьютер войдёт в беспроводную сеть.
Наладка локальной сети между ПК на Виндовс 7
После того как соедините оба компьютера кабелем (витой парой), можно будет приступать к настройке локальной сети Windows 7.
Шаг первый
Задаем всем компьютерам, которые будет в сети уникальное имя (английскими буквами). Рабочие группы оставляем без изменений.
- К примеру, первое устройство: Имя – Home, группа — work group.
- Второе устройство: Имя – Home 1, группа — work group.
- Входим «Панель управления», «Система и безопасность», «Система».
- Теперь нажмите опцию «Дополнительные параметры системы».
В окне, которое появится, можно изменить имя, на любое какое хотите.
Шаг второй
Устанавливаем общий доступ для выбранных вами папок.
- Заходим «Пуск», «Панель управления», «Сеть и интернет», «Центр управления сетями….».
- С левой стороны самая последняя строка «Изменить дополнительные параметры….» кликаем на ней.
Появиться профиль: домашний, рабочий и общий. Везде ставим точки напротив строки включить. Единственное, это нужно убрать парольную защиту. Сохраняемся и перезагружаемся. Пример можно посмотреть ниже.
Шаг третий
Прописываем на компьютерах индивидуальные сетевые настройки. Выполняется третий шаг аналогично, как и на Windows 10. Поэтому повторно расписывать, как его сделать не будем. Смотрите выше в статье пункт «Действие No 3».
Шаг четвертый
Если необходимо, чтобы первый ПК, который подключен во всемирную сеть, раздавал еще и Интернет, тогда сделайте следующие шаги:
- Чтобы расшарить для второго ПК доступ к всемирной паутине, необходимо зайти «Сетевые подключения».
- Клацаем ПКМ на иконке настроенного подключения, благодаря которому вы делаете выход во всемирную сеть и нажимаете «Свойства».
- Переходите в пункт «Доступ», ставите везде птички. Жмем «Ок».
Шаг пятый
Выполняем расшаривание папок, чтобы на втором ПК был полный доступ к этим папкам.
Клацаем правой клавишей мыши на папке которую желаете открыть для всеобщего доступа, выбираем «Общий доступ», «Домашняя группа (чтение)». Ожидаем 30 секунд и готово, папка теперь доступна для второго компьютера.
Если вам необходимо посмотреть все имеющиеся ПК в сети, тогда в проводнике клацните «Сеть».
На этом все, как соединить ваши компьютеры в локальную сеть на Виндовс 7, мы показали.
Media Center Extender
Эта программа встроена в ОС 7 и 8 версии Windows. Чтобы открыть Мedia Center Extender, нажмите «Пуск» и напишите в поисковую строку название программы – это для седьмой версии. В Windows 8 надо навести курсов в право-вверх и в меню выбрать «Поиск».
Случается, что на компьютере стоит подходящая ОС, но все равно не удаётся найти нужную опцию. Тогда вам придётся поставить ее. Для этого загляните на сайт Мedia Center Extender и загрузите необходимые обновления.
Установив программу, переходите к настройкам. Выберите «Медиаприставку», а далее её «Установку»:

Пользование программой не требует специальных знаний. Достаточно выполнять пункты инструкции, которая будет отображаться на экране. Когда телевизор и компьютер благополучно соединятся, нужные файлы отправляйте на медиаприставку – в телевизор.
Через домашний роутер
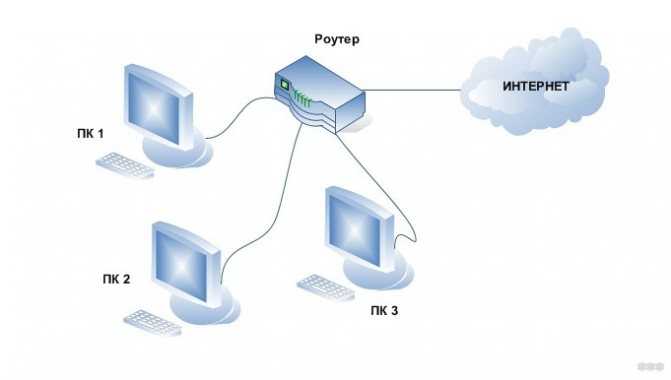
Простой способ для соединения сетевого оборудования – воспользоваться маршрутизатором, который есть в каждом доме. При этом не имеет значения, какое именно подключение используется – патч-корд или «по воздуху». Все объединенные устройства при этом получают собственный IP-адрес и доступ к интернету, что позволяет вести между ними обмен данными.
Для наглядности можно посмотреть видео:
Чтобы подключить 2 ноутбука между собой по Вай-Фай, воспользуемся следующей инструкцией:
- При работающем и настроенном роутере активировать модули передачи Wi-Fi (установить их, если речь идет о стационарном ПК).
- Зайти в «Этот компьютер», выбрать вкладку «Компьютер», нажать «Свойства». На обоих ПК в поле «Рабочая группа» название должно быть одинаковым. Стандартное – Workgroup.
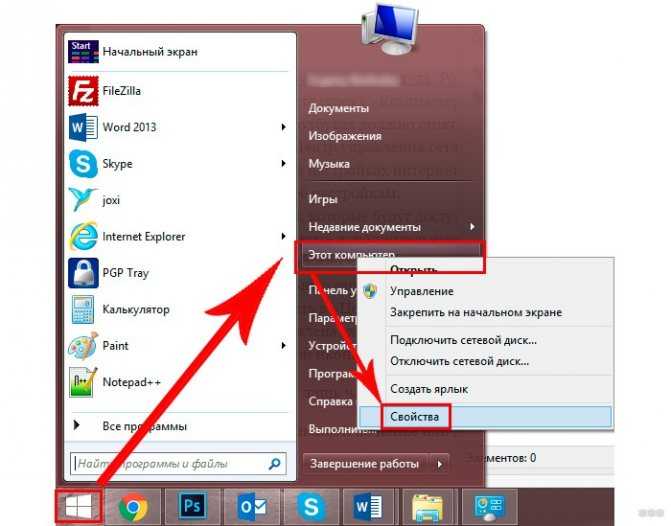
- Дальше следует открыть «Панель управления», кликнуть «Домашняя группа», нажать «Создать домашнюю группу», если таковой пока нет. Следует убедиться, что в настройках интернета в качестве типа сети используется домашняя. При наличии группы можно начинать ее настраивать.
- Нужно выделить элементы, доступные для второго ПК, и изменить дополнительные опции, связанные с общим доступом.
- В них необходимо активировать сетевое обнаружение, открыть доступ к принтерам и файлам. Лучше отказаться от защиты паролем. На «десятке» нужно попасть в «Центр управления…», зайти в «Изменить дополнительные параметры общего доступа» (в меню слева).
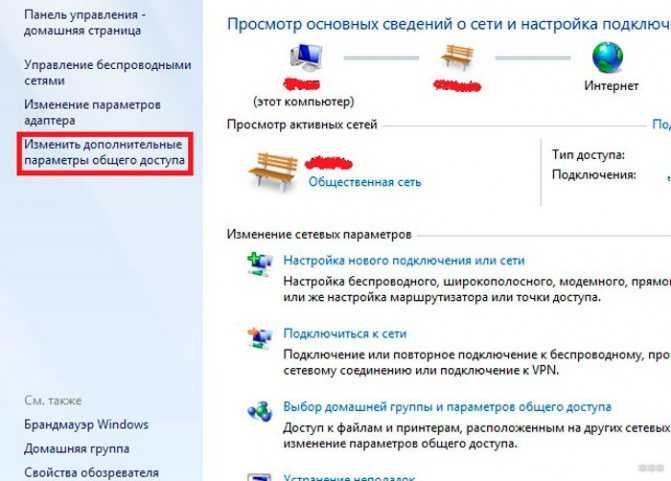
- Остается зайти в «Центр управления…» и возле активного соединения открыть «Карта сети». В новом окне будет показан способ объединения маршрутизатора, интернета и подключенных ПК. Достаточно нажать на подключаемое устройство, чтобы открыть ему доступ.
В дефолтных настройках открыт доступ к части данных, расположенных на диске C. Вручную можно полностью открыть доступ:
- Нажать ПКМ на диск или каталог, доступ к которому нужно открыть с другого компьютера.
- Открыть меню «Общий доступ…», выбрать «Расширенная настройка…» (для диска), «Все» (для каталога). Если открывать доступ к диску, достаточно выбрать «Все» и отметить галочками предложенные разрешения.
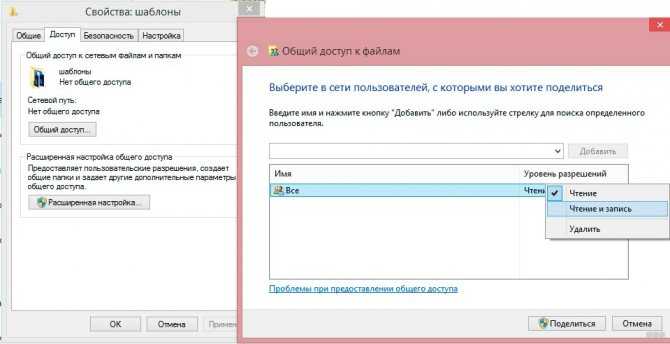
Инструкция позволяет объединить компьютеры по Wi-Fi. Теперь не будет ограничений в обмене информацией, а ПК одинаково будут иметь доступ к интернету.
В таких случаях следует проверить следующие настройки:
- Параметры брандмауэра или антивирусного программного обеспечения. Оба инструмента могут заблокировать соединение, так что не лишним будет выключить их – это позволит проверить, не они ли мешают объединению.
- Настройки учетных записей. Следует попытаться создать одинаковые записи с идентичными кодами и именами. Не стоит устанавливать пустой код для доступа. Можно создать Гость, предоставив все доступные разрешения.
- Возможно, на обоих компьютерах установлены разные даты и время. Этот также стоит учесть.
Чтобы проверить работоспособность соединения, можно использовать командную строку:
- Открыть «Карту сети», навести курсор на ноутбук, чтобы увидеть его IP-адрес.
- Нажать комбинация Win+R, набрать cmd для запуска текстового интерфейса.
- Ввести ping, через пробел набрать IP-адрес устройства.
- Если передача пакетов идет полным ходом, проблем никаких нет.
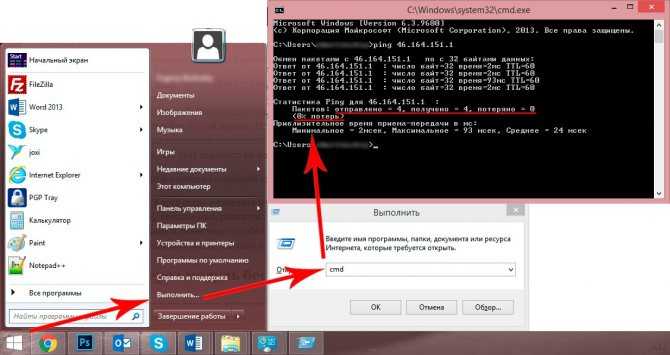
Таким образом, можно связать не только два компьютера через Wi-Fi роутер. Единственное – чем больше подключенных устройств, тем ниже может быть скорость передачи данных.
Настройка и управление общими папками и доступом к ним

Если у вас возникла необходимость изменить перечень папок, доступных для общего просмотра, необходимо будет выполнить несколько простых действий: войти в меню «Домашняя группа», выбрать уже созданную и выбрать пункт «Изменить параметры общего доступа, не выходя из группы».
Для повторного просмотра пароля нужно также войти в это меню и активировать пункт «Показать или распечатать пароль». Для безвозвратного группы удаления можно просто выйти из нее там же.
Ситуации, когда необходимо подключить компьютер к ноутбуку встречаются часто. Вот одна из них – человек уезжает в длительную командировку, приобрел ноутбуку и хочет перекинуть большой массив данных (фильмы, музыка, документы) с одного устройства на другое.
Чтобы передать большой объем информации с компьютера на ноутбук флешка вряд ли подойдет, единственным, самым простым, решением данной проблемы может быть выносной накопитель объемном от 300 до 1000 Гб.
Но такое устройство есть не у каждого пользователя ПК, а покупать его отдельно только для решения одной проблемной ситуации никто не будет.
Да, в принципе, и не нужно, можно пойти и по другому пути, просто подключить компьютер к ноутбуку используя сетевой кабель создав этим не большую локальную сеть.
Конечно, идеальным решением будет если у дома установлен Wi Fi роутер и данные можно передать и в сетевую игру поиграть и локальные принтер, сканер подключить и т.д.
СОДЕРЖАНИЕ (нажмите на кнопку справа):
- Сетевой кабель
- 8P8C или RJ45
- Настройка локальной сети
- Проверка работоспособности соединения
- Вывод
Заключение
Напоследок скажем вам, что эти методы решения проблемы, когда подключение с интернетом отсутствует, далеко не все. Для каждого случая должен быть индивидуальный подход. Бывает так, что интернет на компьютерах не работает сразу по несколько причинам, которые необходимо последовательно устранить. Выполнив все рекомендации, которые даны в статье, а интернет так и не появился, тогда пора вызывать мастера, у которого больше познаний и практики в решении таких поломок.
Возможно, это будет интересно вам:
- Используем компьютер или ноутбук для раздачи WiFi
- Как и где правильно тестировать скорость, все популярные способы
- Как включить bluetooth на компьютере, все доступные методы, видео
Вы также можете почитать:
Варианты, как сменить ip адрес компьютера Windows 10, 8, 7
Обжимаем сетевой кабель самостоятельно, с инструментом и без него
Как можно определить местоположение по ip адресу
Как объединить компьютеры в локальную сеть в Windows 10, 7
Настраиваем ОС Windows 10 после установки на ноутбук или компьютер





























