Контуры штриховки Автокад или определение границ штриховки
В начале статьи мы рассмотрели как в AutoCAD заштриховать область двумя способами:
- выбор внутренней точки замкнутой области (контура);
- выбор объектов.
Диалоговое окно Автокад Штриховка и градиент также позволяет использовать эти способы для определения контуров (границ) штриховки. Область «Контуры» содержит две кнопки:
- добавить: точки выбора;
- добавить: выбрать объекты.
Контуры штриховки AutoCAD или определение границ штриховки.
Кнопка Добавить: точки выбора
Кнопка Добавить: точки выбора использует 1 способ определения границ штриховок, который позволяет заштриховать в Автокад замкнутую область, указав внутренную точку. После выбора этой кнопки, чтобы заштриховать замкнутую область, вам необходимо будет щелкнуть мышкой внутри этой области.
Область должна быть замкнутой, если она будет разомкнута, то AutoCAD не заштрихует ее и выдаст ошибку «Невозможно определить замкнутый контур в Автокаде». Если расстояние разрыва области не превышает значение параметра «Допуск замкнутости», то незамкнутая область будет заштрихована.
Кнопка Добавить: выбрать объекты
Кнопка «Добавить: выбрать объекты» использует 2 способ определения границ штриховок, который позволяет заштриховать замкнутую область Автокад, выбрав сам объект. После выбора этой кнопки, чтобы заштриховать замкнутую область, вам необходимо будет выбрать объекты таким образом, чтобы область штриховки была замкнутой. Иначе программа выдаст об ошибке (см. выше).
Как заштриховать в Автокад замкнутую область в программе с помощью указания внутренней точки
Щелкаем по кнопке «Добавить: точки выбора». Диалоговое окно Штриховка и градиент временно закроется. Система отобразит запрос:
Укажите внутреннюю точку или [Выбрать объекты/Отменить/Параметры]:
Щелкнем внутри прямоугольника. Программа выделит контур (границу) замкнутой области (синим цветом при включенном аппаратном ускорении), образованной объектами, которые окружают указанную нами внутреннюю точку (прямоугольник и круг). В пределах заштрихованной замкнутой области AutoCAD находится еще один замкнутый объект круг. Такие объекты называются «островками», их границы также выделяются. Как работать с островками мы рассмотрим в отдельном уроке под названием «Расширенные настройки штриховки». Для того чтобы завершить выбор точки и вернуться в диалоговое окно Автокад Штриховка и градиент, выберите опцию «Параметры».
Как заштриховать в AuoCAD замкнутую область с помощью указания внутренней точки.
Как заштриховать в Автокад замкнутую область с помощью выбора объектов
После щелчка по кнопке «Добавить: выбрать объекты» диалоговое окно AutoCAD Штриховка и градиент закроется, а в командной строке появится запрос:
Выберите объекты или [Указать внутреннюю точку/Отменить/пАРАметры]:
Выберем прямоугольник
Обратите внимание, что круг внутри прямоугольника не определился в качестве островка
Внимание Объекты, которые должны рассматриваться при штриховке в качестве островков, также следует выбрать в ручную. То есть после выбора прямоугольника, выберите круг
Для того чтобы завершить выбор объектов и вернуться в диалоговое окно AutoCAD Штриховка и градиент, следует выбрать опцию «Параметры».
Как заштриховать в Автокад замкнутую область с помощью выбора объектов.
В этом видеоуроке рассмотрим:
- как создать штриховку AutoCAD стандартного образца;
- более подробно ознакомимся с диалоговым окном Автокад Штриховка и Градиент;
- рассмотрим основные/базовые настройки штриховки, расширенные ее настройки перенесем на следующий видеоурок;
- вспомним копирование свойств — команда «КОПИРОВАТЬСВ».
Вопрос 7. Как посчитать площадь штриховки в Автокаде?
Делается это очень просто и без вспомогательных средств.
Шаг 1. Выделим любой заштрихованый объект.

Шаг 2. Кликнем правой кнопкой мышки для вызова контекстного меню. В нем нас интересует команда “свойства”.
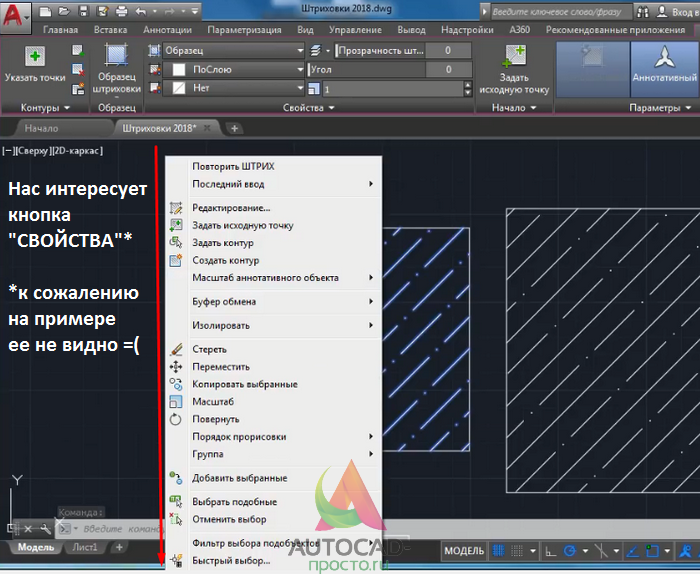
Шаг 3. Найти вкладочку “геометрия”. В ней нас интересует пункт “площадь”, которая проставляется в квадратных миллиметрах.
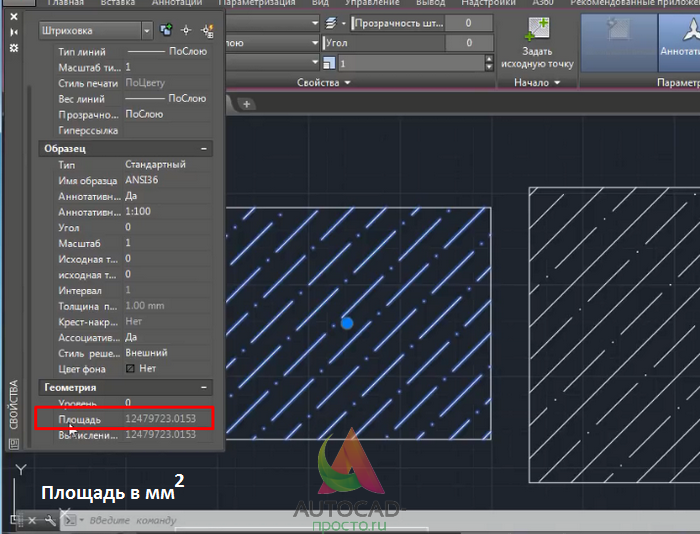
Подведем итоги. Штриховка в программе Автокад играет огромную роль при создании и оформлении чертежей. В этой статье, мы поверхностно разобрали основные параметры и функции штриховки. Естественно, на самой ленте есть еще дополнительные кнопки, которые в свою очередь дают нам новые возможности, но на данный момент нам нужны лишь азы, а остальное Вы можете самостоятельно разобрать или дождаться новой статьи подписавшись на наш канал.
Спасибо Вам за внимание!


В этом видео и уроке мы покажем, как работать со свойствами в AutoCAD, а также как работает панель свойств и их копирование. Урок ответит на такие вопросы: – Что такое Свойства в Автокаде? – Как включать панель свойств в Автокаде? – Что такое быстрые свойства и как их отключить? – Как копировать свойства в AutoCAD

В этом видео мы показываем, как настраивать и включать привязки к объектам в Автокаде для облегчения Вашего черчения. Из видео Вы узнаете: – Как включить привязки в Автокаде; – Как производится настройка привязок; – Как сделать грамотно привязку в Автокаде; – Как отключить ненужные привязки в AutoCAD. Видео версия урока: Освой AutoCAD за 40 минут пройдя базовый

В этом уроке мы показываем, каким системным требованиям должен удовлетворять Ваш компьютер или ноутбук, чтобы в нем работать комфортно в Автокаде. Видео версия урока: Освой AutoCAD за 40 минут пройдя базовый курс от Максима Фартусова. Текстовая версия урока: Пожалуй одним из самых популярных вопросов, на ряду с таким, как скачать программу AutoCAD, является вопрос связанные с системными требованиями программы AutoCAD.
Изучите основы и оттачивайте навыки для повышения эффективности работы в AutoCAD
Support
ОС Windows
- Windows Vista 7, 8 и 10. C:Users AppDataRoamingAutodeskAutoCAD 20xxRxx.x Support
- Windows XP. C:Documents and Settings Application DataAutodeskAutoCAD 20xxRxx.x Support
- Для AutoCAD 2009 и более ранних версий по умолчанию используется следующая папка: C:Program FilesAutodeskAutoCAD 20xxSupport.
- Папки AppData и Application Data, расположенные по указанным выше путям, являются скрытыми (см. раздел Включение отображения скрытых файлов и папок в Windows).
- Путь по умолчанию указывается в списке Путь доступа к вспомогательным файлам на вкладке «Файлы» в диалоговом окне «Настройка». Обычно он отображается первым и в нем указывается текущая папка пользователя.
- Если файл PAT для существующей (используемой в чертеже) штриховки отсутствует, используйте инструмент Express Tool SUPERHATCH, чтобы попробовать добавить пользовательский образец штриховки.
Mac OS
- В любом чертеже введите ШТРИХ и нажмите клавишу ENTER.
- Щелкните раскрывающийся список на панели «Штриховка» для доступа к образцам и щелкните «Открыть библиотеку».
- Щелкните стрелку раскрывающегося списка и выберите «Добавить образцы».
- Перейдите в папку пользовательских файлов PAT, выберите их и нажмите «Открыть».
- Файлы пользовательских образцов штриховки автоматически копируются в следующие папки:
AutoCAD for Mac 2016 и более поздних версий.
Home/Library/Application Support/Autodesk/AutoCAD 201x/Rxx.x/roaming/@ @/Support/Hatch PatternsAutoCAD for Mac 2011–2015.
Home/Library/Application Support/Autodesk/roaming/AutoCAD 201x/Rxx.x/ /Support
Примечание. Кроме того, можно скопировать файлы PAT в указанную папку вручную.
ШАБЛОНЫ ШТРИХОВОК
Система AutoCAD предлагает обширный набор стандартных штриховок. Их выбор осуществляется либо по имени в раскрывающемся списке Образец (Pattern), либо визуально. Визуальный выбор доступен при нажатии на кнопку с символом «…», после чего открывается диалоговое окно Палитра образцов штриховки (Hatch Pattern Palette), состоящее из четырех вкладок. Вкладки ANSI и ISO содержат шаблоны штриховок стандартов ANSI и ISO, поставляемые вместе с данной версией AutoCAD.
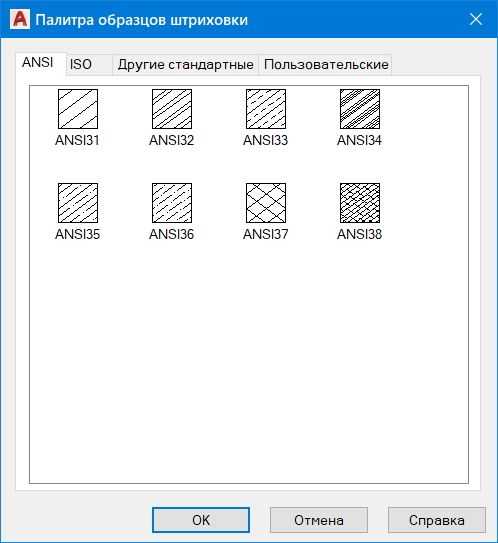
Шаблоны штриховки стандарта ANSI
Для выбора любого шаблона необходимо дважды щелкнуть по образцу левой кнопкой мыши или же нажать кнопку ОК, предварительно выделив нужный образец. После этого AutoCAD закроет окно и вернется в диалоговое окно Штриховка и градиент (Hatch and Gradient).
На вкладке Другие стандартные (Other Predefined) содержатся шаблоны штриховки, не вошедшие в первые две вкладки окна Палитра шаблонов штриховки (Hatch Pattern Palette). Также следует отметить, что содержащийся здесь шаблон с именем Solid не является штриховкой в прямом смысле слова, а представляет собой образец заливки текущим цветом.
Примечание. Используемый для заливки контур должен быть замкнутым и не иметь пересечений или самопересечений, а если заливается сразу несколько контуров, то они не должны накладываться друг на друга.
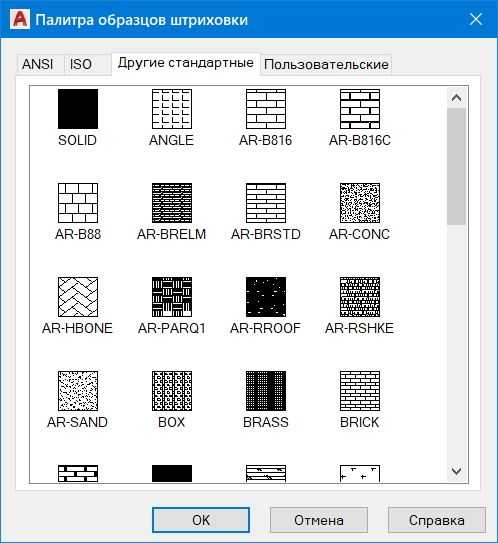
Нестандартные шаблоны штриховки.
После того как нужный шаблон определен, можно выбрать дополнительные настройки штриховки, вернувшись в окно Штриховка и градиент (Hatch and Gradient).
- В раскрывающемся списке Угол (Angle) можно задать угол наклона штриховых линий шаблона относительно оси X текущей ПСК. Указанное значение угла будет храниться в системной переменной HPANG. Результирующий угол наклона сложится из угла, заданного в шаблоне, и угла, введенного в поле Угол (Angle).
- В раскрывающемся списке Масштаб (Scale) можно изменить плотность нанесения штриховых линий. Масштабный коэффициент хранится в системной переменной HPSCALE. Указанное значение коэффициента умножается на первоначальное расстояние между штриховыми линиями.
- После установки флажка Относительно пространства листа (Relative to paper space) AutoCAD автоматически масштабирует шаблон штриховки по отношению к единицам, используемым в пространстве листа (флажок доступен только при выводе чертежа на печать).
- В поле Интервал (Spacing) задается расстояние между линиями в стандартах шаблонах штриховки (по умолчанию равно 1). Указанное значение промежутка будет храниться в системной переменной HPS РАСЕ.
- В раскрывающемся списке Толщина пера по ISO (ISO pen width) можно выбрать расстояние, устанавливаемое между штриховыми линиями.
Вопрос 4. Что такое ассоциативность штриховки в Автокаде?
Рассмотрим ответ на этот вопрос на примере уже заштрихованного прямоугольника. Вы самостоятельно можете создать такой объект и вместе со мной понять принцип ассоциативности.
Если говорить простыми словами, то при включенной ассоциативности штриховка будет привязана к объекту. Т.е. при изменении геометрических параметров объекта, наша штриховка будет повторять и автоматически заполнять новые области. Давайте посмотрим на примере?

Создали заштрихованый прямоугольник.

Выделили прямоугольник.

Изменим размер прямоугольника. Для этого потянем за одну из ручек.

При изменении размеров объекта, появиться новая область. Ее штриховать не нужно, т.к. у нас включена ассоциативная штриховка.
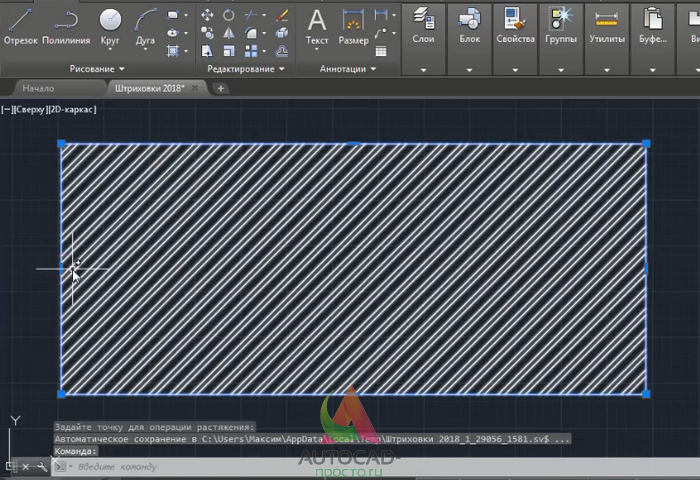
Результат. Область заштриховалась сама. т.к. она следует всегда за изменениями объекта.
Штриховка в Автокад по ГОСТ. Как сделать, добавить штриховку
> Смотреть видео уроки AutoCAD >
В этом видео Максим Фартусов показывает, как создаются и добавляются Штриховки в Автокаде по ГОСТ.
Из видео Вы узнаете:
– Как сделать штриховку;
– Какие штриховки соответствуют ГОСТ;
– Бетон, железобетон, дерево, кирпич, грунт;
– Как добавить штриховку в Автокад;
– Как оформлять чертежи в Автокад;
– Как посчитать площадь штриховки;
– Как привязать контур к штриховке (ассоциативность);
– Что такое аннотативность штриховок в AutoCAD.
Привет дорогой друг!
После прочтения данной статьи, ты узнаешь все о штриховках в Автокад!
Только давай договоримся, мы не просто читаем, а еще и практикуем, хорошо?
Итак, приступаем!
Вопрос 1. Как создаются штриховки в Автокад?
Практиковаться мы будем на нашем чертеже, причем, рассмотрим вопрос сразу, как штриховать несколько однотипных объектов в AutoCAD.
Шаг 1.
Найдем команду “штриховка” на нашей ленте. Нас интересует вот эта кнопочка, кликаем на нее и попадаем в новую ленту, которая целиком и полностью посвящена настройке и созданию штриховки.
Кнопка находится на вкладке “главная” в блоке “рисование”.
Как я сказал выше, мы попадаем в новую ленту, после нажатия на кнопку “штриховка”.
Шаг 2. Для создания штриховки в Автокаде, нужно выбрать “образец для штрихования”. Вариантов штриховки очень много и это нужно понимать, каждый материал штрихуется по разному и должен соответствовать ГОСТу. Мы в примере выбираем штриховку “ANSI 32”. Название Вам ни о чем не скажет, но он соответствует материалу “кирпич”.
Смотрим на картинку.
Шаг 3.
После выбора образца, программа попросит выбрать ЗАМКНУТЫЕ области для штриховки и после выбора этой самой области, кликнуть внутри нее левой кнопкой мышки, если нужно заштриховать несколько областей, то кликаем на другие области, после чего нажимаем клавишу ПРОБЕЛ. Следите, чтобы кнопка “Аннотативность” была включена, тогда при изменении масштаба чертежа, будет меняться и сама штриховка. Смотрим на картинку.
Начинаем выбирать области для штриховки.
Выбрали замкнутую область и кликнули внутри нее.
Мы решили, что заштрихуем еще стены. Поэтому выбрали другую область для штриховки тоже кликнули левую кнопку мышки.
Для завершения работы требуется нажать на клавиатуре “пробел”.
Итог. Мы научились создавать и наносить штриховку в Автокаде и наносить ее на объекты. Правда просто?
Вопрос 2
На что следует обращать внимание при штриховании объектов в AutoCAD?. Для корректной и правильной работы со штриховкой нужно, чтобы у Вас были активны две кнопки
Первая отвечает за аннотативность отображения объектов, вторая отвечает за добавление масштаба к аннотативным объектам при изменении масштаба аннотаций
Для корректной и правильной работы со штриховкой нужно, чтобы у Вас были активны две кнопки. Первая отвечает за аннотативность отображения объектов, вторая отвечает за добавление масштаба к аннотативным объектам при изменении масштаба аннотаций.
Пожалуйста, убедитесь, что эти две кнопки у Вас активны.
Как создать свою штриховку в Автокаде
Бывает стандартная штриховка и пользовательская. Обычно выбирают первый вариант. Он соответствует ГОСТу.
В архивах существует большое количество видов штриховок в зависимости от материала: металл, пластмасса, дерево, стекло, бетон, песок, кирпич. Все они штрихуются по-разному.
В окне «Структура» можно посмотреть на выбранный тип штриховки. Выбрать нужный вариант, щелкнув на него, нажать «Ок» в диалоговом окне.
Различные образцы показаны на рисунке.
Цвет линий и фон выбираются из ниспадающего списка.
После нахождения нужного типа можно приступать к дополнительным настройкам. Для этого снова возвращаются в окно «Штриховка и заливка» и в выпадающем списке выбирают следующие параметры:
-
Угол наклона (Angle).
-
Масштаб (Scale), определяющий плотность нанесения элементов штриховки.
-
Промежуток (Spacing), позволяющий задать расстояние между линиями в стандартных шаблонах. По умолчания он равен единице.
-
Толщина линий (Рen width).
Важно! Контур, который используется для заливки, не должен иметь каких-либо пересечений. В обязательном порядке фигура должна быть замкнутой
Иначе система выдаст ошибку и не позволит закрасить нужное место. При использовании нескольких областей, наложение друг на друга нужно исключить.
Редактировать штриховку можно во вкладке «Редактор штриховки», где просто меняют параметры.
Сообщения 13
#1 Тема от Егор 25 октября 2003г. 22:42:18
- Егор
- Восстановленный участник
- На форуме с 25 октября 2003г.
- Сообщений: 1
- Спасибо: 0
Тема: Можно ли обрезать штриховку?
Не удалить и перештриховать, а именно обрезать. На день нужно раз 30. Помогите.
#2 Ответ от helmark 26 октября 2003г. 20:03:22
- helmark
- Восстановленный участник
- На форуме с 26 октября 2003г.
- Сообщений: 1
- Спасибо: 0
Re: Можно ли обрезать штриховку?
1. Можно взорвать, а потом обрезать.2. Сделать штриховку ассоциативной тогда она сама будет изменяться вслед за изменением контура.
#3 Ответ от Иван 26 октября 2003г. 21:54:09
- Иван
- Восстановленный участник
- На форуме с 26 октября 2003г.
- Сообщений: 38
- Спасибо: 0
Re: Можно ли обрезать штриховку?
Но мы-то знаем, как ACAD “держит” ассоциативную штриховку Похоже единственный способ – взорвать.
#4 Ответ от Александр 26 октября 2003г. 23:02:03
- Александр
- Восстановленный участник
- На форуме с 4 мая 2003г.
- Сообщений: 116
- Спасибо: 0
Re: Можно ли обрезать штриховку?
Ага. Потом проверьте размер файла – и посочувствуйте тем, кому после вас штриху удалить гадо будет. (
#5 Ответ от Niko 27 октября 2003г. 15:37:27
- Niko
- Восстановленный участник
- На форуме с 16 июня 2003г.
- Сообщений: 48
- Спасибо: 0
Re: Можно ли обрезать штриховку?
Попробую объяснить на примере:Нарисовать прямоугольник, Заштриховать.Првести вертикальную линию.Задача – обрезать левую часть штриховки!1-Hatch2-Advanced3-Выбрать регион, птичка в Retain boundaries4-Pick Points -указать правую часть прямоугольника5-EnterВыделить левую часть штриховки и удалить.Останется прямоугольник с заштрихованной правой частью.Вместо региона можно использовать полилинию, если она есть.Объяснять дольше, чем делать.Попробуй, может поможет.
#6 Ответ от Wyatt Earp 27 октября 2003г. 18:47:43
- Wyatt Earp
- Восстановленный участник
- На форуме с 11 сентября 2003г.
- Сообщений: 44
- Спасибо: 0
Re: Можно ли обрезать штриховку?
получается тоже самое, что удалить и перештриховать
#7 Ответ от Костя 27 октября 2003г. 18:51:01
- Костя
- Восстановленный участник
- На форуме с 21 июля 2003г.
- Сообщений: 63
- Спасибо: 0
Re: Можно ли обрезать штриховку?
Мне тоже так показалось. Может мы чего-н. не поняли? Niko, если не трудно-объясните плиз.
#8 Ответ от KIRILL.CO.IL 28 октября 2003г. 10:03:52
- KIRILL.CO.IL
- Восстановленный участник
- На форуме с 29 мая 2003г.
- Сообщений: 39
- Спасибо: 0
Re: Можно ли обрезать штриховку?
PREVRATIT штриховку V BLOK A POTOM XCLIP .
#9 Ответ от Игорь 4 ноября 2003г. 17:28:18
- Игорь
- Восстановленный участник
- На форуме с 4 ноября 2003г.
- Сообщений: 1
- Спасибо: 0
Re: Можно ли обрезать штриховку?
Спасибо Niko, классный способ, а то тоже приходилось перерисовывать.
#10 Ответ от Leonid01 5 ноября 2003г. 06:35:58
- Leonid01
- Восстановленный участник
- На форуме с 13 июня 2003г.
- Сообщений: 7
- Спасибо: 0
Re: Можно ли обрезать штриховку?
При работе со штриховками всегда пользуюсь несколькими правилами. 1. Штриховки ассоциативные. 2. При рисовании штриховок всегда выбираю объекты (не указываю точку внутри контура). 3. Стараюсь, по-возможности для контура штриховок рисовать замкнутую полилинию.Если соблюдать эти правила, то после обрезки контура автоматически обрезается и штриховка.Еще один плюс – даже если контур не замкнут (напр. при выборе для штрихования 2-х параллельных отрезков) – штриховка обрезается при обрезке одного из отрезков, штриховку можно растягивать и т.п.
- mmv
- Восстановленный участник
- На форуме с 5 декабря 2003г.
- Сообщений: 17
- Спасибо: 0
Re: Можно ли обрезать штриховку?
Niko, попробовал выполнить :Нарисовать прямоугольник, Заштриховать.Првести вертикальную линию.Задача – обрезать левую часть штриховки!1-Hatch2-Advanced3-Выбрать регион, птичка в Retain boundaries4-Pick Points -указать правую часть прямоугольникаи. 5-Enter – Команда закрыта , ее не возможно выполнить ,Можеть где еще какие галочки проставить ?
Типы узоров
Автокад содержит различные шаблоны наборов линий. Они делятся на 3 вида:
- Стандартный или Predefined. Здесь находятся наборы, установленные в программе по умолчанию. Многие отвечают нормам ANSI и ISO.
- Определенный пользователем (Из линий) или User defined. В этом пункте хранятся шаблоны, сконструированные на основе имеющихся узоров. В них пользователь может поменять угол наклона линий, цвет, толщину и создать собственный вариант.
- Пользовательский или Custom. В этом пункте хранятся образцы, скачанные или нарисованные самостоятельно, а после загруженные в программу. Внешние шаблоны создаются в виде файлов с расширением pat.
Меняются типы создаваемых узоров в подменю «Тип» или «Type» вкладки «Hatch and Gradient». Для выбора нажать на стрелку, находящуюся справа от типа шаблона, и отметить необходимый.
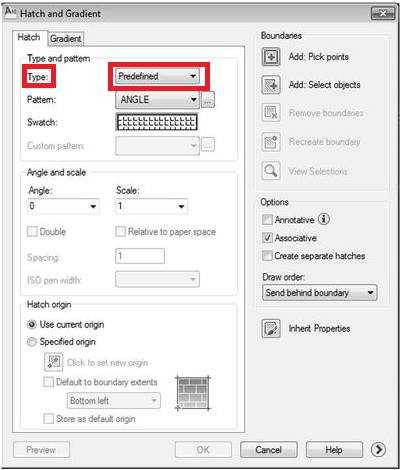
Просмотреть образцы в выделенном типе можно в пункте «Pattern». Для этого необходимо кликнуть по стрелке напротив надписи и выбрать в ниспадающем списке искомый рисунок.
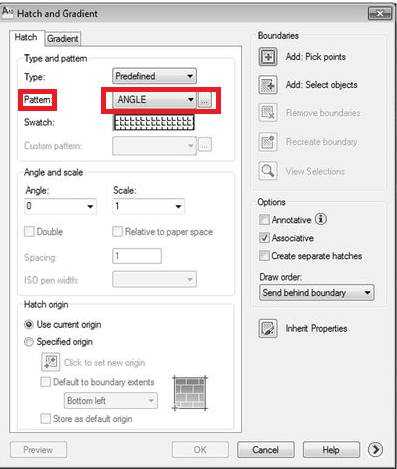
Такой вариант неудобен для просмотра поэтому, нажав на кнопку в виде трех точек, можно вызвать окно с более комфортным режимом просмотра.
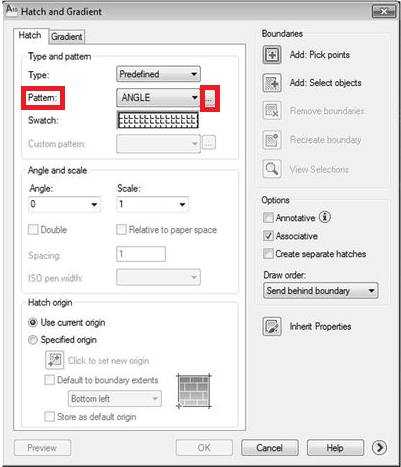
Записываем видео на диск — встроенные средства и сторонние программы
Окно будет иметь следующий вид:
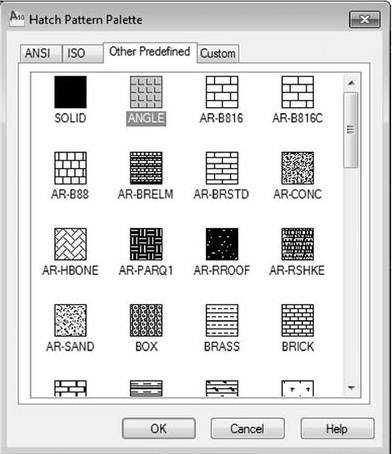
Назначение вкладок таково:
- ANSI и ISO. Находятся образцы, соответствующие этим стандартам.
- «Other Predefined» или «Другие стандартные» содержит рисунки, не удовлетворяющие данным нормам. В ней находится рисунок под названием «Solid». При его применении происходит заливка области определенным цветом.
- Custom. Здесь расположены шаблоны, закачанные в программу пользователем из других источников.
В пункте Swatch или «Структура» отображается выбранный рисунок.
Вопрос 3. Как добавить еще штриховку в Автокаде?
Когда Вам потребуется продолжить работать со штриховкой, не обязательно заново заходить в команду “Штриховки” как мы это делали в первом вопросе. Необходимо лишь выделить штриховку (кликните по ней) и Вы сразу попадете в знакомую нам ленту создания и редактирования штриховки. Там нас теперь интересует кнопка под названием “указать точки”, кликаем на нее и да, выбираем другие области для штрихования. Все просто, смотрите на примеры ниже и подписи к каждой картинке.
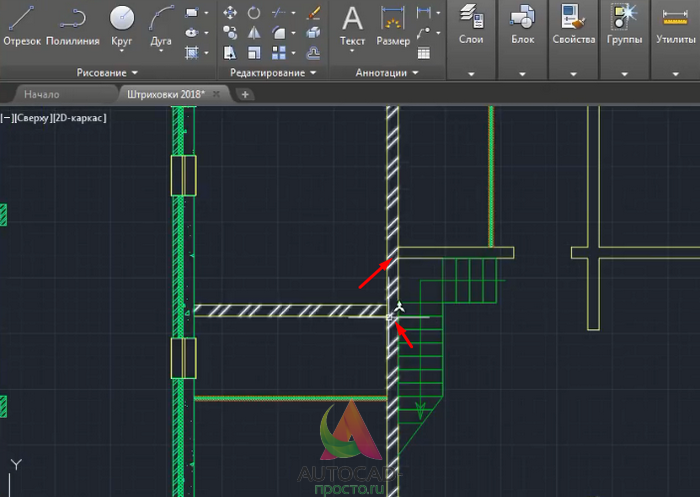
Выделили штриховку.
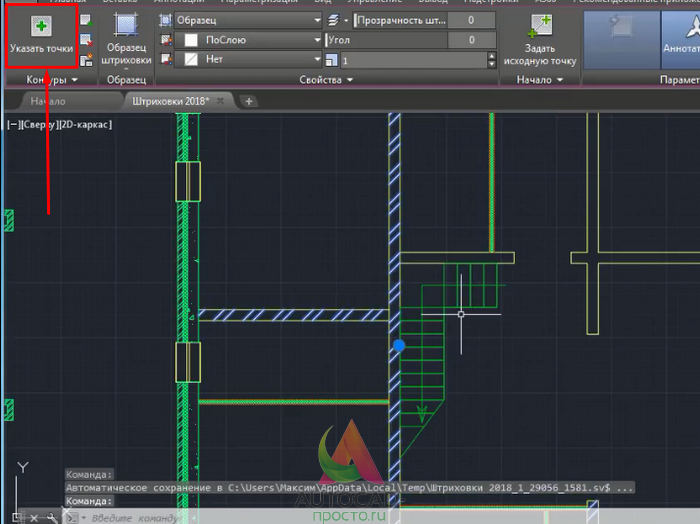
Войдя в знакомую ленту, нажимаем на кнопку “Указать точки”.
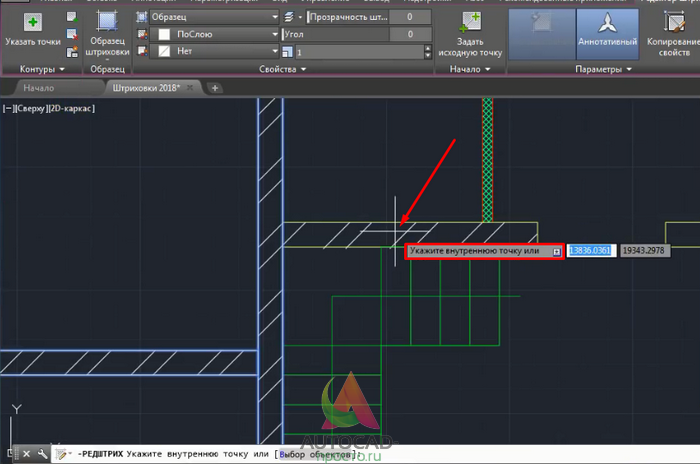
Указываем области, которые мы забыли заштриховать и нажимаем пробел.
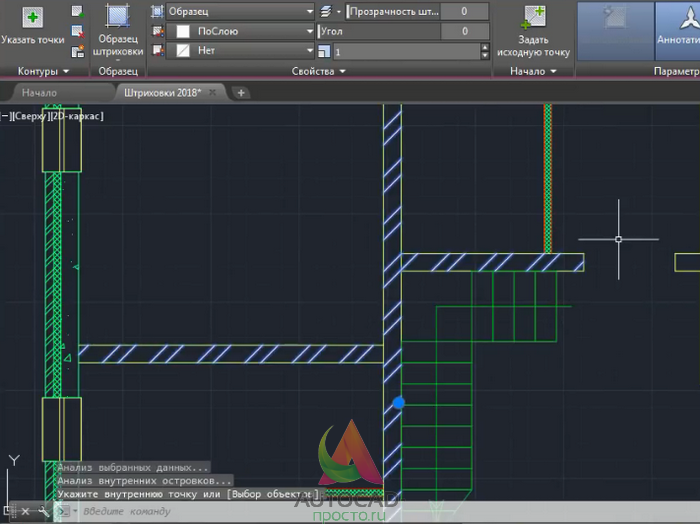
Вуаля, мы заштриховали в Автокаде новую область.
Как заштриховать область в AutoCAD/Автокаде. Вид и тип штриховки.
Для создания штриховки в Автокад выберите вкладку «Главная» → панель «Рисование».
Для начала создания штриховки в Автокад зададим параметры штриховки в Автокаде — это тип, образец, прозрачность, цвет и т.д. Делается это с помощью ленты. На ней сейчас появилась временная контекстно-зависимая вкладка «Создание штриховки».
Чтобы заштриховать какую-либо область, просто щелкните внутри нее мышкой, и она будет заштрихована. Можно выбрать объект, вместо указания контура. Для этого предварительно вызовите опцию «Выбрать объект» (просто введите с клавиатуры букву В). И затем выберите объект щелчком ЛКМ.
Если не щелкать мышкой, а просто навести ее на объект или какую-нибудь область, то появится предварительный вид заштрихованной области с текущими настройками штриховки в Автокаде.
Но параметры штриховки в Автокаде можно задавать также и в диалоговом окне «Штриховка и градиент». Для этого выберите опцию «Параметры» (введя букву П). В версии AutoCAD 2013 можно выбрать опцию, нажав на нее в командной строе. Это очень удобное нововведение.
Каким способом задавать параметры штриховки в AutoCAD выбирать Вам. Это всего лишь вопрос удобства, как создать штриховку в Автокаде.
В диалоговом окне есть две вкладки — «Штриховка» и «Градиент». Соответственно на каждой из вкладок задаются параметры Autocad штриховки, либо градиента. Смотря, чем Вы хотите заштриховать область.
Рассмотрим вкладку штриховки.
Тип штриховки.
Стандартный означает, что Вы будете использовать один из стандартных образцов штриховки, который выбирается в следующей строке.
Из линий означает, что Вы сможете создать свой образец штриховки на основе текущего типа линии.
Пользовательская штриховка АвтоКАД — Вы сможете использовать созданный Вами ранее образец штриховки, сохраненный в файле с расширением .pat.
Чаще всего выбирается первый вариант и задается стандартный образец штриховки. В окне «Структура» видно, как выглядит выбранная нами Autocad штриховка.
Ниспадающий список выбора образца штриховки не удобен. Проще всего нажать на кнопку с троеточием , расположенную рядом. При этом откроется диалоговое окно «Палитра образцов штриховки», где более удобно выбрать образец. Для выбора, щелкните на образец штриховки и нажмите «ОК».
Здесь все просто. Есть два ниспадающих списка, в которых задается цвет линий штриховки и цвет фона.
Угол наклона и масштаб штриховки в Автокаде.
Все штриховки в том виде, в котором они выбираются, изначально имеют нулевой угол наклона. Но иногда необходимо его поменять. Например, штриховку с прямыми линиями повернуть на 30°. Если нужна Autocad штриховка с линиями под 45°, то она есть по умолчанию в системе Автокад.
Изначальный масштаб штриховки принимается за 1. Но часто это не устраивает, так как штриховка может быть слишком плотной или наоборот слишком растянутой. Посмотрите пример штриховки с разными масштабами на рисунке.
Исходная точка штриховки.
Этот параметр может быть весьма полезен. Иногда не устраивает вариант, заштрихованный по умолчанию. Нужно, чтобы штриховка в Автокаде начиналась с определенной точки. Для этого выберите опцию «Указанная исходная точка». А затем нажмите по кнопке ниже и укажите новую исходную точку штриховки непосредственно на чертеже. Для лучшего понимания прикладываю рисунок.
Настройка.
Аннотативная. Указывает на то, что штриховка является аннотативной. Про свойство аннотативности (аннотативные размеры) в AutoCAD у меня есть видеоурок. Посмотрите его и обязательно разберитесь с этим понятием. Это свойство позволяет выполнять автоматическое масштабирование аннотаций (т.е. текста, штриховки, размеров) в соответствии с форматом листа при выводе на печать или экран.
Ассоциативная. По умолчанию стоит галочка. Ассоциативная штриховка или заливка в Автокаде обновляется при изменении ее контурных объектов.
Отдельные штриховки. Если Вы штрихуете несколько областей, то штриховка в них является единым элементом. Если Вы захотите переместить один из заштрихованных объектов вместе с ее штриховкой, то штриховка из других областей такде переместиться. Чтобы этого не происходило поставьте заранее галочку на это опции. И тогда штриховка будет относиться только к своей конкретной области.
Остальные опции я не буду объяснять. Настройка их интуитовно понятна. Скажу лишь, что бывает удобно использовать опцию «Копирование свойств». При нажатии на эту кнопку Вы попадаете в модель, где можете выбрать уже имеющуюся на чертеже штриховку, чтобы взять с нее все свойства.
Изменение цвета и фона
Приложение, начиная с версии 2011 года, позволяет изменять цвета линий и фона, находящегося под ними. Меняются они в строке «Цвет». В первом пункте задается цвет линий, а во втором — фон. На рисунке показана штриховка, состоящая из красных линий на желтом фоне.
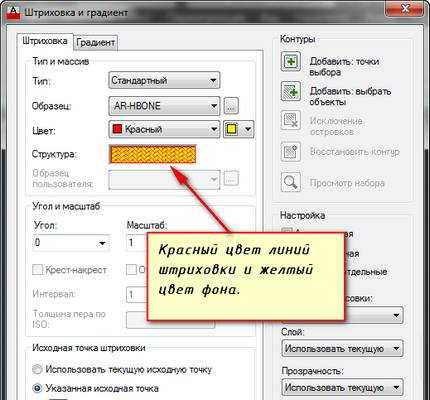
Также в панели «Hatch» вверху программы можно установить цвет по следующим параметрам:
- по слою;
- по блоку;
- по текущему цвету;
- выбрать оттенок из палитры во вкладке «Hatch and Gradient», рассмотренной выше.
Пункт «Фон», находящийся ниже настроек цвета, отмечен иконкой разноцветных квадратов и принимает 2 значения: нет или выбирается из палитры вкладки «Hatch and Gradient».
Расширенные настройки
Дополнительные опции во вкладке «Hatch and Gradient» открываются, если нажать на стрелку внизу окна.
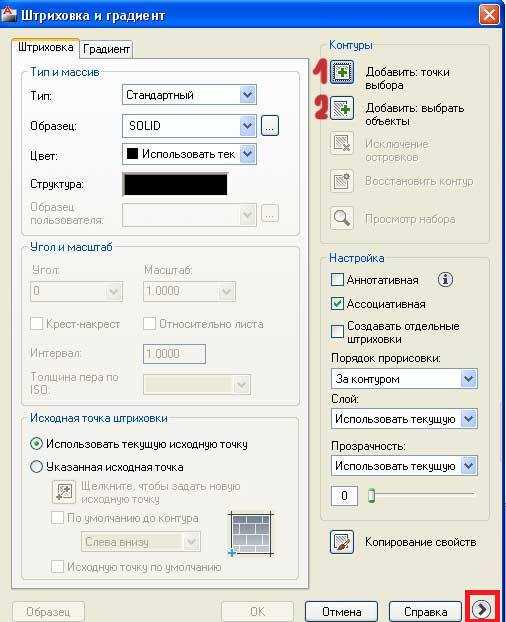
Настройки помогают быстрее создать границы штриховки и выбрать необходимые области. Они находятся в разделе Islands.
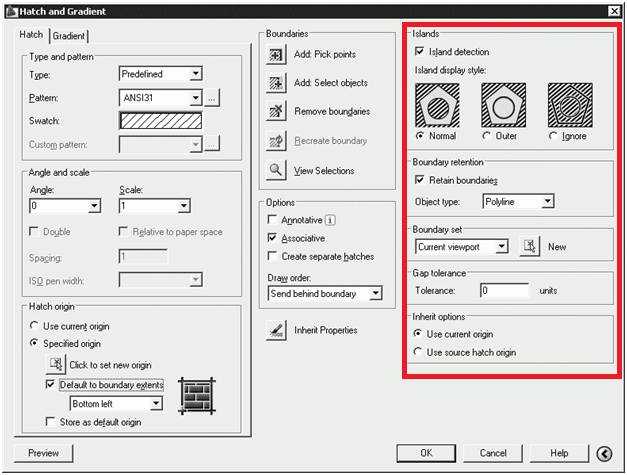
Island detection
Первое подменю расширенных настроек. Регулирует взаимодействие штриховки с объектами внутри нее — островками. Есть 3 варианта:
- Normal. При таком режиме объекты внутри штриховки покрываются рисунком в зависимости от четности. Нечетные области штрихуются, а четные нет. На рисунке показано применение данной опции.
- Outer или Внешний. Набор линий покрывает только внешнюю зону.
- Ignore или Игнорирующий. Закрашиваются все области без исключения.
Как создать штриховку в Автокаде. Теория
Стандартные типы штриховок хранятся в файлах acad.pat и acadiso.pat расположенных в папке Support со вспомогательными файлами AutoCAD, путь доступа к которой можно найти в окне «Параметры».
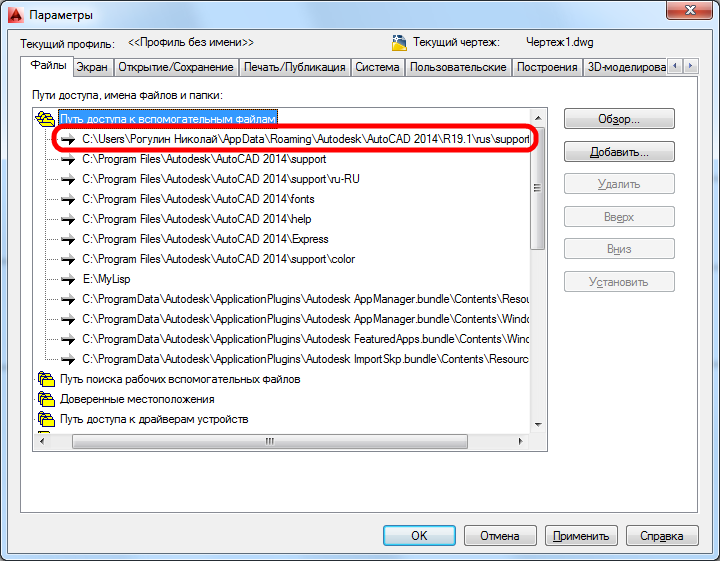
Пользовательский тип штриховки можно создать, внося изменения в существующие файлы или сохранять свои собственные файлы с расширением .pat в папке с чертежом или системных папках.
Найдите и откройте блокнотом файл типа штриховок acad.pat. Местонахождение определите воспользовавшись поиском или окном «Параметры».
Перед вами будет куча строк описания типов штриховок вроде этих:
*ANSI35,ANSI огнеупорный кирпич, огнеупорный материал
45, 0, 0, 0, 6.35
45, 4.49013, 0, 0, 6.35, 7.9375, -1.5875, 0, -1.5875
*ANSI36,ANSI мрамор, сланец, стекло
45, 0, 0, 5.55625, 3.175, 7.9375, -1.5875, 0, -1.5875
Создание типа штриховки заключается в описании множества типов линий в текстовом файле.
Минимальный код состоит из двух строк
*ANSI36,ANSI мрамор, сланец, стекло (*название штриховки, описание внешнего вида)
45, , , 5.55625, 3.175, 7.9375, -1.5875, , -1.5875 (угол наклона линии 45°, координата начала x, координата начала y, смещение по x, смещение по y, длина штриха, длина пробела, точка, длина пробела)
Штриховка с таким кодов выглядит так:

Так добавляя различные дополнительные строки с кодировками линий, вы сможете создать штриховки с чередующимися рисунками из пересекающихся линий.
*AR-B816, 8×16 Кирпичная кладка на фасадах
0, 0, 0, 0, 203.2
90, 0, 0, 203.2, 203.2, 203.2, -203.2

Закодировать линии штриховок для создания сложных узоров дело довольно кропотливое , поэтому читаем дальше, как жизнь сделать легче.
Как сделать свою штриховку в Автокаде
Сделать свой тип штриховки в Автокаде ручками, дело трудоемкое, специальных инструментов как для создания типов линий в Автокаде не предусмотрено, поэтому LISP будет вам в помощь.
Делаем по порядку, и будет вам собственная штриховка:
1. Скачайте архив c lisp файлом, кликнув здесь.
2. Запустите Автокад и загрузите приложение HatchMaker.lsp (если не знаете см. ).
3. Запустите команду DRAWHATCH, после чего появится квадратная область размером 1х1 мм для образца штриховки.
4. Нарисуйте ваш вид штриховки, используя линии и точки.
Важно. Для корректного создания типа штриховки не отключайте шаг привязки величиной 0,1 мм (визуально будет плавно). Если использовали полилинию, разбейте на примитивы командой РАСЧЛЕНИТЬ (_EXPLODE)
Если использовали полилинию, разбейте на примитивы командой РАСЧЛЕНИТЬ (_EXPLODE).
5. Введите в командной строке SaveHatch, для сохранения типа штриховки
6. Прочитав предупреждение, нажмите Enter и укажите примитивы.
7. Осталось указать описание штриховки и сохранить файл штриховки с расширением .pat.
Поздравляю! Штриховка создана осталось подгрузить ее.
Для запуска команд с кнопки, создаем ее стандартным способом и в поле макрос пишем следующее:
^C^C(if (null C:drawhatch)(load «hatchmaker»));drawhatch; — для создания области образца штриховки.
^C^C(if (null C:savehatch)(load «hatchmaker»));savehatch; — для смены масштабного коэффициента.
Полезно. Если не знаем как создать свою кнопку читаем здесь.
Как загрузить штриховки в Автокад
Сохраните полученный файл в папке с чертежом, либо в папке Support с файлами стандартных штриховок. А еще лучше создать отдельную папку для всех файлов (типов штриховок, линий и форм) и добавить ее в список вспомогательных файлов ().
После этого, ваши штриховки отобразятся на вкладке «Пользовательские».
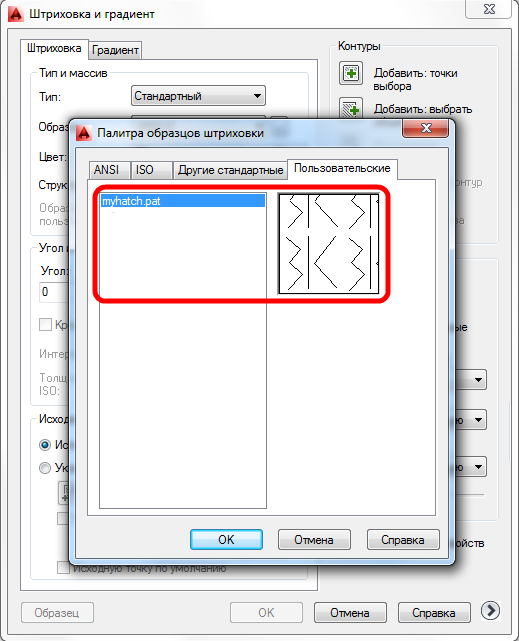
Хоть Вы и научились создать пользовательский тип штриховки, но зачем тратить время, если большую часть работы за вас уже сделали.
Архив следует распаковать, и в настройках AutoCAD указать пусть доступа к вспомогательным файлам, или просто закинуть содержимое папок в уже имеющийся каталог Support ().
Полезно. Для корректного открытия чертежа у других пользователей, следует сформировать комплект чертежа со всеми дополнительными вхождениями. Как это сделать читайте здесь.



























