Запускаем принудительное обновления с проверкой на неисправности
Воспользуемся встроенной утилитой DISM, которая позволяет работать с пакетами в образах операционных систем.
Запускаем командную строку с правами Администратора.
Нажимаем Пуск, и сразу начинаем писать Командная строка или cmd, данный способ произведет поиск по меню и отобразит найденные результаты.
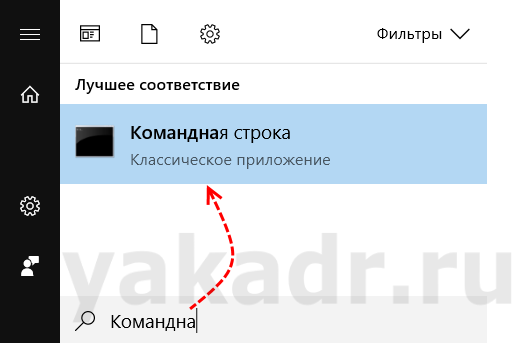
Нажимаем правой кнопкой мышки по найденному пункту «Командная строка» и в выпадающем меню выбираем пункт «Запустить от имени администратора»
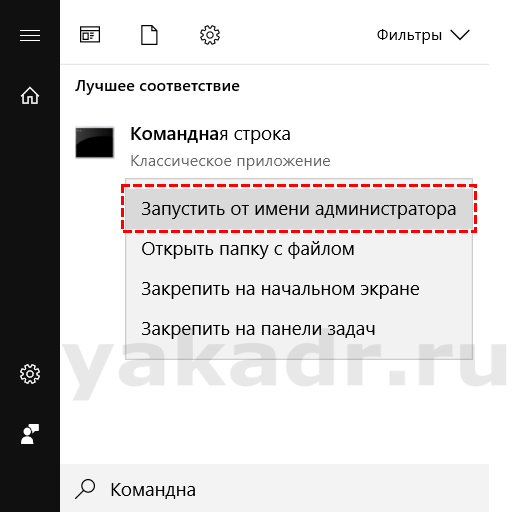
Откроется окно командной строки с повышенными правами.
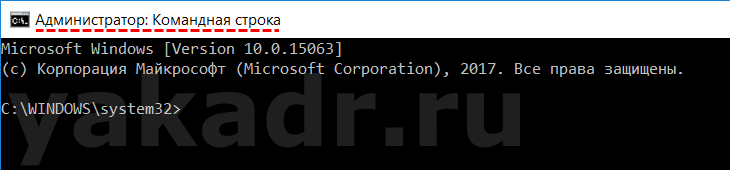
Вводим следующую команду: DISM.exe /Online /Cleanup-image /Scanhealth
Ключи задают следующую конструкцию:
/Online — Задает работающую операционную систему как параметр
назначение.
/Cleanup-Image — Выполняет в образе операции команды очистки и
восстановления.
/ScanHealth — параметр проверит, не повреждено ли хранилище компонентов образа.
Важно! Данная команда безопасна для операционный системы, и не может навредить её работоспособности.
Важно! Как и предыдущая команда, не может навредить рабоспособности операционной системы и полностью безопасна.
/RestoreHealth
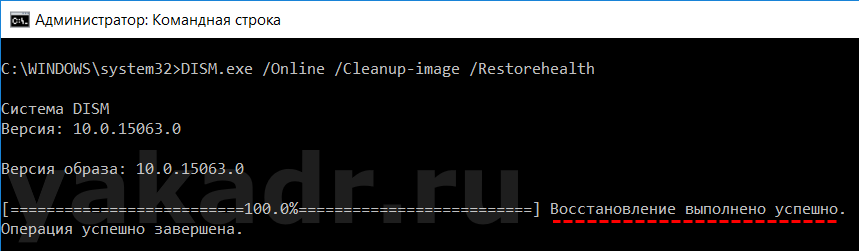 В итоге мы получаем исправленное и обновленное хранилище компонентов образа в ОС.
В итоге мы получаем исправленное и обновленное хранилище компонентов образа в ОС.
Важно! В работе с командой, могут появляться сообщения: Ошибка 87. Просьба обратиться к нашей статье: Исправляем ошибку 87, в команде DISM /Online /Cleanup-image /Restorehealth, которая поможет исправить проблему.
Как исправить ошибку hresult 0xc8000222
Процесс устранения подобной проблемы состоит из четырех шагов и потребует от вас максимально внимательного и точного выполнения всех процедур, описанных ниже.
Шаг 1:
- Откройте меню Пуск и найдите системное приложение с именем cmd.
- Кликните на найденном приложении правой клавишей мыши и после открытия контекстного меню выберите вариант запуска с правами Администратора.
Шаг 2: Выполнение пунктов первого шага запустит Командную строку Windows с максимально возможными правами и допуском к редактированию любых системных параметров.
Не закрывая и не сворачивая Командную строку нажмите кнопки Win и R на клавиатуре.
В запущенном системном окне наберите команду %windir%, которая выполнит автоматическое открытие окна проводника с выбранной папкой Windows
(Обратите внимание, что при выполнении всех последующих процедур, папка Windows обязана находиться у вас на виду. Закрывать и сворачивать ее нельзя!)
На черном фоне командной строки введите net stop WuAuServ и подтвердите выполнение этой команды, нажав клавишу Enter.
Если все было сделано верно, система сообщит вам о том, что WuAuServ остановлена.
Перейдите в папку Windows и отыскав каталог SoftwareDisribution, смените его имя на любое другое
Например, SoftwareDisribution.old.
Шаг 3:
- Не убирая с рабочего стола окно с папкой Windows, вернитесь в Командную строку и выполните net start WuAuServ.
- Дождитесь запуска службы и проверьте в папке Windows, появился ли новый каталог SoftwareDisribution.
Шаг 4:
- Закройте все открытые окна.
- Повторите попытку запуска и установки .NET Framework или Visual Studio.
Устранение ошибки 0xc8000222 при установке .NET Framework
Вопрос
Не устанавливается .NET Framework. Win7 Home Premium. Тема поднималась, но то было для Висты и я вообще боюсь что-то там переименовывать в системных папках. Что делать? (хотел прикрепить скрин лога, но мне не дают: «Основной текст не может содержать изображения и ссылки, пока ваша учетная запись не будет проверена»)
Ответы
Best Regards, Andrei . MCP
- Изменено SQx Moderator 27 июля 2016 г. 20:48 добавлено
- Предложено в качестве ответа SQx Moderator 2 августа 2016 г. 19:50
- Помечено в качестве ответа Nad.Chel 3 августа 2016 г. 1:31
Все ответы
Покажите результат следующей команды в командной строке (cmd.exe) в привилегированном режиме (Run as Administrator): Подробнее:https://support.microsoft.com/ru-ru/kb/929833
Best Regards, Andrei . MCP
“Защита ресурсов Windows обнаружила повреждённые файлы и успешно их восстановила”
P.S.: Объясните, почему я не могу прикреплять скриншоты и как мне это исправить?
OS Version = 6.1.7600, Platform 2 OS Description = Windows 7 – x64 Home Premium Edition CommandLine = C:5e298869e7e3e37af072630de37ed3\Setup.exe /norestart /x86 /x64 /ia64 /web Using Simultaneous Download and Install mechanism Operation: Installing Package Name = Microsoft .NET Framework 4 Setup Package Version = 4.0.30319 User Experience Data Collection Policy: AlwaysUploaded Number of applicable items: 12 Exe (C:5e298869e7e3e37af072630de37ed3SetupUtility.exe) succeeded. Exe Log File: dd_SetupUtility.txt ServiceControl operation succeeded! ServiceControl operation succeeded! Exe (C:UsersNAD
1.CHEAppDataLocalTempMicrosoft .NET Framework 4 Setup_4.0.30319Windows6.1-KB958488-v6001-x64.msu) failed with 0xc8000222 – (null). Final Result: Installation failed with error code: (0xC8000222) (Elapsed time: 0 00:06:45).
После исправления повреждений перегружали ПК?
Также убедитесь, чтобы проблема с целостностью системных файлов ушла.
Best Regards, Andrei . MCP
Перезагрузил, но безрезультатно (после повторного scannow, сказавшего, что всё ок):
OS Version = 6.1.7600, Platform 2 OS Description = Windows 7 – x64 Home Premium Edition CommandLine = C:332711476251ee5956cf3390\Setup.exe /norestart /x86 /x64 /ia64 /web Using Simultaneous Download and Install mechanism Operation: Installing Package Name = Microsoft .NET Framework 4 Setup Package Version = 4.0.30319 User Experience Data Collection Policy: AlwaysUploaded Number of applicable items: 12 Exe (C:332711476251ee5956cf3390SetupUtility.exe) succeeded. Exe Log File: dd_SetupUtility.txt ServiceControl operation succeeded! ServiceControl operation succeeded! Exe (C:UsersNAD
1.CHEAppDataLocalTempMicrosoft .NET Framework 4 Setup_4.0.30319Windows6.1-KB958488-v6001-x64.msu) failed with 0xc8000222 – (null). Final Result: Installation failed with error code: (0xC8000222) (Elapsed time: 0 00:01:25).
Как исправить ошибку hresult 0xc8000222
Процесс устранения подобной проблемы состоит из четырех шагов и потребует от вас максимально внимательного и точного выполнения всех процедур, описанных ниже.
Шаг 1:
- Откройте меню Пуск и найдите системное приложение с именем cmd.
- Кликните на найденном приложении правой клавишей мыши и после открытия контекстного меню выберите вариант запуска с правами Администратора.
Шаг 2: Выполнение пунктов первого шага запустит Командную строку Windows с максимально возможными правами и допуском к редактированию любых системных параметров.
Не закрывая и не сворачивая Командную строку нажмите кнопки Win и R на клавиатуре. В запущенном системном окне наберите команду %windir%, которая выполнит автоматическое открытие окна проводника с выбранной папкой Windows
(Обратите внимание, что при выполнении всех последующих процедур, папка Windows обязана находиться у вас на виду. Закрывать и сворачивать ее нельзя!) На черном фоне командной строки введите net stop WuAuServ и подтвердите выполнение этой команды, нажав клавишу Enter
Если все было сделано верно, система сообщит вам о том, что WuAuServ остановлена. Перейдите в папку Windows и отыскав каталог SoftwareDisribution, смените его имя на любое другое. Например, SoftwareDisribution.old.
Шаг 3:
- Не убирая с рабочего стола окно с папкой Windows, вернитесь в Командную строку и выполните net start WuAuServ.
- Дождитесь запуска службы и проверьте в папке Windows, появился ли новый каталог SoftwareDisribution.
Шаг 4:
- Закройте все открытые окна.
- Повторите попытку запуска и установки .NET Framework или Visual Studio.
Дополнительные способы исправить ошибку
Если при устранении неполадок были выявлены ошибки центра обновления, но они не были исправлены, попробуйте такой метод: запустите командную строку от имени администратора, а затем по порядку введите следующие команды, нажимая Enter после каждой из них:
Затем вновь попробуйте выполнить установку компонентов Visual C++ нужной версии. Подробнее про исправление ошибок центра обновления Windows вручную.
На некоторых системах с Windows 7 и 8.1 вы можете получить сообщение о том, что обновление KB2999226 не применимо к вашему компьютеру
В этом случае попробуйте сначала установить компоненты «Универсальная среда выполнения C для Windows 10» (не обращайте внимание на название, сам файл предназначен именно для 7-ки, 8 и 8.1) с официального сайта https://www.microsoft.com/ru-ru/download/details.aspx?id=48234, затем перезагрузить компьютер и повторить попытку установки обновления
Если и это не помогло, для установки обновления KB2999226, можно использовать такие шаги:
- Скачайте файл обновления с расширением .msu с официального сайта.
- Распакуйте этот файл: его можно открыть с помощью обычного архиватора, например, 7-Zip успешно это делает. Внутри вы увидите несколько файлов, один из них — файл .CAB с указанием номера обновления, например, Windows6.1-KB2999226-x64.cab (для Windows 7 x64) или Windows8.1-KB2999226-x64.cab (для Windows 8.1 x64). Скопируйте этот файл в удобное расположение (лучше не на рабочий стол, а, например, в корень диска C:, так будет проще вводить путь в следующей команде).
- Запустите командную строку от имени администратора, введите команду (используя свой путь к файлу .cab с обновлением): DISM.exe /Online /Add-Package /PackagePath:C:Windows6.1-KB2999226-x64.cab и нажмите Enter.
- Похожий путь, но без предварительной распаковки файла .msu — команда wusa.exe путь_к_файлу_обновления.msu в командной строке, запущенной от имени администратора и без каких либо параметров.
И наконец, если всё пройдет успешно, то обновление будет установлено. Перезагрузите компьютер и проверьте, появляется ли неопознанная ошибка 0×80240017 «Настройка не завершена» при установке Visual C++ 2015 (2017) в этот раз.
Факт, данная ошибка является одной из самых распространенных в семействе операционных систем Windows.
Часто возникает при попытке установить (обновить) приложения из магазина Windows или же при установке (обновлении) программ которым необходима библиотека Microsoft Visual C++.
Данная ошибка может появиться, как при непосредственной попытке установить фреймворк-библиотеку Microsoft Visual C++ Redistributable, так и при попытке произвести обновления системы.
- устаревшие или поврежденные драйверы Windows;
- отсутствие необходимых системных файлов;
- часто ошибка возникает на обновленной Window 10 и связана c магазином приложений;
- устаревший пакет библиотеки Visual C++.
Ниже мы приведём несколько методов решения проблемы ошибки 0×80240017
Установка последней версии .NET Framework
Ошибку необрабатываемого исключения можно решить путем установки последней версии платформы. Для этого с сайта Microsoft, на который можно перейти по запросу «download net framework», загрузите последнюю версию пакета.
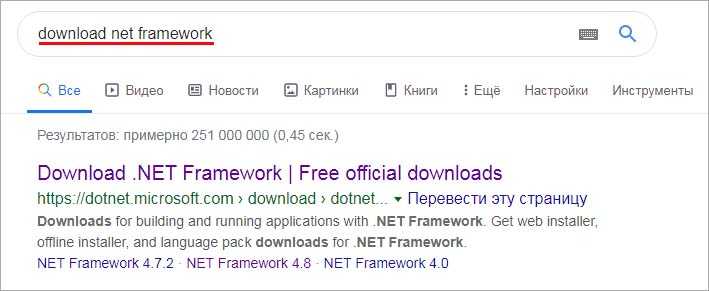
Запустите загруженный файл и следуйте инструкциям на экране. Если после этого продолжаете сталкиваться с проблемой, выполните следующие шаги.
Откройте раздел Компоненты и программы командой appwiz.cpl из окна «Выполнить».

В левой панели щелкните на «Включение или отключение компонентов Windows».
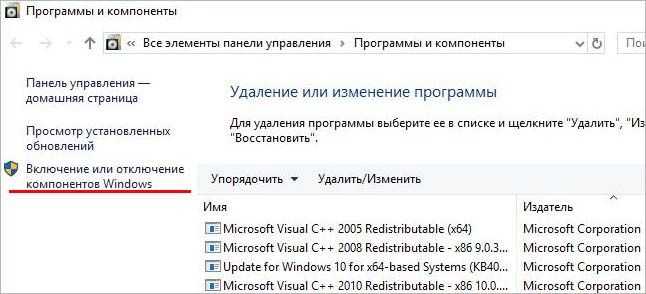
Найдите версии.NET Framework и проверьте, отмечены ли они флажком. Если нет, после установки флажков сохраните изменения на «ОК», и перезагрузите компьютер.

Если флажки были установлены, попробуйте повторно инициализировать платформу. Для этого снимите их и перезагрузите ПК, затем снова активируйте.
Также исправить повреждения установленных пакетов можно с помощью инструмента восстановления. Загрузите его из сайта, который доступен по запросу «средство восстановления .NET Framework».
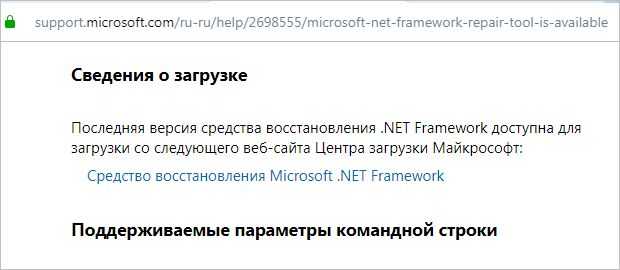
После загрузки запустите диагностику и следуйте инструкциям до ее завершения.
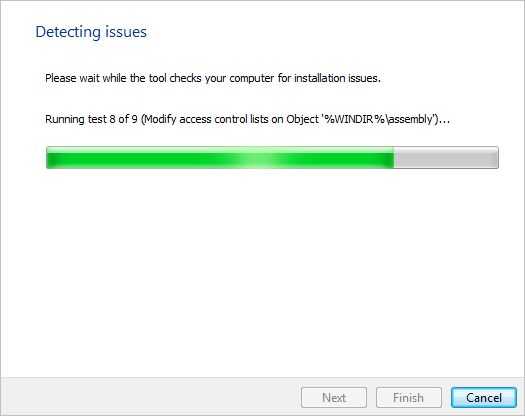
Решение:
Для устранения данной ошибки, Вам необходимо точно следовать следующей последовательностью действий:
1. Откройте меню «Пуск» и в строке поиска наберите cmd
2. Запустите приложение CMD от имени Администратора.
Шаг 2:
1. При открытом окне командной строки, нажмите комбинацию клавиш WIN+R.
В открывшемся окне запуска, введите %windir% и нажмите кнопку . Откроется окно папки Windows.
2. Далее в командной строке нужно ввести команду net stop WuAuServ и нажать . — если на этом этапе папка Windows будет закрыта, команда net stop WuAuServ вернет ошибку HELPMSG 3521.
Если Вы все сделали правильно, вы увидите сообщение, что служба успешно остановлена. Не закрывайте командную строку!
3. Теперь, в открытой Вами ранее папке Windows, найдите папку SoftwareDisribution и переименуйте ее например в SoftwareDistribution_OLD
Шаг 3:
Теперь когда папка переименована, не закрывая окна с папкой Windows, введите в командной строке команду
net start WuAuServ и нажмите на . Когда команда будет выполнена, вы увидите сообщение о том, что служба запущена, а в папке Windows, появится новая папка SoftwareDisribution.
Шаг 4:
Теперь, когда служба «Центр обновления Windows» запущена вновь, в папке с Windows появилась новая папка SoftwareDistribution, можно закрыть все окна и запустить установщик, который вызвал ошибку hresult 0xc8000222.
Код ошибки: 0хс8000222 —
Описание ошибки: отмените сканирование.
Вопрос:- почему загруженная MSEssentials — не может обновить базу определения вирусов и программ шпионов ? ? ?
Переустановка пакета Microsoft Visual C++
Для исправления ошибки необходимо удалить все ранее установленные пакеты Visual C++
Открываем «Панель управления» — «Установка и удаления программ»
Нажмите сочетание клавиш Win+R, вызвав окно «Выполнить» и вводим команду control

Откроется окно «Все элементы панели управления«, в котором выбираем пункт «Программы и компоненты»
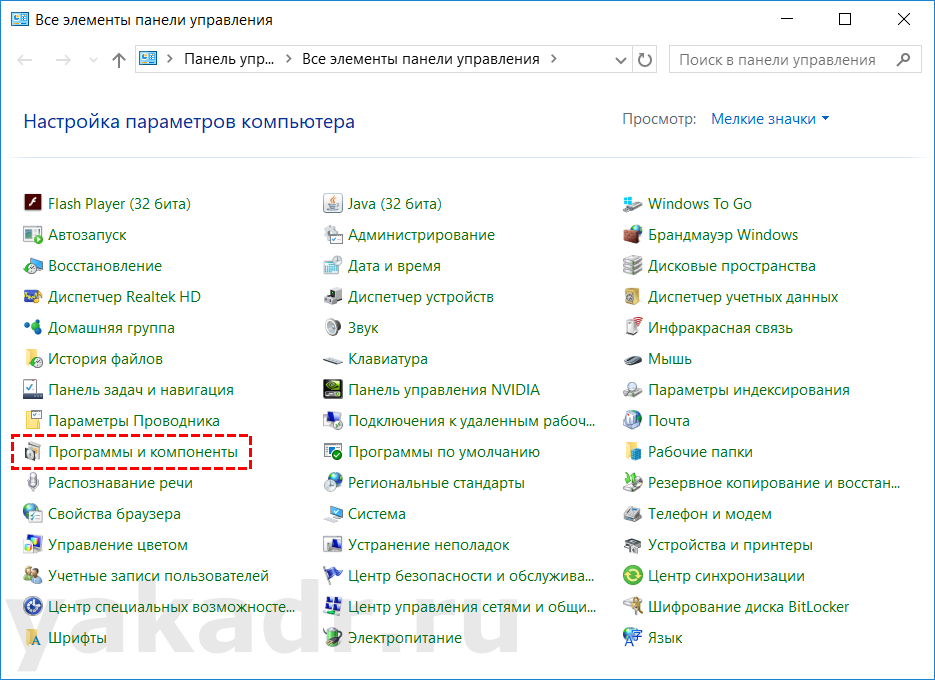
В списке установленных программ, находим продукты Microsoft Visual C++ и поочередно их удаляем.
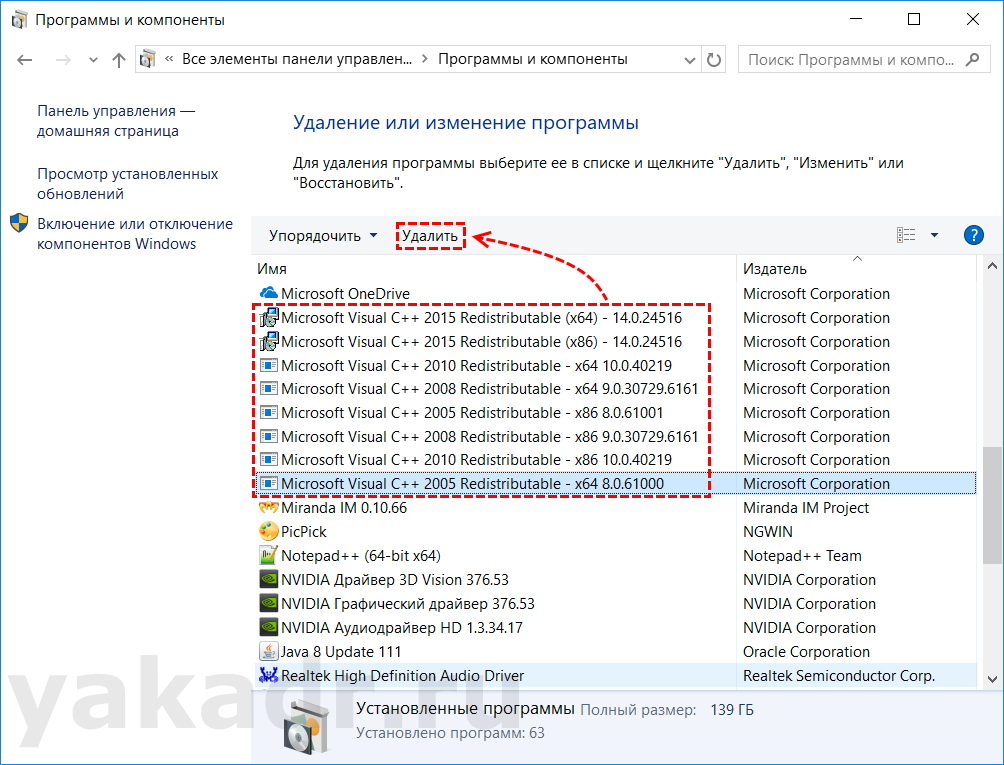
После удалении всех версий, обязательно перезагружаем компьютер.
Важно! Скачайте самые актуальные версии пакетов Visual C++ можно с официального сайта Microsoft — https://support.microsoft.com/en-us/help/2977003/the-latest-supported-visual-c-downloads
Проводим скачивание необходимых нам дистрибутивов, проводим установку пакетов Visual C++ заново. Перезагружаемся и проверяем появление ошибки 0x80240017.
воспользоваться нижеописанными методами
О неОшибка.Ру
Согласие на обработку персональных данных
Настоящим Я, подтверждаю и даю свое добровольное согласие сайту неОшибка.Ру (адрес в интернете https://neoshibka.ru/ ) в соответствии со статьей 9 Федерального закона от 27 июля 2006 г. N 152-ФЗ «О персональных данных» на обработку и использование моих персональных данных, указанных в процессе регистрации, комментирования, или при заполнении любой другой контактной формы на настоящем сайте, с использованием средств автоматизации или без использования таких средств, включая сбор, запись, систематизацию, накопление, хранение, уточнение (обновление, изменение), извлечение, использование, передачу (распространение, предоставление, доступ), обезличивание, блокирование, удаление, уничтожение персональных данных, с целью сбора статистики и улучшения сервисов предоставляемых сайтом. Обработка персональных данных осуществляется также в целях моего информационного оповещения (рассылки информации, при желании есть функция отказа от рассылки) и для проведения аналитики и статистики.
Я ознакомлен(а), что:
- Настоящее согласие на обработку моих персональных данных, указанных при регистрации на Сайте, направляемых (заполненных) с использованием Cайта, действует в течение 20 (двадцати) лет с момента регистрации на Cайте;
- Cогласие может быть отозвано мною на основании письменного заявления в произвольной форме;
- Предоставление персональных данных третьих лиц без их согласия влечет ответственность в соответствии с действующим законодательством Российской Федерации.
Сброс настроек магазина в Windows 10
Исключительно в операционной системе Windows 10, ошибка 0x80240017 может быть напрямую связана с магазином приложений. Для устранения этой проблемы, нам необходимо сбросить настройки Windows Store до заводских.
Нажмите сочетание клавиш Win+R, вызвав окно «Выполнить«, и вводим команду: wsreset.exe
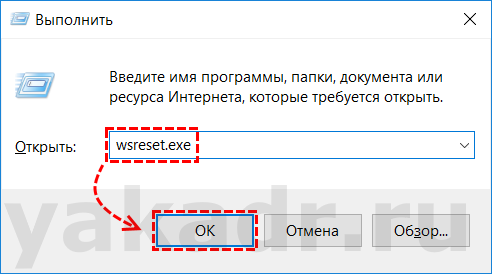
Данная процедура вызовет утилиту wsreset.exe, которая автоматически, без каких либо действий пользователя проведет очистку настроек магазина Windows.
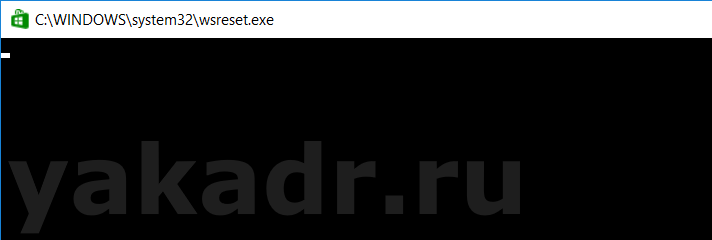 После завершение процесса, возможно Windows перезагрузит компьютер, и вам потребоваться заново ввести данные вашей учетной записи в магазине Windows.
После завершение процесса, возможно Windows перезагрузит компьютер, и вам потребоваться заново ввести данные вашей учетной записи в магазине Windows.
Как исправить ошибку hresult 0xc8000222 при установке NET Framework

В этой статье мы рассмотрим что представляет собой платформа .NET Framework и почему при попытке установить ее возникает ошибка hresult 0xc8000222.
Операционная система, как и любое устройство, периодически сталкивается с неполадками. Они могут вредить как всему компьютеру в целом, так и не позволять корректно работать отдельно взятым приложениям.
Что такое .NET Framework?
NET Framework — это созданная в Microsoft среда программирования, которая помогает разработчикам приложений значительно упростить себе жизнь, используя готовый код. В большинстве случаев пользователям не нужно устанавливать эту платформу отдельно, поскольку она встроена в большинство программ и не требует дополнительных действий. Тем не менее, иногда возникает ситуация когда нам приходится установить эту среду вручную, иначе нужная программа просто не сможет работать.
Именно в этот момент может возникнуть такая ошибка как hresult 0xc8000222.
Причины появления ошибки hresult 0xc8000222
Основной причиной данного сбоя является конфликт между вносимыми изменениями и Центром обновления Windows. К другим причинам относится повреждение системных библиотек вирусом или вредоносным программным обеспечением.
Как исправить ошибку hresult 0xc8000222
Шаг 1:
1. Откройте меню Пуск и введите команду cmd или по-русски Командная строка.
2. Запустите приложение от имени администратора.
Шаг 2:
1. Теперь нам потребуется открыть корневую папку Windows. Сделать это можно следующим образом: Откройте утилиту Выполнить и введите команду %windir%
ВАЖНО! Папка должна быть открыта все время работы с командной строкой, иначе будут возникать ошибки
2. Откройте окно командной строки и введите команду net stop WuAuServ. Если Центр обновления был запущен, он будет остановлен.
3. Остановив процесс Центра обновления Windows, найдите в папке Windows директорию под названием SoftwareDistibution и переименуйте ее в SoftwareDistibution_OLD.
4. Вернитесь к командной строке и введите команду net start WuAuServ.
Итак, мы совершили полное обновление папки SoftwareDistribution и теперь можно повторить установку .NET Framework.
Шаг 4. Установка с загрузочного диска Windows 10 с помощью команды DISM
Если не удается исправить ошибку 0x800f0950, есть еще один проверенный способ. Эти библиотеки можно установить с загрузочной флешки или DVD диска с установщиком Windows 10. При его отсутствии, можно скачать ISO образ Windows напрямую с сайта Майкрософт.
Подключите загрузочную флешку или вставьте DVD диск, и проверьте через «Этот компьютер», какая буква была назначена этому устройству.
Откройте системную поисковую строку и введите «cmd». В списке найденных вариантов появится «Командная строка» или cmd. Кликните на ней правой кнопкой мыши и выберите «Запуск от имени администратора».
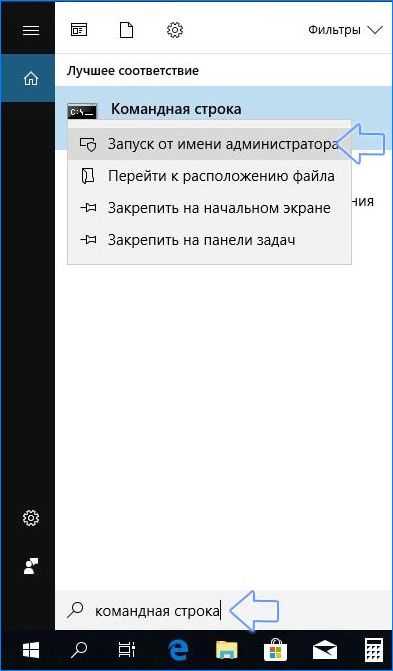
В окне Командной строки введите следующую команду, в которой вместо Х укажите букву своего диска, где находится установщик Windows:
dism /online /enable-feature /featurename:NetFx3 /All /LimitAccess /Source:X:\sources\sxs
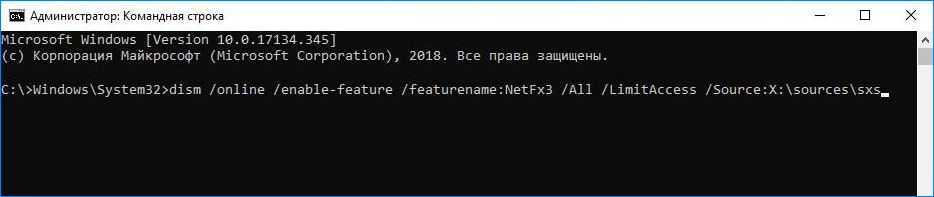
Для выполнения команды нажмите на Enter. Библиотеки будут извлечены из установщика и установлены на компьютер. На одном из тестируемых компьютеров только это решение оказалось эффективным, с его помощью удалось исправить возникшую ошибку 0x800f0950.
Что запускает ошибку времени выполнения 0x800C0005?
«.NET 4.0 Error Code 0X800C0005» чаще всего может возникать при загрузке .NET Framework. Следующие три наиболее значимые причины ошибок выполнения ошибки 0x800C0005 включают в себя:
Ошибка 0x800C0005 Crash — это очень популярная ошибка выполнения ошибки 0x800C0005, которая приводит к завершению работы всей программы. Обычно это происходит, когда .NET Framework не может распознать, что ему дается неправильный ввод, или не знает, что он должен производить.
Утечка памяти «.NET 4.0 Error Code 0X800C0005» — последствия утечки памяти .NET Framework связаны с неисправной операционной системой. Повреждение памяти и другие потенциальные ошибки в коде могут произойти, когда память обрабатывается неправильно.
Ошибка 0x800C0005 Logic Error — логическая ошибка возникает, когда компьютер производит неправильный вывод, даже если вход правильный. Неисправный исходный код Microsoft Corporation может привести к этим проблемам с обработкой ввода.
Microsoft Corporation проблемы с .NET 4.0 Error Code 0X800C0005 чаще всего связаны с повреждением или отсутствием файла .NET Framework. В большинстве случаев скачивание и замена файла Microsoft Corporation позволяет решить проблему. Более того, поддержание чистоты реестра и его оптимизация позволит предотвратить указание неверного пути к файлу (например .NET 4.0 Error Code 0X800C0005) и ссылок на расширения файлов. По этой причине мы рекомендуем регулярно выполнять очистку сканирования реестра.
Шаг 1. Проверьте, заблокирована ли функция отслеживания (телеметрии) в Windows 10
Блокировка может препятствовать подключению к службе Центра обновления Windows для загрузки библиотек.
Многие используют программы, предназначенные для отключения отслеживания. Часто их действие заключается в том, что вносят изменения файл hosts, блокируя с его помощью связь с серверами Майкрософт. В свою очередь, это препятствует скачиванию файлов через Центр обновления Windows, который служит не только для загрузки обновлений системы, но и компонентов, таких как NET Framework 3.5.
Чтобы убедиться, что доступ к Центру обновления не заблокирован, проверьте файл hosts. Нажмите комбинацию клавиш Win+R, введите следующий путь:
C:\Windows\System32\Drivers\etc
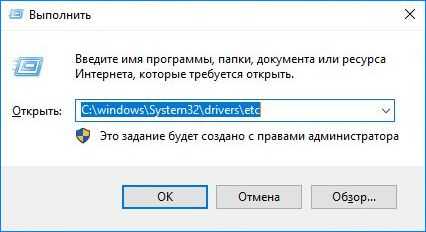
Откроется окно Проводника с каталогом, в котором находится hosts. Кликните на нем правой кнопкой мыши и выберите «Открыть с помощью». Выберите «Блокнот».
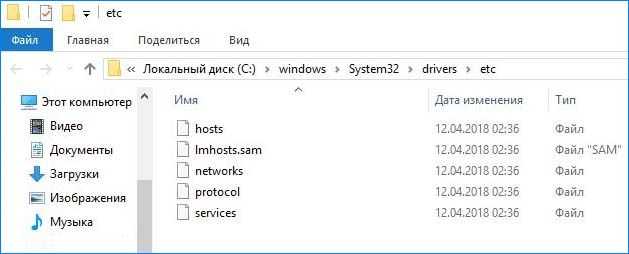
Когда файл открывается в Блокноте, то отображается в чисто текстовом формате, в котором каждая строка начинается с символа «#».
Проверьте, что в нижней части нет дополнительных переадресаций между IP адресами и доменами. Если есть, выделите и удалите их, затем сохраните изменения в файле.
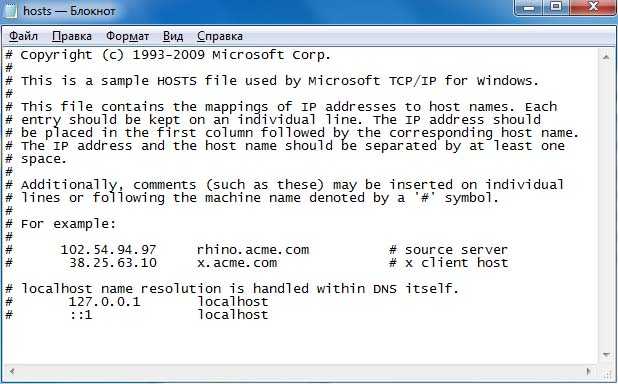
После удаления переадресаций, блокирующих связь с серверами Майкрософт, перезапустите компьютер, затем еще раз попробуйте скачать NET Framework 3.5.
Метод 4: Создание пользовательского сценария установки
Если описанный выше метод не сработал для вас или вы ищете альтернативу использованию компонентов Windows, вы сможете обойти ошибку 0x800F0950 , создав собственный сценарий установки CMD и запустите его с повышенными привилегиями.
Но имейте в виду, что для этого вам потребуется создать совместимый установочный носитель для вашего компьютера с Windows 10 .
Если у вас уже есть совместимый установочный носитель или вы только что создали его, используя приведенное выше руководство, следуйте инструкциям ниже, чтобы принудительно установить .NET Framework 3.5. используя собственный сценарий:
Откройте диалоговое окно Выполнить , нажав клавишу Windows + R. Затем введите блокнот ”.. exe » и нажмите Ctrl + Shift + Enter , чтобы открыть окно Блокнота с повышенными правами. Примечание. Когда вас предложит UAC (контроль учетных записей) , нажмите Да , чтобы предоставить права администратора.
Как только вы окажетесь в окне Блокнота с повышенными привилегиями, вставьте следующий код: @echo off Заголовок Автономный установщик .NET Framework 3.5 для %% I в (DEFGHIJKLMNOPQRSTUVWX YZ) do, если существует “%% I: \ sources install.wim”, set setupdrv = %% I, если определено setupdrv (echo Найдено диск% setupdrv% echo Установка .NET Framework 3.5 … Dism /online/enable-feature/featurename: NetFX3/All/Source: PLACEHOLDER : sources sxs/LimitAccess echo. echo Необходимо установить .NET Framework 3.5 echo.) else (echo Нет установки медиа найден! echo Вставьте DVD или USB-накопитель и запустите этот файл еще раз. echo.) pause Примечание: g> Вам нужно будет заменить PLACEHOLDER на букву диска, на котором в настоящее время размещен установочный носитель.
После успешной вставки кода и вы измените его соответствующим образом, используйте ленту вверху, чтобы выбрать Файл> Сохранить как , затем выберите подходящее место, где вы хотите сохранить сценарий, который вы только что создан
Вы можете назвать его как хотите, но ВАЖНО заканчивать имя расширением ‘.cmd’. После добавления правильного расширения нажмите кнопку Сохранить , чтобы создать исправление. Затем перейдите в папку, в которой вы ранее сохранили сценарий .cmd, затем щелкните файл правой кнопкой мыши и выберите Запуск от имени администратора во вновь появившемся контекстном меню
Затем нажмите Да в запросе подтверждения и дождитесь завершения операции. В конце этой процедуры этот настраиваемый сценарий установит .NET 3.5. Framework и используйте установочный носитель Windows для доступа к файлам поддержки, чтобы выполнить свою работу. После завершения этой операции перезагрузите компьютер и посмотрите, устранена ли проблема
Затем перейдите в папку, в которой вы ранее сохранили сценарий .cmd, затем щелкните файл правой кнопкой мыши и выберите Запуск от имени администратора во вновь появившемся контекстном меню. Затем нажмите Да в запросе подтверждения и дождитесь завершения операции. В конце этой процедуры этот настраиваемый сценарий установит .NET 3.5. Framework и используйте установочный носитель Windows для доступа к файлам поддержки, чтобы выполнить свою работу. После завершения этой операции перезагрузите компьютер и посмотрите, устранена ли проблема.
Если вы все еще видите код ошибки 0x800F0950 или вы застряли с другим кодом ошибки, перейдите к следующему потенциальному исправлению ниже.













![[fix] ошибка установки .net framework 3.5 0x800f0950 - ddok](http://ds-service39.ru/wp-content/uploads/1/1/1/1116be392becebb261598c2237caae42.png)











