Как установить режим бога в Windows 10
Прежде всего убедитесь, что вы запустили свой компьютер и на нем установлена обновленная Windows 10. Также необходимо, чтобы ваша учетная запись имела права администратора, поскольку, если это гостевая учетная запись, вы не сможете получить доступ. Чтобы убедиться, что ваша учетная запись имеет эти права, перейдите в «Настройки» — «Учетные записи» и «Ваша информация». Здесь должно появиться то, что ваша учетная запись назначена администратором.
Если у вас нет учетной записи администратора, вы можете изменить свои права. Для этого перейдите из учетной записи, у которой есть права, на Start > Настройки > Аккаунты и в Семья и другие пользователи выберите имя владельца учетной записи. Теперь нажмите на Изменить аккаунт тип и в типе счета выберите Администратор и нажмите OK . Теперь вам просто нужно войти в систему. Войдите в систему с новой учетной записью администратора.
Когда вы проверили эти предыдущие настройки, мы переходим к ключевому шагу, который заключается в вызове этого режима Бога, о котором мы так много говорим.
- Щелкните правой кнопкой мыши на рабочем столе Windows 10 и выберите Новое — Папка
- Назовите только что созданную папку этим именем: {ED7BA470-8E54-465E-825C-99712043E01C} и удар вводить для его применения.
- Вы увидите, что значок папки изменится, и при доступе вы увидите сотни доступных конфигураций опционы .
Как включить режим бога в Виндовс 10?
Активировать его очень просто. Мне кажется, что это одна из самых коротких инструкций на сайте IT Техник:
Добавляем новую папку на рабочий стол. Сделать это можно с помощью соответствующих пунктов контекстного меню:
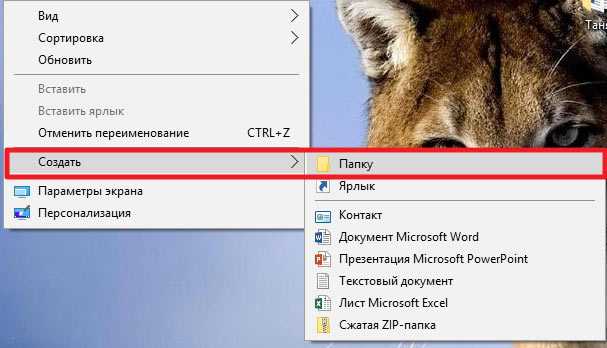
Теперь очень важный момент: присваиваем созданному элементу любое имя, но после него обязательно ставите «точку», затем вставляете следующий набор символов (вместе со скобками):
IT-TEHNIK.{ED7BA470-8E54-465E-825C-99712043E01C}
После нажатия на Enter внешний вид папки изменится на следующий:
В имени останется только то, что Вы указывали до «точки». В данном случае, я указал «IT Техник».
Вот и всё! А Вы думали, что придется ковыряться в параметрах, погружаться в консоль командной строки или редактирование реестра?
Давайте посмотрим внутрь заветного каталога:
Ого! У меня отобразилось 228 пунктов! Все они разделены на категории в алфавитном порядке, чтобы удобнее было искать нужный элемент. Также, в правом верхнем углу есть строка поиска.
Не буду рассказывать о каждом пункте. Просто запомните на будущее – если нужно выполнить определенные действия по моим инструкциям, достаточно отыскать необходимый элемент в папке God Mode Windows 10.
Как включить режим Бога и как им пользоваться?
Активация режима очень простая и займет у вас в худшем случае 10 секунд, а в лучшем — 3 секунды. Смотрите и запоминайте.
Открываем рабочий стол
Создаем папку
Меняем ее названием на GodMode.{ED7BA470-8E54-465E-825C-99712043E01C}
Папка изменила значок и превратилась в ярлык, как показано чуть ниже на скриншоте. Схема работает для Window 7 и 8 любой разрядности
Теперь можем приступать к использованию GodMode. Для этого вам необходимо кликнуть два раза по появившемуся ярлыку, после откроется окно с различным настройками.
Выберите необходимый вам раздел и кликните по него два раза мышкой, откроется окно с настройками выбранного вами раздела, например, «Архивация или восстановление файлов», как показано у меня на скрине:
По сути, в одном окне собраны абсолютно все настройки системы, что очень удобно, так как не нужно постоянно искать нужный раздел. А вот оставлять ярлык режима Бога на рабочем столе я бы не решился, особенно если к вашему компьютеру имеет доступ кто-то еще — этот человек, сам того не желая, может случайно изменить те или настройки, что в свою очередь может привести к проблемам и даже полному краху системы. Кстати, именно по этой причине я рекомендую в обязательном порядке создавать точку восстановления перед работой с GodMode, что бы в случае чего можно было сделать откат к работоспособной системе.
Успехов вам и будьте осторожней при работе с режимом Бога.
Что такое «Режим Бога» и откуда такое название
«Режим Бога» в ОС от Microsoft позволяет оперативно разобраться в функциях, которыми изобилует система. Опия концентрирует в себе главные элементы управления, а также установки и параметры администрирования. Они собраны в одном месте и отображаются в удобном виде – это и есть основное преимущество God Mode.
Изменять параметры системы нужно с особой осторожностью: это может повлечь критические ошибки в работе, и даже возможен выход из строя операционной системы. Кроме того, выполнение многих процессов происходит в несколько этапов, которые иногда сложно запомнить, а «Режим Бога» открывает мгновенный доступ к списку важных изменений
Это позволяет сократить время на освоение функционала Windows 10.
Почему именно «Режим Бога»? Он получил название из-за того, что открывает большие возможности перед пользователем ПК. Его активация упрощает работу, избавляя от необходимости открывать множество окон или использовать командную строку для тонкой настройки системы. Опция предусматривает инструменты из категории управления, резервного копирования и восстановления, а также доступ к устройствам, принтерами, установке даты и времени и многому другому. Причем каждая категория может содержать несколько подкатегорий.
Как включить Режим Бога в Windows 10
Запустить режим «Бога» на операционной системе Windows очень просто, и сделать это можно двумя способами.
Активация Режима Бога через создание папки
Наиболее распространенный способ включения божественного режима на компьютере под управлением Windows – это создание специальной папки. Чтобы она появилась необходимо:
- Выйти на рабочий стол или зайти в любую папку и вызвать по нажатию правой кнопки мыши контекстное меню. Наведите мышь на пункт «Создать» и выберите в выпавшем списке «Папку».
- После того как папка создана, необходимо присвоить ей название. Для этого напишите любое желаемое имя папки, а в конце названия поставьте точку и после нее вставьте следующий текст:
{ED7BA470-8E54-465E-825C-99712043E01C}
- Нажмите Enter, и изображение папки сменится на значок настройки параметров. На этом дело завершено, и вы можете зайти в папку, чтобы оказаться в Режиме Бога.
Советуем внимательно посмотреть параметры, к которым можно получить доступ через данную папку, но менять настройки, назначение которых вам неизвестно, не рекомендуем.
Как включить Режим Бога в панели управления Windows 10
Через панель управления операционной системы Windows пользователь может получить доступ ко многим параметрам, и это удобно. Но ко многим – это не ко всем, и Режим Бога позволяет вносить изменения в еще большее количество настроек. Целесообразно добавить папку Режима Бога в панель управления Windows, и сделать это можно довольно просто с помощью специального скрипта.
Добавить Режим Бога в панель управления можно следующим образом:
- Нажмите на кнопку «Поиска» в левом нижнем углу экрана и пропишите слово «Блокнот». Операционная система быстро найдет стандартное приложение, на которое требуется нажать правой кнопкой мышки и выбрать пункт «Запустить от имени администратора»;
- Скопируйте в открытый файл блокнота скрипт, представленный ниже:
Далее выберите пункты «Файл» — «Сохранить как». После этого задайте файлу любое название с расширением .reg
Важно, чтобы в графе «Тип файла» стоял параметр «Все файлы», а в пункте «Кодировка» была выбрана «Юникод». После того как все параметры выставлены, сохраняйте файл
Обратите внимание, что если вы случайно сохранили блокнот в расширении txt, можно сменить тип файла простым способом.
После того как файл с расширением .reg сохранен, нажмите на него дважды левой кнопкой мыши и подтвердите, что запуск происходит под контролем администратора компьютера
Никакого видимого эффекта это не принесет, но если зайти в панель управления системы, в ней можно будет увидеть новый пункт – Режим Бога.
Компания Microsoft неспроста скрыла многие настройки операционной системы Windows от рядового пользователя. Если их изменять без должных знаний, велик риск навредить стабильности работы операционной системы и данным, находящимся на жестком диске. Именно поэтому не рекомендуется изменять в Режиме Бога параметры, в эффекте от которых вы не уверены.
Режим Бога — что это?
GodMode (его английское наименование) в Виндовс – исключительно удобная система управления ПК и его настройками из одной общей папки. Абсолютно всё, что можно сделать на вашем ПК, делается из этой директории. Включив эту систему, вы больше не будете искать нужные настройки и элементы непонятно где. Включается она, кстати, буквально за пару минут, это доступно даже тем, кто впервые открывает настройки ПК. Фактически это панель управления с расширенными функциями. Вот лишь небольшая часть этих функций:
- Персонализация рабочего стола без ограничений.
- Обновление драйверов.
- Регулировка звуковых сигналов системы.
- Настройка ярлыков в панели задач.
- Создание точки восстановления.
- Изменение настроек мыши и клавиатуры.
- Отключение или включение компонентов ОС.
- Защита компьютера путём шифрования данных.
- Быстрая установка и удаление программ.
- Регулировка объёма виртуальной памяти.
- Переименование ПК.
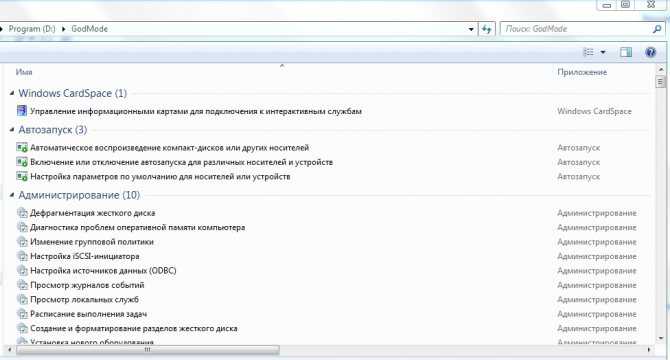
А теперь научимся включать этот режим для разных версий Виндовс.
Активация режима разработчика windows
Для некоторых операций как в среде windows 7, так и в других версиях, пользователю требуется переход в режим разработки.

Как выполнить активацию режима разработчика.
Такая манипуляция может понадобиться не только программисту для установки и отработки каких-то утилит, минуя магазин windows, но и пользователю. Например, для установки подсистем Линукс, для различных опытов, проверок или экспериментов.
windows 10
Сначала рассмотрим, как включить режим разработчика windows 10. Достичь этого можно несколькими различными путями.
Параметры системы
Первый из них начинается с перемещения к кнопке «Пуск». После её нажатия в открывшемся меню активируем шестеренку «Параметров» (такой же результат будет достигнут нажатием «Win»+«I»):
Во вкладке «Параметров» выбираем раздел «Обновления и безопасности»:
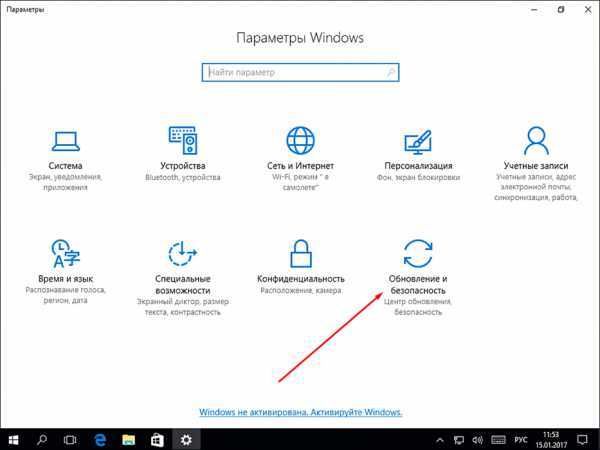
Находясь уже в этой вкладке, после небольшой прокрутки вниз, переходим влево и активируем включение функции «Для разработчиков»:
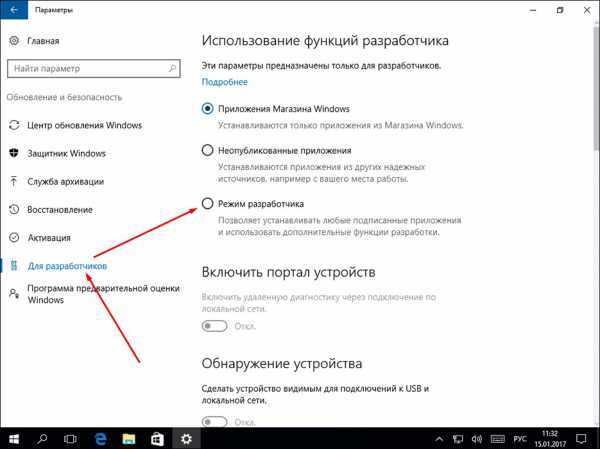
Здесь представляется трёхвариантный выбор ваших дальнейших действий:
- При выборе верхнего вам будет предоставлена возможность установки приложений из официального магазина;
- Активация чекбокса средней строки откроет функцию для инсталляции не сертифицированных со стороны магазина Microsoft windows приложений;
- Искомый «Режим разработчика» находится в самой нижней строке.
Открытие потенциально опасного для системы состояния потребует дополнительного подтверждения:

После повторного указания, данного вами системе, ей потребуется определённое время для подключения некоторых компонентов. Даже при отсутствии предложения в её стороны вам нужно перезагрузиться.
Вернувшись после перезагрузки в предыдущую вкладку, удостоверяемся в успешном включении режима:
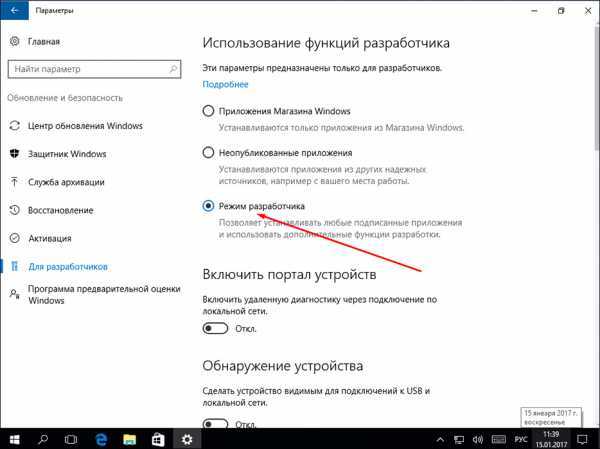
Редактор групповой политики
Изменение локальной групповой политики доступно в версиях windows 10 за исключением Home. Отработка этого варианта начинается с ввода команды «gpedit.msc» в командном поле, вызываемом по «Win»+ «R». «Выполнить» её.
Последовательно перемещаемся от «Конфигурации компьютера» через «Административные шаблоны», затем через «Компоненты» в «Развёртывание … приложений». Здесь нужно активировать две функции, указанные на картинке:
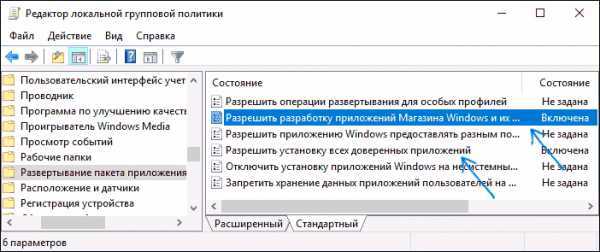
Двойной клик по каждой из них вызовет дополнительный диалог, в котором нужно выбрать чекбокс «Включено» и кликнуть по команде «Применить»:
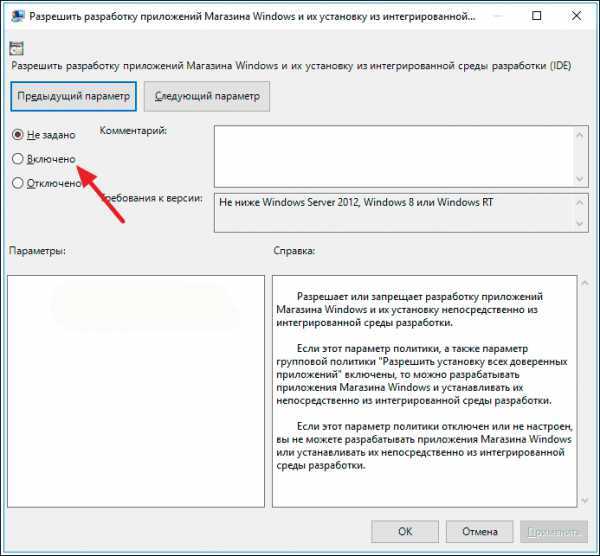
Для окончания операции также требуется перезагрузка системы.
Реестр
В любой из версий Виндовс доступен для применения третий способ включения нужного нам режима. Начинается он с ввода команды «regedit» в командную строку, вызываемую по «Win»+ «R», и её выполнения.
Перемещение от «HKEY_LOCAL_MACHINE» через папки «SOFTWARE/Microsoft/ windows» и затем «CurrentVersion» должно привести нас в директорию «AppModelUnlock». Здесь нужно обнаружить или сформировать два параметра, указанных на рисунке, и выставить для них ненулевое значение:
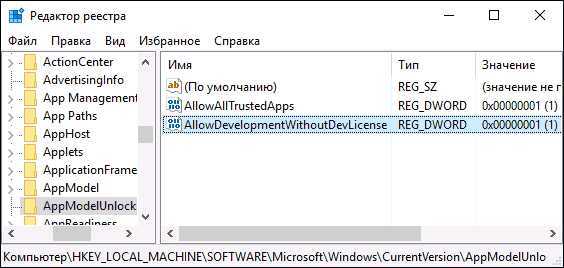
Не забываем о перезагрузке.
windows 7
В windows 7 такой режим часто называют «Режим бога» (видимо, от названия папки «God Mode»). Но обо всём по порядку. Первичным действием для перехода в этот режим является создание новой папки на просторе рабочего стола. Название для неё введите такое: «GodMode.»
Нажатие «Enter» произведёт на вас неизгладимое впечатление — ваша новая директория станет вот такой:
Вот так выглядят открывшиеся перед вами новые возможности в windows 7:
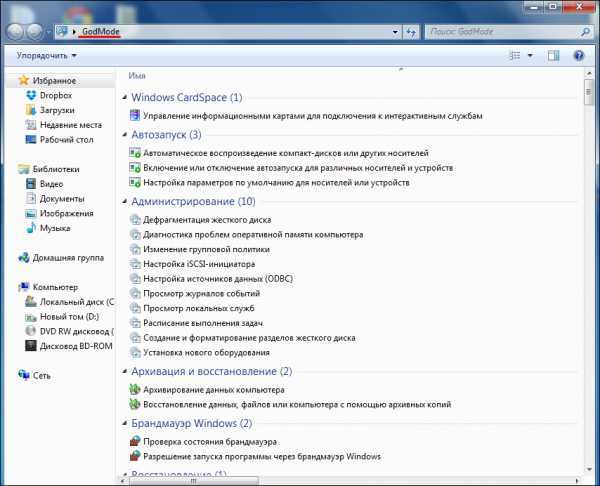
Для отключения просто удаляем папку.
Остаётся добавить, что «God Mode» с английского переводится как «Режим Бога». Не рекомендуется переходить в такое состояние на windows 7 х 64. Будьте крайне осторожны при использовании режима разработчика. Неосторожные действия могут привести к невозможности дальнейшей эксплуатации системы.
Как войти в безопасный режим Windows: 2 универсальных способа
Существует 2 универсальных способа, которые работают на всех версиях Windows – XP, 7, 8 и 10. К тому же они являются наиболее простыми. Пожалуй, с них и начнем.
Вход через утилиту msconfig
Первый способ – через специальную утилиту. Для этого вам нужно выполнить несложную инструкцию:
- Нажимаете Win + R (кнопка между «Ctrl» и «Alt») и вводите слово «msconfig».
- В новом окне выбираете вкладку «Загрузка», указываете нужную ОС и ставите птичку в пункте «Безопасный режим». Здесь существует пару подпунктов – рекомендуется выбирать или «минимальная» (стандартный вариант) или «сеть» (в таком случае будет доступ к интернету).
- Нажимаете «ОК» и перезагружаете ПК – теперь он включится в безопасном режиме.
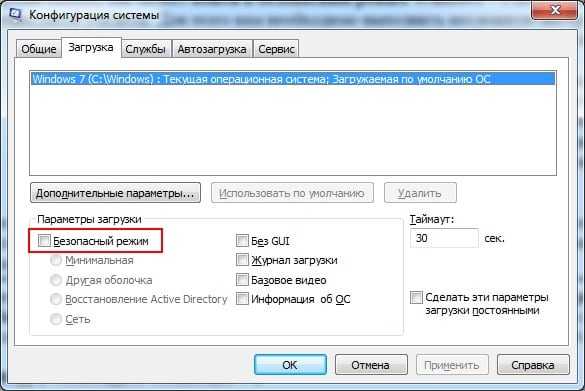
Когда устраните ошибки, не забудьте вернуть обычный режим запуска компьютера! Делается это точно так же – с помощью утилиты msconfig (только теперь нужно убрать галочку).
Здесь есть небольшой нюанс: таким способом можно включить безопасный режим в ОС Windows только при условии, что у Вас нормально загружается ОС. Если же не получается даже загрузить рабочий стол, тогда используйте второй способ.
Вход с помощью F8
Этот способ подходит для тех, у кого ПК или ноутбук не включается (не загружается рабочий стол, тухнет монитор и т.д.). В данном случае выполняете следующее:
- Включаете ПК (или ноутбук) и сразу же многократно нажимаете клавишу F8, пока не появится меню (в некоторых случаях нужно нажимать Shift + F8).
- Если появился логотип Виндовс или экран потух – у Вас не получилось. Дождитесь, пока система полностью загрузится, потом перезагрузите ПК и повторите попытку.
- Когда все сделаете правильно, откроется меню, где при помощи стрелок выбираете пункт «Безопасный режим» (оптимальный вариант).

Выберите «Безопасный режим»P.S. На Windows 10 этот способ не работает! Данная функция отключена разработчиками.
Особые варианты загрузки для Виндовс 10
Если Виндовс запускается, тогда необходимо выполнить следующее:
- Нажимаете по значку уведомлений и выбирает пункты: Все параметры – Обновление и безопасность – Восстановление – Перезагрузить (если у вас эта кнопка отсутствует, тогда используйте один из других способов).
- Далее выбираете пункты: Диагностика – Доп. параметры – Параметры загрузки – Перезагрузить.
- Появится экран выбора режима загрузки, где указываете подходящий Вам способ, нажав F4, F5 или F6 (рекомендуется выбирать 4ый или 5ый вариант).

Что делать, если Виндовс 10 не запускается? В случае если ПК загружается до момента экрана входа, тогда «Особые варианты загрузки» можно открыть иным способом. Для этого нажимаете по иконке кнопки питания (в нижнем правом углу), зажимаете Shift и выбираете пункт «Перезагрузка».
Используем диск или флешку
Это наиболее надежный способ загрузить Виндовс 10 в безопасном режиме. Но в данном случае нужен DVD-диск или загрузочная флешка (их можно записать на любом ПК или ноутбуке).
Подключаете USB-носитель или вставляете диск, загружаете их (как настроить загрузку с флешки), а затем выполняете следующее:
- После загрузки нажимаете Shift + F10.
- После открытия командной строки вводите – bcdedit /set {default} safeboot minimal.
- Затем закрываете ее и перезагружаете ПК. Он включится.
Чтобы вернуть обычный запуск ПК, прописываете в командной строке следующее: bcdedit /deletevalue {default} safeboot.
Выполнить это можно тем же способом (или от имени администратора).
Папка для избранных параметров Режима бога
Многим пользователям не нужен доступ ко всем возможным функциям операционной системы Windows. Например, пользователю нужны только некоторые, наиболее часто востребованные функции Виндовс. Поэтому пользователь может самостоятельно выбрать параметры режима God Mode, для доступа к наиболее часто изменяемым настройкам.
Простым решением данного вопроса является создание папки с ярлыками для запуска избранных, нужных параметров системы.
Действуйте следующим образом:
- Создайте на Рабочем столе новую папку с соответствующим (понятным) именем, например «Режим бога».
- Далее откройте папку GodMode, выберите нужный параметр, а затем перетащите его в папку «Режим бога».
Таким образом, в папку «Режим бога» будут помещены ярлыки для быстрого запуска необходимых приложений, для доступа к некоторым системы. Теперь, открыв эту папку, после клика по ярлыку, можно сразу запустить необходимое приложение Windows.
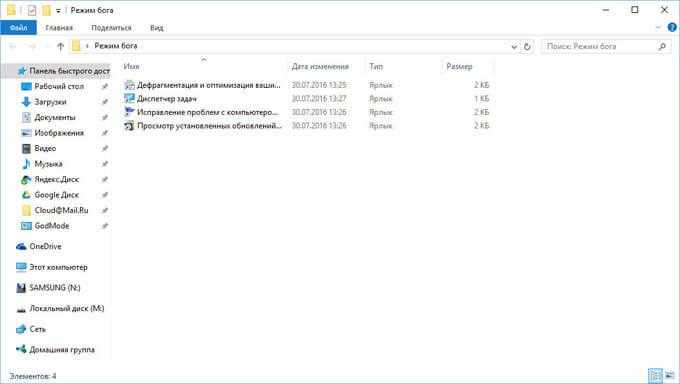
Папку с избранными параметрами («Режим бога») можно добавить на Панель быстрого доступа в Проводнике для быстрого перехода к настройкам системы в Windows 10, или добавить в «Избранное» в Windows 7.
Что собой представляет папка «Режим Бога»?
На самом деле, «Режим Бога»
не предоставляет пользователям особых скрытых функций или привилегий, не открывает дополнительных секретных возможностей операционной системы и не позволяет вносить изменения, которые нельзя сделать в обычном интерфейсе«Windows» .«Режим Бога» только объединяет в одной системной папке, требующей предварительного включения, способ прямого непосредственного доступа к большинству элементов управления, настройки, контроля и обслуживания параметров операционной системы«Windows» .
Несомненно, пользователи могут перейти к настройкам требуемых параметров системы посредством других источников доступа, например, из главного пользовательского меню «Windows»
путем нажатия кнопки«Пуск» , отыскать через поисковую панель, в окне главных параметров операционной системы, которое содержит настройки всех основных служб, функций и приложений системы, из панели управления, дополняющей настройки системных параметров и т.д
Но важно точно знать, какая служба или внутренний системный инструмент необходимы в каждом конкретном случае. Использование специальной папки«Режим Бога» позволяет мгновенно ознакомиться со всеми доступными служебными инструментами системы«Windows» , общий список которых составляет двести шестнадцать наименований, и выбрать требуемый из них
Системная функция «Режим Бога»
не является строим названием, а просто выражает обобщающее популярное имя специальной папки, и может быть заменено другим наименованием по выбору пользователей в соответствии с личными предпочтениями и приоритетами.
Список категорий инструментов довольно обширен, и вот далеко не полный их перечень, к которым можно напрямую перейти из папки «Режим Бога»
- «Автозапуск» ;
- «Администрирование» ;
- «Брандмауэр Защитника Windows» ;
- «Дата и время» ;
- «Дисковые пространства» ;
- «Диспетчер учетных данных» ;
- «Звук» ;
- «Инфракрасная связь» ;
- «История файлов» ;
- «Клавиатура» ;
- «Мышь» ;
- «Панель задач и навигация» ;
- «Параметры индексирования» ;
- «Параметры проводника» ;
- «Подключения к удаленным рабочим столам и приложениям RemoteApp» ;
- «Программы и компоненты» ;
- «Рабочие папки» ;
- «Распознавание речи» ;
- «Региональные стандарты» ;
- «Резервное копирование и восстановление (Windows 7)» ;
- «Свойства браузера» ;
- «Система» ;
- «Телефон и модем» ;
- «Управление цветом» ;
- «Устранение неполадок» ;
- «Устройства и принтеры» ;
- «Учетные записи пользователей» ;
- «Центр безопасности и обслуживания» ;
- «Центр мобильности Windows» ;
- «Центр синхронизации» ;
- «Центр специальных возможностей» ;
- «Центр управления сетями и общим доступом» ;
- «Шифрование диска BitLocker» ;
- «Шрифты» ;
- «Электропитание» .
Каждая из представленных категорий содержит различное количество инструментов и может быть поделена на дополнительные подкатегории, и пользователи смогут отыскать любую службу при соответствующей необходимости.
Как включить режим Бога в Виндовс 7
Теперь рассмотрим, как сделать режим Бога в Windows 7 путем нескольких простых манипуляций. Весь процесс занимает не больше 10 секунд, после чего вы получаете доступ к изменению многих параметров операционной системы.
Алгоритм действий такой:
- Найдите свободное место на рабочем столе и жмите правой кнопкой мышки.
- Выберите раздел Создать — Папку.
Вам может быть интересно: Удалить, нельзя помиловать: обновление Windows тормозит игры
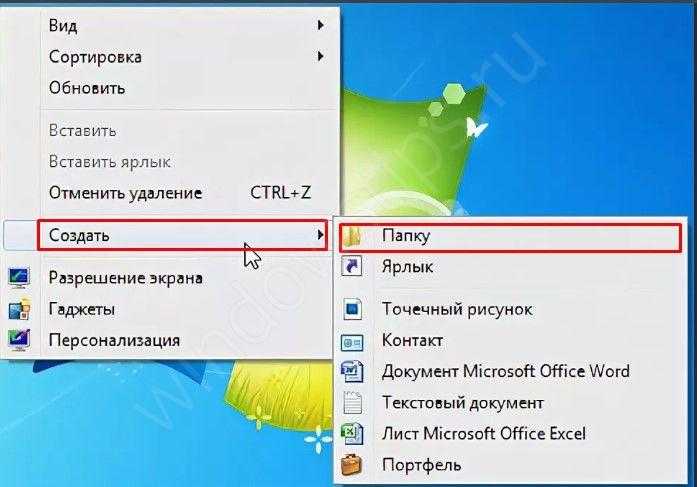
Установите название GodMode
Сразу после имени ставьте точку, а за ней — {ED7BA470-8E54-465E-825C-99712043E01C}.
Обратите внимание на внешний вид папки. Если она превратилась в ярлык, работа сделана правильно.
Жмите дважды по картинке и убедитесь, что открылся доступ для внесения изменений в настройки Windows 7.
С этого момента можно пользоваться возможностями Бога. Для этого жмите на необходимый раздел и выполните настройки.
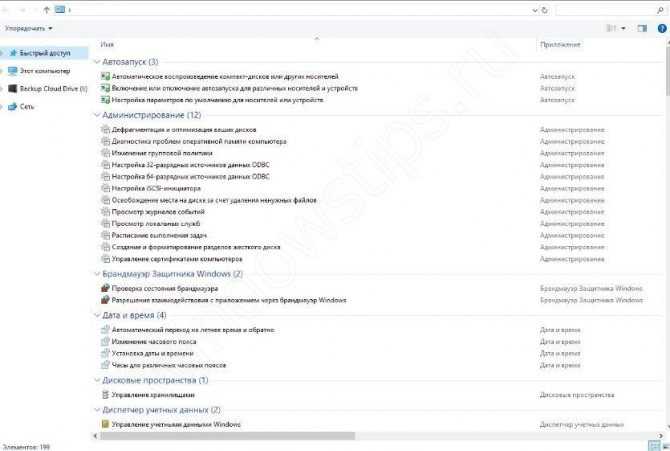
Если вам не нравится применение ярлыка, добавьте режим Бога в Мой компьютер. Для этого сделайте такие шаги:
- Вызовите командную строку.
- Введите regedit.
- Найдите название HKEY_CLASSES_ROOTCLSID{20D04FE0-3AEA-1069-A2D8-08002B30309D}.
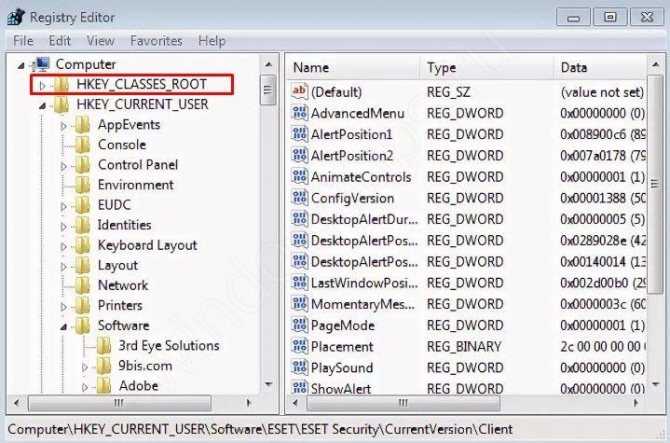
- Сделайте в секции Shell новый ключ New, Key, а далее присвойте ему имя GodMode.
- Справа поменяйте значение ключа Default на то, которое хотелось бы увидеть в меню. Как вариант, можно задать тот же режим Бога.
- Жмите правой кнопкой мышки по вновь созданному разделу и сделайте ключ New, а далее Key под названием command.
- Справа измените параметр Default на explorer shell:::{ED7BA470-8E54-465E-825C-99712043E01C}.
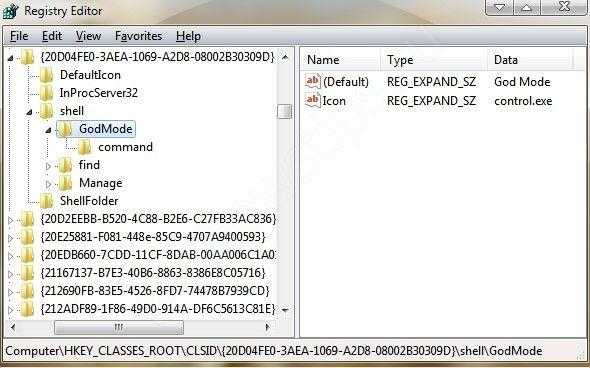
Как вариант, сделайте для режима Бога на Windows 7 свою иконку. Для этого в секции GodMode установите новый параметр с названием Icon и пропишите значение — control.exe. После этого иконка будет показываться в панели управления.
Сразу отметим, что режим Бога в Windows 7 x64 работает не всегда или вызывает проблемы с операционной системой. Стабильное функционирование может гарантировать только создание GodMode на 32-разрядной «семерке». Если после установки инструмента с Windows 7 возникли проблемы, перезапустите ПК в safe mode и удалите папку.
Что касается Виндовс ХР, здесь опция не сработает, а вот в «восьмерке» и «десятке» она уже предусмотрена. Подходы к его включению и применению аналогичны.
Что дает режим бога Windows 10
Режим бога не открывает секретных функций операционной
системы. Фактически, это просто специальная системная папка, которую на этапе
разработки придумали создатели Windows 10 для удобства отладки программы.
God Mode позволяет видеть все инструменты панели управления
и администрирования в едином интерфейсе. Настроек более двухсот, при этом они
удобно сгруппированы по дополнительным подкатегориям.
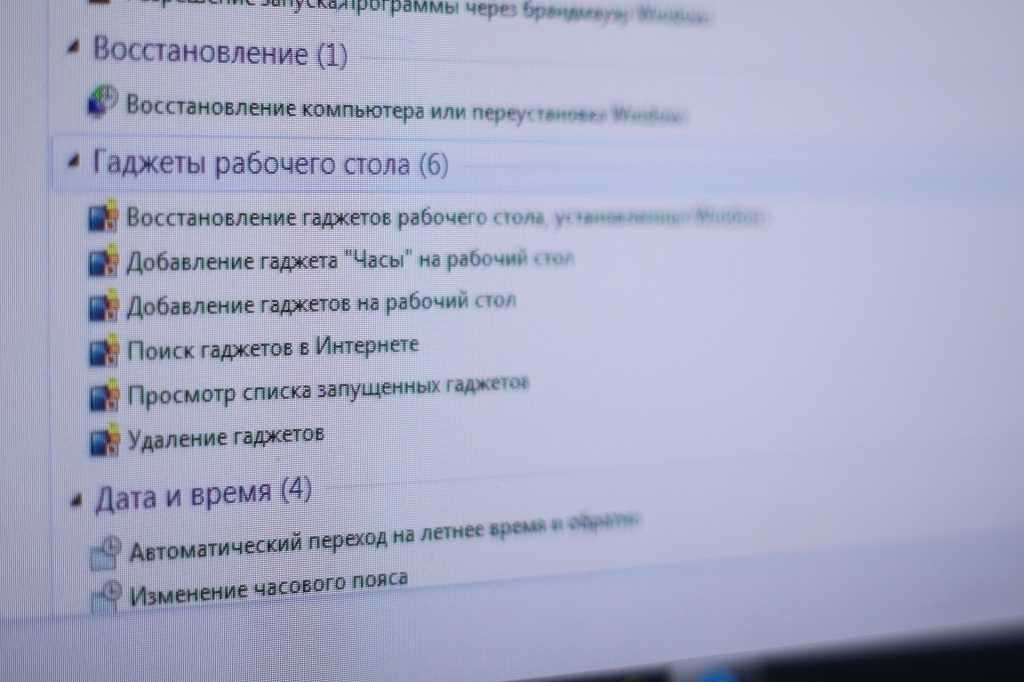
Фото: Sibnet.ru
В таком виде намного удобнее настраивать Windows 10 под
собственные задачи. Все эти настройки есть в обычном интерфейсе «десятки», но
разбросаны по множеству меню, найти которые с первого раза не получится даже у
опытного системного администратора.
Активируем режим бога в Windows 10, 8, 7 и XP
Множество пользователей операционной системы Windows слышали про так называемый режим бога, но так и не пользовались им. Основным предназначением режима GoDMode является способ управления операционной системой Windows с помощью специальной папки, через которую он активируется. В данной директории собраны все элементы управления и администрирования компьютера, к которым пользователь имеет быстрый доступ. Эта папка специально скрыта разработчиками от пользователей. Чтобы наши читатели поняли, зачем нужен режим бога, и как им пользоваться, мы в этой статье на примерах опишем процесс его активации в разных версиях Windows.























