Мониторы Acer: Input not supported. Что делать в первую очередь?
Решение проблемы начнем с первого случая. Итак, на экране появилась надпись Input not supported, монитор признаков жизни не подает, а дальнейший вход в систему невозможен. Вернее сказать, так: система загрузится, но вот изображения на экране пользователь не увидит.
Многие удивятся, причем тут Acer? Эти устройства просто берем в качестве примера, поскольку данная проблема может возникать и на стационарных мониторах других производителей, и на экранах некоторых моделей лэптопов.
Но как же выйти из сложившейся ситуации? Ответ прост: использовать загрузку компьютера или ноутбука в безопасном режиме. Для всех систем Windows, кроме десятой версии, в самом начале загрузки используется клавиша F8, после чего выбирается соответствующий режим. В Windows 10 эта процедура выглядит несколько более сложной, однако те, кто установил самые последние обновления, могут использовать меню старта, в котором присутствует пункт Recovery Environment.
Конечно, при загрузке в режиме Safe Mode разрешение экрана понизится, однако в данном случае не это важно. Важно то, что в систему пользователь все же войдет, после чего можно заняться устранением проблем
Удаление видеодрайвера
Прежде чем браться за удаление драйвера видеокарты, нужно посмотреть настройки монитора. Возможно, нажатие кнопки Auto (имеется практически на всех современных мониторах), позволит установить необходимые параметры вывода видеоизображения, которые подбирает сам монитор.
Если ошибка не пропадет, то следует открыть «Диспетчер устройств» (можно попасть через «Панель управления» или окно «Выполнить», где прописывают команду devmgmt.msc) и найти в нем установленный видеоадаптер. Далее требуется открыть его параметры, выбрав пункт «свойства» и удалить видеодрайвер.

Деинсталляция сопутствующих программ
После удаления видеодрайвера нужно деинсталлировать установленный с ним софт, если он не удалился в процессе. Это относится к съемным и встроенным видеоадаптерам.
Наиболее простым способом является использование системных возможностей удаления софта. Для этого в «Панели управления» необходимо найти «Программы и компоненты», где отображается весь установленный софт.

Для более корректного удаления лучше использовать функциональные утилиты, такие как iObit Uninstaller, способные его качественно деинсталлировать (подчистить реестр, удалить оставшиеся папки и файлы).
После выполнения этой процедуры необходимо перезагрузить ПК, чтобы во время загрузки система сама поставила стандартный VGA видеодрайвер. Если проблема останется, то можно прибегнуть к помощи утилит, которые сами найдут отсутствующие и устаревшие на ПК драйвера (это могут сделать DriverPack или Driver Booster). Они сами закачают их у производителей оборудования, но для этого необходим доступ к Интернету.
Вариант 1: Ошибка при загрузке операционной системы
Если Input Not Supported отображается при загрузке Windows, пользователю, скорее всего, придется потратить некоторые усилия для восстановления работоспособности компьютера, поскольку обычный режим операционной системы становится недоступен для внесения необходимых изменений. Однако если ваш монитор подключен через VGA, все исправления сводится к минимальным трудозатратам.

На мониторе достаточно найти либо отдельную кнопку «Auto» и нажать ее, либо сперва раскрыть «Menu» и уже внутри настроек отыскать функцию «Auto». Таким образом вы сбросите все настройки на заводские, и проблема окажется устранена.
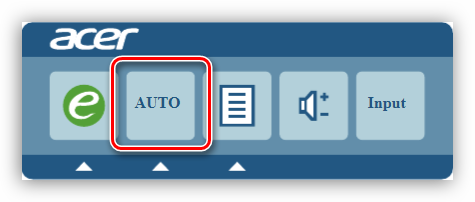
При подключении по HDMI / DisplayPort / DVI придется поступать по-другому.
Windows 10 и 8
В более современных версиях этой операционной системы инструкция по исправлению ошибки сводится к выполнению следующих действий:
Больше ошибка появляться не должна.
Вызов меню «Параметры загрузки» через загрузочную флешку
Теперь рассмотрим, что же необходимо сделать тем, кому не удается вызвать нужное меню сочетанием клавиш. Обладателям загрузочной флешки остается подключить ее к компьютеру и загрузиться с нее через Boot menu или изменение настроек BIOS.
Подробнее: Настраиваем BIOS для загрузки с флешки
- На первом же этапе нажмите сочетание клавиш Shift + F10 для запуска «Командной строки». Напишите в ней команду и нажмите Enter.

Закройте окно консоли и установщика, подтвердив отмену установки ОС. Компьютер начнет перезагружаться и отобразит окно выбора операционной системы. Вместо подтверждения нажмите клавишу F8, чтобы появилось то самое меню «Параметры загрузки».
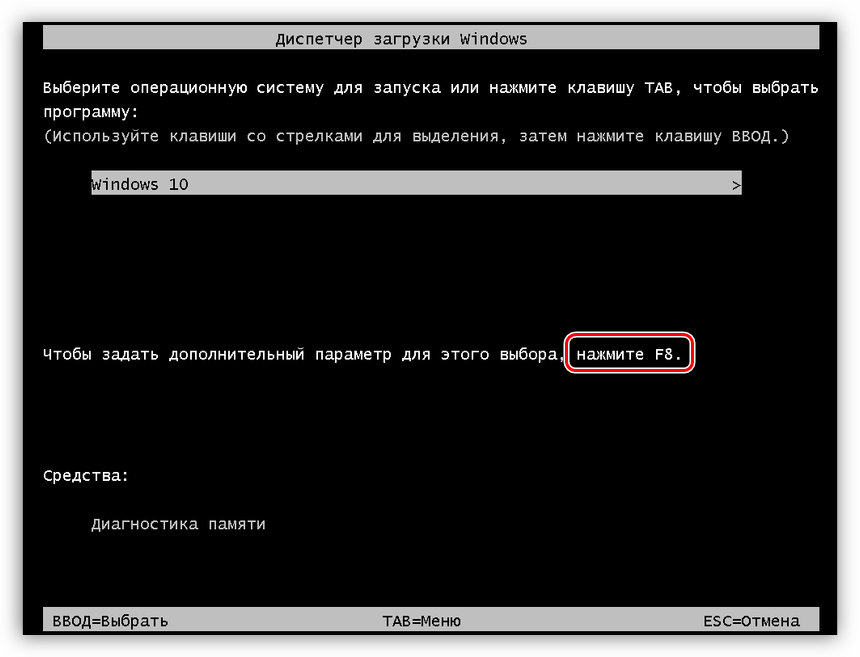
Теперь вам понадобится выполнить весь алгоритм который был расписан выше, начиная с шага 2. Однако до перезагрузки компьютера, которая обязательно понадобится после удаления драйвера, дополнительно выполните следующее: откройте «Командную строку» с правами администратора через «Пуск».
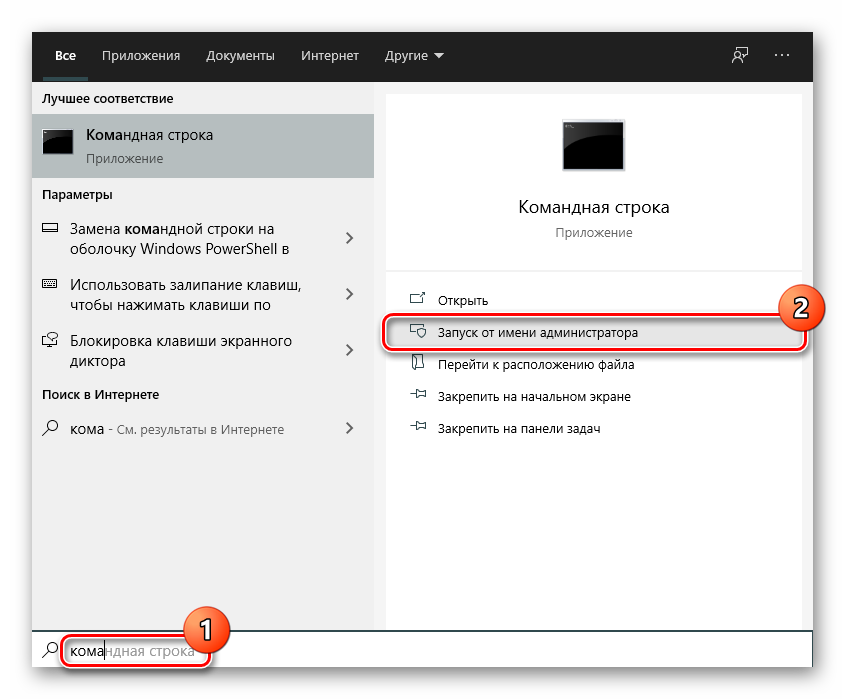
В ней напишите команду и нажмите Enter — это отключит то загрузочное меню, которое вы включали через флешку и консоль.
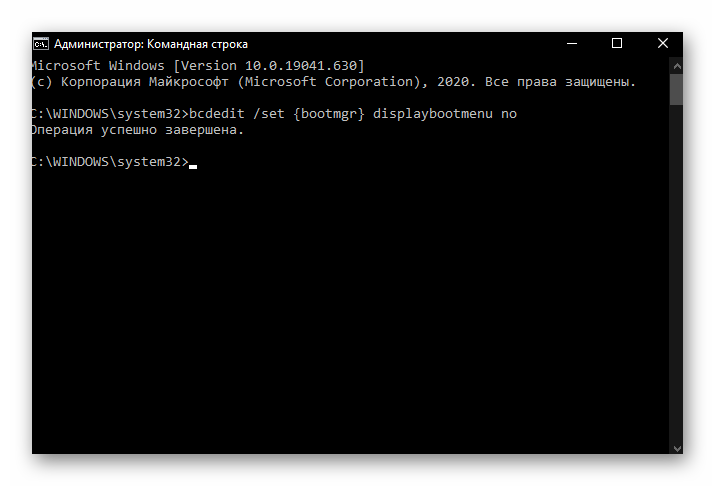
Вызов режима восстановления Windows для открытия меню «Параметры загрузки»
Если у вас нет загрузочной флешки, вы все равно можете попасть в «Параметры загрузки», но для этого понадобится проделать несколько нестандартные действия.
- В «десятке» и «восьмерке» есть функция автоматического восстановления, которая запускается после трех неудачных загрузок компьютера. Соответственно, чтобы сымитировать неудачный запуск ПК, вам придется прервать этот процесс на середине. После появления экрана загрузки с логотипом ОС нажмите на системном блоке кнопку «Reset», а если ее вдруг нет, удерживайте «Power» несколько секунд для отключения компьютера. Проделайте это 3 раза подряд, после чего система сама запустит «Автоматическое восстановление».
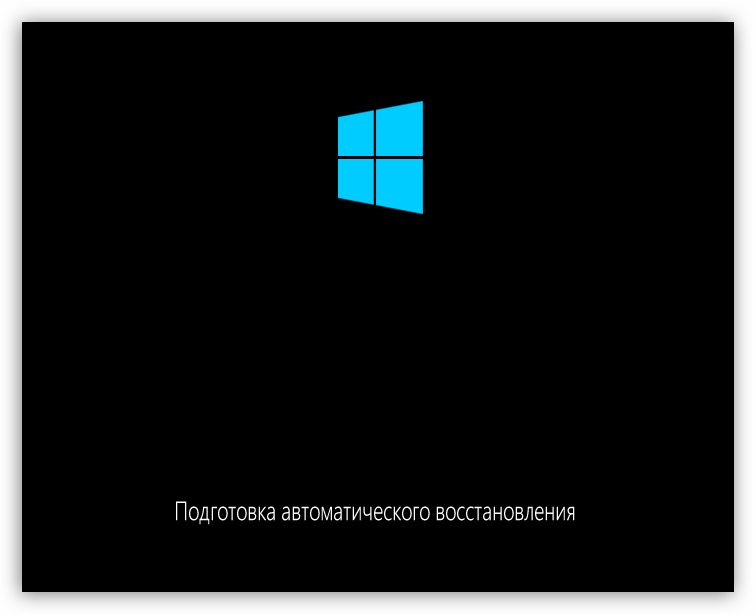
В этом окне выберите вариант «Дополнительные параметры».
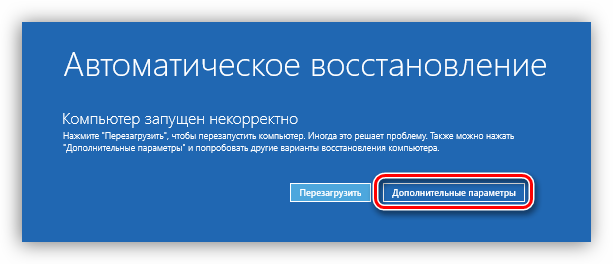
Из списка плиток вам нужна «Поиск и устранение неисправностей» (либо «Диагностика», если это Win 8).
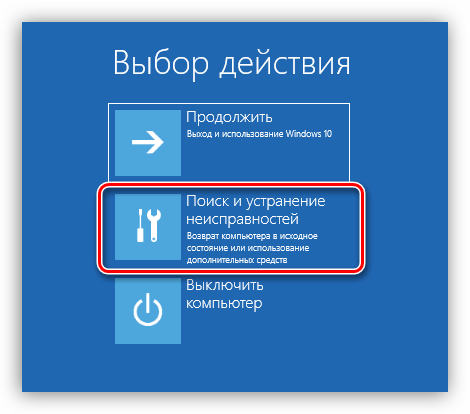
Снова перейдите в «Дополнительные параметры».
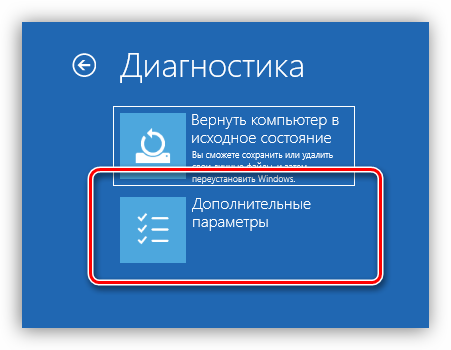
Теперь нажмите на «Параметры загрузки».
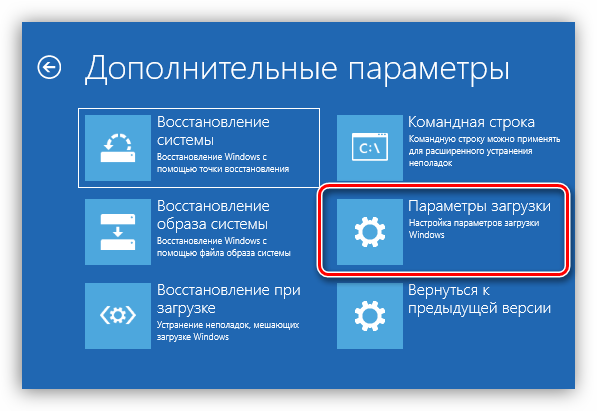
Отобразится перечень доступных параметров, которые и необходиы. Согласитесь с предложением кнопкой «Перезагрузить».

Вернитесь к началу заголовка про Windows 10 и 8 и выполните всю инструкцию, начиная с шага 2.
Windows 7 и XP
Если у вас старая операционная система, вызвать меню с дополнительными вариантами загрузки гораздо проще, чем обладателям современных Windows.
Почему появляется ошибка «Unicode directory path not supported» при запуске CS:GO
Чтобы понять причину, почему выдает ошибку «Unicode directory path not supported» в CS:GO, нужно понять текст сообщения. Те, кто немного знают английский язык без труда разберутся, в чем заключается проблема.
«Unicode directory path not supported» — в переводе на русский язык означает: «Указание пути Юникод не поддерживается».
Юникод – это стандарт кодировки символов, который включает в себя почти все символы всех языков мира, включая русский.
Проблема заключается в том, что разработчики игры из Valve – американской компании. А у американцев все не как у людей (кроме уровня жизни). Например, они используют свои измерительные значения: мили вместо километров, фунты вместо килограммов, градусы исчисляются по Фаренгейту, а не Цельсию. И на универсальную кодировку, которая используется во всем мире Юникод, они забили болт, отдав предпочтение своей, которая работает исключительно с латиницей. То есть, с латинскими буквами.
Не все ошибки имеют пояснительный текст, но если он есть, то переведя его можно без труда понять, что же случилось и как исправить ситуацию. А переводится он следующим образом:
«Please install game under directory path containing only Latin letters» — «Пожалуйста, установите игру в каталог, содержащий только латинские буквы».
Ферштейн? Нужно использовать латинские буквы в имени папки, в которой находится игра.
- Неправильно: D:\Игры\Steam\CS
- Правильно: D:\Games\Steam\CS
Антивирус блокирует некоторые файлы cs go?
Антивирус стал жизненно важной программой на каждом компьютере, но, бывают случаи, когда он сам становиться проблемой. В случае с кс го такое тоже может быть
Если вы не используете никакого пиратского софта, то стоит проверить именно антивирус. Для этого:
- Если игра не запустилась, то делаем следующее: «Клиент steam
» — «Библиотека
» – Правой клавишей мышки по кс го и выбираем «Свойства
».
- «Локальные файлы
» — «Проверить целостность
»
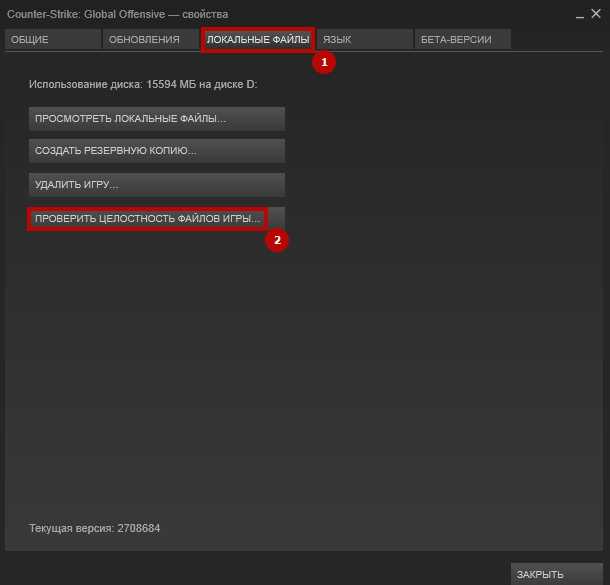
- Когда процесс будет закончен, запускаем cs go.
- Если не получилось, то отключаем антивирус. Проделываем пункты 1,2,3
- Пробуем запустить игру. Если все хорошо – проблема найдена.
Ошибка при запуске CS go возникает и в лицензионных версиях и пиратских. Вылетают из-за сбоев в работе steam, из-за ошибок в обновлении. Приводим решение основных проблем при запуске.
Не удалось запустить игру — неизвестная ошибка.
- Запустите игру от имени администратора. Для этого кликните по ярлыку CS GO правой кнопкой и выберите пункт Запуск от имени администратора.
- Проверьте целостность всех файлов игры. Перейдите в библиотеку Steam, найдите игру, кликните правой кнопкой мыши, затем Свойства. Затем Локальные файла -> проверить целостность кэша. Steam автоматически проверит все файлы и поврежденные или отстутствующие скачает заново.
Ошибка failed to initialize nvapi with error (0xfffffffe).
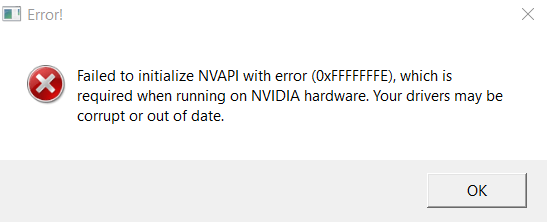
- Проблема связана с видеокартой. Но для начала так же рекомендуем запустить игру от имени администратора. Если это не помогло, перейдите в папку с файлами игры. В каталоге кроме исполняемого exe файла существует один DLL файл (dxgi.dll), который нужно удалить, затем попробуйте запустить игру снова.
- Если проблема не решилась, обновите драйвера видеокарты (Диспетчер устройств → раскрываем Видеоадапторы → переходим в сам видеоадаптер → вкладка Драйверы → Обновить → Автообновление), а так же DirectX до последних версий. После обновления обязательно перезагрузите ПК.
Ошибка Unicode directory path not supported. Error 0x0438.
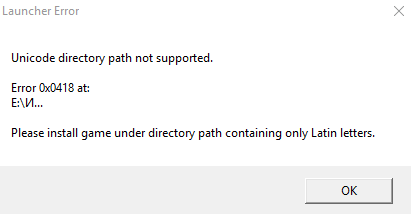
- Ошибка появляется в результате того, что игра установлена в папку, название которой содержит русские буквы. Измените русские символы на английские и переустановите игру.
Исключение unknown software exception (0x40000015) в приложении
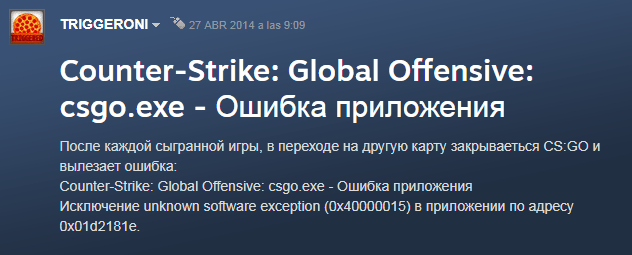
- Для исправления ошибки проверьте целостность КЭШа и файлов игры (как это сделать было написано выше).
- Обновите драйвера и DirectX. Как это сделать, читайте ниже.
- Если CS GO вылетает во время игры, попробуйте установить настройки качества видеообработки на меньшие значения.
Ошибка failed to create d3d device.

- Перейдите в стим, в свойства игры. Нажмите кнопку «Установить параметры запуска». В появившемся окне необходимо ввести параметр разрешения вашего монитора. -w ширина_в_пикселях -h высота_в_пикселях. К примеру: -w 1440 -h 900. Затем перезапустите Steam и игру.
- Если первое решение вам не помогло, рекомендуется обновить DirectX и драйвера видеокарты, затем проверьте целостность файлов игры и запустите CS через Steam
Является одной из самых популярных мультиплеерных игр, наряду с такими гигантами как Team Fortress 2
и Dota 2
Если обратить свое внимание на разработчиков этих игр, то вы заметите, что он у них один — Valve. И тут уж вам решать: это стечение обстоятельств или просто компания Valve делает свою каждую игру образцовой
У них только пожалуй одна игра которую максимум можно расценить как сомнительную. Игра эта называется Ricochet.
Но давайте вернемся к . Какой бы отличный не был этот проект, но даже у него есть некоторые проблемы досаждающие игрокам. В этой статье будут собраны самые популярные вопросы и проблемы которые возникают у пользователей во время игры в CS GO
. Как и предыдущая статья о Team Fortress 2
, она будет выполнена в виде вопрос->ответ.
Проблема кс го бесконечная загрузка при запуска карты
а он тут причем?
Нужно просто удалить игру
переустанавливал игру много раз игра была без параметра и все равно такая дич
Я говорю не переустанавливать, а удалить. Нет игры — нет проблем
тебе сказали удалить, а не переустановить.
Такая же проблема. Решил её. Поставил галочку на «запуск от имени администратора». Всё стало работать. Галочку от совместимости(если есть) — убрать
Обнови драйвер на видюху. Накрайняк переустанови ОСь.
Так же закрой все проги, которые могут что-то качать. В мониторе ресурсов, кстати, будет видно что «нагружается» при загрузки карты.
Не за что, учись гуглить и делай бекапы системы.
щас буду переустанавливать и скажу помогло или нет
мне бы твои проблемы!
проверь файлы. В свойствах есть.
библиотека игр, правый клик на ксго/свойства/проверка целостности файлов.
Cs go вылетает при загрузке карты: что не так
Обновление драйверов видеокарты
Актуальность драйверов видеокарты и других устройств системы — важный фактор, который может стать причиной самых разнообразных сбоев во время игры.
Если вылет происходит во время загрузки карты необходимо убедиться в том, что версия драйверов видеокарты соответствует последней версии на сайте производителя видеокарты
В случае необходимости нужно обновить драйверы видеокарты.
Минимальные настройки графики
Если cs go вылетает при загрузке карты необходимо перейти в Настройки и выставить все параметры в минимальное положение.
Если на минималках вылеты прекратились можно поэкспериментировать с настройками графики, постепенно прибавляя их
Цель — подобрать максимальные значения графики при которых игра не будет вылетать.
Запуск cs go с административными правами
Если вылет происходит во время загрузки карты возможно cs go не хватает прав. Чтобы исправить данную ситуацию выполняем следующие действия:
- Находим ярлык CS:GO, который находится в директории SteamApps/Common/CS:Global Offensive.
- Открываем Свойства ярлыка правым кликом.
- Выбираем режим запуска От имени администратора.
Запуск cs go с правами администратора в некоторых случаях поможет решить проблемы с вылетами во время загрузки карты.
Решение от поддержки Стим
Важно: данная процедура не влияет на установленные и купленные игры!
- Зайти в директорию, куда установлен Стим. Как правило — это C:/Program Files/Steam. Необходимо отметить, что папка с игрой может находится и по другому адресу.
- Необходимо полностью удалить все папки кроме самого exe-шника Стим. Кроме этого необходимо оставить папки-библиотеки со следующими названиями: «userdata», «Steamapps». Не забываем также, что файл «Steam.exe» трогать не нужно.
- Перезагружаем компьютер.
- Запускаем Steam.exe из вышеуказанной папки напрямую — без использования ярлыка рабочего стола.
Осталось проверить сохранились ли вылеты при загрузке карты. Если не помогло — читаем дальше.
Проверка целостности кэша
Если вылеты при загрузке карты появились после обновления cs go, возможно, оно было установлено некорректно. Кроме этого в процессе обновления часто возникают системные ошибки.
Во избежание подобных ошибок необходимо проверить целостность кэша cs go. В таком случае удастся лучше понять почему cs go вылетает при загрузке карты.
Чтобы проверить кэш cs go необходимо произвести следующие действия:
- В Стиме открыть раздел Библиотека и выбрать Counter-Strike: Global Offensive.
- Открыть Свойства игры.
- Найти пункт Локальные файлы.
- Запустить проверку целостности.
Стим начинает проверять скачанные файлы — если контрольные суммы не будут совпадать произойдёт повторная загрузка недостающих файлов.
Переустановка клиента
Необходимо деинсталлировать Стим и заново скачать установочный дистрибутив с официального сайта.
При распаковке и установке Стим необходимо согласиться с путём предложенным по умолчанию. Папки и путь до них не должны содержать кириллических символов
Установка клиента должна происходить исключительно на системный раздел жесткого диска по пути предложенному инсталлером по умолчанию.
Скорее всего причина почему cs go вылетает при загрузке карты будет устранена.
Редактирование video.txt
Найти файл video.txt, который обычно находится в директории:
Нужно открыть вышеуказанный файл и найти строку setting.mat_queue_mode. В данной строчке необходимо заменить цифру 1 на цифру 0
Далее — остаётся сохранить файл и проверить работоспособность игры.
Универсальный метод
Данный способ также был предложен поддержкой Стим и с высокой долей вероятности может сработать при вылетах во время загрузки cs go.
- Открыть Библиотеку Стим
- Найти Counter Strike: Global Offensive и выбрать пункт Локальные файлы.
- Выбрать пункт Просмотр файлов
- Найти папку cfg и удалить её целиком. Вернуться в библиотеку
- Во вкладке Локальные файлы запустить процесс проверки целостности.
- Зайти в CS:GO и ввести в консоль команду net_graph 1.
- Установить ограничение на максимальное значение fps — для этого в консоли прописать команду fps_max 300.
Блокировка Сообщения Дня
Информационное окно во время загрузки карты иногда является причиной вылетов. Отключить его можно при помощи команды cl_disablehtmlmotd 1, которую также нужно вводить в консоль.
Таким образом, даже если cs go вылетает при загрузке карты всегда есть способы пофиксить данный глюк.
Input not supported монитор acer при запуске
Появление на экране компьютерного монитора движущегося блока с надписью Input not supported многих пользователей ставит в тупик. Дословно содержание переводится, как «Ввод не поддерживается».
Вход в систему (если надпись появилась именно при старте компьютера или ноутбука) становится невозможным. То же самое касается появления предупреждения Input not supported при попытке запуска некоторых игр. Рассмотрим оба варианта.
В каждом случае есть решение, которое позволит устранить данную проблему.
Input not supported при включении компьютера: суть проблемы
Начнем с того, почему в разных ситуациях появляется такое предупреждение.
Считается, что ошибка с выдачей уведомления Input not supported при запуске стационарного ПК или ноутбука может возникать только в том случае, если монитор не справляется со своими функциями (не может вывести изображение на экран).
Аналогичная ситуация складывается и при старте некоторых игр, для которых настройки графического адаптера не соответствуют заявленным требованиям.
Причин тому может быть достаточно много, однако, как правило, виной всему не «слетевшие» настройки самого монитора, а проблемы с драйверами, сопутствующим управляющим ПО или дополнительными платформами.
Мониторы Acer: Input not supported. Что делать в первую очередь?
Решение проблемы начнем с первого случая. Итак, на экране появилась надпись Input not supported, монитор признаков жизни не подает, а дальнейший вход в систему невозможен. Вернее сказать, так: система загрузится, но вот изображения на экране пользователь не увидит.
Многие удивятся, причем тут Acer? Эти устройства просто берем в качестве примера, поскольку данная проблема может возникать и на стационарных мониторах других производителей, и на экранах некоторых моделей лэптопов.
Но как же выйти из сложившейся ситуации? Ответ прост: использовать загрузку компьютера или ноутбука в безопасном режиме.
Для всех систем Windows, кроме десятой версии, в самом начале загрузки используется клавиша F8, после чего выбирается соответствующий режим.
В Windows 10 эта процедура выглядит несколько более сложной, однако те, кто установил самые последние обновления, могут использовать меню старта, в котором присутствует пункт Recovery Environment.
Конечно, при загрузке в режиме Safe Mode разрешение экрана понизится, однако в данном случае не это важно. Важно то, что в систему пользователь все же войдет, после чего можно заняться устранением проблем
Удаление сопутствующего программного обеспечения
Следующим действием станет деинсталляция сопутствующего программного обеспечения, которое изначально устанавливалось вместе с драйвером, если его удаление не было задействовано при деинсталляции самого драйвера. Это касается и дискретных, и интегрированных видеокарт.
В самом простом случае необходимо использовать раздел программ и компонентов, который находится в «Панели управления», где выбираются все приложения, связанные с графическим адаптером, после чего используется их удаление.
Однако лучше воспользоваться специализированными утилитами вроде iObit Uninstaller, которые не только удаляют все программные компоненты, но и, если можно так сказать, подчищают хвосты, удаляя остаточные папки, файлы и ключи системного реестра.
Если изображение настроено не будет, можно применить программы автоматического обновления драйверов (например, Driver Booster) для инсталляции необходимых пакетов непосредственно с сайта производителя, но для этого нужен бесперебойный доступ к Интернету.
Устранение ошибки при запуске игр
Наконец, сообщение Input not supported может появляться и в случае старта какой-то игры. Наиболее вероятной причиной такого поведения монитора, помимо драйвера и настройки вывода изображения, может стать устаревшая версия платформы DirectX, которая сегодня в обязательном порядке должна присутствовать на игровом компьютере.
Корень проблем Path not found
Проблемы Path not found могут быть отнесены к поврежденным или отсутствующим файлам, содержащим ошибки записям реестра, связанным с Path not found, или к вирусам / вредоносному ПО.
В частности, проблемы Path not found возникают через:
- Недопустимый Path not found или поврежденный раздел реестра.
- Вирус или вредоносное ПО, повреждающее Path not found.
- Другая программа злонамеренно или по ошибке удалила файлы, связанные с Path not found.
- Другое программное обеспечение, конфликтующее с Windows Operating System, Path not found или общими ссылками.
- Неполный или поврежденный Windows Operating System (Path not found) из загрузки или установки.
Продукт Solvusoft
Совместима с Windows 2000, XP, Vista, 7, 8, 10 и 11
Почему игроки сталкиваются с этой проблемой
Многие игроки сталкиваются с проблемой вылета при загрузке карты. Это довольно распространённая проблема, с ней сталкиваются даже профессиональные игроки. Чаще всего это происходит из-за сбоя настроек. Это вполне возможно исправить, если соблюдать инструкцию, которая будет описана ниже. Поочередно пытаемся сделать описанное ниже и проблема будет решена. В первую очередь стоит зайти в настройки видеокарты и отключить вертикальную синхронизацию, поскольку зачастую эту ошибку может вызывать именно вертикальная синхронизация. Если это не помогает — двигаемся далее и выполняем действия, которые будут описаны ниже. Главное — делать все аккуратно, чтобы не нарушить еще какие-либо параметры и потом не думать почему вылетает КС ГО.
How to Remove Input Not Supported in Monitor
Method 1: Check the Monitor Connection
If the monitor connection goes wrong, the error may happen. So the first thing you should do is checking your monitor cable and make sure it can work properly. You can do this check via another monitor. In addition, it is also useful to check your connection ports. Make sure they are working correctly.
Method 2: Change the Resolution Setting via Safe Mode
Since you cannot go to the normal display and the screen is black with the error, you need to run the Windows system to its safe mode. Then, you can change the screen resolution.
Tip: How to go to safe mode? Our previous article — How to Start Windows in Safe Mode (While Booting) is helpful for you. Just choose one based on your actual situation.
When the PC boots into safe mode, follow these steps to change resolution. Take Windows 10 as an example:
1. Locate an empty area on the PC desktop and right-click it to choose Display settings.
2. Go to the Resolution section, choose a low resolution and work your way up to decide which one is best for you.
3. Click Advanced display settings, locate the monitor that has the input not supported issue and click Display adapter properties for Display.
4. Go to the Monitor tab, choose the recommended value from the Screen refresh rate menu.
5. Click OK to save the changes.
6. Restart your PC and check if you have fixed your issue.
Method 3: Update Drivers
Old or corrupted drivers can cause the input not supported issue on the Acer monitor. So, you should ensure your drivers are up-to-date and keep them in perfect condition. This time you should boot into safe mode with networking since you need to download the drivers from the Internet.
1. Press Win + R in Windows 10/8/7, input msc to the text box and click OK.
2. In the Device Manager’s main interface, expand Display adapters and right-click on the graphics card to choose Update driver.
3. Then, let Windows search for the latest driver.
4. Do the same operations for your monitor driver.
5. Restart your PC. Your drivers will work correctly and the issue should be fixed.
Method 4: Change to Windowed Mode (for Games)
If input not supported happens when running games, perhaps the game settings are set to a much higher resolution that your monitor doesn’t support. To fix this issue, you can launch your game in Windowed mode and drag the ends to adjust the screen resolution.
Just click Alt + Enter to enter the mode directly and perform the fix.
Распространенные сообщения об ошибках в 1015.out
Наиболее распространенные ошибки 1015.out, которые могут возникнуть на компьютере под управлением Windows, перечислены ниже:
- «Ошибка в файле 1015.out.»
- «Отсутствует файл 1015.out.»
- «1015.out не найден.»
- «Не удалось загрузить 1015.out.»
- «Не удалось зарегистрировать 1015.out.»
- «Ошибка выполнения: 1015.out.»
- «Ошибка загрузки 1015.out.»
Такие сообщения об ошибках OUT могут появляться в процессе установки программы, когда запущена программа, связанная с 1015.out (например, Scientific Linux DVD 2), при запуске или завершении работы Windows, или даже при установке операционной системы Windows
Отслеживание момента появления ошибки 1015.out является важной информацией при устранении проблемы
Причины ввода Acer не поддерживаются?
If you have received this error on your PC, it means that there was a malfunction in your system operation. Common reasons include incorrect or failed installation or uninstallation of software that may have left invalid entries in your Windows registry, consequences of a virus or malware attack, improper system shutdown due to a power failure or another factor, someone with little technical knowledge accidentally deleting a necessary system file or registry entry, as well as a number of other causes. The immediate cause of the “Acer Input Not Supported” error is a failure to correctly run one of its normal operations by a system or application component.
Режим не поддерживается на мониторе как исправить?
При запуске игры появилось сообщение: «Вход не поддерживается», оно же “Input Not Supported”? Вместо такого сообщения игрок может видеть и вовсе пустой черный экран монитора. При этом звук свидетельствует о том, что игра успешно запускается. Что делать и как решить проблему?
Причина возникновения
Частенько, главной причиной является назначение игрой таких параметров, которые не поддерживает монитор. Таким образом, экран попросту не может отобразить картинку. Намного реже имеют место другие причины:
- неисправность видеоадаптера;
- неправильная настройка монитора, наличие переходников;
- несоответствие нового монитора и старого GPU.
Способы решения напрямую зависят от причин. Давайте попробуем найти ответ на главный вопрос данной статье.
Ошибка “Вход не поддерживается”
Методы решения
Итак, перед нами монитор, на котором не запускается установленная игра. Для начала, вспомните, когда появились проблемы. Дело в том, что если игра ранее нормально функционировала, но позже перестала это делать, то вам, скорее всего, копать глубже. Если же сообщение всплыло при первом старте, то во время автоматической настройки игры произошло присвоение неверного разрешения. Как правило, большего, чем может поддержать монитор. Просто так зайти в конфигурацию оборудования у нас не выйдет, ведь темный экран не отобразит меню, даже если мы удачно кликнем мышкой.
Изменить разрешение можно несколькими способами:
- переключением игры в оконный режим;
- изменение настройки в игровом лаунчере;
- задание определенных условий запуска.
Чтобы перейти с полноэкранного в оконный режим, нужно сделать следующее.
Запускаем игру и ждем, пока пройдет заставка.
Жмем комбинацию «Alt» + «Enter», после чего игра перешла в оконный режим.
Заходим в настройки, меняем значения на те, на которых может функционировать монитор
Обратите внимание на частоту обновления (желательно поставить 60) и включение полноэкранного режима. После сохраняем изменения и играем в свое удовольствие.
Изменение конфигурации в ланчере
Изменение конфигурации в ланчере
- Открываем меню «Пуск».
- Находим среди приложений игру, открываем папку. В выпавшем списке может быть «Изменение параметров», где следует выбрать подходящие нам.
- Также можно кликнуть по ярлыку правой клавишей, открыть Свойства и во вкладке Совместимость ставим галочку на “Использовать разрешение экрана” и “Отключить оптимизация во весь экран”.
Задание параметров совместимости
- Запускаем игру и наслаждаемся.
В некоторых играх настройку можно провести изменив параметры. Отыщите в корне игры файлик с заданными параметрами, откройте его через блокнот и впишите разрешения вашего экрана в соответствующие пункты. Для каждой игры присутствуют свои особенности и названия таких файлов – нужно гуглить
Запуск игры с необходимым нам разрешением.
- Нажимаем на ярлыке игры правой клавишей мышки и выбираем свойства.
- В строке объект находится путь к файлу непосредственно ланчера.
- В этой строке дописываем следующее: -h 800 -w 600. Это базовое разрешение для многих дисплеев. После, сохраняем изменения и запускаем игру.
Изменение свойств объекта игры
К появлению проблемы может привести неверная частота. Следует подергать (уменьшить/увеличить) эту опцию в меню монитора. В конце обобщающая видео-инструкция:
Input Not Supported в мониторах Acer
Стоит отдельно оговориться, что именно в продуктах этой компании чаще всего и появляется сбой или черный экран вместо изображения. Причем, ошибка “Вход не поддерживается” возникает и при загрузке игр или Windows, и при подключении второго монитора. Суть проблемы кроется в том, что дисплеи Acer плохо взаимодействуют с устаревшими видеокартами. Желательно отключить от нее прочее оборудование и попробовать различные порты (понадобится переходник).
Возможно, потребуется переключение PAL/NTSC, хотя это решение обычно используется в случаях, когда не отображается даже Биос. Чтобы сделать это, откройте системный блок и осмотрите видеокарту. На ней может присутствовать одноименная переключатель или перемычка.
https://www..com/watch?v=HIPOwHZMG4w
Если вы подключили новый дисплей, то, возможно, его разрешение не поддерживается предыдущим. В таком случае следует:
- Пробуем кликнуть на кнопке дисплея Auto.
- Перезагружая ПК нажать F8, а там выбрать “Включение низкого видеорежима (640×480)”, он же “Режим VGA”. Включение режима с пониженным разрешением
- После, обязательно обновите дрова видеокарт
- Войдите в опцию “Разрешение экрана”, где выберите нужный себе размер картинки. Там же, в меню “Дополнительные параметры”, ищем вкладку Монитор, где сменяем частоту.
Почему игроки сталкиваются с этой проблемой
Многие игроки сталкиваются с проблемой вылета при загрузке карты. Это довольно распространённая проблема, с ней сталкиваются даже профессиональные игроки. Чаще всего это происходит из-за сбоя настроек. Это вполне возможно исправить, если соблюдать инструкцию, которая будет описана ниже. Поочередно пытаемся сделать описанное ниже и проблема будет решена. В первую очередь стоит зайти в настройки видеокарты и отключить вертикальную синхронизацию, поскольку зачастую эту ошибку может вызывать именно вертикальная синхронизация. Если это не помогает — двигаемся далее и выполняем действия, которые будут описаны ниже. Главное — делать все аккуратно, чтобы не нарушить еще какие-либо параметры и потом не думать почему вылетает КС ГО.




























