Как запустить игру в оконном режиме
Обычная практика работы на компьютере предполагает пользование несколькими программами одновременно. Их открывают в оконном режиме, с одной на другую тогда перейти не составляет труда. Но игровые приложения чаще запускаются сразу в полноэкранном режиме, что не даёт работать параллельно с другими окнами. Фанатам старых игр также неудобна полноэкранная версия, при низком разрешении всё выглядит некрасиво, нечётко. Неудобно делать скриншоты, если выходить из приложения, то потом надо заново ждать загрузки, теряется время. Потому пользователям желательно поставить оконный режим в играх, для чего есть разные пути.
Для запуска игры в окне есть несколько способов
1. Сочетание клавиш
Решить проблему, как перевести игру в оконный режим, помогают сочетания определённых клавиш. Простейший приём, когда приложение запущено в полноэкранном виде, — нажатие Alt+Enter. Аналогично можете нажать в Windows F11 либо Ctrl+F, в MacOS Command+M. Возможно, в настройках вы найдёте другие комбинации именно для вашего приложения. Способ лёгкий, эффективный, ведь повторное нажатие клавиш откроет назад полноэкранный режим.
Первый и самый простой способ – использовать шорткат
2. Изменение настроек
Возможно, в настройках есть опция перехода на другой режим, проверьте. Зайдите в раздел с настройками (Options), просмотрите их, имеется ли «Экранный режим» (Windowed mode) либо сходная функция: «Играть в окне», «Оконный режим», другие аналоги. Когда найдёте, выберите, поставив флажок либо активировав другим способом, предусмотренным программой, сохраните изменение.
3. Применение модификатора
Если отсутствует опция экранного развёртывания игры, добавьте её посредством специального модификатора.
- Кликните на ярлык запуска правой кнопкой мыши, нажмите на «Свойства». Также можно вызвать окно «Свойства» в главном меню вашей ОС.
- Зайдите на строчку «Объект», в конец строки (клавишей End).
- Поставьте пробел, впишите «–window».
- Нажмите Применить — ОК, запустите приложение.
Таким способом редактируется запуск разных игрушек, например, популярных Warcraft, Counter Strike, Mass Effect. В иных программах может применяться несколько отличающийся модификатор, в Sims2, например, вам нужно приписать «–w», в некоторых приложениях работает «–win». Попробуйте у себя разные варианты модификатора.
Игру станет возможным запустить в оконном варианте, для возврата к старым настройкам просто удалите вписанный модификатор.
Пропишите модификатор -window в свойствах ярлыка
4. Файл настроек
Если производителем включена такая опция, выполняется следующим образом:
- Зайдите в папку установленной программы.
- Найдите в файлах тексты «Windowed», «Fullscreen» (если у вас Windows 7, в Проводнике в окошке поиска введите текст, справа в углу кликните на «Содержимое файлов»).
- Для Fullscreen, чтобы отключить, поставьте значение 0. Для Windowed присвойте значение 1, включив её. Можно теперь запустить приложение.
5. Сторонние программы
Выше названные способы применимы, если заложены в настройках такие возможности. Как запустить любую игру в оконном режиме, когда производители этого не предусмотрели? Помогут сторонние программы.
Принудительно перевести в нужный вариант запуска в играх можно, взяв старую китайскую программу D3DWindower, она справляется с такой задачей, хотя довольно старая. Установите её, запустите, добавьте в список вашу игру, нажав на «плюс». В настройках поставьте желаемые высоту, ширину окна.
6. Эмуляторы
Эмуляторы работают не на всех компьютерах, они требовательны к ресурсам. Скачайте, запустите эмулятор (Vmware, Windows Virtual PC). Рекомендуем пользоваться официальными сайтами. У вас создаётся виртуальный «компьютер в компьютере», работающий в обычном оконном размере, и любая запущенная в нём программа окажется в рамках окна эмулятора.
Недостатками является то, что виртуальный компьютер требует большого места на диске, настраивать его долго, трудоёмко. Устанавливать эмулятор, только чтобы запустить игру, — нерационально, применяйте способ, если нужен он для работы.
Все способы сделать ГТА 5 на весь экран
В этой статье мы собрали различные способы, с помощью которых можно сделать ГТА 5 в полноэкранном режиме, и скорее всего, один из них должен помочь вам с этой неприятной проблемой.
Способ первый – включить полный экран в настройках
Запустите игру и перейдите: НАСТРОЙКИ – Графика – Тип экрана. В последнем пункте вы можете выбрать отображение из трёх вариантов: «Оконный», «Оконный без рамки» и «Полный экран».
Выставляйте «Полный экран» и можете сохранять настройки. Также можете попробовать «Оконный без рамки».
Ели ваша проблема решилась на этом этапе, то мы можем только пожелать хорошей игры! Но часто бывает так, что при следующем запуске игры всё снова в окне и тут нет универсального решения. Поэтому придётся попробовать разные варианты сделать ГТА 5 на полный экран, чтобы при последующих запусках ничего не сбрасывалось.
Способ второй – установить режим совместимости
Возможно, вам поможет второй простейший способ сделать полноэкранный режим в ГТА 5.
Для этого нажмите на ярлык игры правой кнопкой мыши, если у вас такой есть на рабочем столе или перейдите в папку с установленной игрой и сделайте то же самое с файлом запуска игры в ней.
Далее: Свойства – Совместимость и в разделе «Режим совместимости» поставьте галочку и выберите Windows 7 или 8 и жмите ОК.
Данный способ в большинстве случаев помогает исправить проблему с запуском ГТА 5 в маленьком окне. Если это решение вам не помогло, то читайте следующее.
Способ третий – изменить одно значение в файле «settings»
Если предыдущий способ открыть ГТА 5 на весь экран вам не помог, то на этом этапе придётся изменить одно значение в файле с настройками вручную, но не пугайтесь, это довольно просто. Приступим:
Перейдите по пути: Этот (мой) компьютер – Документы – Rockstar Games – GTA V и откройте с помощью блокнота (правой кнопкой мыши по файлу – открыть с помощью – выбрать блокнот), или другой программой для открытия текстовых документов файл «settings».
В нём промотайте до блока «video» и в строчке «Windowed value=»0″» поменяйте значение на 2 и можете сохранять документ. Если не поможет, то попробуйте изменить значение на 1.
Вы всё сделали и все равно ГТА 5 не открывается на весь экран? Смотрите следующий способ!
Способ четвёртый – добавить параметр принудительного запуска на весь экран
Если вы всё ещё читаете этот текст, это значит, что способ выше вам не помог и ГТА 5 открывается в окне. Как исправить это, осталось мало вариантов, но они ещё есть, потому продолжаем.
Существует два метода добавить параметр принудительного запуска GTA 5 на весь экран.
Метод №1
Перейдите в папку с установленной игрой и найдите там текстовый документ «commandline», если его нет, то создайте. Откройте его в блокноте, пропишите параметр -fullscreen и можете сохранять.
Метод №2
Параметр «-fullscreen» можно прописать для ярлыка игры. Если у вас нет ярлыка для запуска игры на рабочем столе, то создайте его. Жмите правой кнопкой на ярлык – Свойства – Ярлык и в поле «Объект» допишите в конце «-fullscreen». Пробуйте этот метод только после первого, т.к. он не всегда срабатывает.
Надеемся, вам помог данный способ, т.к. возможных решений осталось всего два.
Способ пятый – установить или переустановить WinSDK
Есть люди, которым помогла установка/переустановка WinSDK и у них ГТА 5 стала разворачиваться на весь экран, после каждого запуска.
Ссылку на установочный файл оставлять мы не будем, учитывая, что она может поменяться. Но вы всегда можете написать название в поиске и скачать самую последнюю версию с официального сайта Microsoft.
Что же, если вам не помог и этот способ, то остался только один, но он поможет только облегчить задачу, быстро переключая оконный режим на полный экран.
Способ шестой – использовать горячие клавиши
Этот способ не решает полностью проблему постоянного открытия в окне, но позволяет быстро включить полный экран в ГТА 5.
Для этого вам всего лишь нужно нажать комбинацию клавиш «Alt + Enter» и игра сразу перейдет в полноэкранный режим.
Вот и всё, это было последнее решение на данный момент, которое нам известно, остаётся только подумать об возможных причинах.
Программа для создания оконного режима в играх
Сайт NexusMods
Чтобы скачать её, необходимо зарегистрироваться или авторизоваться на сайте, если у вас уже есть учётная запись. Утилита позволяет запускать игру в псевдо-оконном режиме. Перенимая все возможности стандартного окна Windows. А это значит, что у нас появляется больше функций для работы с окном игры.
Также утилита делает окно доступным для создания скриншотов игры. Позволяет управлять громкостью, а также выбирать гамма режимы.
После загрузки архива с программой, его нужно распаковать:
-
Распакуйте архив в определённое место, чтобы вы знали, где находятся файлы программы после распаковки;
Распакуйте архив с программой
- Далее среди этих распакованных файлов найдите «Set-Up GameCompanion» и нажмите по нему 2 раза курсором мыши;
-
Выберите «Install», после чего программа начнёт устанавливаться. На рабочем столе появится иконка, которую нужно запустить;
Иконка программы GameCompanion
-
В окне программы нужно выбрать вкладку «Game». Откроется список игр, которые программа поддерживает по умолчанию. Даже если вашей игры в списке нет, вам необходимо вписать сюда название экзешного файла, который её запускает. Например, «Fallout3.exe»;
Выберите вкладку Games
-
Вкладка «HotKeys» также содержит полезную информацию — комбинации клавиш для управления программой. Вы можете их изменить при необходимости.
Вкладка программы с горячими клавишами для управления
Теперь закройте компаньон и запустите игру, которую вы добавили в список программы. Она должна быть запущена в оконной опции. Если это не так, попробуйте использовать горячие клавиши из соответствующей вкладки программы (CTRL+ENTER по умолчанию).
Эмуляторы
Эмуляторы работают не на всех компьютерах, они требовательны к ресурсам. Скачайте, запустите эмулятор (Vmware, Windows Virtual PC). Рекомендуем пользоваться официальными сайтами. У вас создаётся виртуальный «компьютер в компьютере», работающий в обычном оконном размере, и любая запущенная в нём программа окажется в рамках окна эмулятора.
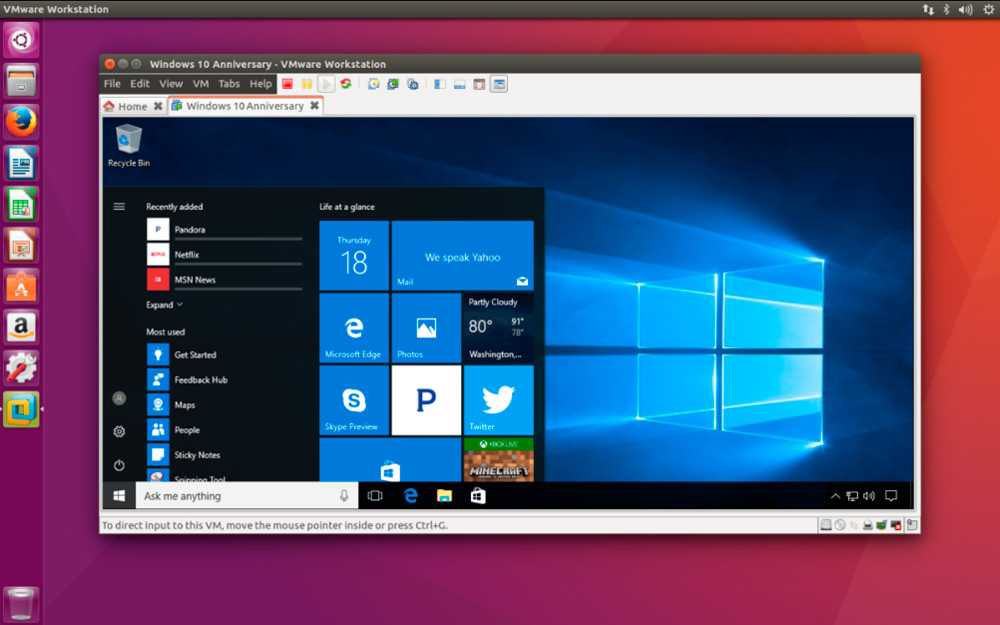
Виртуальная машина Vmware на Linux
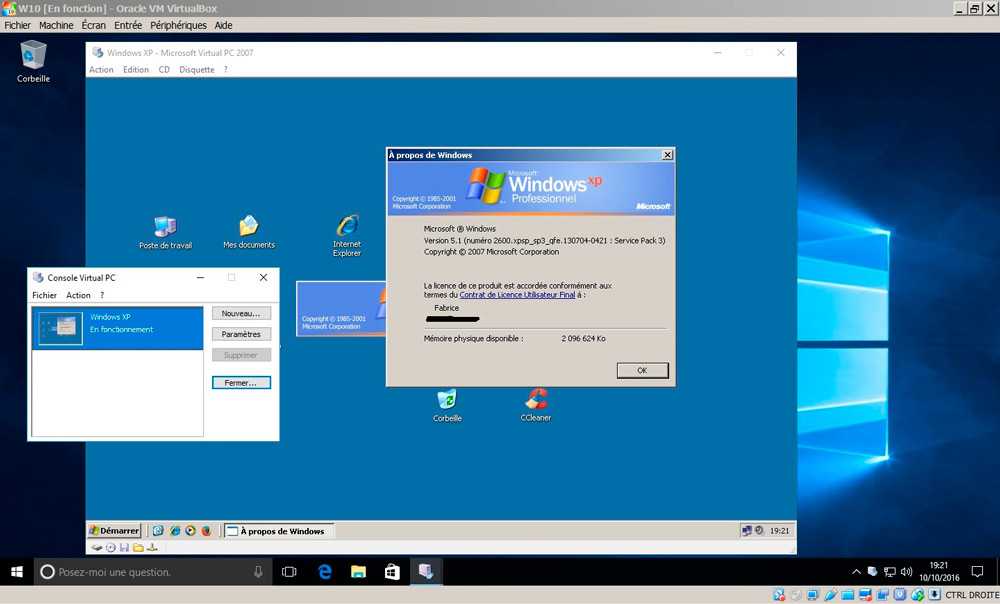
Программа Windows Virtual PC
Недостатками является то, что виртуальный компьютер требует большого места на диске, настраивать его долго, трудоёмко. Устанавливать эмулятор, только чтобы запустить игру, — нерационально, применяйте способ, если нужен он для работы.
Однако, если вы всё-таки решили попробовать данный метод, мы подготовили для вас инструкцию, чтобы весь процесс прошёл безошибочно. Это руководство подойдёт под любой эмулятор, поскольку принцип настройки практически один и тот же.
- Сразу после запуска необходимо указать путь к образу операционной системы, чтобы произвести её установку на виртуальную машину. При этом следует задать количество выделяемой памяти для стабильной работы. Обычно хватает 20 ГБ, однако стоит учитывать размер конкретной игры.
- Затем просто дождитесь пока закончится установка ОС. Этот процесс ничем не отличается от стандартной процедуры, если бы вы ставили новую версию Windows на свой ПК.
- По окончании предыдущего этапа перезагрузите эмулятор.
- Теперь загрузите на него желаемую игру и все дополнительные компоненты, в частности, Visual C++, DirectX и прочие.
- Запустите игру и наслаждайтесь оконным режимом.
Сторонние программы
Выше названные способы применимы, если заложены в настройках такие возможности. Как запустить любую игру в оконном режиме, когда производители этого не предусмотрели? Помогут сторонние программы. Рассмотрим самые эффективные и популярные из них.
D3DWindower
Принудительно перевести в нужный вариант запуска в играх можно, взяв старую китайскую программу D3DWindower, она справляется с такой задачей, хотя и является довольно старой. Сделать это можно следующим образом:
- Скачайте приложение и установите в любую папку (в названии используйте только латинские буквы).
- После запуска программы в панели инструментов нажмите на синий плюсик. Перед вами появится окошко, в котором нужно указать путь до вашей игры (файл должен иметь расширение «.exe»).
- После этих манипуляций игра отобразится на рабочем окне. Выберите её и нажмите на иконку закрытой папки, либо кликните по ней правой клавишей мыши и нажмите на пункт «Options».
- Следующим шагом необходимо задать параметры:
- В поле «Height» и «Width» впишите желаемые ширину и высоту окна.
- Убедитесь, что справа, напротив строки «Used Windowed Mode», стоит галочка. Если нет, поставьте.
- В нижней части настроек щёлкните на «Browse…» и укажите путь к файлу «dll», находящийся в папке, куда была установлена утилита «D3DWindower».
- Сохраните изменения кнопкой «Ок».
- После данных манипуляций нажмите на кнопку «Run Program» (иконка имеет вид компьютера).
Если вы всё сделали верно, то запустится выбранная игра. Каждый новый игровой сеанс следует начинать именно с этой программы.
3D Analyze
На самом деле, эта программа изначально предназначалась для ускорения видеокарты на старых ПК и правильной графической настройки. Однако она также включает в себя функцию запуска в оконном режиме.
- После запуска утилиты нажмите на клавишу «Select» и укажите путь до exe-файла нужной игры. Стоит заметить, что ярлык на рабочем столе не подойдёт. Необходимо перейти именно в корневую папку, куда была произведена установка.
- Из множества разнообразных настроек нам понадобится одна единственная — «force windowed mode». Поставьте галочку рядом с этой строкой.
- Для того чтобы запустить игру, кликните на «Run».
Если всё сработало как надо, можно создать новый игровой ярлык, чтобы не открывать каждый раз лаунчер. В программном окне щёлкните на кнопку «Save batch file!» и готово! Теперь вы имеете возможность запускать любимую игру как раньше, без дополнительных операций.
DXWnd
Одна из самых свежих программ, поддерживающая DirectX11. В её арсенале также имеется полезный инструмент отладки, который позволяет определить корректность работы различных игр и удобную настройку параметров.
Чтобы запустить игру в оконном режиме, проделайте следующие действия:
- Указываем программе, с каким приложением ей предстоит работать, путём простого перетаскивания ярлыка в окошко данной утилиты.
- Если отладочный механизм не найдёт ошибок или необходимость в дополнительных настройках, останется только выставить параметры разрешения (высота и ширина).
Однако, помните, что каждый раз игру нужно запускать именно из DXWnd.
Настройка видеокарты
Некоторые ситуации по запуску игр на полный экран решаются путем замены устаревших драйверов видеокарты. Их нужно или обновить, или полностью переустановить.
Меню с настройками видеокарты у каждого отдельного производителя имеют свой вид.
Например, для видеокарт, произведенных компанией Nvidia, пользователю необходимо перейти в раздел Пуск/Панель управления.
Там следует выбрать «Панель управления Nvidia» и осуществить регулировку масштабирования. При его запуске игра должна быть расширена до размеров экрана.
Для видеокарт от компании ATI, нужно запустить приложение Catalyst Control Center. Если используется интегрированные карты Intel Graphics, которые часто устанавливаются на ноутбуках, то потребуется исполнить целый ряд действий, что описано отдельно.
Каким образом запустить игру в окне при помощи настройки ярлыка
Некоторые игры также можно запустить, установив нужный параметр в ярлыке. При этом можно использовать и тот, что находится на рабочем столе, и ярлык, который расположен в папке с игрой.
Выполните следующие действия:
-
Необходимо нажать на него ПКМ и выбрать строку «Свойства»;
Свойства ярлыка игры
-
Затем нам понадобиться строка под названием «Объект»;
Строка «Объект»
-
Продолжите строку через пробел. Напишите слово «-windows» и обязательно вначале без пробела поставьте дефис;
Напишите «-window»
- Теперь сохраняем эти настройки. Сначала нажимаем «Применить», затем кнопку «Ок».
Далее при помощи ярлыка попробуйте открыть игру, параметры которой вы только что изменили. Она должна появится в редактируемом окошке.
Игра, запущенная в оконном режиме
Если это не так, откройте снова параметры ярлыка и проверьте, возможно вы допустили ошибку.
Допущена ошибка в слове -window
Или не поставили дефис перед добавленным словом. В некоторых играх достаточно написать дефис и первую букву слова «-w».
Короткий параметр запуска игры в оконном режиме
Иногда нужно писать только «-win». Поэтому стоит поэкспериментировать с этим параметром.
Как активировать полноэкранный режим в браузере?
Сегодня нас будет интересовать полноэкранный режим в интернет-обозревателях. Что это такое? Как его активировать и отключить? Разобраться во всех этих вопросах нам предстоит далее. В действительности даже начинающий юзер сможет справиться с поставленной задачей. Хотя, как показывает практика, режим «полного окна» в браузерах используется не слишком часто.
Описание
Что такое полноэкранный режим? Об этой функции известно далеко не каждому современному пользователю.
Опция «полное окно» позволяет скрыть все элементы программы/браузера и выводит на дисплей основное поле работы утилиты. В нашем случае активный сайт будет отображаться на весь монитор. Это очень удобно, например, при чтении книг и пособий в электронном виде.
Активация через настройки
Как включить полноэкранный режим? Сделать это не составляет труда. Особенно если знать, как правильно себя вести. Первый вариант развития событий – это использование настроек интернет-обозревателя. Инструкция по активации полноэкранного режима будет иметь такой вид:
- Открыть браузер.
- Кликнуть по кнопке, отвечающей за открытие функционального меню. Обычно она расположена в правом верхнем углу. Это кнопка с тремя точками или горизонтальными линиями.
- Нажать на изображение рамки. Эта кнопка обычно располагается около строчки «Масштаб».
Дело сделано. После выполненных манипуляций пользователь откроет интернет-обозреватель в режиме «полное окно». Никаких особых навыков и знаний прием не требует.
В «Опере»
Полноэкранный режим в браузере «Опера» активируется иначе. Но в целом алгоритм действий не потребует ничего особенного.
Руководство по запуску изучаемой опции выглядит следующим образом:
- Запустить Opera.
- Кликнуть ПКМ в любом месте обозревателя.
- Выбрать строчку с надписью «Во весь экран».
Вот и все. Полноэкранный режим будет активирован. Чтобы выйти из него, достаточно нажать на кнопку Esc на клавиатуре.
Клавиатура в помощь
А как сделать полноэкранный режим иначе? Существует еще один вариант развития событий. Он используется в реальной жизни намного чаще, особенно продвинутыми компьютерными пользователями. Речь идет об использовании «горячих клавиш». Они помогают юзерам осуществлять активацию разных команд в программах. И браузеры не являются исключением.
Чтобы сделать страничку в интернет-обозревателе во весь экран, придется:
- Осуществить запуск браузера. Необходимо дождаться полной загрузки приложения.
- Перейти на страницу, которую хочется вывести на весь дисплей ПК.
- Нажать на кнопку F11.
После проделанных действий пользователь активирует режим «полного окна» в браузере. Для выхода из него можно кликнуть по Esc или вновь нажать на F11.
Важно: представленный алгоритм действий подходит для большинства браузеров. Он точно работает в «Яндексе», «Хроме» и «Мозилле»
На «Маке»
Мы выяснили, как сделать полноэкранный режим в браузере. Но это далеко не все советы, которые помогут добиться желаемого результата. Они подходят обладателям Windows. Сегодня некоторые люди пользуются фирменной продукцией «Эппл». Эта компания предлагает операционные системы iOS и MacOS. С ними необходимо уметь работать. И далеко не каждый знает, как это сделать.
Полноэкранный режим на MacOS включается в браузере почти так же, как и на «Виндовс». Воплотить задумку в жизнь поможет клавиатура макбука. Чтобы сделать интернет-обозреватель на «МакОС» во весь экран, нужно:
- Зайти в браузер и открыть нужную страницу.
- Зажать одновременно на клавиатуре кнопки Shift, Command и F.
- Отпустить перечисленные клавиши.
Дело завершено. Полноэкранный режим будет запущен. Для выхода из него придется повторить описанный ранее алгоритм действий. Этот прием работает у большинства современных интернет-обозревателей. В противном случае пользователю помогут ранее предложенные варианты решения задачи.
Изменение масштаба
Если при включении полного экрана в Гугл Хром, размера окна вам недостаточно, и вы хотите увеличить или уменьшить его, можно воспользоваться функцией масштабирования. Для быстрого изменения размера окна можно воспользоваться клавишами Ctrl + скролл колесиком мыши. Один шаг увеличивает или уменьшает масштаб на несколько единиц (10, 25, 50).
Также в окне «Меню», где мы включали функцию полноэкранного режима, можно вручную выставить подходящий размер страницы или сайта кликая на кнопку + или — в разделе «Масштаб».
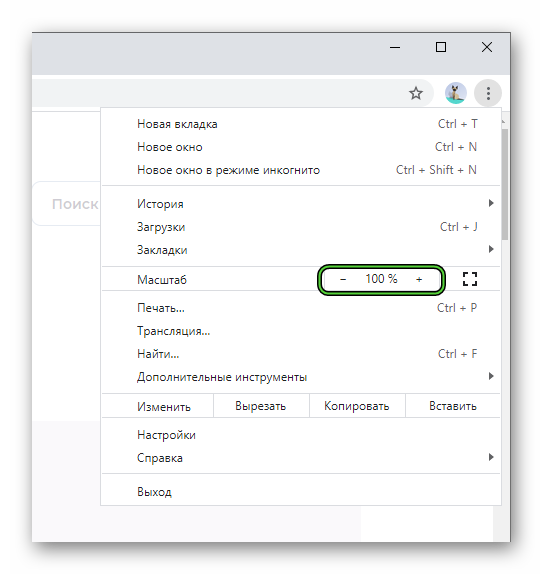
Данная опция изменяет масштаб только для одной страницы. Чтобы сделать размер шрифта, картинок и всех остальных элементов на всех сайтах, нужно открывать настройки и там уже выставлять глобальные опции.
Windows 10 полноэкранные проблемы
Убедитесь, что полноэкранный режим игры включен .
Обновление операционной системы иногда является ужасной задачей, и некоторые вещи идут не так, как надо. Если вы не можете запустить игры в полноэкранном режиме, вы можете проверить настройки игр. В большинстве игр есть настройка включения/выключения полноэкранного режима. Смотрите статус полноэкранного режима в играх, которые не могут играть в полноэкранный режим. Если он выключен, включите его.
Обратите внимание, что не все игры предоставляют настройки, но большинство игр делают. Пока вы на нем, вы также можете проверить разрешение
Попробуйте изменить разрешение игры в настройках игры несколько раз, чтобы увидеть, работает ли оно. Попробуйте сначала увеличить разрешение, а затем посмотрите, исчезли ли проблемы и проблемы в полноэкранном режиме Windows 10. Если увеличение или разрешение по умолчанию не работает, попробуйте немного уменьшить разрешение, чтобы увидеть, как оно влияет на проблему полноэкранного режима. Если вы видите какое-либо улучшение, вы можете уменьшить его немного дальше, чтобы увидеть, сможете ли вы воспроизвести его в полноэкранном режиме, не теряя при этом деталей.
Проверьте свойства экрана Windows 10
Каждая операционная система имеет разрешение по умолчанию. При обновлении до предыдущего разрешения уже установленное разрешение переносится на новые установки. В случае чистой установки операционная система определяет наилучшее разрешение для вашего дисплея и устанавливает его в соответствии с тем, что она считает лучшим. Если это разрешение экрана конфликтует с разрешением игр, возможно, вы не сможете играть в игры в полноэкранном режиме.
Чтобы узнать минимальное разрешение, поддерживаемое игрой, ознакомьтесь с ее системными требованиями. Это может быть напечатано на DVD с игрой. Если вы скачали игру, проверьте электронную почту, подтверждающую вашу покупку. Если вы по-прежнему не можете найти системные требования, обратитесь в службу поддержки.
Резюме этого раздела таково: если вы сталкиваетесь с проблемами и проблемами полноэкранного режима Windows 10, вы должны убедиться, что Windows 10 поддерживает разрешение, необходимое для игры. Предположим, что для игры требуется 360p, а Windows 10 – 780 (по умолчанию Windows 10 – 1024 на 768 для обычных дисплеев), возникнет конфликт. Затем вам нужно будет посмотреть, сможет ли ваша копия Windows 10 снизить разрешение до 360. Если нет, вы всегда получите игру в оконном режиме. Вы можете или не сможете развернуть окно.
Еще один вывод из этого раздела заключается в том, что большинство игр необходимо обновить, поскольку они все еще работают с более низкими разрешениями, в то время как большинство современных операционных систем, таких как Windows 10, поддерживают гораздо более высокие разрешения. Это может быть причиной, по которой вы не можете играть в полноэкранные игры в Windows 10.
Обновите драйверы видеокарты
Возможно, вам придется обновить графический драйвер. При обновлении с помощью чистой установки Windows 10 устанавливает общие драйверы для большей части вашего оборудования. Вы можете попробовать установить оригинальное программное обеспечение драйвера устройства, если оно у вас есть. Это помогло некоторым пользователям. Если установка оригинальных драйверов устройств не помогает, вы также можете попытать счастья, обновив программное обеспечение до последней версии, доступное на веб-сайте производителя.
Размер текста и шрифта в Windows 10
Это может не иметь значения, если ничего не работает, вы можете попробовать это. Я не верю, что это что-то изменит. Если размер шрифта на вашем компьютере с Windows 10 установлен более чем на 100%, то некоторые пользователи сообщают, что это создает проблемы и проблемы полноэкранного режима Windows 10.
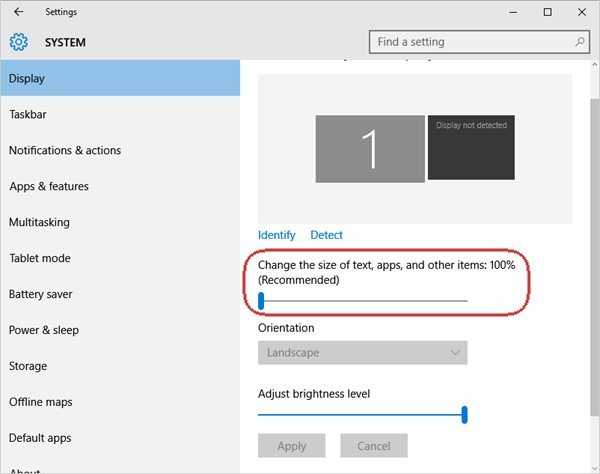
Многие пользователи часто увеличивают размер шрифта, используя ползунок в «Свойствах экрана», чтобы немного увеличить его, чтобы новый графический интерфейс не мешал глазам. Нажмите Настройки , а затем в появившемся окне нажмите Система . Самый первый вариант на левой панели называется Показать . Выбирая эту опцию, смотрите правую панель, чтобы проверить, масштабируется ли дисплей вверх или вниз. Он должен отображать 100. Если нет, переместите ползунок, чтобы убедиться, что для шрифтов дисплея установлено значение 100% и не более.
Вы также можете попробовать изменить отображение по умолчанию, если вы используете более одного.
Дайте нам знать, если что-то из перечисленного решает проблемы с полноэкранным режимом Windows 10.
См. Этот пост, если ваш компьютер Windows выходит из строя во время игры.
Ввод параметров
Стоит отметить сразу, что подобный вариант работает со старыми играми в большинстве случаев. Для этого вам понадобится ярлык приложения и его свойства. Кликните ПКМ по иконке и в меню перейдите в раздел «Свойства».
Откройте вкладку Ярлык и найдите поле «Объект». Здесь необходимо вписать команду -window. Часть игр воспринимает параметры -w или -win. Узнать, какая из них применима именно к вашему приложению, можно только методом эксперимента. Если команда не подходит, то игра также запустится в полноэкранном режиме.
Еще один вариант, как запустить игру в оконном режиме – это поработать с настройками совместимости. В том же окне с настройками ярлыка перейдите во вкладку «Совместимость». Во вкладке найдите пункт «Отключить оптимизацию во весь экран» и поставьте рядом с ним галочку.

Настройки в игре
Довольно часто сделать игру на весь экран помогают игровые настройки. Они, как правило, существуют в каждой игрушке. Итак, если вы запустили какое-то приложение, а оно у вас, скажем, только на половину рабочего стола, то можно немного покопаться и развернуть игру на весь экран.
Если вы решили попробовать данный способ, то, прежде всего, вам потребуется зайти в настройки экрана. Там должно быть «разрешение» и два режима отображения: оконный и полноэкранный. Если у вас стоит английский интерфейс, то выберите fullscreen. После этого подтвердите свои действия. После этого вопрос должен уйти сам собой. Правда, не всегда все так просто.
Использование сторонних приложений
Можно выделить два типа приложений, которые позволяют запускать программы в оконном режиме – это специализированные утилиты и приложения-эмуляторы. Рассмотрим каждый из вариантов.
Утилиты для запуска игры в оконном режиме
- Установите приложения в папку, путь к которой не будет содержать кириллицы;
- Далее запустите приложение и нажмите на плюс. Откроется окно, в котором нужно выбрать необходимую игру, после чего нажмите на значок с закрытой папкой;
- Откроется окно настроек, в котором требуется задать следующие параметры:
- В первых двух полях указывается значение по ширине и высоте окна. Обязательно убедитесь, что справа от них активирована галочка;
- В правой нижней части окна нужно нажать на кнопку и выбрать из папки, где установлено приложение D3DWindower, файл под названием D3DHook.dll;
- Сохраните настройки;
- После этого остается нажать на кнопку «Run program», которая имеет пиктограмму компьютера (данная кнопка третья справа).
После этого откроется окно, в котором запустится необходимая игра.
Эмуляторы для запуска игры в оконном режиме
 Эмуляторы – это самый сложный способ, к которому следует прибегать в крайнем случае. Он подразумевает полную эмуляцию операционной системы внутри окна с последующим запуском внутри нее необходимой игры. Подобных эмуляторов множество, как платных, так и бесплатных. Среди самых известных вариантов можно выделить Windows Virtual PC и Vmware.
Эмуляторы – это самый сложный способ, к которому следует прибегать в крайнем случае. Он подразумевает полную эмуляцию операционной системы внутри окна с последующим запуском внутри нее необходимой игры. Подобных эмуляторов множество, как платных, так и бесплатных. Среди самых известных вариантов можно выделить Windows Virtual PC и Vmware.
В зависимости от того, какой эмулятор вы будете использовать, разнится список действий, которые требуется совершить для запуска игры. В целом, процесс выглядит следующим образом:
- На компьютер устанавливается эмулятор и запускается;
- Далее в эмуляторе нужно указать путь к файлам для установки операционной системы;
- После этого нужно дождаться установки ОС и перезапустить эмулятор;
- Далее в эмуляторе устанавливается игра и запускается.
Стоит отметить, что для работы эмулятора потребуется выделить около 20 Гб свободного места на жестком диске (только для установки системы). Кроме того, эмуляторы требовательны к ресурсам компьютера.






























