Image Sharpening NVIDIA что это такое и как настроить?
Просматривая перечень параметров панели управления Nvidia, вы можете встретить там незнакомую для вас опцию. Она появилась в настройках сравнительно недавно, а её функционал позволяет существенно улучшить качество воспроизводимой на ПК картинки. Что же это такое «Image Sharpening NVIDIA», и каким образом настроить данную функцию? Расскажем в нашем материале.
Что это такое «Image Sharpening NVIDIA»?
Компания «NVIDIA» впервые представила функцию «Image Sharpening»(в переводе «Повышение резкости изображения) как фильтр под названием «NVIDIA Freestyle». Указанный фильтр был встроен в панель управления Нвидиа, и был задействован для всех игр DirectX 9, 10, 11 и 12 с драйвером «Game Ready» версии 441.08 и выше.
Фильтр был задействован с драйвером Game Ready
Начиная с «Game Ready» версии 441.41 Нвидиа официально добавила поддержку «NVIDIA Image Sharpening» для игр на базе API «Vulkan» и «OpenGL».
Поддержка функции была реализована на базе API Vulkan
Указанный инструмент позволяет регулировать резкость изображения для отдельной игры или используется глобально для всех установленных на компьютере игр. При этом настройки для каждой игры имеют приоритет над глобальными настройками.
Наглядная демонстрация функции увеличения резкости изображения от Нвидиа
Вдобавок, вы можете использовать ваш графический процессор NVIDIA для рендеринга с более низким разрешением для повышения производительности вашего ПК.
Поняв, что это такое, вы можете масштабировать его до разрешения вашего монитора, используя функцию «Image Sharpening» для повышения четкости увеличиваемых изображений.
Однако это глобальный параметр, и его нельзя включить или отключить для какой-либо отдельной игры.
Преимущества фильтра резкости очевидны
Это пригодится: как переключить видеокарту на ноутбуке с Intel на nVidia.
Как настроить опции видеокарты для всех игр
Для того, чтобы включить функцию «Image Sharpening» в настройках Нвидиа необходимо выполнить следующее:
- Загрузите и установите драйвер «GeForce Game Ready» 441.41 или более новый;Установите указанную версию драйвера
- Откройте панель управления NVIDIA и нажмите «Управление настройками 3D»;
- Прокрутите вниз вкладку «Глобальные параметры» до опции «Image Sharpening» (Повышение резкости изображения);Активируйте данную опцию, установив её значение на “On”
- Установите для данной опции значение «On», и вам станут доступны для выбора еще три параметра:
| Масштабирование графического процессора (GPU Scaling) | Все разрешения ниже исходного разрешения монитора будут масштабироваться графическим процессором. |
| Резкость (Sharpen) | Параметр от 0 до 1, определяющий степень резкости изображения. |
| Игнорировать зернистость пленки (Ignore film grain) | Параметр от 0 до 1, позволяет уменьшить зернистость пленки, которая получается из-за повышения резкости изображения. |
После настройки нажмите на «Ок» внизу для сохранения результата.
Учтите, что такое масштабирование графического процессора доступно только в глобальных настройках Нвидиа.
Работа фильтра “NVIDIA Freestyle”
Установка «Image Sharpening NVIDIA» для отдельного приложения
Если вы хотите задействовать функцию «Sharpening» от Нвидиа на уровне отдельной программы, тогда выполните следующее:
- Загрузите и установите на свой ПК драйвер «GeForce Game Ready» 441.41 или более новый;
- Откройте панель управления NVIDIA и нажмите «Управление настройками 3D»;
- Перейдите на вкладку «Программные настройки» и выберите игру, в которой вы хотите применить опцию повышение резкости изображения;
- Если вы не можете найти игру, нажмите «Добавить», выберите нужную игру и нажмите «Добавить выбранную программу»;
- Найдите внизу эту опцию «Image Sharpening»;Установите необходимые значения для данной опции
- Выберите значение «On», и у вас будут доступны к настройке еще две опции:
«Sharpen» (от 0 до 1,0) – определяет степень резкости изображения.
«Ignore film grain» (от 0 до 1,0) – уменьшает зернистость пленки, которая получается из-за повышения резкости изображения.
Две опции для выбора в настройках Нвидиа
Нажмите на «Ок» для сохранения результата.
Помните, что настройка для каждого приложения имеет преимущество перед глобальными настройками.
Это также пригодится: не удалось подключиться к сайту Нвидиа GeForce Experience – что делать.
Заключение
Выше мы рассмотрели, что же это такое «Image Sharpening» в NVIDIA, и какими способами можно выполнить настройку данной опции. Используйте перечисленные нами последовательность шагов для настройки указанного параметра, и получения более качественной картинки в запускаемых вами играх.
Включение/отключение кэширования шейдеров NVidia
Отметим, что просчётом шейдеров занимается видеокарта, но на старых видеоакселераторах такая функция может и отсутствовать. Во-вторых, функция может не поддерживаться и конкретной игрой, хотя графический чип и позволяет это сделать. В-третьих, нужно понимать, что от того, включено или выключено кэширование шейдеров в настройках видеокарты NVidia, частота кадров не изменится.
На большинстве современных видеочипов эта функция включена по умолчанию.
А теперь рассмотрим, от чего зависит эффективность использования ShaderCache.
Самый важный параметр – это скорость чтения данных из кэша, то есть насколько быстрый у вас диск. Если это SSD, то здесь эффект будет заметным, ведь скорость чтения/записи при работе с твердотельными накопителями намного выше, чем у классических винчестеров. Поэтому при наличии HDD диска эффективность кэширования шейдеров будет не такой высокой или вообще нулевой. Другими словами, считывание кэша с жёсткого диска займёт примерно столько же времени, сколько освобождается в результате разгрузки видеокарты от просчёта очередного Shader.

В любом случае очевидный минус у кэширования шейдеров только один – он использует дисковое пространство, и при его дефиците лучше выключить опцию кэширования шейдеров на видеокартах AMD NVidia. Но ещё раз напомним, что далеко не во всех играх реализован этот механизм, и это уже лежит на совести разработчиков, не использующих соответствующие возможности, заложенные в чипы на аппаратном уровне.
И ещё один нюанс, касающийся использования SSD дисков. Как известно, для таких носителей критическим является такой параметр, как количество циклов записи на единицу памяти. На сегодня оно существенно меньше, чем у жёстких дисков, и рекомендуется их использование в щадящем режиме – например, в качестве системного диска. В этой связи у многих пользователей возникают опасения, что ShaderCache негативным образом скажется на ресурсе твердотельного диска. На самом деле опасения беспочвенны: запись кэша производится не так часто, как его считывание.
Отметим, что те геймеры, которые используют клиент Steam, могут не переживать по поводу того, используется ShaderCache в настройках видеокарты или нет, поскольку здесь поддержка осуществлена на уровне библиотек Vulkan/OpenGL. И если игра использует эти платформы, кэширование шейдеров позволит не грузить процессор, поскольку каждый раз компилировать шейдеры не нужно – они будут подгружаться из оперативной памяти.
Но если по какой-то причине вы хотите отказаться от использования этой функции, это можно сделать в настройках видеокарты. Приводим пошаговый алгоритм, как отключить кэширование шейдеров:
- открываем Панель управления NVidia;
- переходим во вкладку «Управление параметрами 3D»;
- находим опцию «Кэширование шейдеров» и устанавливаем ползунок переключателя в положение «выкл».
В результате вы освободите на диске пространство в размере порядка нескольких гигабайтов.
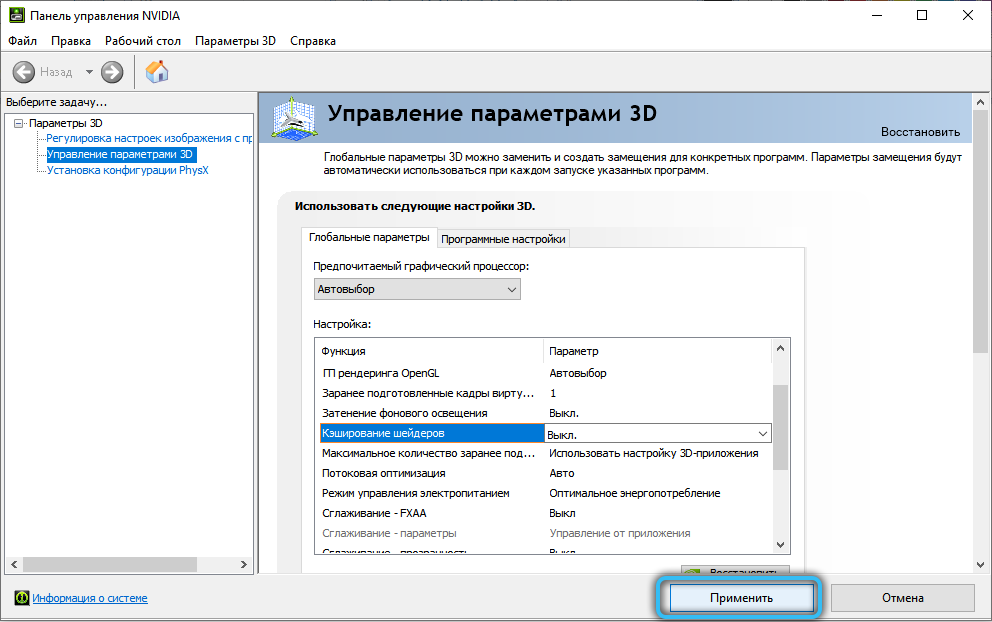
Имеется возможность отключения функции для отдельных приложений через «Программные настройки». Если выбрана опция «Глобальные параметры», то отмена будет касаться всех программных продуктов, использующих технологию шейдеров.
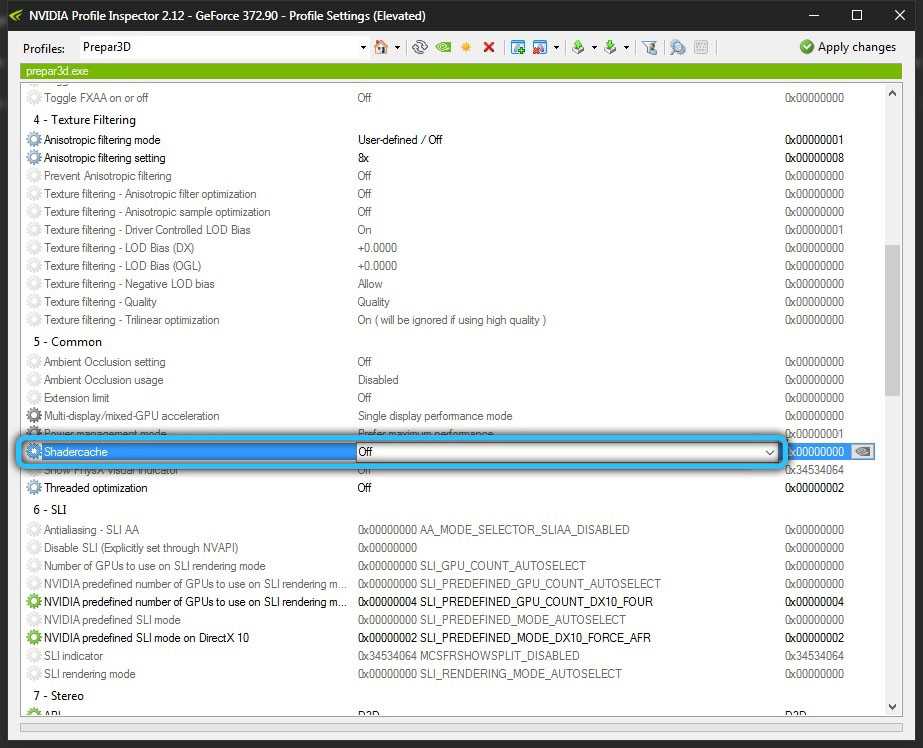
Ещё одна возможность отключить кэширование спрятана в настройках Steam: в разделе «Настройки» имеется вкладка «Кэш шейдеров» с переключателем, который можно выключать или включать. При включении опции может отмечаться небольшой рост нагрузки на сеть. Функция работает только при наличии установленных драйверов видеокарты NVidia.
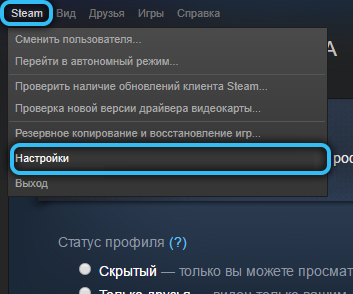
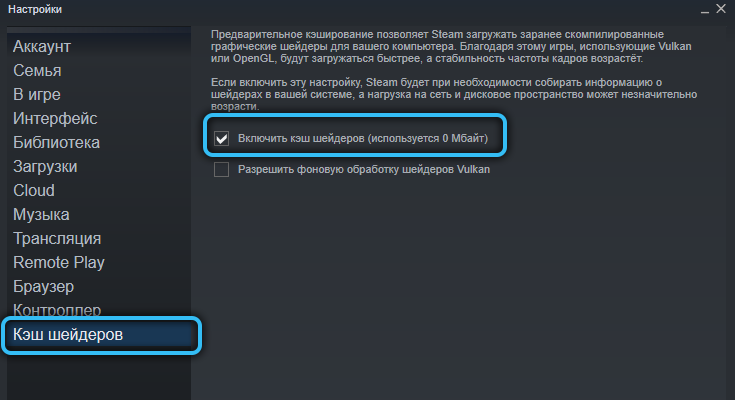
Краткое резюме таково: использование ShaderCache, хотя и не оказывает влияния на частоту прорисовки кадров, улучшает их качество и стабильность. Но если компьютер слабый, перманентная загрузка шейдеров с диска может отрицательным образом сказаться на производительности ПК, хотя без кэширования недостаточно мощный компьютер будет тормозить, постоянно компилируя Shaders.
Настройка NVIDIA для отдельных игр
Вкладка «Программные настройки» позволяет установить параметры видеокарты для конкретных приложений. Перейдите в нее и во всплывающем списке выберите нужную игру. Кликните на нее и перейдите к настройке.
Все параметры, которые откроются в меню, идентичны предыдущему подразделу. За что отвечает какой из них – написано выше. Соответственно, установите значения настроек аналогичным образом и нажмите «Применить» для сохранения установок. После этого снова запустите игру и попробуйте, стала ли она идти быстрее.
Если ни одна из инструкций выше не помогла – для начала обновите драйверы видеокарты до последней версии. После этого снова попытайтесь провести настройку и проверить изменения.
Если ничего не помогает – увы, программными средствами сделать что-то не получится. Это свидетельствует о том, что вашей видеокарте NVIDIA никакая настройка для игр не поможет. Если у вас настольный ПК – стоит задуматься о смене графического процессора на более современный. Если ноутбук – придется или смириться, или покупать модель с видеокартой помощнее.
Что нужно знать о кэшировании шейдеров в видеокартах NVidia
Немного о терминологии. Под шейдером принято понимать некий программный код, который ответственен за прорисовку визуальных эффектов кадра. Когда требуется вывод картинки на экран монитора, такие вычисления могут занять больше времени, чем на это отводится, и тогда анимация будет происходить с задержками (рывками). На мощных компьютерах с производительной видеокартой обычно такого не происходит, но проблема в том, что одни и те же Shaders просчитываются по многу раз, если каждый последующий кадр содержит те же эффекты, что и предыдущий (например, рябь на воде).
Кэширование – это процедура записи на диск или в область памяти неких часто используемых данных, и вместо того, чтобы каждый заниматься просчётами этих данных, программа считывает уже готовые параметры, что существенно убыстряет её работу. Даже у центрального процессора имеется область кэширования, помогающая предсказать, какая операция будет выполняться следующей, чтобы заранее к этому подготовиться.

Имеется такая функция и у видеокарт NVidia, при этом кэширование шейдеров предполагает запись нужных данных на диск. Если он быстрый, то кэширование помогает увеличить время загрузки кадра и улучшить плавность анимации. С другой стороны, если компьютер слабый или диск медленный, ShaderCache не даст ощутимого результата. Так нужно ли его включить или отключить? Давайте разбираться.
Настройка параметров 3D для всех игр
Следующий подпункт, «Управление параметрами 3D», позволяет вручную задать настройки для обработки трехмерной картинки видеокартой. Вкладка «Глобальные параметры» отвечает за работу графического процессора с любой игрой или программой. С нее и начнем.
Пункт «DSR – Плавность» отвечает за повышение качества картинки путем рендеринга в более высоком разрешении. Его надо отключить, так как более высокое разрешение – выше нагрузка на ГП, а расход памяти больше. Также нужно убрать и «DSR – Степень», так как нет улучшенного рендеринга – степени тоже не нужны. Пункт «Анизотропная фильтрация» отвечает за улучшенную проработку текстур. Детализованные текстуры занимают больше памяти, а потому отключаем этот параметр.
«Вертикальный синхроимпульс» тоже не нужен, так как при вертикальной синхронизации частота кадров подгоняется под частоту монитора. К примеру, если монитор имеет частоту 60 Гц, а игра выдает 37 FPS – видеокарта урежет частоту кадров до ближайшего делителя развертки монитора, в данном случае 30 FPS, картинка станет менее плавной.
Следующий пункт («Заранее подготовленные кадры…») можно не трогать, так как виртуальная реальность в нашем случае не интересна. А вот «Затенение фонового освещения» стоит выключить, так как чем лучше проработка теней – тем выше нагрузка на графический процессор, а качество изображения при этом растет не сильно.
«Кэширование шейдеров» – штука полезная, так как с ней самые часто используемые шейдеры хранятся в кэше, и при надобности просто считываются из памяти, а не кодируются процессором заново. То же самое касается параметра «Максимальное количество заранее…». В нем нужно выбрать наибольшее значение, чтобы центральный процессор готовил побольше кадров для графического.
Сглаживание – это повышение детализации картинки, уменьшение ступенчатости контуров. Оно делает объекты более гладкими, но нагружает видеокарту. Чтобы повысить детализацию вдвое – придется увеличивать и нагрузку на нее, поэтому параметры «Многокадровое сглаживание MFAA», «Сглаживание FXAA», «Сглаживание – гамма-коррекция» и другие с этим словом нужно убрать.
Настройку «Потоковая оптимизация» можно не трогать, так как она отвечает за задействование многоядерности. Если игра не умеет использовать все ядра процессора сразу – установка параметра не поможет, а если умеет – смысла трогать пункт нет.
«Режим управления электропитанием», установленный на значение «максимальная производительность», позволяет заставить видеокарту поддерживать более высокие частоты, пусть и с большим расходом энергии. Но если у вас ноутбук – убедитесь, что он не подвержен перегреву, перед включением этого параметра. Ведь с ним видеокарта может греться еще сильнее.
Тройную буферизацию можно не трогать, так как при выключенной синхронизации она не работает. Пункты, ответственные за работу фильтрации, стоит включить, в параметре «качество» задав значение «Высокая производительность». Это позволит оптимизировать обработку картинки.
Примените настройки и проверьте, выросла ли производительность в интересующей игре. Если не помогает – стоит попробовать индивидуальную настройку конкретного приложения. Также настраивать только одну (или несколько) игру можно, если везде производительности хватает, и лишь в отдельных случаях FPS не достаточно. Об этом – следующий пункт.
Что такое шейдеры и зачем они нужны?
Шейдер — компьютерная программа (код), который можно запускать в процессорах видеокарты, не тратя без необходимости мощности центрального процессора. При чем из этих шейдеров можно выстраивать конвейеры (их последовательное применение). То есть, один и тот же шейдер можно применять к различного рода графическим объектам, что существенно упрощает процесс создания анимации.
Изначально, видеокарты подразумевали три типа — вершинный (для эффектов отдельно взятых вершин; например, для создания эффекта волн, отрисовка травы и прочее), геометрический (для небольших примитивов; например, для создания силуэтов) и пиксельный (для фильтров определенной области изображения; например, туман). И, соответственно, было три типа специализированных процессоров в плате. Позже же от подобного деления отказались и все процессоры видеокарт стали универсальными (поддерживают все три типа).
Снижение общей нагрузки центрального процессора это не все предназначение возможности создания собственных шейдеров. Стоит понимать, что немало игр и видео повторно используют одни и те же возможности. К примеру, зачем в десятках однотипных анимационных программах с нуля писать, например, эффекты для воды, если можно воспользоваться готовыми библиотеками, такими как OpenGL или же DirectX? Последние содержат в себе уже немало реализованных шейдеров и предоставляют более удобный метод написания собственных (не нужно писать низкоуровневые команды для GPU).
То есть, если раньше, чтобы создать самую простую анимацию или игру, нужно было обладать существенными познаниями, то в сегодняшних реалиях это задача посильная многим.
Настройка видеокарты Nvidia
Настроить видеодрайвер Nvidia можно двумя способами: вручную либо автоматически. Ручная настройка подразумевает тонкую регулировку параметров, а автоматическая избавляет нас от необходимости «ковыряться» в драйвере и экономит время.
Способ 1: ручная настройка
Для ручной настройки параметров видеокарты мы воспользуемся программным обеспечением, которое устанавливается вместе с драйвером. Называется софт просто: «Панель управления Nvidia». Получить доступ к панели можно с рабочего стола, кликнув по нему ПКМ и выбрав нужный пункт в контекстном меню.
-
В первую очередь находим пункт «Регулировка настроек изображения с просмотром».
Здесь переключаемся на настройку «Согласно 3D приложению» и нажимаем кнопку «Применить». Этим действием мы включаем возможность управления качеством и производительностью непосредственно той программой, которая использует видеокарту в данный момент времени.
-
Теперь можно переходить к глобальным настройкам параметров. Для этого переходим в раздел «Управление параметрами 3D».
На вкладке «Глобальные параметры» мы видим длинный список настроек. О них и поговорим подробнее.
-
«Анизотропная фильтрация» позволяет улучшать качество отрисовки текстур на различных искаженных или расположенных под большим углом к наблюдателю поверхностях. Поскольку «красивости» нас не интересуют, АФ отключаем (Выкл). Делается это путем выбора соответствующего значения в выпадающем списке напротив параметра, в правом столбце.
- «CUDA» – особая технология Nvidia, позволяющая использовать графический процессор в расчетах. Это помогает увеличить общую вычислительную мощность системы. Для данного параметра выставляем значение «Все».
- «V-Sync» или «Вертикальная синхронизация» позволяет устранить разрывы и подергивания изображения, делая картинку более плавной, при этом снижается общий фреймрейт (FPS). Здесь выбор за Вами, так как включенная «V-Sync» незначительно уменьшает производительность и ее можно оставить включенной.
- «Затемнение фонового освещения» придает сценам больше реалистичности, снижая яркость объектов, на которые падает тень. В нашем случае данный параметр можно отключить, так как при высокой динамике игры мы не заметим этого эффекта.
- «Максимальное значение заранее подготовленных кадров». Эта опция «заставляет» процессор обсчитывать некоторое количество фреймов с опережением для того, чтобы видеокарта не находилась в состоянии простоя. При слабом процессоре значение лучше понизить до 1, если же CPU достаточно мощный, то рекомендуется выбрать цифру 3. Чем выше значение, тем меньше времени GPU «ждет» свои кадры.
- «Потоковая оптимизация» определяет количество графических процессоров, используемых игрой. Здесь оставляем значение по умолчанию (Авто).
- Далее следует отключить четыре параметра, отвечающих за сглаживание: «Гамма-коррекция», «Параметры», «Прозрачность» и «Режим».
- «Тройная буферизация» работает только при включенной «Вертикальной синхронизации», немного повышая производительность, но увеличивая нагрузку на чипы памяти. Отключаем, если не используем «V-Sync».
- Следующий параметр – «Фильтрация текстур — анизотропная оптимизация по выборке» позволяет, немного снизив качество картинки, увеличить производительность. Включать или не включать опцию, решайте сами. Если цель – максимальный FPS, то выбираем значение «Вкл».
-
- По завершению всех настроек следует нажать на кнопку «Применить». Теперь данные глобальные параметры можно перенести в любую программу (игру). Для этого переходим на вкладку «Программные настройки» и выбираем нужное приложение в выпадающем списке (1).
Если игра отсутствует, то жмем на кнопку «Добавить» и ищем соответствующий исполняемый файл на диске, например, «worldoftanks.exe». Игрушка добавится в список и для нее мы выставляем все настройки в положение «Использовать глобальный параметр». Не забываем нажать на кнопку «Применить».
По наблюдениям, такой подход позволяет повысить производительность в некоторых играх до 30%.
DCS и технология NVIDIA DSR
NVIDIA DSR — это технология, которая делает картинку в игре очень четкой и с высочайшим сглаживанием. Как это работает? Ваше разрешение, к примеру 1920х1080, умножается на коэффициент от 1.2 до 4 (по выбору), т.е. становится вплоть до 4к, затем в масштабе пересчитывается обратно в 1920х1080, но при этом картинка становится ровной, чистой и сглаженной. Это идеальное решение для устранения лесенок на мелких объектах — на траве, проводах, деревьях и мелких тенях. Технология может ударить по производительности приложения, поэтому стоит менять настройки поэтапно, по чуть-чуть, проводя замеры фпс.
Расскажу по порядку, как это работает и настраивается:
1. Заходим в панель управления nvidia и кликаем на пункт «DSR степень»
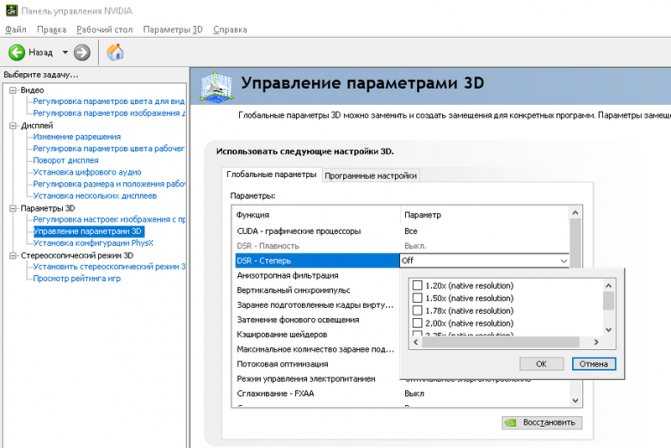
2. Далее выбираем галочками несколько значений коэффициента для увеличения разрешения. Можно выбрать все, переключать сами разрешения мы будем непосредственно в симуляторе.
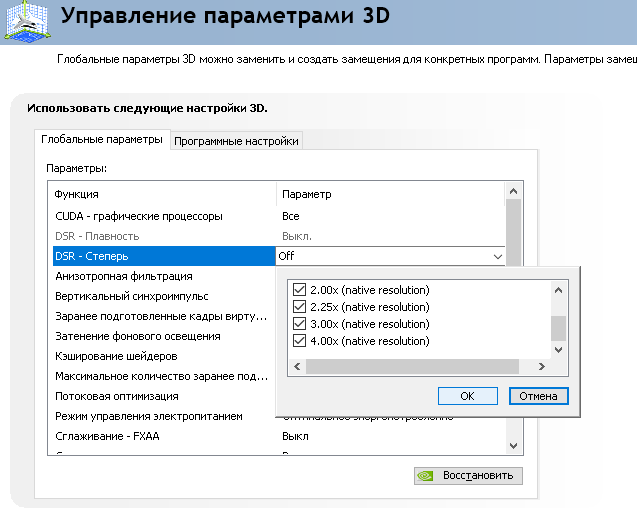
3. Далее жмем на пункт «DSR — плавность» — значение по умолчанию 33%. Оставляем.
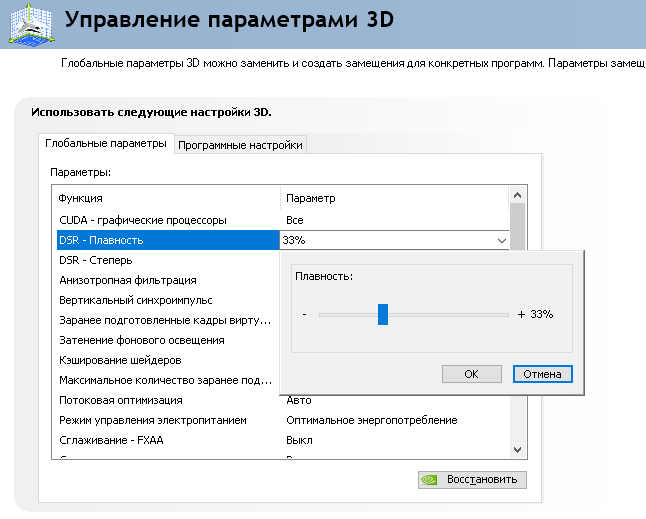
Плавность смягчает картинку, но может убрать ее четкость, к примеру контакты на земле или в небе станут размытыми. В процессе проверки мы будем менять это значение. Кто-то оставляет плавность 0, увеличивает только разрешение, кто-то использует дефолтное значение 33%, кто-то 4%, кто-то 20%. У всех разные мониторы и глаза, тут делаете под себя. Плавность также немного может просадить фпс, будьте внимательны.
4. Применяем изменения в глобальном профиле NVIDIA и перезагружаем компьютер. Это обязательное действие.
5. Заходим в DCS и в настройках видим, что у нас появились новые разрешения в игре, выше нашего стандартного 1920 на 1080. Выбираем новое более высокое разрешение. Предлагаю по очереди перебирать все и замерять фпс в симуляторе
Обращаю внимание, что интерфейс DCS будет становиться мелким и плохо читаемым, для этого в настройках не забудьте поставить галочку «Масштабировать интерфейс», она сделана именно для того, чтобы при больших значениях разрешения элементы интерфейса не уменьшались
6. Применяем настройки DCS и запускаем какую нибудь карту или миссию и производим замер ФПС. Тут кому чем удобнее, я пользуюсь Fraps-ом. Если фпс устраивает и картинка нравится, идем снова в настройки DCS и дальше увеличиваем разрешение. Загружаемся в самолете и снова смотрим фпс и качество картинки. Напомню, что у нас в панели управления NVIDIA стоит плавность DSR 33%, ее можно уменьшить, чтобы получить больше фпс или сделать картинку более четкой.
7. Таким образом находим для себя оптимальное соотношение разрешения и плавности (сглаживания) картинки. Рекомендую не увлекаться параметром сглаживания в самом DCS, многие ставят не выше 4х, т.к. увеличенное разрешение и плавность технологии DSR уже сглаживают нашу картинку, зачем нам лишние потери фпс.
Вот некоторые скриншоты высоких разрешений с технологией DSR. Авторы скриншотов восхищены картинкой и технологией от NVIDIA.

Летайте на здоровье!
PS Технология прекрасно работает и в других играх.
Испытай один раз полет и твои глаза навечно будут устремлены в небо. Однажды там побывав, на всю жизнь ты обречен тосковать о нем. Леонардо Да Винчи.
Детальные настройки
Во вкладке «Управление параметрами 3D» на главной панели инструментов находится опция, позволяющая настраивать различные параметры для оптимизации работы трехмерных приложений.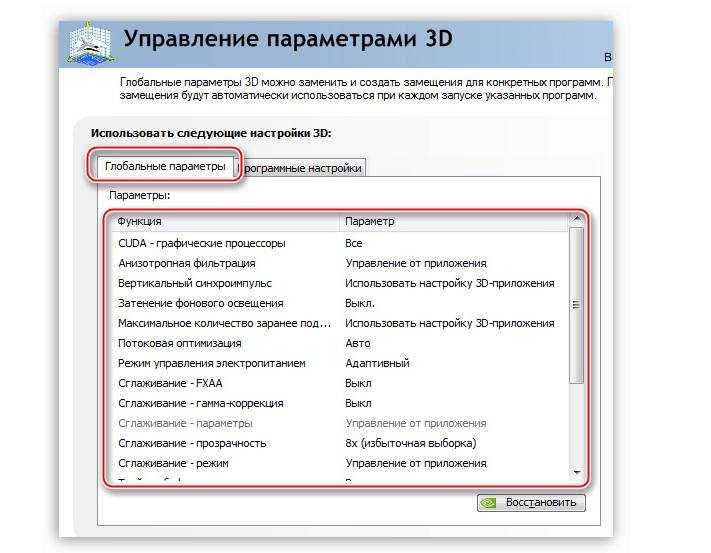
Как видно по картинке в утилите присутствуют два типа настроек производительности для игр:
- Глобальные параметры применяются для всех приложений.
- Программные настройки используются для оптимизации отдельной взятой игры.
Если утилита не распознала видеоигру, то ее необходимо добавить самостоятельно. Для этого требуется:
- нажать на кнопку «добавить» в меню программных настроек;
- найти *.exe файл нужной игры на рабочем столе или в папке с видеоигрой;
- настроить параметры и не забыть нажать на кнопку «Применить», чтобы сохранить результат.





























