Оптимизация через сторонние приложения
Проблемы с сетью бывают на фоне перегрузки операционной системы компьютерного устройства ненужными материалами, а браузер может выдавать сбои по причине его засорённости кэшированными файлами. Справиться с проблемой такого рода помогут утилиты, главной задачей которых является оптимизация работы ПК. Большинство таких программ содержат в себе и функцию оптимизации сетевого соединения и повышения производительности ПК, что способствует улучшению качества работы интернета.
К таковым программам относятся бесплатные утилиты, такие как Advanced System Care, Carambis Cleaner, CCleaner, CleanMem, а также платные System Mechanic и AVG Tune Up. Установив любую из этих программ, можно решить основные проблемы с производительностью ПК, скоростью работы компьютера. Эти программы после установки обычно не требуют специального вмешательства в их работу: они в автоматическом режиме выполняют нужные задачи.
Стоит понимать, что вариант со сторонней утилитой является скорее дополнительным средством защиты для ПК, урегулирования корректности его работы, чем специфическим методом борьбы с нашей ошибкой: установка этих приложений не снимает потребности в выполнении вышеописанных операций для восстановления доступа к сайтам, если неполадка уже имеется.
Вносим изменение в браузерные настройки
Иногда проблема «код ошибки err connection reset — соединение сброшено» разрешается путем исправления некоторых параметров работы самого интернет обозревателя. Давайте рассмотрим на примере браузера Google Chrome, что конкретно необходимо предпринять в такой ситуации.
Вызовите главное меню программы — нажмите на иконку в виде трех горизонтальных линий, которая расположена в верхнем правом углу программы обозревателя.
Выберете пункт «Настройки».
Прокрутите активный экран до конца и активируйте — «Показать дополнительные…».
Теперь найдите раздел «Сеть» и нажмите на кнопку «Изменить настройки прокси сервера».
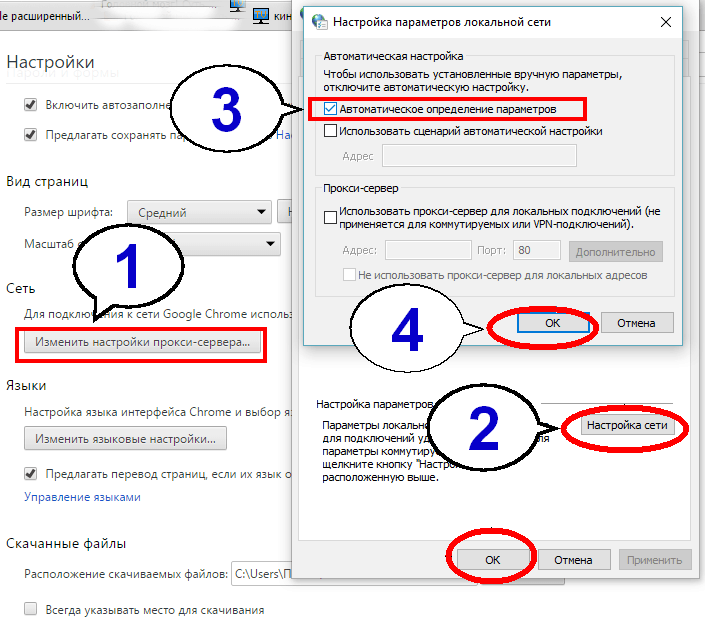
В открывшемся окне «Свойство браузера», нажмите на клавишу «Настройка сети».
В самом первом чек боксе установите значение «Автоматическое определение параметров».
Два раза, поочередно, нажмите кнопку «OK».
Как устранить ошибки, возникающие при загрузке страницы
Если вы видите сообщение об ошибке (например, «Опаньки…»), значит, у Chrome возникли проблемы при загрузке страницы. Сайт может работать медленно или не открываться совсем.
Перечисленные ниже коды ошибок означают, что при загрузке веб-страницы возникла проблема.
- «Опаньки. « Chrome не может загрузить веб-страницу.
- ERR_NAME_NOT_RESOLVED. Несуществующий веб-адрес.
- ERR_INTERNET_DISCONNECTED. Устройство не подключено к Интернету.
- ERR_CONNECTION_TIMED_OUT или ERR_TIMED_OUT. Для подключения к веб-странице потребовалось слишком много времени. Возможные причины: либо скорость соединения слишком низкая, либо страницу пытается открыть слишком много пользователей.
- ERR_CONNECTION_RESET. Соединение со страницей было прервано.
- ERR_NETWORK_CHANGED. При загрузке страницы устройство отключилось от сети или подключилось к новой.
- ERR_CONNECTION_REFUSED. Страница не позволила Chrome подключиться к ней.
- ERR_CACHE_MISS. Страница просит повторно отправить ранее введенные данные.
- ERR_EMPTY_RESPONSE. Сайт не отправил данные и, возможно, недоступен.
- ERR_SSL_PROTOCOL_ERROR. Страница отправила данные, непонятные для Chrome.
- BAD_SSL_CLIENT_AUTH_CERT. Не удается войти на сайт (например, банка или организации) из-за ошибки в сертификате клиента.
Могут также возникать следующие проблемы:
- Невозможно найти сайт.
- Сайт не открывается.
- HTTPS-сайт не открывается.
- Фотография не загружается.
- Новая вкладка не загружается.
Чтобы решить проблему, следуйте инструкциям, указанным ниже.
Воспользуйтесь приведенными ниже советами.
Как правило, достаточно обновить страницу.
Для этого справа от адресной строки нажмите на значок с тремя точками «Обновить» .
Убедитесь, что устройство подключено к Wi-Fi или мобильному Интернету.
Затем обновите вкладку с ошибкой.
Загрузке веб-страниц могут препятствовать данные, хранящиеся в Chrome.
- Откройте приложение Chrome на устройстве Android.
- Нажмите на значок «Ещё» Новая вкладка инкогнито.
- На вкладке инкогнито перейдите на нужную веб-страницу. Если она открывается, очистите кеш и удалите файлы cookie.
- Нажмите на значок «Ещё» Настройки.
- В разделе «Дополнительные» выберите Личные данные Очистить историю.
- В пункте «Временной диапазон» выберите Все время.
- Выберите Изображения и другие файлы, сохраненные в кеше и Файлы cookie и данные сайтов. Снимите остальные флажки.
- Нажмите Удалить данные.
- Обновите вкладку с ошибкой.
Возможно, они заняли много места в памяти устройства, поэтому загрузить сайт не удается.
- Освободить память можно следующим образом:
- Закройте все вкладки, кроме той, на которой вы получили сообщение об ошибке.
- Закройте работающие приложения и остановите скачивание контента.
- Обновите вкладку с ошибкой.
Иногда другие приложения мешают загрузке страницы.
Why You’ve Encountered the Err_Connection_Reset Error
When you encounter this error, your browser will reset TCP/IP connection when you request it to connect to the network. Some of the most common reasons for this include:
Corrupt or Outdated Network Driver
You might have a faulty network driver that could be affecting TCP/IP packet as it assembles it. After receiving a corrupt packet, the checksum routines request a new packet from the service. When it arrives, your network drivers assemble it improperly again.
The server keeps sending the TCP/IP packet as the checksum routines continue sending the request.
When they reach their cap eventually, they stop sending the request to the server. It’s at that point that your browser displays the connection error.
Network Router Problems
It is also possible to encounter the err connection reset chrome error because of a faulty network router. Network router problems can interfere with the connection and corrupt the TCP/IP packets.
Your Chrome browser will try to re-establish the connection a few times, but you will receive the error again when it reaches the upper limit to retry the connection.
Disabled Internet Connection to Your PC
This might sound simple but you won’t believe many times people somehow disable internet connection to their PCs without knowing. As a result, the error keeps coming up as they try to connect to the internet.
Your Firewall/ISP Has Restricted Access to a Certain Website
If your ISP has blocked a certain website and you try to access it, you will receive the Err_Connection_Reset error. You may also see some messages like “your connection was interrupted.”
The error may also come up when your firewall restricts access to specific sites that you are trying to access. Many people have reported seeing ‘the connection was reset’ when trying to access YouTube.
This is because the ISP has blocked YouTube or certain videos on the website. Your browser will throw this error when you try to watch restricted content.
Your VPN App Could Be the Cause of the Error
Sometimes, the cause of the Err_Connection_Reset error could be your VPN. This is because VPN apps make your internet traffic appear as though it is coming from a server located somewhere else. It hides your real geographical location and IP address.
VPN apps usually take full control of your TCP/IP settings. Therefore, if your VPN has issues with configuration, you could easily encounter the Err_Connection_Reset error.
Краткая диагностика
Здесь перед углублением в проблему я хочу научить вас быстро диагностировать проблему у себя. Давайте по шагам.
- Шаг 1. Перезагрузите ваш роутер и компьютер. Иногда проблема решается таким простым методом. Не помогло? Едем дальше.
- Шаг 2. Этот сайт нормально открывается на других устройствах (ноутбук, телефон)? Если да – проблема именно в компьютере. Переходите в соответствующий раздел. Если же все устройства не открывают его – следующий шаг.
- Шаг 3. Не открывается только один сайт или все? Открываются ли у вас yandex.ru и google.ru? Если не открывается только один сайт – а раньше он открывался? Если открывался, возможно, проблема на стороне самого сайта, нужно немного подождать. Если не открываются все сайты – есть варианты проблемы на стороне провайдера.
А теперь после этой базовой диагностики и определения основных направлений проблем, можно копнуть чуть глубже.
Методы решения ошибки «ERR_CONNECTION_REFUSED» в Google Chrome
Метод №1 Проверка настроек Локальной сети
В большинстве случаев, причиной, стоящей за уже упомянутой ошибкой, могут быть настройки Локальной сети, которые буквально препятствуют созданию соединений с некоторыми страницами в сети. Для решения проблемы с Локальной сетью, сделайте следующее:
- Нажмите одновременно кнопки Win+R
. - Копируйте в пустую строку утилиты «Выполнить» запрос inetcpl.cpl
и нажмите Enter. - В открывшемся окошке «Свойства: Интернет», перейдите во вкладку «Подключения».
- Нажмите на кнопку «Настройка сети» напротив пункта «Настройка параметров локальной сети».
- В появившемся окне, посмотрите, не стоит ли галочка напротив параметра «Использовать прокси-сервер для локальных подключений(не применяется для коммутируемых или VPN-подключений)». Если стоит, то уберите ее, а затем подтвердите изменения.
- После изменений, перезагрузите свой компьютер.
Как только ваш ПК будет полностью загружен, попробуйте зайти в браузер и проверьте наличие ошибки «ERR_CONNECTION_REFUSED» в Google Chrome.
Метод №2 Использование публичных DNS-серверов
В этом методе мы попробуем сменить вам настройки получения адреса DNS-серверов. Вместо автоматических настроек, вы должны поставить себе публичные адреса для DNS-сервера, которые предоставляются самими Google. Для этого сделайте следующее:
- Нажмите комбинацию клавиш Win+R
. - Впишите в пустую строчку значение ncpa.cpl
и нажмите Enter. - Два раза кликните на свое Интернет-подключение.
- Нажмите на кнопку «Свойства».
- Выберите пункт «Протокол Интернета версии 4 (TCP/IPv4)» и нажмите кнопку «Свойства».
- Поставьте галочку на опции «Использовать следующие адреса DNS-серверов».
- Выставьте 8.8.8.8.
для «Предпочитаемого DNS-сервера» и 8.8.4.4.
для «Альтернативного DNS-сервера». - Подтвердите изменения и перезапустите свой компьютер.
Проверьте свой браузер на наличие ошибки «ERR_CONNECTION_REFUSED» в Google Chrome.
При попытке открыть любой из сайтов в браузере Гугл Хром (реже в других браузерах) вы можете столкнуться с ошибкой открытия нужной страницы сайта, и появившимся сообщением «ERR_CONNECTION_REFUSED». Данная ошибка может иметь довольно различные причины, начиная от проблем в работе провайдера Интернета, и заканчивая некорректными настройками интернет-подключения на пользовательском ПК.
Исправляем данную ошибку соединения с сайтом
Как избавиться от ERR_CONNECTION_REFUSED на компьютере
Для решения данной проблемы, прежде всего, необходимо убедится, что вы пользуетесь самой свежей версией вашего браузера. А также что данная проблема исходит не от вашего интернет-провайдера (перезвоните провайдеру и проясните данный вопрос). Если же ваш браузер самой последней версии, и у провайдера всё в порядке, тогда рекомендую выполнить следующее:
- Просто перезагрузите ваш компьютер (гаджет). Если ошибка имеет стохастическую природу, то после перезагрузки она исчезнет;
- Установите корректные настройки IP-подключения. Запустите (или ), и уже в ней поочерёдно введите следующие команды, не забывая нажимать на ввод после каждой из них:
ipconfig /release
ipconfig /all
ipconfig /flushdns
ipconfig /renew
netsh int ip set dns
netsh winsock reset
После выполнения данных команд перезагрузите компьютер, обычно это позволяет исправить ошибку ERR_CONNECTION_REFUSED на вашем ПК.
Обход блокировки при помощи VPN
Данный метод поможет, если доступ был заблокирован провайдером. Обойти такой тип блокировки просто: применить VPN. В Опере есть интегрированный функционал такого типа. В других обозревателях придется использовать расширения. Также имеются специальные программы для Windows с такими опциями. Рассмотрим вариант с Opera, как наиболее простой.
- Откройте обозреватель и перейдите в параметры.
- Воспользуйтесь поиском для нахождения функции «VPN» и включите ее.
Только после этого можно переходить на интересующий ресурс. Если вы используете Google Chrome, Firefox или Яндекс Браузер, то установите такие расширения, как Hola VPN, Browsec или frigate. Они позволяют без проблем менять IP адрес и обходить блокировки провайдеров. Среди подобных программ для ПК весьма неплохи Avira Phantom VPN, ZenMate или TunnelBear.
Статья о лучших VPN для Яндекс Браузера. Кстати, они совместимы со всеми обозревателями на базе Хромиум. Включая Гугл Хром.
Ошибка ERR_CONNECTION_RESET: как исправить файл hosts?
Первое, что нужно сделать, — посмотреть на файл hosts. Именно в нем могут быть прописаны блокировочные настройки. Найти этот объект можно в основной директории системы, если перейти в ней сначала к папке System32, а затем – к каталогу etc.
В большинстве случаев файл hosts является скрытым, поэтому, чтобы его увидеть, в меню вида нужно установить соответствующие параметры отображения скрытых объектов (файлов и папок).
Открыть файл просто так тоже не получится. Здесь нужно использовать команду контекстного меню, вызываемого правым кликом, «Открыть с помощью…», а в качестве редактора использовать стандартный «Блокнот» или любой другой редактор такого типа.
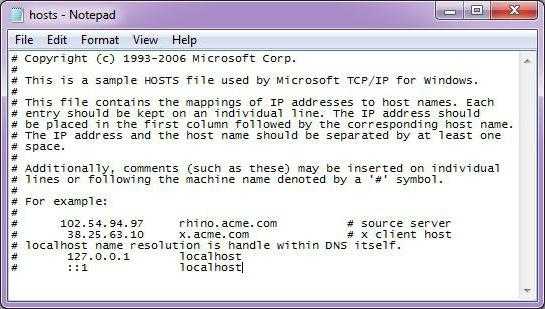
Теперь смотрите на содержимое. Все, что находится ниже строки с указанием локального адреса хоста 127.0.0.1 и следующей строки с единицей, после которой еще раз прописывается localhost, нужно удалить (это и есть блокировочные записи), а затем просто сохранить изменения.
Очистка кеша браузера
Для исправления проблемы со сбросом соединения можно очистить кэш браузера. Делается это через параметры. Так, для Chrome необходимо нажать на три черты, которые расположены в верхней части экрана. Затем, выбрать «Настройки».
После этого следует перейти в дополнительные настройки. Здесь есть раздел «Личные данные». В открытой вкладке нужно найти пункт «Очистить историю» и поставить галочку напротив «Очистить кэш». Остальные пункты можно убрать. Как только все параметры будут настроены, можно нажимать на соответствующую кнопу для удаления данных. В этом же меню есть возможность выбрать период очистки. Так, если страница перестала загружаться не так давно, можно указать минимальный промежуток времени для очистки.
Последовательность действий для браузера Яндекс будет схожей. Для начала необходимо открыть параметры и выбрать пункт «Очистить историю».
В открытом окне пользователю нужно указать период времени и поставить галочку на пункте «Файлы, сохраненные в кэше». Здесь же будет указано, какой объем памяти будет освобожден. После установки всех параметров, можно нажимать на «Очистить историю».
Компьютер не определяет телефон через USB
Как только кэш будет очищен, пользователь может перезагружать страницу.
How to Fix Err_Connection_Reset Error
This has been one of the most frustrating errors experienced by Google Chrome users, and a good enough reason to start using other browsers.
But you don’t have to change to another browser. We can help you fix this error in Google Chrome. The methods explained below will help you to fix the error easily.
Change Your Proxy Settings
The first step you should take is to change your proxy settings. This is the simplest yet the most effective method as it solves the err_connection_reset for 99% of Google Chrome users.
But before you change proxy settings, keep in mind that Google Chrome doesn’t have a proxy/sock feature. It uses Windows/Mac default proxy settings. Changes made on proxy settings will automatically apply to your Chrome browser.
Also, keep in mind that this doesn’t work for Firefox. And the reason is very simple-Mozilla browser has a dedicated proxy/sock handler. It doesn’t rely on Windows proxy settings.
Follow these steps to change your proxy settings:
- Go to Control Panel
- Click on Internet Option
- Click on the Connections tab and then LAN settings
- Now uncheck all options on the final page and click OK
This method should solve the problem for most users. If it doesn’t fix the problem, try the next method.
Reset Winsock
This solution works for most Windows users. It involves typing a command in command prompt (CMD). This resets Winsock, and resolve configuration error in the process. This method should work for most users.
Here are the steps you need to follow:
- Simultaneously press Windows and R keys on your keyboard to access the Run dialogue box
- You can also find Run by going to Start and then select All Programs
- Now enter “cmd.exe” in the dialogue box
- Hit Enter and wait
- For Windows 10 users, type CMD into the search app and select command prompt
- Once the command prompt is open, type the command prompt below and press Enter
netsh winsock reset catalog
- Restart your PC and open your Google Chrome browser to see if the problem has disappeared
Hopefully, this method has resolved the problem with the err_connection_reset. If not, you may want to try out the method below.
Disable Your Antivirus Program or Firewall App
Your antivirus or firewall could be the cause of the err_connection_reset. If this is the case, it is best to leave it that way. You definitely don’t want to visit a malicious website.
However, if you think it’s a false alarm, you could disable your antivirus or firewall app and access the website again.
You could also have blocked the Google Chrome browser or a certain website in your Windows firewall settings. Make sure you go to settings in your firewall app to check the list of blocked websites or apps.
Also, disable your antivirus if you trust the website you intend to visit. But we don’t recommend running your laptop or desktop without an antivirus program. This could put your computer at risk of spying and other external threats.
Fix Windows Registry
Connection errors such as “Your connection was interrupted” are often caused by a corrupt Windows registry. In this case, you can solve the problem by fixing your Windows registry.
Follow these steps to do that:
- Use this link to download CCleaner
- Install the software on your PC
- Scan your PC using the cleaner
The software will fix all registry problems as it scans your PC.
Причины ошибки NET ERR CONNECTION TIMED OUT
Если при попытке открыть страницу любого ресурса в браузере Google Chrome на экране появилась ошибка NET ERR CONNECTION TIMED OUT, то причин тому несколько. Мы их рассмотрим, однако изначально обозначим, что, невзирая на то, что соединение с сервером удается установить, но от сайта не приходит ответ. В результате браузер некоторое время ожидает, а после выдает ошибку.
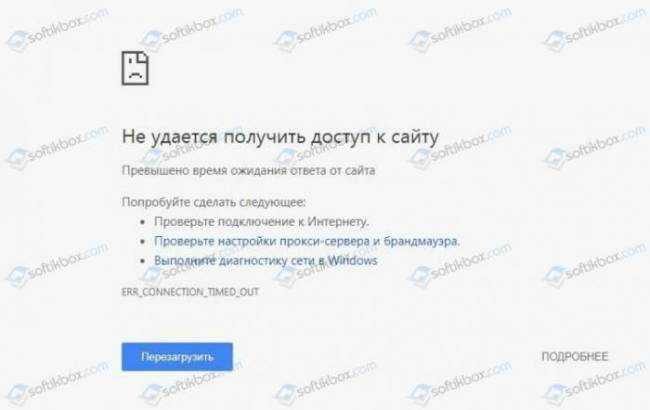
Причины неполадки следующие:
- Проблемы с Интернет-соединением со стороны пользователя, провайдера;
- Неправильно указанный адрес сайта;
- Проблемы с сервером, на котором расположен сам ресурс;
- Использование прокси-сервера и VPN;
- Вирусное заражение ПК и изменение адресов в файле hosts;
- Медленное соединение Интернета из-за ограниченного трафика (при использовании мобильных модемов).
Также такая ошибка может появиться по причине банального сбоя в работе браузера Google Chrome.
Способы решения ошибки ERR CONNECTION TIMED OUT
Есть несколько способов, как исправить ERR CONNECTION TIMED OUT в браузере Google Chrome и на компьютере с Windows 7 и выше. Рассмотрим эти способы подробнее.
- Для начала нужно проверить, ввели ли вы правильно адрес сайта. Возможно, вы указали неправильно букву, забыли прописать двоеточие и т д.
- Далее нужно внимательно осмотреть роутер. Проверить, все ли индикаторы горят, подключены кабели. Рекомендуем на время отключить роутер (с помощью кнопки), переподключить кабели, перезагрузить систему.
- Если не работает ни единый сайт, нужно проверить, работает ли он на мобильном телефоне. Если с мобильного устройства не открывается сайт, то причина со стороны сервера.
- Если вы пытаетесь получить доступ к запрещенному для вашей страны или региона сайту, то причина может крыться в VPN или прокси, которые могут не работать или в данный момент не отвечать на запросы пользователя. Зачастую все пользователи используют бесплатные VPN и прокси-сервера, через что качество подключения к заблокированным сайтам страдает. Рекомендуем на время отключить расширения и приложения для изменения реального IP-адреса и зайти на любой другой сайт. Если другие страницы отрываются, значит, причина в сайте.
- Проверьте, не включен ли прокси-сервер в настройках подключения операционной системы Windows.
- Перейдите в диск C:\Windows\System32\drivers\etc. Находим здесь файл hosts и открываем его через Блокнот. Оригинал файла будет выглядеть следующим образом. Если в нем есть изменения, то нужно скопировать оригинал текста файла hosts и заменить его. Далее нужно проверить ПК на вирусы, так как hosts изменяется только вирусами.
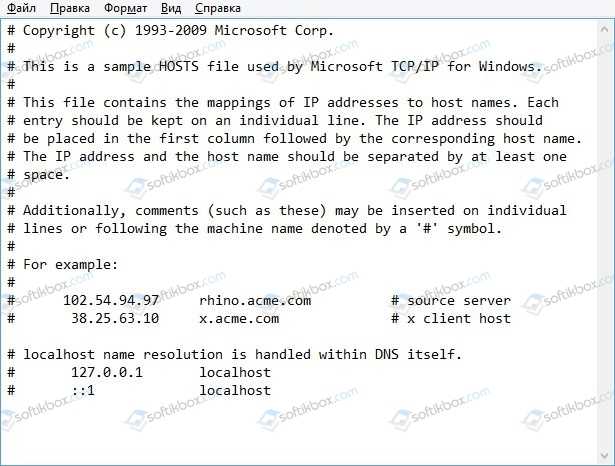
- Если на компьютере инсталлированы программы для удаленного доступа, файрволы, сторонние антивирусы, то нужно их удалить или на время работы с браузером отключить.
- Нужно выполнить очистку кэша DNS в Chrome и в самой Windows. Для этого запускаем командную строку с правами Администратора и вводим «ipconfig /flushdns».
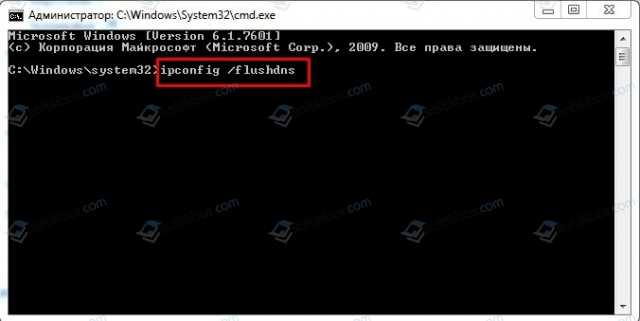
Также нужно остановить DNS службу, а после её запустить заново. Для этого в этой же командной строке с правами Администратора необходимо ввести «net stop dnscache», а после «net start dnscache».
Сбросить кэш в самом браузере еще проще. Для этого нужно в адресной строке ввести chrome://net-internals/#dns, а после нажать на кнопку «Очистить кэш».

- Также можно попробовать задействовать утилиту для очистки Google Chrome от вредоносных объектов, о которой мы писали ранее.
- На некоторых форумах указывалось, что при появлении ошибки ERR CONNECTION TIMED OUT помогает перезапуск «Службы криптографии». Для этого нужно нажать «Win+R» и ввести «services.msc». Когда откроется окно служб, то нужно найти вышеуказанную службу, открыть её окно двойным кликом и нажать на ссылку «Перезапустить».

Если вышеуказанные способы не помогли решить ошибку, стоит попробовать открыть страницы в сети через другой браузер, а при необходимости сбросить настройки сети или вовсе откатить Windows до более раннего состояния.
Обновление драйвера сетевого адаптера
Сбой драйвера сетевого оборудования может привести к различным неполадкам. Лучше всего обновить драйвер. Ведь в новой версии разработчиками учтены и устранены баги. Обновиться можно несколькими способами.
- Зажмите Win+R, введите в строке devmgmt.msc и щелкните «ОК».
- В диспетчере устройств отыщите пункт «Сетевые адаптеры».
- Кликните правой клавишей мыши по названию оборудования и выберите «Обновить драйвер».
- В следующем окошке выберите «Автоматический поиск драйверов».
Windows автоматически найдет наиболее подходящую версию и установит ее. Потребуется перезагрузка. Если такой тип обновления ничего не дал, то нужно скачать последний драйвер с официального сайта производителя сетевого оборудования и установить его вручную, следуя указаниям мастера.
Иногда обновить драйвер не представляется возможным потому, что новой версии нет. В этом случае можно переустановить его. На всякий случай предварительно скачайте установочный файл с сайта производителя.
- Откройте «Диспетчер устройств» и найдите «Сетевые адаптеры».
- Правый клик на названии и в меню выберите «Удалить устройство».
- Подтвердите действие.
Компьютер перезагрузится. После рестарта ОС автоматически установит драйвер. Если этого не произошло, запустите ранее скачанный установочный файл и проведите инсталляцию вручную. После этого не забудьте снова перезагрузить ПК.
Другие сетевые проблемы и способ их устранения
На пользовательской машине может присутствовать несколько вариантов подключения к сети Интернет. Между тем, такая своеобразная сетевая разветвленность часто и является причиной «краткосрочной» неработоспособности браузера при попытке выхода в Интернет. Чтобы исправить такого рода сетевой конфликт выполните ниже расположенную инструкцию.
Вызовите командную консоль — нажмите сочетание горячих клавиш «Win+R».
Введите — cmd.
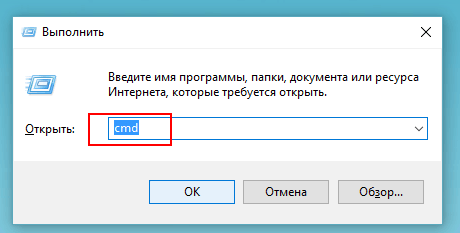
В командной строке пропишите «IPConfig /ALL» и нажмите «Enter».
Windows ОС, так сказать, самостоятельно исправит ошибку подключения и доступ к «непрогружаемому» сайту вновь будет открыт.
Как исправить ошибку «Connection timed out»
Все предложенные советы описаны с учетом того, что ваша операционная система имеет актуальные обновления, Java плагин последней версии.
Проблема со стороны сервера
На серверах технические работы проводятся систематически. Из-за этого подобная ошибка появляется очень часто. Просто обратитесь к официальному форуму и поинтересуйтесь, есть ли у кого-то еще подобные ошибки. Также можно обратиться к техподдержке сервера.
Чаще всего стоит просто немного подождать и подключится спустя некоторое время.
Антивирус
Очень часто неверные настройки защиты системы могут создавать подобного рода проблемы. Отключите на время экран антивируса, и системные опции защиты. Просмотрите, что бы игра была в списке исключений брандмауэра. После пробуйте подключиться.
Платные подписки
Ко многим серверам для онлайн подключений требуется платная подписка. Если вы ее активировали, то нужно постоянно проверять баланс. По истечению срока, сервера, конечно же, отключатся и более не будут доступны. В место обычного предупреждения может выводиться «Java.net.ConnectException Connection timed out: no further information», что указывает на невозможность коннекта.
Оформите платную подписку заново или перейдите на бесплатные сервера.
Проблема в IP-адресе
Актуальность IP-адресов постоянно меняется, что приводит к невозможности входа на сервер. Поинтересуйтесь у техподдержки провайдера, не происходили ли в последнее время изменения. Вообще, рекомендуется для установления лучшего подключения использовать статический IP-адрес. В противном случае, при каждой перезагрузке он будет создаваться заново.
Актуальность версии
Minecraft постоянно выпускает разные версии. Если на сервере установлена одна версия, а у вас на компьютере другая, то избежать ошибки будет не возможно. Это актуально для всех игр с многопользовательскими режимами.
Скачайте и установите Майнкрафт той версии, которая требуется для вашего сервера.
Проблема из-за модов
Все стараются устанавливать как можно больше разных дополнений — модов, патчей и расширений. Однако, такие моды очень часто наполнены разными багами, которые в итоге приводят к системным ошибкам. Всегда отслеживайте разработчиков того или иного дополнения. Желательно инсталлировать популярные моды, используемые уже не один месяц другими игроками.
Удалите последние моды. Переустановите в крайнем случае всю игру заново.
Подобная ошибка «Connection refused» в Minecraft
- Сервера могут на данный момент не отвечать — просто подождите немного.
- Проверьте правильность вводимых данных для подключения к сети.
- Исследуйте брандмауэр, не блокирует ли он доступ. Отключите антивирусный софт.
- Обратитесь к провайдеру за консультацией.





























