Включение безопасного режима
Сразу следует отметить, что процесс загрузки безопасного режима будет отличаться в зависимости от версии Android и в некоторых случаях от производителя устройства.
Для обладателей гаджетов с версией
Android
4.1 и выше
процедура включения безопасного режима будет следующей:
Для пользователей
Android
4.0 и более ранних версий
операционной системы порядок действий другой:

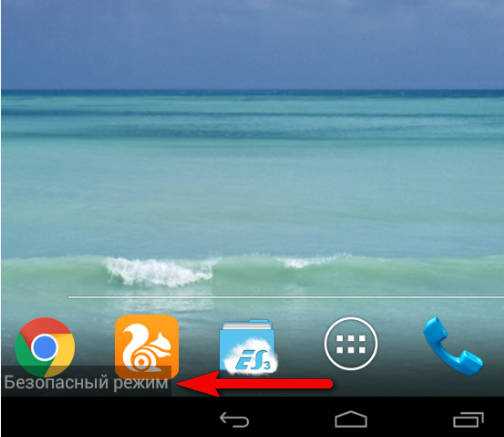 Как уже было сказано выше, процесс входа в безопасный режим Андроид может отличаться в зависимости от производителя устройства. Например, на смартфонах марки Samsung для запуска Safe Mode нужно при включении зажимать клавишу уменьшения громкости, либо при появлении заставки нажимать несколько раз кнопку «Меню» до загрузки устройства.
Как уже было сказано выше, процесс входа в безопасный режим Андроид может отличаться в зависимости от производителя устройства. Например, на смартфонах марки Samsung для запуска Safe Mode нужно при включении зажимать клавишу уменьшения громкости, либо при появлении заставки нажимать несколько раз кнопку «Меню» до загрузки устройства.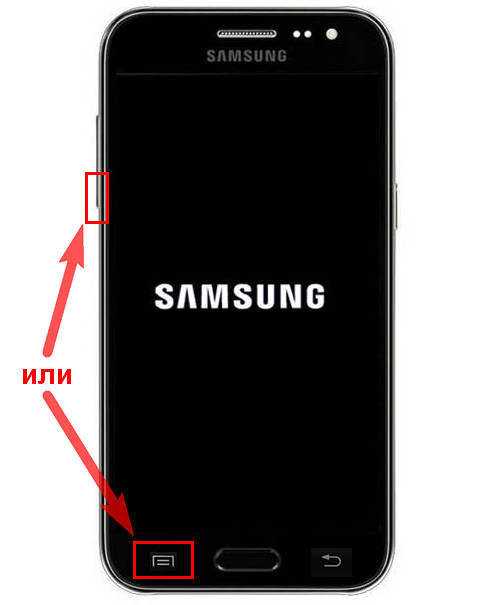
Поиск и устранение проблем
Как мы говорили ранее, в безопасном режиме работают только системные приложение, которые были установлены по умолчанию. Т.е. программы, игры, виджеты, которые вы устанавливали сами, будут отключены.
Теперь вам остается только понаблюдать, как ведет себя гаджет. Пропали ли проблемы, которые наблюдались в обычном режиме: глюки, притормаживания, всплывающая реклама и т.п. Если да, то причина точно в программах сторонних разработчиков.
Локализовать проблему можно путем удаления установленных вами приложений по одному в обычном режиме. После удаления очередного приложения нужно оценить изменения в работе устройства. Если неполадки возникли недавно, то можно начать эту процедуру с последних установленных приложений. Перед деинсталляцией программ при необходимости нужно сделать резервные копии их данных.
Удаление приложений достаточно длительный процесс, тем более если их у вас несколько десятков, а то и более сотни. В этом случае можно попробовать еще один способ поиска проблемного приложения. Для этого:

Эта процедура позволит не удалять приложение полностью, а только останавливать его работу в памяти устройства. Опять же, если после остановки какой-либо программы проблемы с устройством пропадают, значит, вы нашли «плохое» приложение. Осталось только удалить его и подтвердить свою гипотезу.
Чтобы вернуть устройство в обычный режим достаточно выполнить его перезагрузку при этом не нажимая на какие-либо дополнительные клавиши.
Сразу поле приобретения аппарат, работающий на платформе Android, к радости пользователя приносит немало положительных эмоций своей стабильностью и быстродействием. Но вдруг, начинает увеличиваться потребление системных ресурсов, система стала сбоить и притормаживать, и, в конце концов, ставит своего владельца в известность, что устройство теперь работает в безопасном режиме, Что бы это значило? И как на Андроиде отключить безопасный режим?
Для того, чтобы во всём разобраться и взять ситуацию под свой контроль, надо всё-таки, что называется «плясать от печки». Итак.
Операционная система Android так устроена, что в случае какой-либо критической ошибки, с целью зщитить устройство, она автоматически переходит в безопасный режим. То есть, отключается определённая часть функций, начинают работать только предустановленные приложения, а программы, установленные пользователем, не только прекращают работу, но даже их иконки исчезают с рабочего стола.
Из-за чего могут возникать сбои?
По логике – это главный вопрос. Ведь, если сразу узнать, как убрать безопасный режим на Андроиде, и выполнить это действие, причина возникновения проблемы останется, что может привести к таким же сбоям, а то и к более серьёзным последствиям. Так что может послужить поводом автоматического перехода устройства в безопасный режим?
- Некорректные настройки самого пользователя
- Установка сторонних программ из источников, не внушающих доверия
- Под видом приложения был скачан вирус
- Какая-либо шибка системы
Все эти проблемы как раз и можно решить в безопасном режиме. И даже, если ваше устройство автоматически не перешло в этот режим, в случае появления всякого рода «торможений» и «зависаний», замедления скорости работы гаджета, некорректной работы приложений, нестабильного реагирования сенсора и пр., есть смысл узнать, как зайти в безопасный режим на Андроиде и выполнить ряд определённых действий.
Безопасный режим на Samsung Galaxy: как убрать
По какой бы причине ваш гаджет ни загрузился в таком виде, всегда есть способы для его отключения. Существует целый ряд приемов и методов для того, чтобы перейти с безопасного режима к нормальному функционированию. Эти методы могут применяться практически ко всем телефонам на процессоре android.
Метод 1 (самый простой). Попробуйте просто перезапустить Samsung Galaxy
Очень часто для решения сложных вопросов необходимо выполнить очень простые действия. Зачастую большинство технических проблем, в том числе в переход с безопасного строя работы гаджета в нормальный, можно решить при помощи простой перезагрузки смартфона. Но перед этим действием необходимо найти в диспетчере приложений последнее установленное приложение (или то, что вы считаете причиной «глюка»), удалить его, и лишь затем перезапускать ваше устройство.
Метод 2. Кнопка питания
- Сначала зажмите и удерживайте клавишу питания на Samsung Galaxy и ролик уменьшения или увеличения громкости.
- Всплывет окно выключения устройства. Выключите телефон.
- После полного отключения подождите пару минут и включите его таким же способом: зажмите клавиши питания и громкости одновременно.
Метод 3. Батарея
Если все же вышеперечисленные методы не помогли справиться с проблемой, значит, дело приобретает более серьезный оборот. Но не стоит отчаиваться и бежать к ремонтникам. Есть еще один способ для устранения этой проблемы на samsung galaxy note (и не только):
- Зажмите кнопку питания и выключите Samsung Galaxy.
- Подождите несколько минут до полного его отключения.
- Снимите чехол (если он есть) и заднюю крышку устройства.
- Достаньте батарею, СИМ-карту (карты) и карту памяти (если есть).
- Подождите 3 минуты (это поможет удалить заряд на телефоне, который остался).
- Затем верните все на место: карту памяти, СИМ, аккумулятор.
- Нажмите кнопку включения.
- Если вы все сделали правильно, безопасный режим больше не появится.
Отключение безопасного режима:
Если данный режим был запущен случайно или даже без разрешения пользователя, его следует отключить. Нормально пользоваться смартфоном в данном режиме невозможно, ведь он не запускает сторонние приложения.
Способ 1
Самый простой метод отключения подразумевает простую перезагрузку устройства. Если телефон случайно вошёл в защищённый режим, способ должен помочь.
Как отключить безопасный режим на Самсунге , Ксиаоми и т. д.:
- Зажимаем кнопку разблокировки.
- Выбираем опцию «Перезагрузка».
Если не получилось перезагрузить телефон, может он завис или не появляется нужное окно, тогда следует воспользоваться принудительной перезагрузкой. Единственная разница заключается в том, что придётся долго удерживать кнопку выключения – 20-30 секунд. Ещё проще вариант – вынуть батарею, конечно же, если она съёмная.
Способ 2
Порой убрать запуск в Safe режиме не получается из-за системного сбоя, что появился после установки какого-то приложения в систему. Достаточно удалить неисправную утилиту, после установки которой появилась ошибка, и перезагрузить телефон. Раздел удаления находится в приложении «Настройки» на вкладке «Все приложения».
Способ 3
Это радикальный метод, который подразумевает сброс всех настроек смартфона. Перед началом сброса рекомендуем скопировать полезные данные с памяти телефона и отключить карту памяти.
Как убрать безопасный режим на Андроид через сброс настроек:
- Переходим в режим Recovery. Обычно для этого нужно выключить устройство, и зажать кнопки увеличения громкости и включения. Подробнее смотрите в прошлом материале.
- Выбираем опцию «Wipe Data».
- Подтверждаем согласие на проведение процедуры.
Самый простой, но эффективный способ выйти из безопасного режима — провести перезагрузку телефона. Для этого необходимо нажать кнопку питания и удерживать ее до появления стандартного меню включения. Здесь достаточно нажать режим перезагрузки и дождаться обновления системы. Этот способ может не сработать на некоторых устройствах, но обычно лучше всего начать именно с него.
Второй вариант — полностью выключить устройство и заново включить спустя некоторое время. Это также поможет телефону «отдохнуть» и проанализировать внесенные изменения. В некоторых случаях лучше после отключения вытащить батарею и через несколько секунд вставить ее и попробовать включить устройство заново. Если подобные манипуляции не дали нужного эффекта, стоит воспользоваться следующими подсказками.
Как отключить безопасный режим на Youtube
Чтобы отключить безопасный режим на Youtube, необходимо проделать те же действия, которые были описаны выше, но перевести переключатель в положение “Выключен”.
Однако зачастую безопасный режим Youtube включен на рабочем или учебном компьютере администратором сети. В таком случае отключить его таким образом не получится. Но есть несколько способов, как обойти ограничение:
- Попробуйте использовать прокси. В интернете можно найти массу прокси-сайтов, которые перенаправляют ваш трафик через сторонние серверы, что позволяет обойти различные ограничения конкретной сети. Если запустить через такой сайт Youtube, можно обойти имеющиеся ограничения безопасного режима.
- Попробуйте использовать VPN. Еще один способ направить запрос на Youtube с другого IP-адреса — это использовать VPN.
Обратите внимание
Через прокси и VPN Youtube будет работать медленнее.
Как войти в безопасный режим на Андроиде через приложения
Ранее рассмотренные варианты являются стандартными. Они чаще всего используются людьми, которые хотят попасть в safe mode. Но нельзя отрицать тот факт, что через приложение выполнять операцию намного удобнее. Не нужно запоминать специфическую комбинацию кнопок или выполнять манипуляции с меню перезагрузки. Достаточно открыть программу и нажать всего лишь одну кнопку для входа в безопасный режим.
Так как операционная система Андроид является открытой, множество разработчиков занялось выпуском ПО для входа в safe mode. Среди них есть немало откровенного мусора. Чтобы не перебирать приложения самостоятельно, рекомендуем ознакомиться с проверенными программами, которые отлично проявили себя в решении подобной задачи.
Получаем рут-права
Сторонние программы по умолчанию не имеют права вмешиваться в системную работу смартфона. Среди разрешений при запуске ПО пользователи встречают доступ к контактам или файлам на устройстве. Ни одно из этих разрешений не поможет войти в безопасный режим. Safe mode через стороннюю программу работает только при наличии рут-доступа.
Root-доступ – это режим, расширяющий права пользователя. Он, как и safe mode, был создан для разработчиков. Предполагается, что неопытный владелец смартфона может нанести вред своему устройству. Но ничего страшного в данном режиме нет. Тем более, когда рут-права позволяют изменять системные настройки и вообще кастомизировать операционную систему по своему усмотрению.
В нашем случае root-права интересны лишь из-за того, что благодаря ним пользователь может войти в безопасный режим, используя специальную программу. Но, как ни странно, для получения рут-доступа тоже необходимо скачать одно из предложенных приложений:
- KINGROOT.
- Root Tool Case.
- VROOT.
Все программы работают по схожему принципу, так что нет смысла останавливаться на каждой из них отдельно. Скачав понравившееся приложение, пользователю нужно открыть его и нажать кнопку, после чего на смартфоне разблокируется рут-доступ.
Но перед получением root-прав следует на 100% убедиться, так ли необходим вам этот режим. Ведь данная операция несет за собой не только плюсы, но и минусы.
Плюсы и минусы
Возможность работы с системными приложениями
Полная кастомизация ОС
Установка приложений на память SD-карты
Возрастает опасность заражения устройства вирусами
Нельзя воспользоваться приложениями для совершения платежей
Если все-таки решено, что без root-прав не обойтись, и вам удалось их настроить, можно переходить к выбору программы для входа в безопасный режим. Ниже предлагаем самые надежные и проверенные варианты.
Reboot Options
Бесплатная программа, которая предназначена для внесения изменений в работу Андроид-устройства. Как правило, она используется для восстановления операционной системы. Но, если вам просто нужно войти в безопасный режим, то Reboot Options поможет это сделать. Для выполнения операции потребуется:
- Скачать и установить программу.
- Открыть ее.
- Выбрать пункт «SafeMode».
- Нажать кнопку «ОК».
Далее произойдет перезагрузка устройства, после чего пользователь попадет в безопасный режим. Но, если на смартфоне не получены рут-права, программа предупредит о невозможности проведения манипуляций с мобильным аппаратом.
Power Manager
Еще одна бесплатная программа, обладающая рядом полезных функций. Среди них:
- Выключение.
- Перезагрузка.
- Горячая перезагрузка.
- Режим восстановления.
- Режим загрузки.
- Мониторинг заряда аккумулятора.
- Новые всплывающие окна.
Разумеется, Power Manager предлагает пользователям войти в безопасный режим. Но для этого понадобится получить рут-права. В противном случае программа не сможет открыть safe mode. Если все условия выполнены, достаточно будет сделать несколько шагов:
- Скачать и установить приложение.
- Открыть программу.
- В списке опций выбрать «Safe Mode».
Практически сразу владелец смартфона попадет в безопасный режим. Если понадобятся дополнительные функции программы, можно оформить премиум-доступ, который позволяет получить несколько интересных преимуществ.
Reboot Manager (*ROOT*)
Необходимость получения рут-прав для работы с приложением обозначена в его названии. Сделано это из-за того, что некоторые пользователи жаловались на невозможность открыть безопасный режим или переустановить ОС. Выполнить эти операции можно без труда, но для начала потребуется получить root-доступ.
Чтобы попасть в безопасный режим, необходимо открыть программу и выбрать пункт «Reboot to Safe Mode». После этого смартфон перезагрузится и владелец устройства окажется в safe mode.
Как предотвратить автоматический переход в безопасный режим
Автоматический переход в безопасный режим может быть связан с работой конкретного приложения, обычно, последнего из загруженных. Если устройство продолжает возвращаться в безопасный режим — удалите недавние приложения. Для определения последних загруженных программ проделайте следующее:
- Откройте настройки телефона и найдите пункт “Приложения” (также “Все приложения”).
- Нажмите на опцию “Сортировка” и выберите “Время установки”.
- На экране отобразятся все приложения в порядке их загрузки: последние загруженные будут в начале списка.
- Нажмите на иконку нужного приложения, в открывшемся списке выберите “Удалить” (Обычно, эта опция находится в конце или начале списка).
Если переход в безопасный режим произошел автоматически из-за недостатка оперативной памяти на устройстве, то после перехода в стационарный режим работы обязательно удалите ненужные приложения. Если вы используете все установленные приложения, можно попытаться очистить кэш или удалить обновления некоторых программ, которые также занимают дополнительную память на телефоне:
- Перейдите в раздел “Приложения” в настройках вашего устройства.
- Выберите интересующую вас программу, нажмите на её иконку, чтобы отобразить полную информацию.
- В списке найдите пункт “Память” и нажмите на него.
- Внизу экрана появится кнопка “Очистить”, нажмите на неё, в открывшемся меню выберите “Очистить кэш“.
В более ранних версиях Андроид для очистки кэш-памяти приложения достаточно нажать на его иконку в разделе “Приложения” и выбрать “Очистить кэш” в открывшемся списке.
Также программой, содержащей вредоносный код, может быть та, которая запускается одновременно с загрузкой Андроида. Чтобы отменить автоматическую загрузку приложения:
- Откройте всю информацию о нем через меню “Приложения” в настройках.
- В открывшемся списке опций найдите параметр “Автозапуск” и отключите его, нажав на строку с названием опции.
Глюк недавно установленного приложения
Случается, что вы просто не помните, какое именно приложение привело к переходу мобильного гаджета в безопасный режим. Решение проблемы следующее:
- через настройки заходим в раздел «Приложения»;
- используем опцию сортировки списка по времени установки;
- удаляем приложения, инсталлированные на гаджет последними, они будут отображаться вверху списка.
Недостаток оперативной памяти
Когда происходит автоматический переход в безопасный режим в связи с тем, что в телефоне имеется недостаток оперативной памяти, необходимо провести чистку ненужных программ после активации рабочего режима.
Отключение автоматических обновлений, очистка кэша
Если все установленные приложения вам нужны, то есть удалять нечего, при дефиците памяти просто отключите автоматические обновления, ведь именно они являются источником уменьшения доступной оперативной памяти.
Как это делается:
- заходим в настройки, ищем раздел «Приложения»;
- обычно они сортируются по объему занимаемого места, кликаем на самой прожорливой программе;
- выбираем вкладку «Память», в новом окне будет присутствовать кнопка очистки. Жмём её;
- все используемые приложением данные будут стёрты.
Теперь стоит заняться поисками потенциально опасных приложений, запуск которых во время старта системы может стать причиной перевода устройства в Safe Mode. Чтобы убрать такие приложения из автозапуска, выполняем следующие действия:
- заходим в раздел «Приложения»;
- кликаем на подозрительной программе;
- в новом окне отключаем опцию автоматического запуска.
Как только вам удалось вернуть телефон в нормальное состояние, настоятельно рекомендуем просканировать его на наличие вредоносных программ, используя любой из популярных антивирусов.
Способы отключения безопасного режима в планшете
Самый действенный и простой способ выключить безопасный режим — стандартная перезагрузка. Ниже я описал перезагрузку на планшетах под управлением трех популярных операционных систем: iOs, Android, Windows.
На Windows
Убрать безопасный режим на Windows можно классическим с помощью обычной перезагрузки.
Для этого удерживайте кнопку выключения (гаджет должен быть включен!) и тапните на надпись “Перезагрузка”.
Планшет на Android
На Android-устройствах способ стандартной перезагрузки точно такой же, как в предыдущем варианте. Просто удерживайте кнопку выключения и выберите пункт “Перезагрузка”.
Также можно нажать и удерживать отдельную клавишу Reboot, которая расположена на корпусе. Она может быть скрыта в отверстии, и если у вас такая кнопка Ребут, то нажать ее можно с помощью тонкой иголки.
iPad
Выключать БР на аппаратах от Apple довольно просто. Если на планшете есть физическая кнопка “Домой”, то надо нажать и удерживать ее, а также кнопку выключения.
Переключатель безопасного режима на iPad
Если клавиши “Домой” нет, то нужно нажать и удерживать кнопку выключения и ползунок громкости. Под ползунком громкости я имею в виду обе кнопки повышения и понижения звука.
Другие способы отключения БР
Иногда простая перезагрузка не убирает функцию БР. К счастью, существуют и другие методы выключить данную функцию. В списке ниже я описал каждый из них по порядку.
Сначала упомянуты простые способы, а ближе к концу и в конце — довольно радикальные методы. Настоятельно рекомендую попробовать выключить БР именно в указанном мной порядке.
Способы отключения БР:
Вытащить аккумулятор и подождать 5 минут. Данный вариант возможен только на аппаратах со снимаемым аккумулятором. Обычно это гаджеты брендов Дигма, Lenovo, Samsung Если у вас такой аппарат, то вытащите батарею на 5-10 минут, затем вставьте ее обратно и включите устройство.
На включенном планшете удерживайте кнопку выключения до тех пор, пока не появится небольшое меню. В этом меню нажмите и удерживайте палец на пункте “Отключить питание” (на устройствах Самсунг) или “Выключение” (на аппаратах других брендов). Появится всплывающее окно, в котором будет предложено загрузиться с выключенным БР
Нажмите “Ок”, после чего девайс перезагрузится с отключенным БР.
Важно: если во время удерживания пальца на надписи “Отключить питание”/”Выключение” у вас ничего не появилось, то попробуйте удерживать палец на надписи “Перезагрузка”.
Выключите девайс, и при его включении нажмите и удерживайте кнопки отключения и понижения громкости. На некоторых моделях, вместо кнопки уменьшения громкости, нужно удерживать клавишу “Домой” (если она есть).
Использование меню восстановления
На Андроид-девайсах есть текстовое меню восстановления, с помощью которого можно перезагрузить систему. Несмотря на то, что формально такая перезагрузка ничем не отличается от обычной, она все же другая, так как активируется через специальное меню. Для перехода в меню восстановления, выключите девайс, а при его включении удерживайте кнопку включения и клавишу увеличения громкости (на большинстве Андроид-устройствах). Через пару секунд отобразится текстовое меню, в котором не работает сенсорный экран. Переключение между пунктами осуществляется кнопками увеличения и уменьшения громкости, а выбор — клавишей включения. Наведите и выберите пункт “Reboot system now”.
Планшет перезагрузится, и скорее всего, БР будет отключен.
Сброс до заводских параметров. Довольно радикальный метод, так как сброс удалит все пользовательские данные. Аппарат будет в состоянии “с завода”. Для сброса перейдите в меню Рекавери (описано в предыдущем пункте), затем выберите “Wipe data/Factory reset” и подтвердите действие. Девайс вернется к изначальному состоянию и вновь включится в меню восстановления. Нажмите “Reboot system now”.
Смена прошивки. Если даже сброс не помог (что почти невозможно), то остается только переустанавливать операционную систему. Для этого обратитесь в сервисный центр, либо осуществите перепрошивку сами (если умеете).
Также перед сбросом и переустановкой операционной системы, я рекомендую еще раз попробовать предыдущие методы.
Общая информация о безопасном режиме для Android
Каждая уважающая себя операционная система имеет в своём функционале безопасный режим. Из самого названия уже понятно, что эта среда направлена на улучшение программной среды безопасности устройства.
Фактически, безопасный режим — это загрузка операционной системы с минимумом возможностей. Все программы и приложения, которые не входят в состав безопасного режима (то есть, практически всё, что установил пользователь) будет неактивно, и смартфон не будет подвержен программным угрозам, а всё вредоносное ПО можно будет безболезненно удалить. С учётом того, что вирусы могут «сопротивляться» уничтожению, всячески тормозить устройство, не давать доступ к определённым командам, отладочная среда безопасного режима как раз то, что нужно, чтобы избавиться от вредителей.
Безопасный режим предназначен для отладки операционной системы
Способы отключения безопасного режима
В большинстве случаев отключить safe mode на Android даже проще, чем в Windows. Если сделать это не получается стандартными способами, существует несколько альтернативных вариантов.
Перезагрузка гаджета
Самый действенный, срабатывающий в 95% способ выхода из безопасного режима, — перезагрузка устройства. В разных версиях Android и на разных телефонах эта операция выполняется примерно одинаково:
Как правило, после описанных манипуляций телефон загружается в нормальном состоянии, все приложения работают, как прежде, не появляется никаких ограничений, связанных с безопасным режимом. При отсутствии меню перезапуска нажмите и удерживайте кнопку питания несколько секунд до полного выключения аппарата, после чего вновь запустите девайс.
Очистка данных приложения или кеша
Иногда для отключения безопасного режима в Android требуется очистить данные какой-либо программы (приложений) или кеш, переполнившие память устройства. Сделать это можно следующим образом:
- Зайдите в «Настройки» и нажмите «Приложения».
- Выберите нужную утилиту, нажмите «Очистить кэш», перезагрузите устройство.
- Если результат отсутствует, выполните вновь «Настройки»/ «Приложения», нажмите «Стереть данные» и перезапустите девайс.
Возможно, вам потребуется таким образом поработать с несколькими программами
Обращайте внимание в первую очередь на недавно установленные сторонние программы с большим объемом данных и кеша. В системных приложениях без крайней необходимости лучше не стирать данные, ограничившись удалением кеша
Удаление недавно установленных программ
Бывает, что установленные приложения (в том числе из «Плеймаркета») по разным причинам вызывают ошибки и сбой в работе операционной системы. В частности, автоматический перезапуск, с дальнейшим переключением в safe mode, могут спровоцировать установленные пользователем специфические системные программы.
Если утилита вызвала проблемы в работе Android и гаджет все время загружается в безопасном режиме, лучше удалить такой софт:
- Перейдите в «Настройки», нажмите «Приложения».
- Выберите программу, вызывающую сбой, нажмите «Отключить»/ «Стереть данные»/ «Удалить».
- Перезагрузите устройство.
Не рекомендуется удалять стоковые приложения, даже если у вас есть подозрение, что именно они являются проблемой. Попробуйте почистить кеш данных программ, отключите или выгрузите их из памяти, при необходимости.
Загрузка с помощью кнопок громкости
Если описанными выше способами не удалось снять защиту системы, и смартфон все так же загружается в безопасном режиме, отключите устройство и вновь включите его, зажав одновременно с кнопкой питания одну из клавиш громкости. Иногда (зависит от модели гаджета) требуется нажать качельку звука полностью.
Пошаговая инструкция на видео:
Вытащить АКБ, SIM и SD карту
Для убрать safe mode режим в Android, попробуйте отключить телефон и извлечь из него аккумулятор. Не торопитесь, подождите 20 — 30 секунд, после чего вставьте аккумулятор и включите устройство. Конечно, данный способ не подходит для аппаратов со встроенным источником питания.
Сброс до заводских настроек
Более радикальный метод — сброс телефона на заводские настройки, рекомендуется, если ни один из перечисленных способов не сработал.
Откат системы на заводские настройки делается по следующей схеме:
- Зайдите в «Настройки», выберите «Восстановление и сброс».
- Нажмите «Сброс настроек» («Возврат к заводским настройкам и удаление всех данных из памяти»).
- Подтвердите свои намерения кнопкой «Сбросить» и дождитесь окончания процесса восстановления, который может занять продолжительное время.
Если возврат к заводским настройкам не принес результата и телефон продолжает грузиться в безопасном режиме — дело плохо, возможно, имеются неисправности одной или нескольких аппаратных составляющих. Но прежде чем нести аппарат в ремонт или на мусорку, стоит попробовать еще один способ.
Перепрошивка смартфона
Ввиду большого разнообразия мобильных гаджетов, работающих под управлением Android и отсутствия в свободном доступе прошивок на многие модели, очень сложно унифицировать процесс перепрошивки даже небольшой группы однотипных устройств. Тем не менее задача эта выполнима.
Прежде всего вам необходимо найти прошивочные файлы, специальные программы для заливки и информацию о том, как это сделать на конкретном телефоне. Для этого:
Конечно, можно отнести смартфон в сервис, но в этом случае за перепрошивку устройства придется заплатить.
Как включить безопасный режим на Android
Как было отмечено выше, безопасный режим чаще всего используется сервисными центрами, поэтому способы перехода в него не всегда очевидны. Если речь идет о смартфонах на «голом» Android без различных оболочек, то чаще всего переход в безопасный режим выполняется следующим образом:
- На включенном устройстве требуется зажать кнопку Power (она же отвечает за разблокировку экрана);
- Через некоторое время появятся варианты: перезагрузить, перейти в режим без звука, перейти в авиарежим, выключить (список вариантов может варьироваться). Зажмите вариант «Выключить» (или «Отключить питание», в зависимости от перевода);
- Через 5-10 секунд появится окно с предложением перейти в безопасный режим, нужно нажать «ОК»;
- После этого смартфон начнет загружаться в безопасном режиме. После загрузки устройства в безопасном режиме будут отключены все сторонние приложения, а внизу экрана вы увидите надпись, которая указывает, что устройство работает в нестандартном режиме.
Выше мы отметили, что данный способ работает на большинстве смартфонов и планшетов на Android, но если операционная система сильно изменена (например, на различных китайских аппаратах), то переход в безопасный режим может выполняться одним из следующих способов:
Выключите смартфон. Начните его включать (зажав, как обычно, кнопку включения). Когда экран загорится, сразу отпустите кнопку включения и зажмите одновременно кнопки увеличения и уменьшения звука
Держите их до загрузки устройства.Обратите внимание: Если способ не сработает, также рекомендуем попробовать зажать кнопки увеличения и уменьшения звука не сразу после загорания экрана, а когда на нем появится логотип;
Второй способ практически идентичен предыдущему. При загрузке смартфона или планшета на Android из полностью выключенного состояния зажмите одновременно кнопки питания и уменьшения громкости
Метод актуален для некоторых китайских смартфонов (в частности, компании ZTE);
Выключите смартфон и начните его включать. При начале загрузки зажмите кнопку уменьшения громкости и держите до завершения загрузки. Подобным образом можно перейти в безопасный режим на Android в смартфонах компании Samsung и ряду других производителей;
Выключите смартфон. Начните его включать, при этом удерживая кнопку включения до того момента, пока на экране не появится логотип компании-производителя устройства. Как только появился логотип, отпускайте кнопку включения и зажимайте кнопку уменьшения громкости. Работает данный метод на многих устройствах Meizu и ряде моделей Samsung;
Выключите смартфон. При включении зажмите кнопку включения и кнопку уменьшения громкости. Через некоторое время на экране должно появиться меню, в котором нужно будет выбрать «Безопасный режим» («Safe mode»);
Если у вас на смартфоне имеется аппаратная кнопка Home, то можно попробовать следующий способ. Нужно выключить устройство и при его загрузке зажать кнопку Home.
Выше приведены самые распространенные способы, как перейти в безопасный режим на Android. Если ни один из способов не привел к необходимым результатам, следует попробовать поискать вариант конкретно для вашей модели устройства. Сделать это можно в руководстве к смартфону/планшету или просто найти через поиск в интернете (лучше искать на иностранных сайтах по запросу «*модель вашего устройства* Safe mode»).
Почему ноутбук работает только в безопасном режиме
Если ноутбук не воспринимает изменения загрузки параметров, то это можно воспринимать, как симптом повреждений работ компьютера.
В качестве дополнительного варианта можно попробовать осуществить следующее: во время запуска компьютера несколько раз нажать клавишу F8, что приведёт пользователя в окно выбора способов запуска. В этом меню располагаются варианты запуска, и в самом низу, отдельно от всех, расположилась «Обычная загрузка Windows». Её и следует выбрать для корректного запуска в нормальном состоянии.
Если ноутбук и после этого продолжает запускаться в безопасном режиме, то, скорее всего, произошли необратимые изменения на программном уровне. В таком случае рекомендуется приобрести установочный диск (или сбросить его данные на флешку, если ноутбук не поддерживает дисковод) Windows 7, 8, 10 , или любую другую ОС по вкусу, и произвести установку системы заново. При этом есть шанс сохранить все файлы компьютера, выбрав соответствующий пункт в меню.
Безопасный режим Windows 7 — эффективный инструмент аварийного администрирования операционной системы. Его суть заключается в том, что ОС загружается с базовым набором драйверов, давая тем самым возможность отключить установленные вредоносные программы, которые часто помещают себя в автозапуск.
Однако из-за различных сбоев и неполадок Windows может работать только в безопасном режиме, что сопряжено со значительными неудобствами. Возможные решения такой проблемы и будут описаны в этой статье. А в качестве самого очевидного и простого метода будет рассмотрено штатное отключение Safe Mode.






























