Могу ли я удалить или удалить bootstrapper1.exe?
Не следует удалять безопасный исполняемый файл без уважительной причины, так как это может повлиять на производительность любых связанных программ, использующих этот файл. Не забывайте регулярно обновлять программное обеспечение и программы, чтобы избежать будущих проблем, вызванных поврежденными файлами. Что касается проблем с функциональностью программного обеспечения, проверяйте обновления драйверов и программного обеспечения чаще, чтобы избежать или вообще не возникало таких проблем.
Согласно различным источникам онлайн,
2% людей удаляют этот файл, поэтому он может быть безвредным, но рекомендуется проверить надежность этого исполняемого файла самостоятельно, чтобы определить, является ли он безопасным или вирусом. Лучшая диагностика для этих подозрительных файлов — полный системный анализ с , Если файл классифицируется как вредоносный, эти приложения также удаляют bootstrapper1.exe и избавляются от связанных вредоносных программ.
Однако, если это не вирус и вам необходимо удалить bootstrapper1.exe, вы можете удалить Formatwandler 2014 со своего компьютера с помощью его программы удаления, которая должна находиться по адресу: «C: \ ProgramData \ Package Cache \ {c27f2a3d-93d7-» 4112-b0ba-424b59be1ad2} \ Bootstrapper1.exe «/ uninstall. Если вы не можете найти его деинсталлятор, вам может потребоваться удалить Formatwandler 2014, чтобы полностью удалить bootstrapper1.exe. Вы можете использовать функцию «Добавить / удалить программу» в Панели управления Windows.
1. в Меню Пуск (для Windows 8 щелкните правой кнопкой мыши в нижнем левом углу экрана), нажмите панель, а затем под программы:
o Windows Vista / 7 / 8.1 / 10: нажмите Удаление программы.
o Windows XP: нажмите Добавить или удалить программы.
2. Когда вы найдете программу Formatwandler 2014щелкните по нему, а затем:
o Windows Vista / 7 / 8.1 / 10: нажмите Удалить.
o Windows XP: нажмите Удалить or Изменить / Удалить вкладка (справа от программы).
3. Следуйте инструкциям по удалению Formatwandler 2014.
Исправление ошибки «Недопустимая сессия, попробуйте перезапустить игру»
Эта ошибка возникает в новых версиях популярной игры Minecraft. Чаще всего такое происходит у тех, кто пользуется взломанными копиями, но иногда и у обладателей платного ПО. При выборе «мира» и попытке его загрузить появляется окно с сообщением о сбое. Вопреки совету, содержащемуся в тексте уведомления об ошибке, перезапуск игры ничего не меняет. Читайте далее, что можно сделать в этом случае.
Исправление ошибки запуска игры Minecraft.
Из-за чего возникает ошибка
По большому счету, ошибка входа с пояснением «Недопустимая сессия, попробуйте перезагрузить игру» провоцируется самими разработчиками, которые пожелали защитить свои коммерческие права от посягательства взломщиков и усилили проверку прав авторизованных пользователей. Это было несложно, т.к., игра предполагает подключение к интернету и пользование общим сервером. Иногда за проблемой кроются другие обстоятельства:
- игра не обновлена вовремя;
- дистрибутив не содержит необходимых элементов (если вы скачали его из сомнительного источника);
- лаунчер не может корректно отображать содержимое игры.
Конечно, вы упростите себе задачу, если попробуете перейти на платную версию, т.к., при любой проблеме это дает вам право получить помощь от службы поддержки и не ломать голову над решением. Но если у вас нет такой возможности, читайте далее.
Почему не открывается Steam? Что предпринять?
Steam – популярная во всем мире игровая площадка, которая считается самым продвинутым сервисом, предоставляющим многие функции, среди которых:
- Служба активации видеоигр;
- Приобретение программ или игр;
- Своевременный сбор и обновление новостей, касающихся игровой индустрии.
Из-за удобства в использовании и большого набора полезных функций, Steam буквально вошел в жизнь каждого любителя видеоигр. Поэтому, если сервис перестает запускаться, у многих возникает вопрос, почему не работает Стим?
Перед тем как дать ответ на этот вопрос, необходимо помнить, что у Стима имеются минимальные системные требования. Следовательно, проблемы могут возникнуть только при запуске игровой площадки на очень слабых компьютерах. Основные требования таковы:
- Не меньше 512 мб оперативной памяти (ОЗУ);
- Мощность процессора не меньше 1 ГГц;
- ОС версии старше windows XP.
Если все технические запросы софта соблюдены, то можно переходить к поиску и решению проблем запуска.
Зависание процесса
Нередко при обработке процесса запуска программы случаются непредвиденные сбои, из-за которых не включается Стим. То есть задача остается «висеть» в диспетчере, при этом операционная система безуспешно пытается ее обработать. В этом случае нет смысла множество раз кликать на иконку игровой площадки, необходимо лишь выключить активный процесс.
Для этого при помощи клавиш Ctrl+Alt+Delete запускаем диспетчер системы и ищем активную задачу Стима:
Нажимаем правой кнопкой мыши на задачу и выбираем «Завершить процесс». Если в диспетчере имеется несколько одинаковых активных процедур, то можно выбрать «Завершить древо процессов».
Удаление файлов
В случае если завершение процессов в диспетчере задач не решило проблему, из-за которой Steam не запускается, то можно попробовать удалить часть файлов из корневой папки программы. Переходим по следующему пути: C:\Program Files\Steam, где C – диск, на который по умолчанию устанавливаются приложения.
Если на компьютере имеется папка Program Files (x86), то файлы Стима будут расположены именно в ней.
Перейдем к удалению. Нам необходимы 2 конкретных файлов, которые называются tier0_s64.dll и tier0_s.dll. При стандартной сортировке они расположены рядом друг с другом:
Выделяем указанные файлы и удаляем их. После этого пробуем запустить Steam. Сервис должен начать загружать обновления и как только процедура закончится, Стим загрузится.
Есть и более радикальный вариант, который подразумевает полное удаление всех файлов, кроме внутренней папки Steam и Steam.exe. Вновь запускаем сервис. Начнется его обновление, так как игровая площадка будет восстанавливать утраченные документы.
Ошибка «Timeout expired»
Полная версия ошибки выглядит следующим образом: «Steam.exe (main exception): The registry is in use by another process, timeout expired». Решить проблему можно следующим образом:
- Заходим в панель конфигурации системы. Для этого нажимаем Win+R и вводим команду msconfig;
- Во вкладке «Общие» галочкой отмечаем выборочный запуск. В подпункте отключаем отображение служб Microsoft;
- Переходим на панель «Служб» и отключаем их все;
- Применяем измененные параметры и перезагружаем персональный компьютер.
Это были общие причины, из-за которых не открывается сервис Стим. Теперь поговорим о частных случаях, которые имеют место быть, но встречаются гораздо реже.
Steam является мощной игровой платформой, которой пользуются геймеры по всему миру. Как и любой масштабный проект, Стим не лишён изъянов и недоработок. Часто, спеша выпустить поскорее обновления, какие-то моменты не учитываются разработчиками. Всё это приводит к различным ошибкам. Таким, как невозможность соединения с сервером, проблемы с запуском игр или самой программы.
Причины, почему не запускается Steam, могут быть самыми разными:
- зависание какого-либо процесса;
- повреждение файлов;
- блокировка какой-то программой;
- проблемы соединения с сервером;
Разберёмся, что делать, если Стим не запускается. Прежде всего, проведите действия, которые универсальны при зависании любой программы. А именно:
- перезагрузите компьютер;
- перезапустите программу;
- отключите антивирус;
- перезагрузите роутер;
- обновите драйверы для компьютера;
- если вы недавно установили какое-то обновление, выполните откат системы.
Здесь не будем приводить, как это сделать, коснёмся лишь специфичных действий, характерных именно для проблемы, когда не открывается Стим.
Выполните чистую загрузку ОС Виндовс
«Чистая» загрузка Виндовс позволяет идентифицировать внешнюю программу, которая может стать причиной ошибки «Bootstrapper». Для запуска системы в данном режиме нажмите на Win+R, там наберите msconfig и нажмите ввод. Во вкладке «Общие» должен быть активирован «Выборочный запуск», и установите галочки на опциях «Загружать системные службы» и «Использовать оригинальную конфигурацию загрузки». Галочка «Загружать элементы автозагрузки» должна быть снята.

Затем перейдите во вкладку «Службы», установите внизу галочку на опции «Не отображать службы Майкрософт». После чего нажмите на «Отключить все», затем на «Ок», и перезагрузите ваш ПК.
Попробуйте установить необходимый пакет МС «Офис». Если он у вас установится нормально, тогда будет вновь необходимо в настройку конфигурации системы с помощью уже упомянутой команды «msconfig», выбрать там «Обычный запуск», после чего перезагрузить компьютер уже в нормальном режиме.
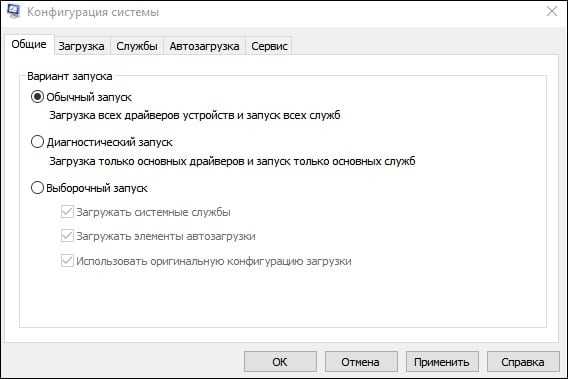
Если у вас имеется версия «МС Офис» на ДВД, попробуйте выполнить установку прямо с него. Если же вы используете образ (обычно это ISO), тогда скопируйте данный ISO на системный диск (обычно С или D), и уже оттуда проводите инсталляцию пакета.
Перед установкой временно отключите ваш антивирус и файервол, которые могут мешать корректной установки МС «Офис» на вашем ПК.
Убедитесь, что на вашем ПК в автоматическом режиме работают службы «Диспетчер печати», и «Планировщик заданий» (Win+R — services.msc).
Восстановите работу службы OSE
Также могут помочь манипуляции со службой OSE, для чего перейдите в инсталляционный диск МС «Офис», и найдите там файлы ose.exe и osetup.dll. Создайте папку для OSE по пути:
![]()
Скопируйте туда указанные два файла, перезагрузите ваш PC, и попробуйте вновь установить необходимый вам пакет МС «Офис».
Microsoft setup bootstrapper не работает что делать

При инсталляции какой-либо из последних версий MS Office (обычно 2013 или новее) пользователь может столкнуться с внезапным сбоем процесса инсталляции, который сопровождается сообщением «Программа Microsoft Setup Bootstrapper не работает». Виновником проблемы является специальный инструмент «Bootsrapper», предназначенный для инициализации программ с задействованием библиотеки композитных приложений. Ниже я разберу, в чём суть данной проблемы, и что делать, если Microsoft Setup Bootstrapper не работает.
Уведомление о возникшей ошибке
Причины проблем с Bootsrapper
Компания «Майкрософт» старается улучшать функционал своих продуктов за счёт имплементации в их функционал различных инновационных технологий. Одной из таких технологий стала технология «Bootsrapper», ответственная за инициализацию программ путём задействования специализированной библиотеки композитных приложений («Composite Application Library»). Применение технологии позволяет оптимизировать процесс инсталляции программ за счёт корректной инициализации тех или иных процессов.
Во время сбоя работы указанного компонента система сообщает и выдаёт пользователю сообщение об ошибке «Bootstrapper», а также закрывает выполняющуюся в данный момент инсталляцию.
Чтобы избавиться от ошибки прекращения работы Bootstrapper необходимо выполнить следующее:
Method 4: Re-enabling Task Scheduler via Registry Editor
Several users that we’re struggling to resolve the ‘Microsoft setup boots-trapper had stopped working’ error has reported that the issue was finally resolved after re-enabling the Task Scheduler. As it turns out, this error message is known to get thrown in those instances where the Task Scheduler is prevented from running.
If this scenario is applicable, the quickest way to resolve the issue is to re-enable the Task Scheduler via Registry Editor. Here’s a quick guide on how to do this:
- Press Windows key + R to open up a Run dialog box. Then, type “regedit” and press Enter to open up the Registry Editor. When prompted by the UAC (User Account Control), click Yes to grant administrative privileges.
- Inside the Registry Editor, use the right pane to expand the HKEY_LOCAL_MACHINE key. Then, access the SYSTEM key.
- Navigate to the Schedule key folder by going to CurrentControlSet > Services > Schedule.
- With the Schedule key selected, move over to the right-hand pane and double-click on the Start value.
- Change the Value data of Start to 2 and leave the Base to Hexadecimal.
- Click Ok to save the changes, then close the Registry Editor and restart your computer.
- Once the next startup is complete, open the application/installer that was previously producing the error and see if the issue has been resolved.
Enabling the Task Scheduler
If you’re still seeing the ‘Microsoft setup boots-trapper had stopped working’ error when trying to open a Microsoft Office application, move down to the next method below.
Прекращена работа Microsoft Setup Bootstrapper: причины возникновения ошибки и способы решения проблемы

С недавнего времени компания Microsoft при распространении своих продуктов «Microsoft Office» начала использовать технологию «Bootsrapper», включающуюся в работу при установке программного обеспечения или скачивания файлов обновления для него.
Данную технологию нельзя назвать новой, и возникающие в её работе ошибки уже довольно значительно успели досадить пользователям со всего мира, в том числе и в рамках её распространения в других приложения, например, в клиенте сервиса «Steam».
И в рамках настоящей статьи речь пойдёт именно об этих проблемах, которые проявляются при попытке установить/обновить пакет прикладных приложений «Office» версий 2013-2016. В чём причины возникновения ошибки, а также какие существуют методы её исправления? Об ответах на эти и другие вопросы следует остановиться более подробно.
Устранение проблемы в работе Microsoft Setup Bootstrapper.
Причины и варианты решений
Итак, как уже было сказано выше, «Setup Bootstrapper» используется в процессе инсталляции программного обеспечения.
Как показывает практика, рассматриваемая ошибка наиболее часто возникает на компьютерах, на которых ранее уже был установлен офисный пакет, что говорит о причастности остаточных файлов (после удаления ПО) к возникновению проблем с повторной установкой или с процессом обновления.
Поэтому, а также потому, что это советуют сами разработчики, первое, что необходимо попробовать осуществить, – это воспользоваться официальным инструментом под названием «Fix It», который можно скачать с сайта технической поддержки Microsoft – https://support.office.com/ru-ru/article/Удаление-office-с-компьютера-9dd49b83-264a-477a-8fcc-2fdf5dbf61d8?ui=ru-RU&rs=ru-RU&ad=RU.
Процесс его использования носит максимально простой характер, он пошаговый и не требует активного участия со стороны пользователя, так как требуется сделать лишь следующее:
- Запустите скачанный исполняемый файл и дождаться загрузки интерфейса утилиты, где будет предложено инициировать процедуру установки ассистента.
- Дождитесь установки ассистента, запустите его и согласитесь с правилами его использования (лицензионное соглашение).
- Выберите приложение, с которым у вас возникли проблемы, в рамках рассматриваемой темы это «Office».
- В блоке «Выберите свою проблему» укажите «Я хочу удалить Office».
- В следующем шаге выберите «Да», если ассистент запущен на компьютере, на котором и возникает проблема.
- После сканирования операционной системы на наличие выбранных продуктов в предоставленном списке повторно выделите «Office» и нажмите «Далее».
Начнётся непосредственно процесс удаления не только самого приложения, но и остаточных объектов, которые могут мешать инсталляции новой версии. В качестве альтернативного варианта можно использовать ассистента, выбрав среди проблем «Сложности с процессом установки», а далее следовать советам и запросам инструмента.
Вариант №2
Дальнейшие действия следует осуществить независимо от того, справился ли ассистент с рассматриваемой ошибкой или нет. Суть его также не отличается высокой сложностью – это проверка операционной системы Windows на целостность, а для этого потребуется:
- Нажать «WIN+S» и ввести «cmd.exe».
- Нажать «Запуск от имени администратора» для запуска найденной консоли командной строки.
- Ввести команду «sfc/scannow» и дождаться результатов сканирования и исправления пробелов в целостности системных файлов и компонентов.
После завершения сканирования и закрытия консоли командной строки следует перезагрузить компьютер и повторно инициировать процедуру установки приложений.
Дополнительный вариант
Если приведённые выше методы не возымели желаемого эффекта и не устранили ошибку, можно попробовать воспользоваться дополнительным вариантом. Но прежде чем приступить к его осуществлению, лучше подстраховаться и создать точку восстановления:
- Откройте «Этот компьютер» и кликните правой кнопкой мышки по пустой области окна, после чего выберите «Свойства».
- Нажмите на строку «Защита системы».
- Нажмите на кнопку «Создать», введите наименование создаваемой точки восстановления и дождитесь её сохранения.
Теперь, имея такой козырь в рукаве, можно перейти к редактору реестра:
- Нажмите «WIN+R» и введите «regedit».
- Откройте «HKEY_LOCAL_MACHINE\SOFTWARE\Microsoft\Windows NT\CurrentVersion\ AppCompatFlags».
- Кликните правой кнопкой мышки по папке «AppCompatFlags» и выберите «Экспортировать», для сохранения значений.
- Повторно кликните по выбранному каталогу и нажмите «Удалить».
Для применения изменений перезагрузите компьютер и повторно попробуйте провести процедуру установки пакета «Office».
What is causing the ‘Microsoft setup boots-trapper had stopped working’ error?
We investigated this particular issue by looking at various user reports and the repair strategies that the most affected users have deployed in order to resolve the problem. Based on our investigations, there are several different culprits that are known to trigger this particular issue:
- 3rd party antivirus is preventing the installer from communicating with MS servers – There are several antivirus suites (McAfee, Avast, and a few others) that are confirmed to be overprotective when it comes to letting the Office installer retrieve some necessary components over the Internet. If this scenario is applicable, you should be able to resolve the issue by either disabling the real-time protection or by uninstalling the security suite altogether.
- Corrupted registry keys or installation files – Another possible scenario in which this particular error will occur is if some key registry keys or files needed during the installation process of Microsoft Office are tainted by corruption. In this case, you should consider a Microsoft toll capable of dealing with such scenarios.
- A conflict with an IObit software – A lot of users have reported that this particular issue appeared due to some incompatibilities produced by a few software products released by IObit. The only way of identifying the culprit responsible for the issue is to systematically uninstall every IObit product until you see that the issue is no longer occurring.
- Task Scheduler is disabled from Registry Editor – Microsoft Office needs Task Scheduler to program some tasks (usually having to do with the updating service). If Task Scheduler is disabled on your machine, you’ll receive this error whenever the Task Scheduler can’t be accessed by the Office service. If this scenario is applicable, you will be able to resolve the issue by re-enabling the Task Scheduler via Registry Editor.
- AppCompatFlags is breaking the updating process – As it turns out there is one particular registry key (AppCompatFlags) with a huge potential of breaking and rendering the whole Office suite inoperable when it does. In this case, you will be able to resolve the issue by uninstalling the Office installation and utilizing the Registry Editor to remove the faulty key.
- The Office installation is not compatible with your Windows version – This can happen if you’re trying to install an older Office version on Windows 10. In this case, you can get around the issue by opening the main installation executable (setup.exe) in Compatibility Mode.
If you’re currently struggling to resolve the ‘Microsoft setup boots-trapper had stopped working’ error, this article will present you with several troubleshooting steps that affected users have used to resolve this particular error message.
Below you have several different repair methods ordered by efficiency and severity. Not every method will be applicable to your particular scenario, so please follow them in the order that they are presented and disregard those that can’t be replicated on your machine.
Let’s begin!
Отключите ненужные задачи, работающие в фоновом режиме.
Для начала решения проблемы, стоит попробовать снизить потребление ресурсов, отключив ненужные процессы. Мы рекомендуем отключить некоторые функции в настройках уведомлений, Защитника Windows и фоновых приложений, чтобы уменьшить количество задач, работающих одновременно с Modern Setup Host. Следуйте нашим инструкциям ниже.
Уведомления и действия:
- Нажмите Windows Key + I кнопки одновременно, чтобы открыть Настройки.
- Затем перейдите в Система > Уведомления и действия.
- На правой панели функций снимите флажок рядом с Получать советы, подсказки и рекомендации при использовании Windows..
- Теперь вернитесь в Настройки , а затем Персонализация. Нажмите Start на левой панели и отключите Иногда показывать предложения меню в Пуск опцию.
Безопасность Windows:
Откройте Настройки как мы делали выше.
На этот раз выберите Обновление и безопасность.
На левой панели выберите Безопасность Windows.
Затем нажмите Управление приложениями и браузером, перейдите в Параметры защиты на основе репутациии выключите SmartScreen под Проверка приложений и файлов.
Не забудьте включить эту функцию снова после установки обновлений
Это важно.
Фоновые приложения:
- Откройте Настройки как и раньше.
- Выберите Конфиденциальность и откройте Фоновые приложения.
- Прокрутите список вниз и отключите приложения, которые вы не используете. Рекомендуется отключить стандартные игры Microsoft, поскольку большинство пользователей их не используют вообще.
После выполнения всех этих действий потребление ресурсов должно измениться в положительную сторону. Если нет, попробуйте другие методы, представленные ниже.
Выполните чистую загрузку ОС Виндовс
«Чистая» загрузка Виндовс позволяет идентифицировать внешнюю программу, которая может стать причиной ошибки «Bootstrapper». Для запуска системы в данном режиме нажмите на Win+R, там наберите msconfig и нажмите ввод. Во вкладке «Общие» должен быть активирован «Выборочный запуск», и установите галочки на опциях «Загружать системные службы» и «Использовать оригинальную конфигурацию загрузки». Галочка «Загружать элементы автозагрузки» должна быть снята.

Затем перейдите во вкладку «Службы», установите внизу галочку на опции «Не отображать службы Майкрософт». После чего нажмите на «Отключить все», затем на «Ок», и перезагрузите ваш ПК.
Попробуйте установить необходимый пакет МС «Офис». Если он у вас установится нормально, тогда будет вновь необходимо в настройку конфигурации системы с помощью уже упомянутой команды «msconfig», выбрать там «Обычный запуск», после чего перезагрузить компьютер уже в нормальном режиме.
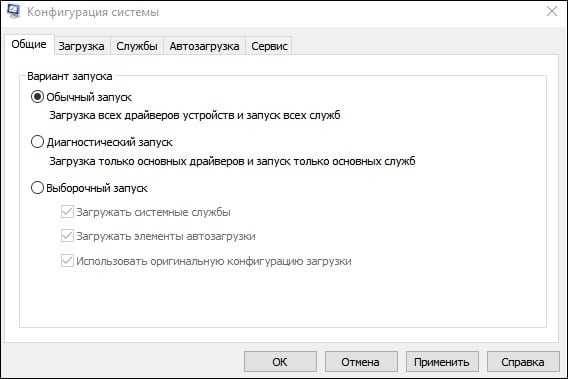
Если у вас имеется версия «МС Офис» на ДВД, попробуйте выполнить установку прямо с него. Если же вы используете образ (обычно это ISO), тогда скопируйте данный ISO на системный диск (обычно С или D), и уже оттуда проводите инсталляцию пакета.
Перед установкой временно отключите ваш антивирус и файервол, которые могут мешать корректной установки МС «Офис» на вашем ПК.
Убедитесь, что на вашем ПК в автоматическом режиме работают службы «Диспетчер печати», и «Планировщик заданий» (Win+R — services.msc).
Восстановите работу службы OSE
Также могут помочь манипуляции со службой OSE, для чего перейдите в инсталляционный диск МС «Офис», и найдите там файлы ose.exe и osetup.dll. Создайте папку для OSE по пути:
![]()
Скопируйте туда указанные два файла, перезагрузите ваш PC, и попробуйте вновь установить необходимый вам пакет МС «Офис».
Meaning of microsoft bootstrapper setup has stopped working?
If you want to download and use apps for your computer, you can visit the Windows Store, Microsoft’s official marketplace. There are a number of apps to choose from and download anytime. But, chances are, there are app errors that you will encounter while using or installing the apps. Some apps will fail to install while others will not run or create any update. Other apps will simply crash. Still, there are also fixes to resolve the issues. You can clear your cache, run a troubleshooter or reset the apps. The idea is not to panic when you encounter an app error. An easy fix will often help.
Если вы включили свой компьютер и заметили, что Windows не запустится, вы испытываете ошибку загрузки. Некоторые причины, по которым ваши Windows не запускаются, когда поврежден системный раздел, отсутствуют файлы или повреждены. Как только вы столкнулись с ошибкой загрузки, вы увидите такие сообщения, как:
- Перезапустите систему и выберите подходящее устройство загрузки
- Bootmgr отсутствует
- Отсутствует операционная система
- FATAL: Не найден загрузочный носитель! Система остановлена
- Ошибка загрузки операционной системы
- Недопустимая таблица разделов
Некоторые версии Windows могут восстановить эти проблемы путем автоматического запуска восстановления при запуске. В противном случае вы можете вручную использовать среду восстановления Windows для устранения этой проблемы.
Заключение
Надеемся, вам помогли вышеупомянутые решения. Modern Setup Host запускается только во время обновлений Windows. Слишком высокая загрузка ЦП или Диска может привести к сбоям системы, что делает ее обновление невозможным. Иногда зависания системы и неожиданные сбои могут быть связаны с низкой работоспособностью самого жесткого диска, который пытается обработать несколько процессов одновременно. Если вы думаете, что проблема в нем, закройте все ненужные задачи, чтобы облегчить работу Windows и позволить системе установить новые обновления. Если вы когда-нибудь столкнетесь с другими проблемами Windows в будущем, воспользуйтесь другими статьями на нашем веб-сайте. Ежедневно туда добавляется множество статей по старым и новым проблемам.





















![[fixed] ms office 2016: microsoft setup bootstrapper has stopped working - microsoft office 2013 issues](http://ds-service39.ru/wp-content/uploads/7/5/d/75dde13d43f49f6842b9d7060d044b4c.png)






![4 methods to fix microsoft setup bootstrapper has stopped working [minitool news]](http://ds-service39.ru/wp-content/uploads/2/3/b/23bfd241f18e9da67b5ae4d6e0b4ee69.png)