Способ первый — отключение уведомления об обновлении без вмешательства в ядро системы
Как правило, в большинстве случаев, скорее всего, потребуется вмешательство в ядро, чтобы отключить уведомления о обновление системы андроид.
Тем не менее, пользователи некоторых смартфонов подтверждает, что отключают эти сообщение в телефоне без прав рут (например, в LG G3).
Решение состоит в том, чтобы отключить отображение для двух системных приложений — «Сервисы Google Play» и «Google Services Framework».
Для этого войдите в «Настройки» и выберите «Приложения». Теперь пошевелить пальцем в сторону, чтобы просмотреть все приложения или нажмите «диспетчер приложений» (верху первый в списке) – зависит от версии андроид.
Если выбрали второй пункт, то справа верху нажмите «Опции» и выберите строку «показать системные приложения»
Давайте начнем с «Google Services Framework». Найдите его и нажмите на него.
Теперь нажмите на раздел «Уведомления».
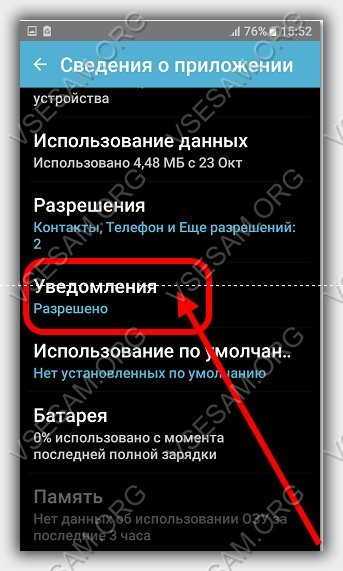
Перейдя в него передвиньте ползунок влево или снимите птичку напротив параметра «разрешение уведомлений»
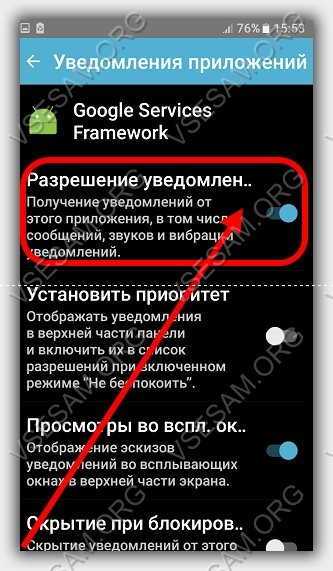
Это еще не все. Прокрутите экран в низ и передвиньте ползунок вправо или поставьте птичку напротив параметра «Скрывать уведомления» или отключить (также зависит от версии андроид).
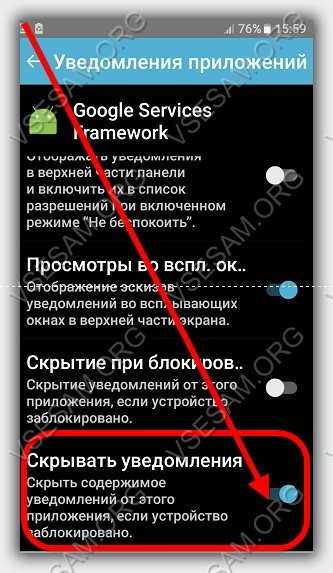
Теперь возвращаемся к списку приложений и то же самое выполняем для «Обновление ПО» и «Сервисы Google Play» — отключаем уведомления в обоих.
ВНИМАНИЕ: вы можете отключить также обновление приложений, а не только лишь уведомления о них. Теперь перезапустите устройство
Если сообщения по-прежнему остается значит устройство нужно рутовать
Теперь перезапустите устройство. Если сообщения по-прежнему остается значит устройство нужно рутовать.
Отключение автозагрузки обновлений
Зайдите в настройки Android и откройте раздел «Обновление системы». На некоторых прошивках он может прятаться внутри подменю «О телефоне». Нажмите на кнопку с тремя точками в правом верхнем углу, выберите «Настройки» и отключите автоматическую загрузку пакетов обновлений. После этого вам придётся проверять наличие апдейтов вручную.
Если в разделе «Обновление системы» нет дополнительных опций, значит, создатели прошивки полагают, что в коротком обращении к серверу за апдейтами нет ничего страшного. Можно исправить это перепрошивкой Android на другую сборку, но стоит подумать, есть ли такая необходимость.
Чтобы обновление не мешало обычной работе телефона или планшета, включите запланированную установку: например, ночью, с двух до пяти часов. Не забудьте подключить зарядное устройство, чтобы обновление прошло без сбоев.
Процедура отключения
Для отключения автообновления системы Андроид нам нужно проделать некоторые операции в настройках смартфона, а именно через меню «Для разработчика» отключить обновление.
Следуйте инструкции ниже:
- Зайдите в настройки. Сделать это можно, нажав на соответствующую шестеренку в шторке уведомлений смартфона либо запустив настройки через ярлык в лаунчере.
Откройте раздел «Система», либо же если у вас более старая версия ОС, то «О телефоне», находящийся в самом низу списка настроек.
Если вы открыли раздел «Система», то в нём нужно открыть следующий пункт «О телефоне».
Затем найдите строчку с номером сборки смартфона и нажимайте на неё пять раз вплоть до того, как появится уведомление «Вы стали разработчиком!».
Теперь выйдите назад и в пункте «Система» (для более старых версий Андроид на главном экране настроек), найдите пункт «Для разработчика».
Переведите ползунок на статус «Вкл» верху справа.
Теперь среди перечня настроек для разработчика найдите «Автоматические обновления системы» и переведите ползунок в нужное вам положение, а именно серый цвет: выкл., бирюзовый цвет: вкл.
После этого смартфон не будет обновляться в автоматическом режиме. Не выключайте ползунок в пункте «Для разработчика» вверху справа, иначе автоматические обновления начнут вновь приходить.
Для всех приложений
Эта функция подразумевает собой полное отключение такого параметра в системе, как автоматическая установка новых версий приложений. То есть этот способ убирает все автоматические обновления. Пользователю придется самостоятельно регулировать процесс.
Системные приложения не подходят под эту категорию.
Алгоритм действий для отключения данной функции следующий:
- Для начала нужно зайти в сам Плей Маркет, а также проверить авторизацию. Без авторизации пользователь не сможет приступать к следующим шагам;
- Кликаем на три полоски, которые располагаются в блоке поиска с левой стороны. Эти полоски помогут вызвать главное меню;
Далее открывается полные возможности человека. Кликаем на пункт «Настройки»;
После этого нужно найти раздел «Автообновление приложений» и выбрать в нем пункт «Никогда».
После таких манипуляций ни одна программа не сможет обновиться без должного разрешения обладателя телефона. Эта функция удобно тогда, когда недостаточно места в памяти телефона или же человеку не нужны новомодные версии стандартных программ.
Для конкретного приложения
Если человек не хочет убирать обновление сразу на все программы, то он может убрать его с определенной. Эта функция удобна тем, что человек сам может регулировать список свои программ, которые не должны поддаваться обновке.
Для того, чтобы совершить это действие, нужно:
- Зайти в сам сервис Play Market. Если пользователь не авторизирован в нем, то могут возникнуть проблемы.
- После этого нужно найти то приложение, с которого хотелось бы убрать автообновление. Например, это какой-то браузер, который мешает пользователю или просто забирает много памяти;
- Переходим в раздел в ним и находим в правом верхнем углу три точки. Кликаем на эти точки;
Открывается всплывающее окно, в котором стоит галочка напротив слова «автообновление». Убираем эту галочку.
После таких манипуляций утилита не будет обновляться самостоятельно, а только по желанию пользователя.
Зачем отключать автоматические обновления
С одной стороны, обновления системы и приложений помогает избежать критических ошибок в работе гаджета. Но есть несколько моментов, которые говорят в пользу отключения авто-апдейта:
- Текущий пакет обновлений не всегда решает проблемы предыдущих версий. Идеальной сборки для оптимизации просто не существует. Проще говоря, разработчики заткнули одну прореху, но рядом появилась другая.
- Обновления приложений не всегда качественно улучшают производительность программы. Как правило, утилиты обновляются совсем незначительно: меняется конфигурация некоторых кнопок, цветовая гамма, добавляется две-три не очень нужные функции.
- Обширные обновления перегружают процессор. Можно заметить, что во время загрузки и установки объемных пакетов для приложений и системы, начинают притормаживать такие элементарные функции, как звонки и отправка СМС.
Таким образом, прежде чем разрешить системе обновления, необходимо четко решить для себя, что именно и зачем обновлять.
Как отключить автоматическое обновление на Андроиде через Google Play
Приложения, которые скачивались и устанавливались с помощью магазина Play Market, подкачивают обновления через данный сервис. Следовательно, самый простой способ отключить апдейт сторонних программ – выставить определенные настройки в аккаунте Google Play. Для этого нужно:
- Открыть приложение Google Play
- Зайти в меню настроек
- Выбрать раздел Автообновление приложений
- Поставить маркер напротив пункта «Никогда»
После этого Google будет сообщать о новых обновлениях, но активировать их или нет – вы будете решать сами. Если необходимо избавиться и от уведомлений, их можно отключить в соответствующем разделе меню Google Play. Здесь снимите галочки напротив пунктов «Обновления» и «Автоматическое обновление».
Как отключить обновления на телефоне Андроид для онлайн-сервисов
В некоторых приложениях на Андроид есть функция автоматической синхронизации данных. Обычно, это касается приложений для соцсетей, почты и мессенджеров. Такие программы синхронизируются с календарем, датой, временем и, следовательно, требуют обновлений. Отключается данная функция просто:
- Заходим в настройки Андроид
- Выбираем раздел Аккаунты
- Нажимаем на выпадающее меню в правом верхнем углу
- Снимаем галочку напротив пункта «Автосинхронизация данных»
На работу приложений это не повлияет, зато снизит лишнюю нагрузку на «железо» и сэкономит мобильный трафик.
Как отключить автообновления для ОС Андроид
Самые объемные обновления в телефоне скачиваются для операционной системы. Порой вес новых заплаток может доходить до нескольких гигабайт. Если у вас нет критической необходимости в апдейте самого Андроида, данную функцию можно отключить в системных настройках.
Я думаю, что многие из нас сталкивались с такой проблемой, как постоянные обновления на android устройствах. Только включаете телефон, как он тут же ломится в интернет, чтобы обновить какую-либо программу. А это может влететь в копеечку, если у вас не безлимитный тариф. Именно поэтому, сейчас мы очень подробно расскажем вам, как же отключить обновления программ на вашем андроид устройстве.
Почему нужно отключать обновления
Отключение обновлений может понадобиться в таких случаях:
- на смартфоне не хватает места – носитель памяти больше не способен вмещать данные или же он отсутствует, а внутренняя память телефона слишком маленькая;
- старая версия приложения потребляет меньше ресурсов, чем новая, что сказывается на производительности слабых устройств;
- владелец смартфона не использует конкретные приложения слишком часто и не желает заполнять память устройства зря.
Автоматическое обновление многих инструментов мешает нормальной работе смартфона, поскольку нередко случается так, что процесс запускается в фоновом режиме и забирает много оперативных ресурсов устройства. Например, если пользователь смотрит видео в приложении YouTube и на фоне какое-то ПО начинает процесс, видео прогружается с задержками.
Дополнительные советы по обновлениям
Любой производитель не рекомендует отключать автоматическое обновление системы, поскольку это может вызвать сбои в её работе. Так как с каждым пакетом на телефон поступают и корректировки для устранения возможных сбоев и проблем, отказ приведёт к тому, что большая часть приложений будет работать неправильно.
При изменении параметров системы рекомендуется не отключать опцию полностью, а установить параметр «Уведомлять о наличии обновления» (название может отличаться в зависимости от модели и марки телефона).
Это же касается и приложений, которые использует смартфон – как системные, так и сторонние. Все они могут работать нормально только при условии постоянных обновлений, исправляющих ошибки в их работе. Однако это не значит, что необходимо устанавливать автоматический параметр. Такой параметр рекомендован только для системы и её компонентов.
Если пользователь не желает отключать обновление, необходимо убедиться в том, что оно производится только через Wi-Fi, то есть задействует безлимитное подключение, а не мобильную сеть.
Отключение автоматической загрузки обновлений может понадобиться на абсолютно любом устройстве, не только смартфоне. Но в данном случае деактивация процесса может значительно улучшить производительность телефона, так как подобные фоновые операции часто забирают слишком много ресурсов. Тем не менее владельцем Андроидов не рекомендуется отключать автообновление для системы и её компонентов, поскольку это может негативно сказаться на корректности работы.
Пошаговая инструкция по удалению обновлений приложений на Android
- 1 Удаление обновлений
- 2 Настройка обновления Android
При включении Wi-Fi на большинстве Android устройств начинают загружаться обновления программ и игр. Процесс полезный, но иногда обновление на Андроиде приводит к тому, что приложение начинает работать некорректно. В таком случае пользователи Android устройств начинают задаваться вопросом, как удалить обновления и вернуть программы в работоспособное состояние.
Удаление обновлений
Убрать можно только апдейты встроенных в Android приложений – Google Chrome, Play Market. Если вы ищете, как удалить обновление сторонней программы на Андроиде, то вас ждет разочарование. Единственный работающий способ: удалить само приложение, а затем найти и установить его старую версию.
Искать старые версии можно на сайтах типа 4pda – там можно найти любую популярную программу для Android. Скачивать с других порталов установочные файлы опаснее, но тоже можно, особенно если сайт проверен другими пользователями. Чтобы удаленное приложение после установки сразу не обновилось, необходимо настроить порядок скачивания апдейтов на Android.
Если вам не нравится, как после апгрейда работает одно из стандартных приложений Android (например, Play Market), то его можно быстро откатить к первоначальному состоянию:
- Откройте настройки, перейдите в «Приложения».
- Отыщите в списке программу, обновления которой хотите удалить. Нажмите на неё, чтобы открыть страницу с дополнительными настройками.
- Тапните по кнопке «Удалить обновления».
Удаленные апдейты могут загрузиться обратно при подключении к Wi-Fi. Чтобы этого не произошло, выполните рекомендации по настройке обновления приложений на Android.
Настройка обновления Android
По умолчанию программы начинают обновляться при включении Wi-Fi. На мобильном трафике скачивание апдейтов не производится, потому что он имеет предел – конкретное количество гигабайт в месяц. Большинство пользователей Android устраивает такой подход: включил Wi-Fi, приложение обновилось, можно не переживать об актуальности программ. Но если вы хотите полностью управлять тем, как будет грузиться последнее обновление, необходимо произвести дополнительную настройку системы.
Первое, что можно сделать – установить лимит фоновых процессов. Он поможет исправить ситуацию, когда система зависает из-за одновременного обновления нескольких приложений.
- Откройте настройки, раздел «Для разработчиков».
- Прокрутите экран вниз до параметра «Лимит фоновых процессов». Нажмите на него, чтобы изменить.
- Установите значение, которое вас устраивает – например, не более 2 процессов одновременно.
Если вы хотите вообще запретить автообновление, то самый простой способ сделать это – использовать настройки Play Market:
- Запустите Play Market. Вызовите меню управления и перейдите в настройки.
- Нажмите на пункт «Автообновление» и выберите «Никогда».
Некоторые приложения обновляются без помощи Play Market, поэтому выполнения указанных выше действий будет недостаточно для полного отключения автообновления. Чтобы исправить этот недостаток:
- Откройте настройки телефона, зайдите в раздел «Об устройстве».
- Выберите пункт «Обновление ПО».
- Уберите галочку возле параметра «Автообновление».
После выключения автообновления вам придется обновлять программы вручную:
- Откройте Play Market, вызовите меню управления.
- Перейдите в «Мои приложения и игры».
- Откройте вкладку «Установленные».
- Нажмите «Обновить» возле приложения, для которого хотите скачать и установить апдейт.
Ручной апгрейд– не самый удобный способ поддержания программ в актуальном состоянии, зато вы будете полностью владеть ситуацией.
«За» и «против» автоматических обновлений
Почему производители смартфонов настоятельно рекомендуют не отказываться от автоматических обновлений, включив эту функцию для многих штатных утилит и приложений по умолчанию?
Рассмотрим достоинства этой опции:
- забота о безопасности. Одна из основных целей обновлений ПО – поиск и устранение уязвимостей. Считается, что если автообновления работают, смартфон более защищён от проникновения вирусов и кражи персональных данных;
- новые функции. Появление дополнительного функционала в приложениях – тоже немаловажный фактор в пользу АО, особенно если речь идёт о полезных программах и играх. Более того, пользователи имеют возможность непосредственного участия в совершенствовании программных продуктов, оставляя свои пожелания в Google Play;
- исправление ошибок. Тестирование во время разработки приложения далеко не всегда позволяет выявить все ошибки и недочёты, большинство из них обнаруживают пользователи и сообщают об этом разработчикам, которые вынуждены реагировать выпуском новых патчей.
Приведённые доводы выглядят весьма убедительно, особенно с учётом того, что владельцу Android-устройства совершенно не нужно об этом заботиться – обновления выполняются в полностью автоматическом режиме.
Но, оказывается, не всё так просто, и данная функция обладает не менее впечатляющим списком недостатков:
- падение скорости работы приложений, использующих интернет. Если на смартфоне установлено много программ, каждая из них может при запуске смартфона лезть в сеть, чтобы проверить, нет ли свежих обновлений. Одно это заставляет телефон тормозить, а если приложения начнут обновляться, «тормоза» могут растянуться во времени на десятки минут;
- дополнительный расход трафика. Если вы используете мобильный интернет, то все ваши пакетные гигабайты могут быть потрачены исключительно на автообновления, с учётом того, что многие пакеты весят сотни мегабайт и обновляются часто;
- обновления ведут к росту объёма приложений – те, которые в момент установки занимали 100 МБ, через год могут потянуть на 150 и более. Так что на телефонах с малым объёмом памяти это скажется достаточно быстро;
- повышенный расход аккумулятора. Здесь всё понятно, причём вы даже не будете подозревать, что батарея садится слишком быстро из-за автообновлений.
Как видим, минусов больше, и все они лежат в сугубо практической плоскости, в то время как плюсы что-то обещают, но в будущем.
Если вы всё ещё пребываете в сомнении, нужно ли оставить настроенным автоматическое обновление приложений, учтите вышеизложенные факты. Да, сами по себе обновления полезны и нужны, но следует ли им обновляться автоматически? Большой вопрос. Многое зависит от возможностей смартфона. Скажем, если ощущается дефицит внутренней памяти, автообновления лучше отключить. Для обладателей устройств с 64/128 ГБ памяти данный вопрос уже не относится к разряду актуальных, здесь нужно только время от времени чистить кэш.
Если часто пользуетесь мобильным интернетом, лучше указать в настройках, чтобы автообновления производились только по Wi-Fi. Для обладателей гаджетов со слабой батареей (до 3000 мА*час) также нужно отключить автоматическое обновление, запуская эту операцию, когда смартфон подключён к розетке.
А теперь рассмотрим все востребованные способы, как отключить автообновление приложений, благо сделать это можно по-разному.
Как работает обновление программ в Android
Выпуская программное обеспечение, разработчики не могут сделать его идеально адаптированным для всех устройств. Именно поэтому, часто на отдельных моделях смартфонов программа может работать неправильно. Замечая подобные неточности, программисты исправляют огрехи, тестируют получившийся продукт и выпускают новые компоненты. Установив их, пользователь получит более совершенную версию любимой игры или другого вида ПО.
Каждое обновление имеет свое цифровое обозначение – номер версии. Он записывается в формате 1.0, 2.0, 2.1 и так далее. Когда вы впервые устанавливаете что-либо на свой гаджет из Play Store, получаете самую последнюю версию апдейта. Со временем будут появляться всё больше усовершенствований программы.
Чтобы пользователь не удалял и устанавливал её снова, в магазине предусмотрена функция обновления — вы просто нажимаете соответствующую клавишу и получаете новейшую версию за несколько секунд. Все данные и файлы пользователя будут сохранены. В окне Google Store можно посмотреть, что нового появилось и какие функции были добавлены в любимое приложение.
Рис. 2 – просмотр информации о новых компонентах в Google Play
Часто, в магазине для Android уже активирована функция автоматического апдейта установленного на телефон ПО. Такая функция позволит вам не следить за постоянными выпусками компонентов, ведь разработчики создают их практически каждую неделю. Если фоновая установка мешает вашей работе с устройством, либо расходует много интернета, следует отключить функцию.
Обновление программ вручную
Загружая последние новинки и версии ваших любимых программ вручную, вы сможете уменьшить потребление трафика и просто ускорите работу смартфона, ведь в фоновых процессах не будет постоянно вестись процесс скачивания данных. Ручная работа с обновлениями подойдет для тех пользователей, но телефонах которых установлено слишком большое количество приложений, а ресурсы телефона не позволяют выполнять много фоновых операций.
Также, постоянно включённые апдейты быстро уменьшают заряд аккумулятора и заставляют гаджет работать медленно. После отключения установки новых данных следует периодически проводить апдейты самому. Сделать это можно следующим образом:
- Зайдите в Google Play;
- Кликните на значок меню в левом верхнем углу приложения;
- В открывшемся списке выберите пункт «Мои приложения и игры»;
- Перейдите на вкладку «Установленные»;
Рис.8 – просмотр и обновление установленных приложений вручную
Возле ПО, для которого доступен апдейт, появиться кнопка «Обновить». Вы можете запустить процесс загрузки новой версии утилиты как для одного приложения, так и для всех сразу. Просто нажмите «Обновить всё» в правой верхней части открытой вкладки магазина.
После клика на одну только кнопку «Обновить всё» начнётся процесс выкачки и инсталляции последних данных программ из сервера магазина. Это может занять продолжительное время, в зависимости от того, какое количество ПО есть на вашем гаджете.
Для каждой программы будет запущен процесс установки новых компонентов через Google Play Market:
Рис.9 – инсталляция новых компонентов
Плюс этого метода работы с приложениями заключается в том, что вы сами выбираете время установки компонентов и они не начнут скачиваться в неподходящее время, когда на телефоне мало трафика или низкая скорость соединения с сетью.
Еще один метод апдейта – отслеживание системных сообщений в окне запущенного приложения. Когда разработчик выпускает важные обновления безопасности или функционала, а пользователь игнорирует их, сразу после запуска ПО будет появляться окошко с уведомлением о необходимости установить новую версию игры/утилиты. В таком случае, просто согласитесь с установкой, проверьте соединение с интернетом и загрузите пакет данных разработчика, чтобы программа работала стабильно.
Даже если вы отключили автоматические обновления, Play Market будет периодически уведомлять вас о наличии новых версий игр и утилит. В центре уведомлений появиться одно или несколько сообщений с информацией о новых возможностях программы и клавишей для установки.
Рис.10 – центр уведомления в Андроид
Обратите внимание, если в окне Google Play отсутствует клавиша для апдейта конкретных программ или всех установленных данных, следует установить новые компоненты для самого магазина:
- Зайдите в настройки девайса;
- Откройте окно «Приложения»—«Все»—«Play Store»;
- Запустите процесс обновления, а также удалите кэш, чтобы предотвратить появления ошибок.
Рис.11 – обновление Play Market
Отключение автообновлений на андроид 7
Еще одним «работающим» методом отключения автообновлений можно считать этот способ. Он подойдет для android 7 и некоторых более ранних версий, поэтому обязательно проверьте такую возможность в своем телефоне.
Как вручную отказаться от обновлений:
- Зайти в главное меню устройства.
- Выбрать категорию «Мои приложения».
- Выбрать определенную программу, зайти в настройки и отказаться от автоматического обновления.
В дальнейшем новые версии этих программ для вас будут доступны только при повторном скачивании приложения. Это удобно при ограниченном пространстве внутренней памяти, либо в случае, когда наработки значительно уступают первоначальному сервису программы. Такой вариант, кстати, один из наиболее популярных вариантов для отключения обновлений, с чем согласятся многие пользователи.
Как вручную обновить приложение
После отключения опции автоматического обновления, устанавливать новые версии программного обеспечения требуется самому. Делается подобное 2-3 раза в течение месяца, заранее почистив место на телефоне от ненужного контента. Краткая инструкция по ручному обновлению:
- Перейти в Play Market.
- Нажать на «три точки», которые расположены в левой части монитора.
- Зайти во вкладку «Мои приложения и игры».
- В разделе «Обновления» есть кнопка «Обновить все». Нажать на нее после чего произойдет обновление всего доступного программного обеспечения.
- Когда требуется обновить определенную программу, нужно нажать «Обновить». Такая кнопка расположена с правой стороны экрана.
Когда выполнены указанные выше действия, скачанное приложение обновится до последней версии.
Если приложения как и прежде обновляются, а автообновление отключено повсюду, требуется переустановить либо обновить Google Play. Когда подобное не помогает, то следует найти проблему в прошивке телефона. Автоматическое обновление для конкретного приложения отключено, однако новые патчи по-прежнему устанавливаются, нужно попробовать установить ПО вновь. Если в Play Market автоматическое обновление выключено, а программное обеспечение продолжает обновляться, то в настройках смартфона нужно отключить опцию «Автоообновление ПО», далее перезагрузить телефон.
Как отключить автоматическое обновление приложений в Android – пошаговая инструкция
По умолчанию приложения Android, загруженные из Google Play Store, обновляются автоматически. Если вы предпочитаете просматривать обновления и любые новые или измененные разрешения, связанные с обновлениями, вы можете отключить автоматические обновления.
Параметры автоматического обновления немного отличаются в новой версии (5.0) Play Store. Мы покажем вам, как это сделать в старой и новой версиях.
Как отключить автоматическое обновление приложений в Google Play до версии 5.0
Чтобы отключить автоматическое обновление в версиях Play Store ранее 5.0, коснитесь значка Play Store на главном экране.
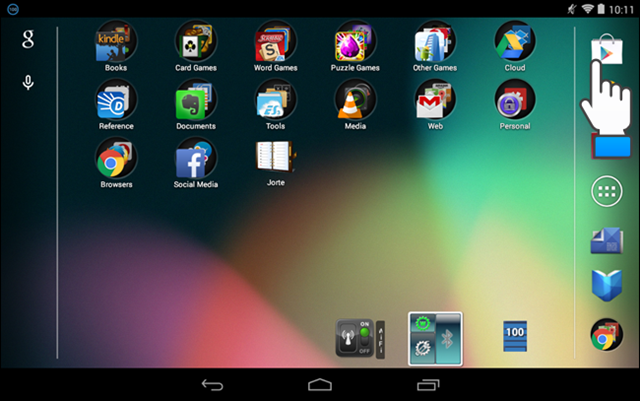
В магазине Play, нажмите кнопку меню в верхнем левом углу экрана.
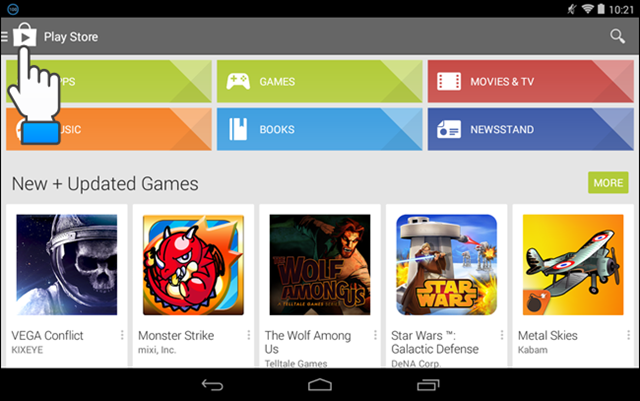 Нажмите «Настройки» в меню.
Нажмите «Настройки» в меню.
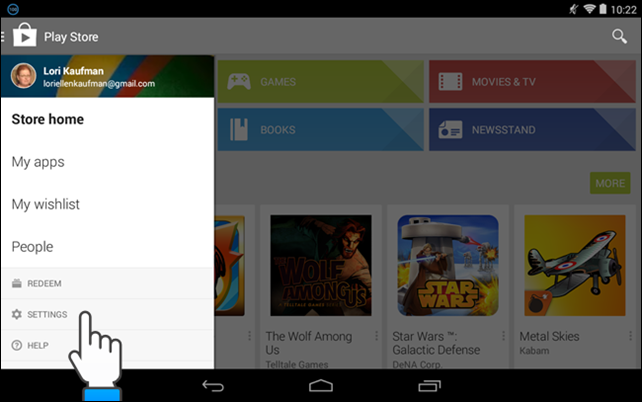 Параметр «Автообновление приложений» находится в разделе «Общие» экрана «Настройки». Если он говорит «Автообновление приложений в любое время. Может взиматься плата за передачу данных », тогда ваши приложения будут автоматически обновлены. Чтобы отключить эту опцию, нажмите «Автообновление приложений».
Параметр «Автообновление приложений» находится в разделе «Общие» экрана «Настройки». Если он говорит «Автообновление приложений в любое время. Может взиматься плата за передачу данных », тогда ваши приложения будут автоматически обновлены. Чтобы отключить эту опцию, нажмите «Автообновление приложений».
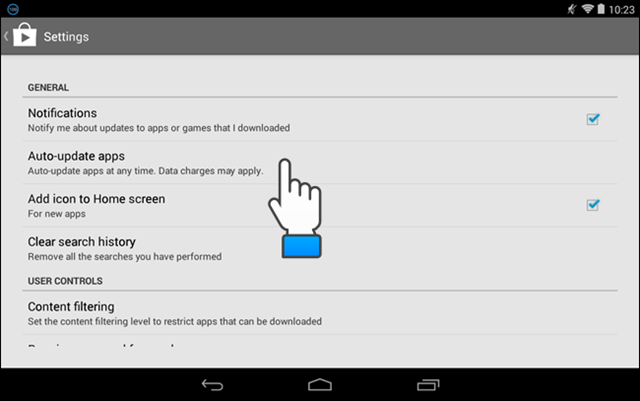
В диалоговом окне «Автообновление приложений» нажмите «Не обновлять приложения».
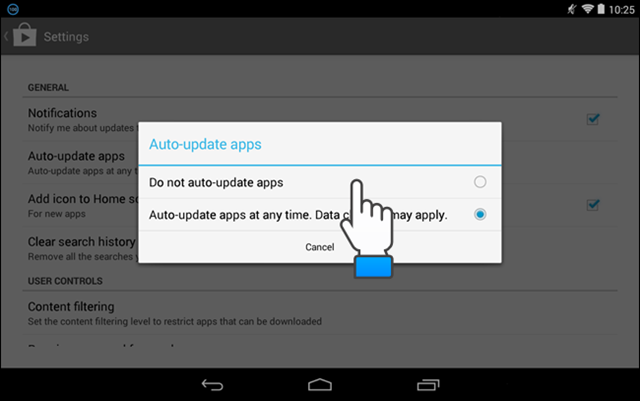
Диалоговое окно закрывается, и параметр «Автоматическое обновление приложений» обновляется параметром «Не обновлять приложения». Коснитесь значка Play Store в верхнем левом углу экрана, чтобы вернуться к основному экрану Play Store. Вы также можете нажать кнопку Назад на вашем устройстве.
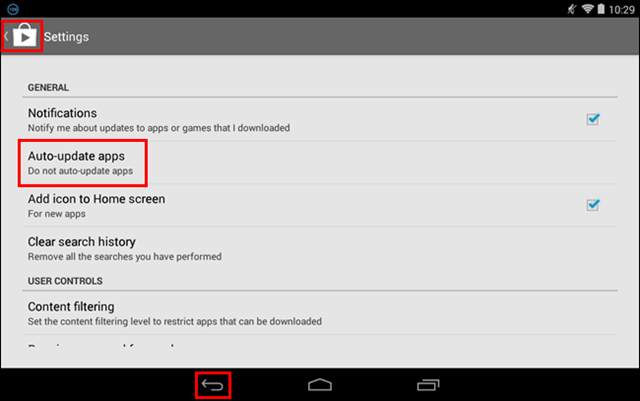
В Google Nexus 7, когда вы держите устройство в альбомном режиме и находитесь на экране «Мои приложения», экран разделяется на две панели. Левая панель содержит ваш список «Установленных» приложений и «Все приложения». На левой панели находятся кнопки, позволяющие «открыть», «обновить» или «удалить» приложение. Флажок «Разрешить автоматическое обновление» также доступен на правой панели.
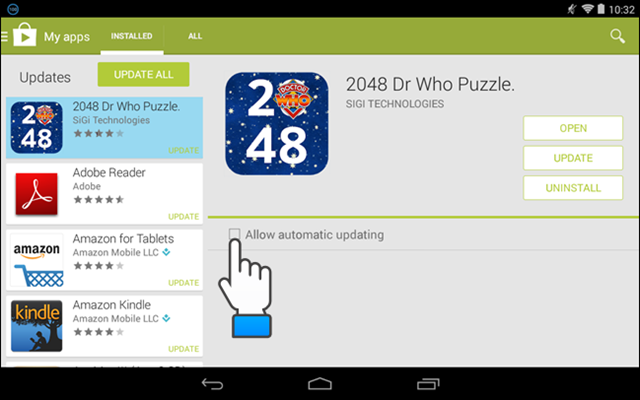
Если вы установите флажок «Разрешить автоматическое обновление», чтобы в нем была отмечена галочка, появится следующее диалоговое окно с вопросом, хотите ли вы включить автообновление для всех приложений.
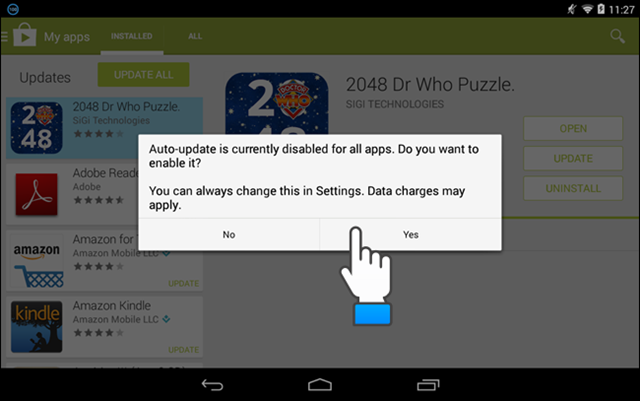
Чтобы отключить автоматическое обновление в версии 5.0 и выше Play Store, откройте Play Store и коснитесь значка меню в верхнем левом углу экрана.
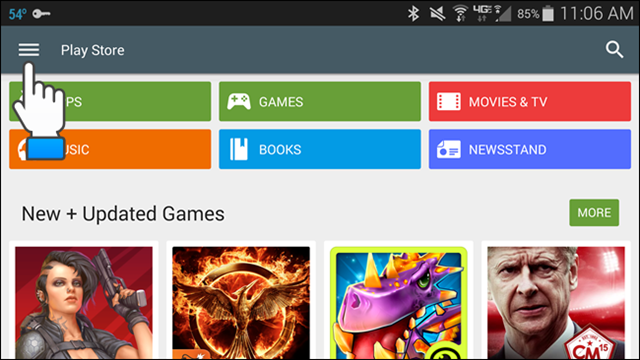
Прокрутите вниз и коснитесь «Настройки» в меню.
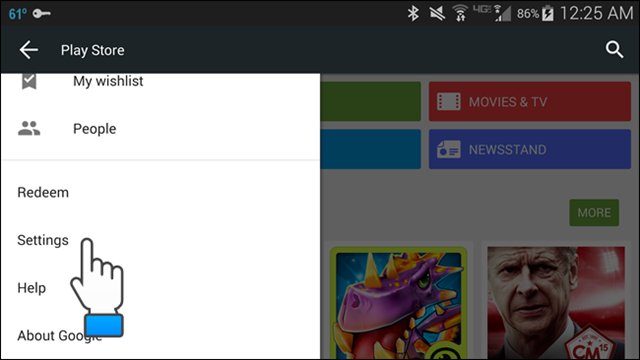
Если ваши приложения обновляются автоматически, параметр «Автоматическое обновление приложений» в разделе «Общие» на экране «Настройки» будет отображаться «Автоматическое обновление приложений в любое время». Может взиматься плата за передачу данных ». Чтобы изменить этот параметр, нажмите «Автообновление приложений».

Откроется диалоговое окно «Автообновление приложений». Чтобы запретить автоматическое обновление приложений, нажмите «Не обновлять приложения».
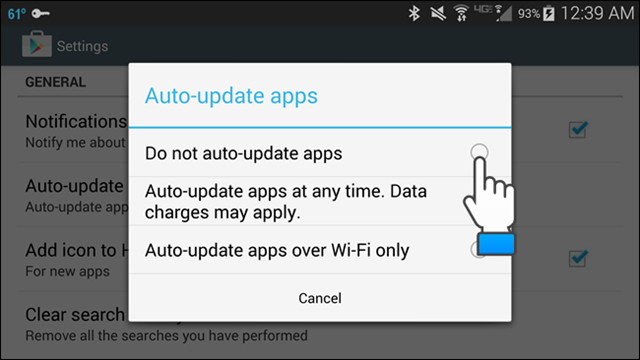
В версии 5.0 Google Play Store вы можете найти все необходимые разрешения.
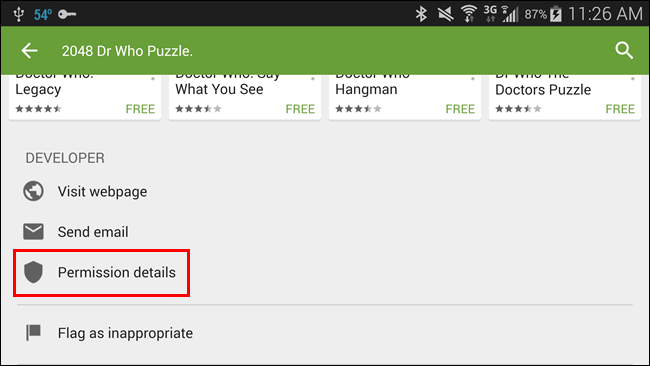
Вы можете быть уверены, что это все, что вы можете согласиться.
Как отключить автоматическое обновление для определенного приложения на Android
Если вы предпочитаете способы автоматического обновления, но хотели бы запретить это делать определенным приложениям, вот инструкции по отключению автоматических обновлений для определенного приложения:
- Откройте Google Play Store.
- Нажмите значок гамбургера в верхнем левом углу и выберите « Мои приложения и игры» . Проведите пальцем вверх, чтобы найти приложение по вашему выбору.
- Или просто нажмите значок поиска и введите имя приложения.
- Когда вы окажетесь на странице приложения, нажмите трехточечный значок в правом верхнем углу.
- Снимите флажок Автообновление .
Это все. Отныне это приложение не будет обновляться, если вы не откроете Play Store и не попросите его сделать это. Другие приложения будут обновляться автоматически.
Как включить автоматическое обновление на Android
Выполните следующие действия, чтобы включить автоматическое обновление на Android:
- Откройте Google Play Store.
- Нажмите значок гамбургера в верхнем левом углу, проведите пальцем вверх и выберите « Настройки» .
- В разделе «Общие» нажмите « Автообновление приложений» .
- Если вы хотите обновления только через Wi-Fi, выберите третий вариант: Автоматически обновлять приложения только через Wi-Fi .
- Если вы хотите обновления по мере их появления, выберите второй вариант: Автоматическое обновление приложений в любое время .
Помните, что, как Google сообщает вам о последнем, обновления приложений будут загружаться по мобильным данным, которые будут включены в ваш сотовый план. Будьте уверены, что это то, что вы хотите.
Типы обновлений для Андроида
Главное назначение обновлений – устранение различных багов и недоработок, имеющихся в старых версиях ПО, а также создание более эффективных в плане быстродействия и защищенных от вирусов программ. Однако далеко не все обновления являются полезными. В некоторых случаях они вызывают различные сбои в работе ОС и могут привести к потере пользовательских данных.
Поэтому неудивительно, что многие владельцы смартфонов интересуются, как отключить автообновление на своих девайсах.
По целевому назначению все обновления для мобильных устройств подразделяются на два типа:
- Для приложений, скачанных с Play Market и Samsung Apps. Выпускаются довольно часто и весят сравнительно немного (в среднем 10-15 Мб). Однако если на телефоне установлено большое количество программ, они могут поступать на гаджет ежедневно, что отрицательно скажется на трафике.
- Для Android. Выходят не чаще 3-4 раз в год и занимают более 50 Мб. Они позволяют устранить ошибки предыдущей версии операционки, а также повысить ее производительность и функциональность.
Удаляем старые обновления на Android
Для владельцев современных устройств на ОС Андроид доступны многие функции, о которых ранее мы могли только мечтать. В их числе — загрузка бесплатных приложений для досуга и обучения. Они просты в управлении, но изредка требуют обновления. Загрузка новых настроек и версий программ происходит автоматически, единственным условием является доступ в интернет: мобильный или через сеть wi-fi.
В некоторых случаях новая версия может работать некорректно, либо уступать по некоторым характеристикам прежней программе. В этом случае желательно избавиться от новшеств и восстановить нормальное функционирование системы.






























