Адаптер питания MagSafe
Адаптеры питания MacBook существуют в семи разных режимах:
- 29 Вт USB-C;
- 30 Вт USB-C;
- 45 Вт;
- 60 Вт;
- 61 Вт;
- 85 Вт;
- 87 Вт.
Существует несколько простых правил для определения того, какую мощность требуется устройству: 12-дюймовый MacBook, выпущенный в марте 2015 года, первоначально использовал 29W USB-C адаптер, пока Apple не выпустила 30W USB-C адаптер в 2018. Сейчас эти адаптеры могут быть использованы только с 12-дюймовым устройством. MacBook Pro на 13 дюймов, выпускаемый в 2016-м, использует адаптер USB — 61W-C, в то время как 15 дюймов, выпущен в 2016 году, использует адаптер USB — 87W-C.
В MacBook Air встроен адаптер питания MagSafe на 45 Вт. С 2012 года он использовал адаптер стиля MagSafe 2. До этого — разъем стиля «L». Каждый MacBook Pro на 13 дюймов и 2,53 ГГц 15 дюймов выпуска 2009 года использует адаптер питания MagSafe 60 Вт.
MacBook выпуска конца 2009 года и до середины 2012 года, использует разъемы стиля «L», в то время как более ранние модели имеют разъемы стиля «T». Последняя версия Pro 15 дюймов и 17 дюймов использует 85 W MagSafe Power Adapter. Переход к разъему стиля «L» начался с середины 2010 года, до этого использовался соединитель стиля «T».
Универсальность
Иногда бывает так, что вам нужно пользоваться несколькими операционными системами на одном компьютере. И не думайте, что эта потребность возникает только у линуксоидов и маководов. Автор этих строк на прошлой работе столкнулся с тем, что от сотрудника требовалось работать и в Windows и в Mac. И если под Mac работать с Windows легко, то обратная ситуация вызывает множество проблем.
Даже бабушка легко освоит Mac OS X
Конечно, виртуальные машины есть под любую систему. Но настолько эффективные, как Parallels Desktop — только под Mac. Можно работать с любыми Windows-приложениями как если бы они были написаны под Mac. А на Windows такого нет. Ну и какая система теперь более функциональна?
К слову, миф про ограниченность OS X — всего лишь миф. Часто люди, рассуждающие о каком-то там банальном огораживании в OS X, путают эту операционную систему с iOS.
Как настроить MacBook: пошаговая инструкция
При первом включении пользователей встретит ассистент установки, который проведет по основным этапам настройки девайса (хоть Pro A1990, хоть Air).
А теперь по порядку, как настроить Макбук как новый аппарат:
- Язык и регион. Можно выбрать из перечня или добавить нужный, нажав на «плюсик».
- Клавиатура. Выбираем раскладку (можно добавить несколько и при необходимости переключать, например, с UK на EN).
- Выбор доступной сети Wi-Fi. Подключение к сети пригодится для выполнения некоторых этапов настройки.
- Перенос информации. Если пользователь уже пользовался ранее «яблочной» техникой и желает воссоздать на новеньком Маке предыдущие параметры, можно воспользоваться этой функцией. Данные прибудут на ноутбук из резервной копии. Также можно кликнуть на кнопочку «Не сейчас» и отложить/отменить этот процесс. У Эппл есть специальный ассистент миграции, с помощью которого можно перенести информацию с другого компьютера или облака в любое время.
- Геолокация. Некоторые программы используют данные о местоположении устройства, например, Find my friends. Можно поставить в этом пункте галочку и разрешить системе собирать данные о геолокации или пропустить шаг.
- Авторизация в эппловской системе. Необходимо ввести Apple ID. Что это даст пользователю? Доступ по всем службам Эппл (например, App Store, FaceTime и пр.). Этот идентификатор – один для всех «яблочных» служб. Если его нет, то на этом шаге можно его создать.
- Условия и положения. Необходимо ознакомиться и принять их, чтобы продолжить дальнейшую работу с MacBook (допустим, c Air A1466).
- Создание учетной записи. Она, в отличие от AppleID, предназначена только для конкретного устройства. Чтобы создать ее, нужно придумать и ввести в соответствующие поля логин и пароль.
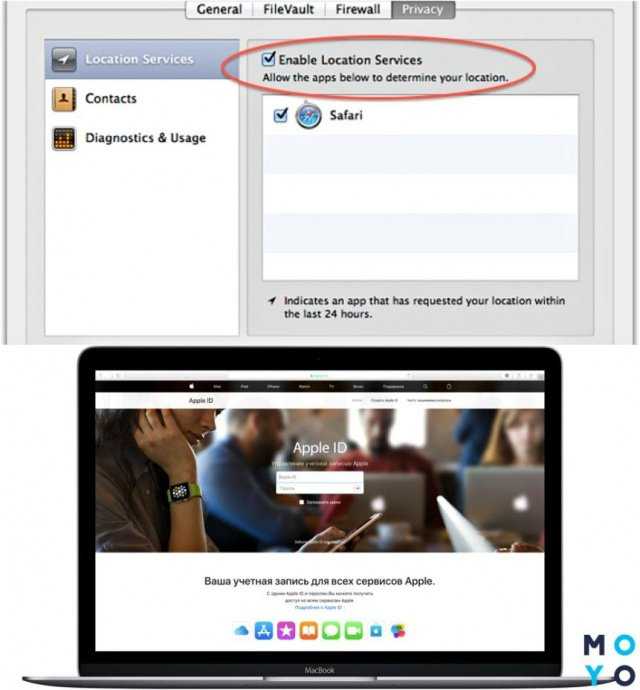
В подразделах системных настроек Мака есть множество пунктов, которые можно изменить по своему усмотрению или оставить заводские параметры. Например, как настроить Интернет на Макбуке A1708 или любом другом? Зайти в системные настройки → пункт «Сеть» → ввести название Сети → выбрать способ подключения → выбрать Сеть, к которой подключается девайс → ввести пароль.
Кроме того, к Mac можно подключать различные аксессуары, например, мышку. Как же тогда настроить мышь на Макбуке? Для этого также необходимо зайти в системные настройки, выбрать раздел «Мышь». С помощью бегунков на экране можно менять параметры: скорость отклика, двойного нажатия и прокрутки мышки.
Может пригодиться: Как увеличить производительность ноутбука – 8 способов
Принудительное выключение
Еще одна распространенная ситуация, это когда макбук перестает реагировать на любые ваши действия: курсор мыши не двигается, комбинации клавиш не работают, макбук ведет себя неадекватно.
В таком случае нам придется произвести принудительное выключение или, как я его называю, «жесткий рестарт». Для этого нажмите кнопку включения питания MacBook (самая правая верхняя кнопка клавиатуры) и удерживайте ее до тех пор пока не погаснет экран компьютера (примерно 10 секунд и более).
Будьте терпеливы и не нервничайте, ДЕРЖИТЕ кнопку в нажатом состоянии ПОКА НЕ ПОГАСНЕТ ЭКРАН!
После того, как экран компьютера погас, можно снова включить MacBook, однократно нажав на кнопку включения питания.
Какие есть встроенные возможности
Для начала нужно запустить соответствующий инструмент:
- Откройте Launchpad, кликнув по иконке в виде ракеты на сером фоне, что расположена в панели Dock.
- В меню Лаунчпада откройте каталог Other. По умолчанию он находится в самом конце списка программ. В некоторых редакциях mac может носить название «Утилиты» или «Utilites».
- Здесь кликните по значку «Дисковая утилита». После чего будет запущен инструмент по работе с дисками на Mac.
Теперь можно подробнее разобраться в ее возможностях и функционале.
Базовый функционал
Базовый функционал инструмента включает в себя базовые возможности управления: анализ на ошибки, создание разделов, форматирование и т.д. Давайте попробуем разобраться в базовом функционале программы более подробно:
- Если вам нужно запустить проверку носителя на возможные ошибки или вирусы, то нажмите по кнопке «Первая помощь». Он вызывает запуск автоматизированного инструмента устранения ошибок жесткого диска, флешки. Предварительно требуется выбрать нужный носитель в меню слева. От вас потребуется также дать согласие на запуск сканирования, нажав кнопку «Запустить». Средство сканирования на ошибки позволяет находить только самые очевидные проблемы, поэтому возлагать на него больших надежд не стоит.
- «Разбить на разделы». Эта кнопка отвечает за создание новых логических разделов на выбранном жестком диске. Вы сможете разбить общее пространство на несколько томов. После нажатия на эту кнопку открывается окно, в котором и производится основная настройка: количество томов, название, формат и объём. Последний параметр можно как задать вручную, так и воспользоваться автоматизированным средством – для этого просто нажимайте на кнопки «+» «-» под диаграммой диска.
- «Стереть». Запускает форматирование диска с удалением всех данных, записанных на нем. Перед началом появится окошко, где потребуется задать новое имя диску (можно оставить и старое), выбрать формат, настроить глубину удаления данных (кнопка «Параметры безопасности»). Для запуска процедуры очистки диска нажмите кнопку «Стереть».
- «Восстановить». Открывает средство восстановления данных из ранее созданного образа или клона диска. Вам потребуется выбрать носитель/директорию, на основе которой будет сделано восстановление данных. Для запуска процесса восстановления воспользуйтесь кнопкой «Восстановить».
- Кнопка «Отключить» проводит программное отключение выбранного диска от системы. После этого mac не сможет его обнаружить и работать с ним до тех пор, пока вы не подключите его повторно.
- Кнопка «Свойства» открывает окно с основной информацией о выбранном диске: имя, файловую систему, состояние SMART и так далее.
Это были самые простые возможности, к которым легко получить доступ и которыми не так сложно пользоваться, поэтому они отлично подойдут для всех пользователей.
Интересные фишки MacBook
Как выясняется, скрытые возможности MacBook существенно расширяют стандартный набор команд этого компьютера. Для конечного пользователя секреты MacBook оборачиваются более удобными и практичными действиями. Порой бывает так, когда определённая негласная комбинация клавиш решает проблему, с которой владельцу MacBook приходилось жить долгое время. Пройдёмся же по некоторым таким простым и нужным скрытым фишкам. Для начала посмотрим следующий список скрытых возможностей:
- Command + Shift (Ctrl) + 4
- Command + Option + D
- Command + Option + Control + 8
- Command + Tab + (Q и H)
- Control + Пробел
- Option + Shift + K
Читать также: О версии MacBook Professional 2016 года выпуска
Удобный скриншот
Первая в списке скрытая фишка MacBook открывает более широкие возможности для создания скриншотов. Полную копию рабочего стола сделать не проблема. А вот как создать скрин небольшой области? Оказывается, легко. Применяя фишку – комбинацию Command + Shift + 4 и выделяя конкретную область экрана с помощью курсора, нетрудно получить скриншот любой выделенной области. Если же добавить к этому набору клавишу пробела, появится возможность работать с окнами заднего плана.
Манипуляции с Док
Удобным инструментом ноутбука является системная панель приложений – «Док». На неё выводятся значки программ и служб, чем обеспечивается быстрый доступ к софту. Однако нередко системная панель откровенно «мешается» под руками. Для тех, кому не по вкусу такое положение вещей, рекомендуется скрытая возможность MacBook, активируемая комбинацией Command + Option + D. Повторное применение этой фишки возвращает док-панель.
Для чтения: О характеристиках двух разных летающих буков
Плохое зрение
Ноутбуки, функционирующие на базе OS X Lion, поддерживают действие комбинации клавиш Command + Option + Control + 8. Благодаря этой скрытой фишке MacBook, люди, обладающие плохим зрением, смогут чувствовать себя более уверенными пользователями ноутбуков.
Переключение программ
Несколько запущенных программ на компьютере – обычное дело. Однако в такой ситуации не совсем удобно «прыгать» из одной программы в другую. Облегчить эти действия поможет следующая комбинация клавиш, состоящая из Command + Tab и кнопок Q или H. Клавиша «Tab» отвечает здесь за переключение между программами, а добавляя Q или H можно закрыть или свернуть конкретную программу.
Быстрый поиск
Если необходимо разыскать какой-нибудь документ или забытую программу, в таких случаях оперативно поможет Control + Пробел. Эта секретная фишка MacBook вызывает функцию Spotlight – самый удобный и быстрый поиск в дебрях ноутбука. Кстати, функция Spotlight с не меньшим успехом выполняет математические расчёты и это тоже скрытая возможность.
Печать яблока
Трудно предугадать, кому из пользователей Макбуков захочется распечатать фирменный символ Apple – надкусанное яблоко. Однако когда такое желание появится, среди скрытых возможностей MacBook есть ещё одна: Option + Shift + K. Только не следует применять эту скрытую фишку в раскладке клавиатуры, отличной от английской раскладки. Тогда результат секретной печати «Яблока» будет другим.
Это интересно: Соревнования между Ультрабуками и Макбуками
Apple ID и iCloud
Когда вы впервые настраиваете новый Mac, Apple предлагает ввести Apple ID и iCloud-аккаунт. Некоторые путают эти два понятия.
- Apple ID — это то, как вы представились (ФИО, данные кредитки). Таким образом компания Apple идентифицирует вас как пользователя. На один Apple ID можно зарегистрировать все свои устройства (iPhone, Macbook, iPad, AirPods).
- iCloud — это облачное хранилище, где хранятся все ваши файлы и резервные копии. Облако отвечает за синхронизацию данных между всеми устройствами Apple (под одной учеткой). Для создания нужна почта (в дальнейшем ее используем для восстановления пароля к Apple ID). Если нет своей, можно создать бесплатно почту такого вида: name@icloud.com
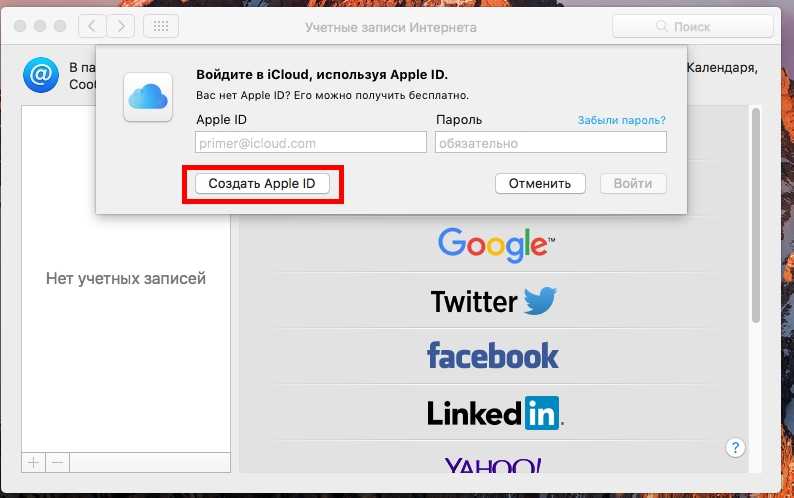 Введите свой Apple ID или создайте новый
Введите свой Apple ID или создайте новый
Для регистрации откройте Системные настройки — iCloud. После регистрация ваш Macbook привязывается к Apple ID, и на нем появляется ваш iCloud. А это значит, что при смене ноутбука достаточно ввести Apple ID, и все настройки и документы загрузятся на новое устройство.
Установите приложения для облегчения процесса обслуживания
Есть программы, позволяющие продиагностировать компьютер, копировать файлы в облако, обеспечивать безопасность. Одной из востребованных утилит является Do Not Disturb. Она не позволит открыть незаметно Макбук. Программа проводит мониторинг на предмет атак, позволяющих обойти локальную аутентификацию. Есть возможность настроить функцию делать фото на камеру ноутбука или нетбука при открытии крышки.
Не менее полезной для технического обслуживания является программа What’s Keeping Me. Она позволяет разблокировать программы перед их удалением. Часто бывает так, что из «Корзины» нельзя удалить файл. Система объясняет это тем, что он занят другой программой. С помощью утилиты можно получить список процессов для каждого файла и завершить их. Для этого нужно будет ввести пароль администратора.
Сделать скриншот на Mac проще, чем на Windows
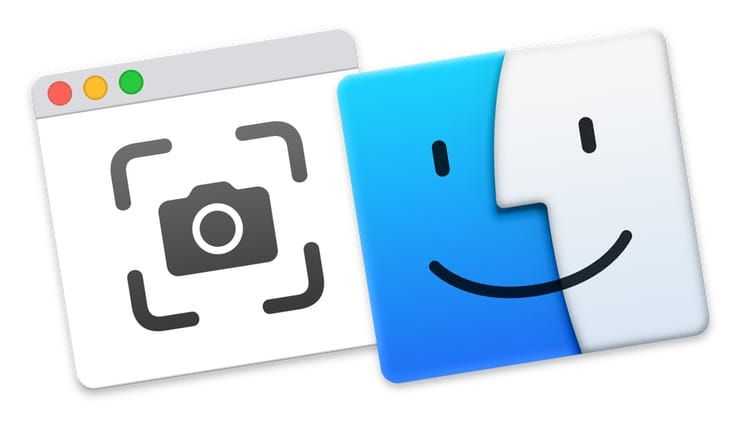
Чтобы сделать снимок всего экрана, нажмите ⌘Cmd + ⇧Shift + 3, чтобы выбрать определенную область – ⌘Cmd + ⇧Shift + 4. Кстати, эти и многие другие комбинации клавиш на Mac легко можно изменить «под себя» в настройках (раздел Клавиатура → Сочетания клавиш).
С выходом macOS Mojave операционная система Apple для настольных компьютеров получила новый инструмент для создания скриншотов.
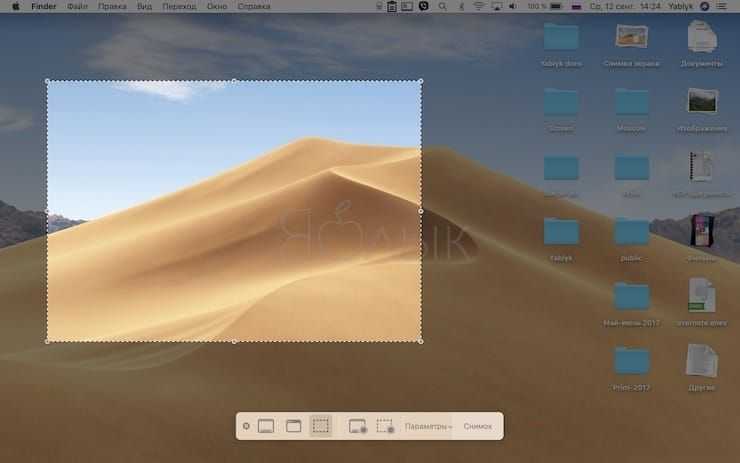
Подробно о нем мы рассказывали в этом материале.
Если тень на скриншотах вам не нужна, то откройте Терминал (через поиск Spotlight или пройдя в Finder по пути Программы → Утилиты), введите следующие команды и нажмите клавишу Return (Enter) после каждой строчки:
defaults write com.apple.screencapture disable-shadow -bool true
killall SystemUIServer
Тень вас больше не побеспокоит.
P. S.: Чтобы вернуть всё в исходное положение замените true на false.
Запуск и завершение приложений
Запуск программ практически ничем не отличается от того, как это делается в Windows. Вариантов несколько:
-
щёлкнуть по ярлыку в Dock-панели, Finder или Sidebar (в зависимости от того, куда пиктограмма была помещена пользователем);
-
при помощи Spotilight, достаточно нажать комбинацию клавиш «Command + Пробел», ввести первые буквы в названии приложения и кликнуть на него в появившемся списке;
- дважды кликнув на иконку в Finder;
- кликнув на Applications в Dock-панели, а далее по требуемой программе (предварительно в Dock-панель нужно добавить вкладку Applications или же папку с избранными утилитами).
А вот чтобы завершить работу программы, недостаточно лишь кликнуть на «крестик» в заголовке окна. Да, окно будет закрыто, но сама иконка останется в Dock, приложение продолжит «висеть» в памяти. Это сделано для удобства пользователей, дабы ускорить работу с системой. А при необходимости система автоматически «выгрузит» (а точнее переместит в раздел подкачки) их из ОЗУ, если ей потребуется задействовать большое количество RAM-памяти.
Если же пользователю необходимо именно полностью завершить работу программы, то это можно выполнить следующими методами:
-
кликнуть в строке меню на название приложения и выбрать «Завершить»;
- кликнуть правой кнопкой мыши по иконке утилиты в Dock-панели и выбрать «Завершить»;
- нажать на клавиатуре комбинацию «Command + Q» (при активном окне программы, которую и необходимо завершить);
-
выбрать в «Мониторинг системы» программу, кликнуть на неё правой кнопкой мыши и выбрать «Завершить» (или «Завершить принудительно», если первый способ не помог, то есть приложение «повисло»).
Есть ещё вариант с использованием терминала, но рядовым пользователям, как правило, он покажется неудобным.
Что делать, если MacBook завис
В отличии от Windows, в MacOS система работает отдельно от остальных запускаемых программ (то есть используется «контейнерная» система распределения ресурсов). Поэтому если какая-нибудь из программ не отвечает, интерфейс операционной системы будет полноценно работать. Потребуется лишь завершить «повисшее» приложение любым из доступных способов. Или просто перезагрузить систему, кликнув на ярлык с изображением логотипа Apple и выбрав соответствующую опцию.
Если же и система никак не реагирует на действия пользователя, то в таких случаях можно выполнить «принудительную перезагрузку». Для этого достаточно зажать клавишу питания на 5-8 секунд. Но этим способом злоупотреблять не стоит — можно вывести из строя жесткий диск (если при выключении устройства с него считываются или записываются данные).
Итак, работать на MacBook будет вам несложно, если тщательно ознакомитесь с инструкциями, выясните для себя все необходимые нюансы, часто встречающиеся при работе с таким устройством.
Что можно делать быстрее при помощи шортката на функциональных клавишах
Сделать скриншот
Системное сочетание клавиш для этой функции очень неудобное — для этого надо нажимать сразу три кнопки, ⇧Shift + ⌘Cmd+ 3 или ⇧Shift + ⌘Cmd+ 4. Не проще ли заменить их на одну-единственную? Задать свой шорткат для скриншота в macOS можно здесь: Системные настройки → Клавиатура → Сочетания клавиш → Снимки экрана.
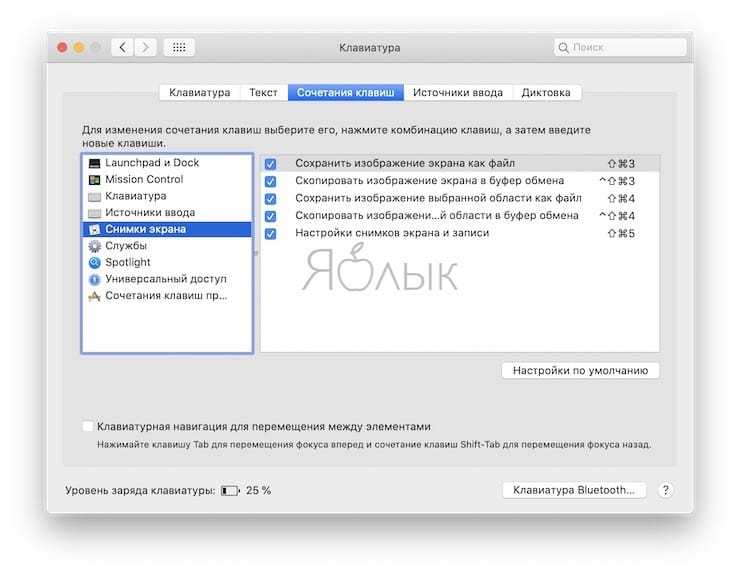
Открыть Центр уведомлений
По умолчанию это делается кликом по соответствующей иконке или левым свайпом по трекпаду с правой стороны экрана. Если вам необходим доступ чаще, чем раз в день, имеет смысл назначить для этой операции клавишу-шорткат — например, F12 (конечно, при условии, что вы не пользуетесь DashBoard).
Задать свой шорткат в macOS можно здесь: Системные настройки → Клавиатура → Сочетания клавиш → Mission Control → Показать Центр уведомлений.
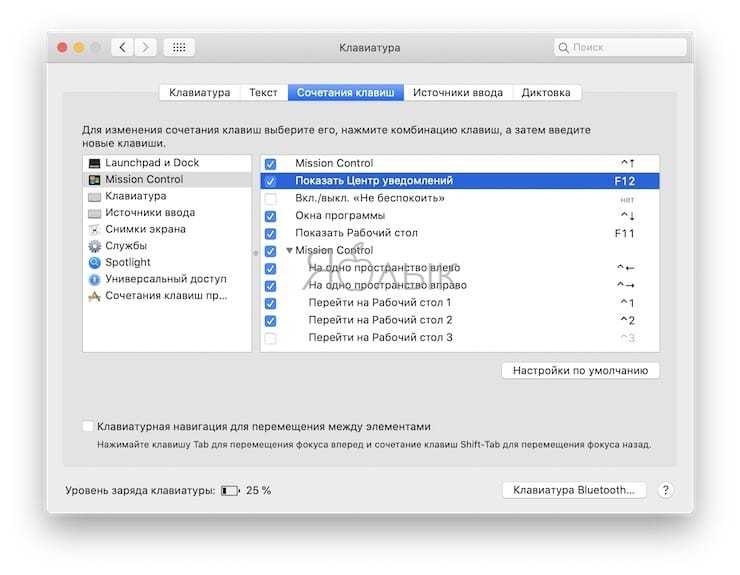
Быстрый доступ к сторонним программам
Если у вас есть любимое не-системное приложение — заметки, таймер, программа для работы с буфером обмена, почтовый клиент, календарь, менеджер паролей и т.п., имеет смысл получить к нему быстрый доступ при помощи клавиши-шортката. Соответствующие настройки обычно находятся в интерфейсе самой программы.
Лайфхак: шорткат позволит вам удалить иконку приложения из строки меню Mac. Ведь, если вы активный пользователь подобных вещей, то наверняка уже ловили себя на мысли о том, что эта часть интерфейса macOS у вас уже недопустимо разрослась, и стоило бы её почистить.
Включение и выключение режима Не беспокоить
Одного уведомления из соцсети достаточно, чтобы сбить вас с рабочего ритма. Простой и эффективный способ этого избежать — включить режим Не беспокоить. Задать свой шорткат в macOS можно здесь: Системные настройки → Клавиатура → Сочетания клавиш → Mission Control → Вкл./Выкл. «Не беспокоить».
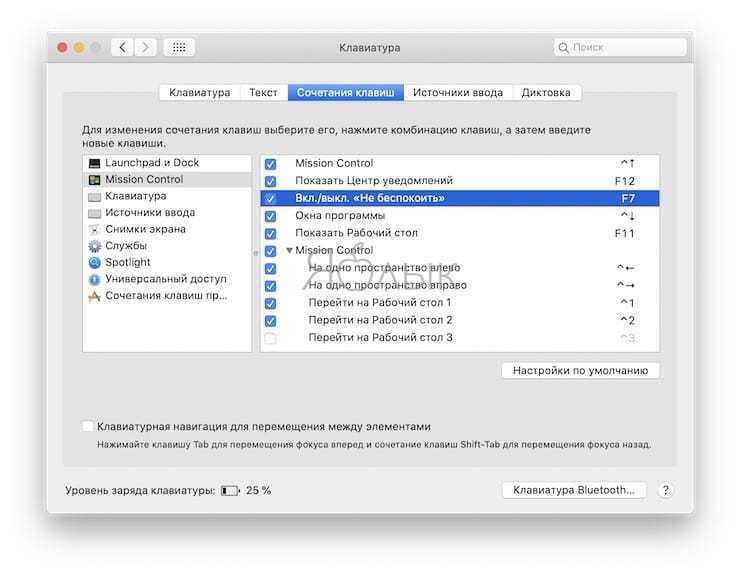
Очистить корзину
Сочетание клавиш по умолчанию для этой функции, конечно, далеко от идеала — сразу три кнопки, ⌘Cmd + ⇧Shift + Delete. Гораздо проще задать для тех же целей функциональную клавишу.
Менять внешний вид Finder
Системные шорткаты Finder в macOS выглядят так: Значки (⌘Cmd + 1), Список (⌘Cmd + 2), Колонки (⌘Cmd + 3), Cover Flow (⌘Cmd + 4). Если вы обычно пользуетесь одним-двумя видами и не можете запомнить «официальные» сокращения, назначьте для них только одну кнопку.
Safari
Если фирменный браузер Apple — ваш основной Интернет-обозреватель, то есть возможность сэкономить очень много времени, сил и нервов. С помощью собственных шорткатов вы сможете:
- Очистить историю браузера без потери логинов и паролей от сайтов.
- Включить / выключить режим чтения.
- Сохранить страницу в Список для чтения.
- Закреплять и откпрелять вкладки.
Подключить эти и другие команды можно в Системные настройки → Клавиатура → Сочетания клавиш → Сочетания клавиш для приложений → Safari.
Выставить привычные по Windows шорткаты
Если вы недавно перешли на Мас с Windows, или находите шорткаты из «винды» более удобными (надо сказать, порой это действительно так), просто настройте их! Напомним самые распространенные:
- F1 — открыть раздел Помощь;
- F2 — переименовать файл или папку;
- F5 — обновить (перезагрузить) веб-страницу;
- F11 — войти или выйти из полноэкранного режима.
Устранение проблем с macOS
Ваш Mac не невосприимчив к проблемам, и проблемы иногда поднимают их голову. Вы должны знать, что вы можете сделать, чтобы предотвратить возникновение проблем и возобновить работу в случае необходимости
Это одна из причин того, что создание частых резервных копий (как обсуждалось выше) так важно
6.1. Режимы загрузки
Удерживая определенную комбинацию клавиш во время запуска Mac, вы можете войти в определенные режимы загрузки. Они помогают устранить неполадки на вашем Mac, установить другие операционные системы или запустить диагностику оборудования.
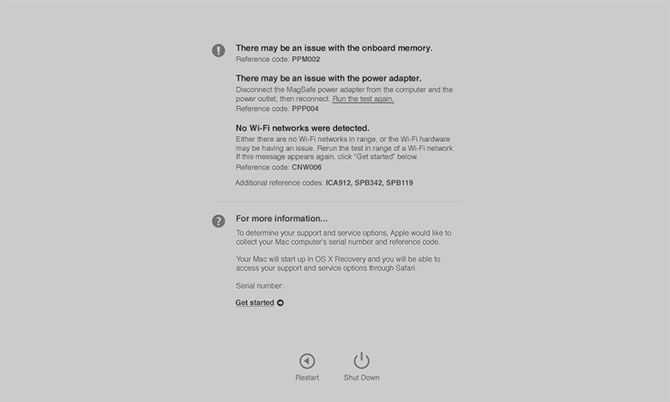
Выключите Mac, нажмите кнопку питания, затем сразу нажмите и удерживайте нужную комбинацию. Некоторые полезные режимы загрузки, которые нужно запомнить:
-
D войти в режим диагностики оборудования (на фото выше), чтобы проверить свой Mac на наличие проблем с помощью онлайн-инструмента Apple
,
- вариант (Alt) перечислить все загрузочные тома и обойти автоматический запуск macOS.
-
сдвиг чтобы начать в безопасном режиме, идеально, если у вас есть проблемы с запуском вашего Mac
,
-
Cmd + R войти в режим восстановления, идеально подходит для устранения проблем с диском или переустановки macOS
,
6.2. PRAM и SMC
Некоторые проблемы могут быть решены только путем сброса параметров оперативной памяти вашего компьютера Mac (PRAM) и контроллера управления системой (SMC). Они играют важную роль в обеспечении бесперебойной работы вашего Mac, будь то запоминание времени и даты или управление физическими элементами, такими как вентиляторы и светодиоды.
Возможно, вы захотите сбросить PRAM, если у вас есть проблемы со звуком вашего Mac, вы не можете найти загрузочную громкость, ваша клавиатура или указывающее устройство ведут себя странно, вы замечаете неустойчивые изменения разрешения экрана или ваш компьютер медленно выключается.
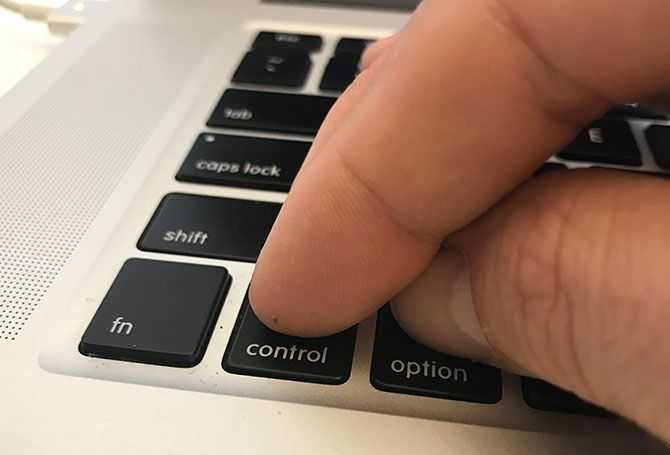
С другой стороны, вы можете сбросить SMC, если заметите странное поведение вентилятора и индикатора, индикатор питания на адаптере горит, ваш MacBook не просыпается при открытии крышки, у вас проблемы с подключением к Wi-Fi или ваш компьютер работает очень медленно при низкой нагрузке.
В зависимости от возраста вашей машины, при запуске можно нажимать различные комбинации клавиш для запуска сброса PRAM или SMC.
,
6.3. Диагностика и исправление вашего Mac
У вас есть два варианта запуска диагностики на вашем Mac:
- Используйте Apple Diagnostics (Apple Hardware Test) через соответствующий режим загрузки, описанный выше.
- Найдите подходящую сервисную диагностику Apple (ASD) для вашей машины, чтобы попытаться локализовать проблему.
Протестировав свою машину с помощью онлайн-инструмента Apple, вы должны получить ограниченную информацию о любых конкретных проблемах. Возможно, вам удастся изолировать проблему от конкретного компонента, но вы не получите много информации о том, что не так.
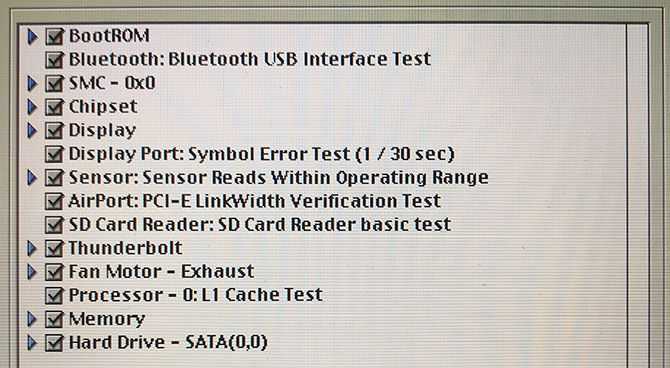
Однако, если вы столкнетесь с проблемой отслеживания соответствующей версии ASD для вашей машины (только для компьютеров Mac до 2015 года), вы получите столько информации, сколько сможете. Специалисты Apple используют ASD для изоляции и устранения проблем с оборудованием Apple.
Если ваш Mac все еще находится на гарантии, и вы считаете, что возникла проблема, обратитесь в Apple. Вы можете узнать, покрывается ли он по-прежнему, указав свой серийный номер (находится на нижней части устройства и под Apple> Об этом Mac) в гарантийный талон Apple.
Если ваш Mac не имеет гарантии, Apple все равно может это исправить, но это дорогой маршрут. Вы также можете выбрать сторонние авторизованные сервисные точки Apple, которые немного дешевле.

Наконец, вы можете взять его в любую мастерскую или починить его самостоятельно. Хотя это не невозможно исправить свой собственный Mac
, это может быть не лучшим выбором для новичков и тех, кто не имеет опыта работы с оборудованием.
Общие характеристики
Во всех макбуках в качестве жесткого диска используются твердотельные накопители SSD. Показатель скорости чтения/записи информации на них превосходит самый быстрый HDD с частотой 7200 об/мин в 12 раз. В минимальной комплектации размер накопителя составляет 128, а в максимальной – 512 Гб.
Стандартно все макбуки получают 8Гб оперативной памяти. 15-ти дюймовый «Про» комплектуется 16 Гб. Несколько лет назад Apple полностью отказалась от разъема Ethernet. Подключить MacBook к проводной сети можно, но с использованием специального переходника. В компании сделали ставку на высокую мобильность и использование Wi-Fi. В результате любой Mac легко подключается к беспроводным сетям, в том числе высокоскоростным, работающим на частоте 5 ГГц.
Все версии комплектуются встроенной в крышку камерой для обеспечения видеосвязи. Кроме ноутбуков в продуктовой линейке Apple присутствуют моноблоки «Аймак», рабочие станции Mac mini и Mac Pro. Украшает макушку модельного древа моноблок iMac Pro – самый мощный компьютер, разработанный в Купертино.
Создание папок
Чтобы обеспечить систематизированное хранение контента на MacBook, вам нужно научиться создавать папки. После их создания полезно назначить каждой соответствующее название, чтобы впоследствии найти нужную папку для вас не было бы утомительно. Создание папок обеспечивается несколькими методами, простейшим способом, ориентированным на то, чтобы создать быстро папку, считается Finder.
Зайдите в меню «Файл», там вы обнаружите параметр «Новая папка», как только вы на него кликните, вам сразу же удастся создать желаемый объект.
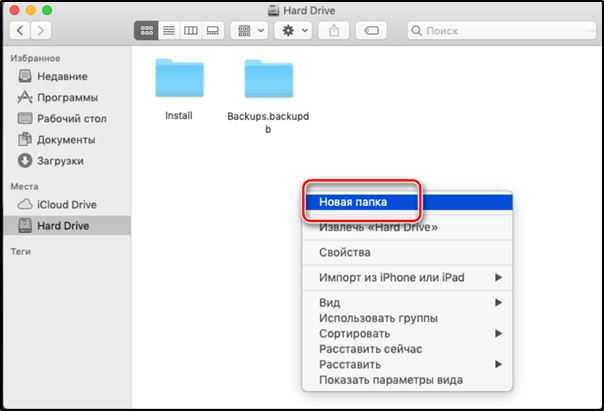
Кстати, в MacBook существует удивительная возможность, которая однозначно вызовет восхищение у пользователей устройства. Буквально за несколько секунд удаётся не только создать простую папку, а ориентированную для конкретных файлов. Для этого первоначально выберите файлы, которые вы пожелали бы определить в одну папку, после этого зажмите клавиши: Control, Command и N.
Все вами обозначенные файлы соберутся автоматически в одну папку с названием «Новая папка с элементами». Конечно, в таком виде её лучше не оставлять, поскольку по истечении времени вам будет сложно разобраться, где и что хранится. Соответственно, вам придётся переименовать папку, придумав ей любое название, подходящее для вас
Переименовать любой объект в MacBook несложно, но только важно учесть, что никакого пункта «Переименовать» в контекстном меню, как в Windows, здесь нет
СОВЕТ. Чтобы назначить новое название папке, достаточно кликнуть по старому названию один раз, кликните сразу же после этого по клавише Enter, далее введите любое название и вновь кликните по клавише Enter. Больше никаких действий не предполагается.
Как видите, переименовать объекты на MacBook удастся даже новичку, поскольку сталкиваться со сложностями не предполагается при выполнении таких действий.
Начальные сведения
Проблемы при использовании MacBook появляются у многих пользователей, поскольку многие имеют уже многолетний практический опыт работы в самой распространённой операционной среде Windows. К сожалению, на MacBook ошарашить могут не только совершенно иные правила, но и даже интерфейс системных окон, рабочего стола.
Если вам нужно установить какую-то программу, вы можете себе это позволить, но только важно учитывать, что с интернета вам нужно скачать ПО, ориентированное именно для MacBook. Такие программы чаще всего сопровождаются dmg-архивами
Закачанную программу перетяните в папку «Программы», потом извлеките её из архива, а сам загруженный файл удалите.
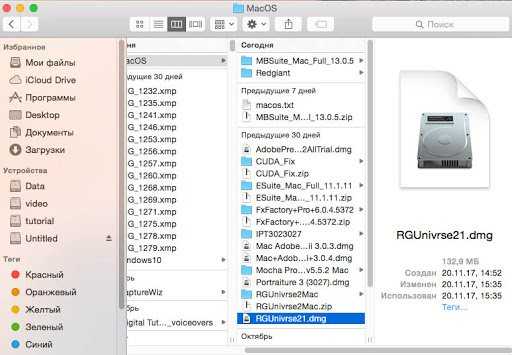
СОВЕТ. Придётся вам научиться работать с окнами, поскольку первое время вы будете путаться по причине немного иного места расположения некоторых кнопок. В частности, кнопки управления располагаются в левом углу, тогда как в Windows мы привыкли их находить в правом верхнем углу.
Однако поразить вас может и то, что, пытаясь закрыть окно программы и желая остановить её работу, вы будете нажимать на кнопку «х», но при этом полного закрытия программы добиться вам таким способом не получится. Для этого рекомендуем вам зажать одновременно две клавиши Cmd и Q. Можно поступить иначе, кликнув по иконке правой клавишей, после чего выбрать параметр «Завершить».

Выполнять действия на MacBook можно при помощи мышки или уникального трекпада, которым оснащено устройство. Трекпад уникален тем, что его функционирование сопровождается поддержкой жестов, при этом их может настроить непосредственно сам пользователь. Для этого вполне достаточно зайти в «Настройки» и перейти в раздел «Трекпад». В этом разделе вам будет вполне достаточно выставить галочки в чекбоксах возле тех жестов, активировать которые вы бы желали.
Чтобы иметь представление, какие программы в конкретный момент находятся в активном состоянии, рекомендуем вам активировать две полезные функции. Такая функция, как Expose, как раз позволяет успешно демонстрировать окна активных программ, но также при необходимости она может демонстрировать рабочий стол без каких-либо открытых вкладок.
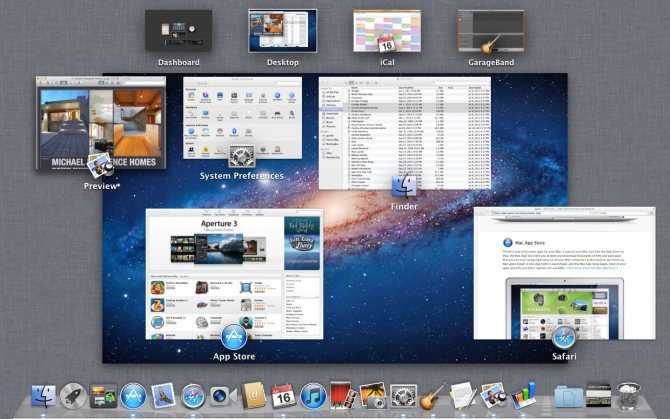
Вторая функция Spaces позволяет рабочий стол MacBook условно разбивать на несколько частей. Чтобы ускорить и облегчить запуск этих двух функций, в настройках предлагаем для них указать клавиши, нажимая на которые процесс их запуска будет осуществляться автоматически.
Макбук — это ноутбук
На первый день я охреневал и не понимал, что происходит. На второй просто пользовался.
Не слушайте фриков, у которых каждый раз с Apple как первый поцелуй. В 2016 ты еще можешь ожидать от Мака каких-то магических ощущений, но ты их не получишь. В какой-то момент ты просто сядешь и начнешь пользоваться
И это самое важное
Да, кнопки другие, да, экосистема другая (для начала: она есть). Но в остальном все так же. Даже с играми: я не то, чтобы собираюсь играть на MacBook Air, но Steam подключил две трети моей библиотеки (у меня там 372 игры, из них Мак поддерживает 248). Я порадовался, попрыгал час в Clustertruck и закрыл. Прикольно, че.
Макбук — это компьютер. Эргономичный, легкий, и достаточно крепкий. Все. Нет там никакой магии.
Но пользоваться им зашибись.
Базовая машина MacBook Air
Здесь очень много нравится пользователям. У него есть все порты: стандартные USB-порты, SD-кард-ридер, дисплей. И это хорошо, потому что сегодня многие современные ноутбуки требуют, чтобы пользователи покупали донглы и другие аксессуары. Однако у этого Макбука минусы и плюсы также есть. За последние восемь лет он практически не изменился, и, в то же время, ноутбуки Windows и некоторые из более дорогих моделей действительно повысили свою дизайнерскую игру, уменьшив рамки, разместив экраны привет-Res. Это не здорово для просмотра видео или графики.
Девайс — просто базовая машина, которую можно получить по довольно хорошей цене. Она по-прежнему составляет менее 1000 долларов, и ходят слухи о том, что стоимость упадет еще больше в этом году и тогда можно будет понять, сколько стоит самый дешевый Макбук.
Он имеет один из самых мощных процессоров Intel в форм-факторе. Время автономной работы невероятно — около 12 часов в день, пользователю не нужно беспокоиться о том, чтобы носить зарядное устройство повсюду. И хотя он выглядит немного старше, он по-прежнему достаточно переносимый и достаточно легкий, чтобы носить с собой.
Как быстро найти файл на Mac
Для быстрого поиска файлов на Mac предусмотрена отдельная поисковая машина Spotlight. Думаю, что большинство пользователей с ней знакомы из-за iPhone. Просто зажмите Command + Пробел и ищите все, что вам нужно: файлы, папки, приложения и прочее. Можно даже использовать его в качестве конвертера валют или калькулятора. Введите запрос типа 150+150 и машина быстро выдаст вам ответ.
Гуглите прямо из Spotlight. Это очень удобно.
Мало того, через Spotlight можно гуглить. Нажмите вышеупомянутое сочетание, введите запрос и Safari даст вам моментальный ответ. Больше не придется ждать, пока открывается Safari, кликать на строку поиска и тому подобное. Раз, два и готово. Кстати, маководы не очень-то уважают Chrome. Поверьте, на то есть веские причины.




























