Зачем нужно стирать данные перед возвратом Mac
Вы можете выполнить сброс настроек MacBook или любого устройства Mac к заводским настройкам, чтобы безопасно стереть все данные внутри него, прежде чем переходить к следующему устройству. Таким образом, вы можете быть уверены, что ваши данные не попадут в руки не того человека и никем не будут использованы неправильно. Помимо этого, есть множество причин, по которым вы можете захотеть стереть данные на вашем Mac:
- Для сброса пользовательских данных перед продажей или обменом на вашем Mac / MacBook
- Чтобы удалить нежелательное программное обеспечение, которое в противном случае удалить невозможно
- Чтобы сделать ваш Mac быстрее с полным обновлением
Проблема 2: Я расскажу вам, как убить аккумулятор
Работать за большим монитором намного приятнее. Помещается много окон, можно эффективно расположить рабочее пространство, радуют реалистичные цвета достойной матрицы (эра ЭЛТ уже в далеком прошлом) и не так устают глаза. Нормальные люди для такой цели покупают Mac Mini или Mac Pro. Наш человек – подключает ноутбук через Display/Thunderbolt Port, дополняет это фирменной Apple Keyboard и Magic Trackpad, и чувствует себя «победителем по жизни».
К кому отношусь я, думаю, вы уже поняли. 24 часа в сутки MacBook красуется на моем рабочем столе, никогда не выключается (благо энергопотребление у него минимально) и все это время подключен к сетевому адаптеру.
После покупки уже мой MacBook Air мог похвастать тремя часами автономной работы. Полгода эксплуатации в режиме «системный блок» и время автономной работы сократилось до 40 минут, а количество циклов заряда перевалило за отметку в 650
. Посмотреть можно в менюОб этом Mac -> Отчет о системе -> Количество циклов перезаряда .
На официальном сайте Apple указана гарантия на сохранение 80% емкости после 1000 циклов подзарядки
, но, видимо, инженеры компании подразумевают более адекватный вариант эксплуатации.
Подробнейшая инструкция для тех, кто решился.
Не повторяйте моих ошибок и относитесь к аккумулятору вашего Mac бережно. Как это делать расскажу ниже.
Чем это чревато
? Ты чувствуешь себя постоянно привязанным к розетке, а на вопрос: «У тебя есть ноутбук», попросту затрудняешься ответить.
Вердикт.
Решено – настало время генеральной профилактики. Первый пункт в списке –замена термопасты на процессоре со всеми вытекающими устранениями пыли. Второй –замена аккумулятора .
Какие могут быть проблемы с клавиатурой MacBook Pro?

Ранее Apple использовала механизм «Ножницы» для своих клавиатур, но, чтобы сделать MacBook тоньше, компания перешла на механизм «Бабочка». Прежний механизм работал очень надёжно, а с новым часто возникают проблемы, если под клавиши попадает пыль и крошки.
Главная проблема заключается в том, что заменить одну клавишу клавиатуры «Butterfly» нельзя, как можно было делать раньше. Если возникли проблемы, то придётся менять всю клавиатуру.

Согласно сайту Apple, с клавиатурой MacBook Pro могут возникать следующие проблемы:
- Буквы или символы непроизвольно повторяются.
- Буквы или символы не появляются.
- Клавиши «залипают» или нажимаются не с первого раза.
Вам нужно знать об этом перед покупкой MacBook Pro. Apple пообещала исправить проблему на MacBook Pro 2019 с клавиатурой из нового материала. Однако пока что мы не знаем, получилось ли у компании сдержать своё обещание.
Не имеет смысла спорить с тем, что у механизма «Butterfly» есть серьёзная проблема.
Даже если одна крошка попадёт под клавишу, она может перестать работать. Кроме того, между клавиатурой и корпусом ноутбука очень мало места. Не стоит ждать, что Apple снова начнёт выпускать толстые MacBook Pro, так что пока что никакого выхода у нас нет.
Если с клавиатурой вашего MacBook Pro уже возникают проблемы, тогда вам нужно обратиться к авторизованному специалисту для её замены.
Процесс стирания и восстановления такой же, как на компьютерах Mac на базе Intel?
Нет. В отличие от компьютеров Mac на базе Intel, для компьютеров Mac на базе M1 от Apple потребуется другой метод доступа к инструменту восстановления macOS. На более ранних версиях Mac вы могли попасть на экран восстановления macOS, просто нажав и удерживая клавиши Command (⌘) и R после включения системы.
Использование того же набора клавиш на новом MacBook не приводит к запуску инструмента восстановления macOS, поскольку Apple изменила способ доступа к нему на новых компьютерах Mac с процессором M1. Приведенное ниже руководство поможет вам лучше понять, как вы можете легко стереть и восстановить Apple M1 Mac.
Как разобрать MacBook Pro 13
Разбирать Макбук Про 13 необходимо начинать с демонтажа нижней панели ноутбука. Для этого надо перевернуть устройство нижней частью вверх и открутить восемь миниатюрных винтов, которые её держат.
После снятия крышки владельцу откроется внутреннее содержимое его Макбука. Дальше необходимо вытянуть аккумулятор , для извлечения которого потребуется открутить ещё два винта. Для их изъятия нужна необычная отвёртка на три грани. После этого можно вытянуть батарею, предварительно отключив разъём от материнской платы.
С целью демонтажа и чистки вентилятора , предварительно надо снять привод оптических дисков. Дальше надо открутить обычной отвёрткой три винта, которые держат в корпусе Макбука Pro вентилятор, предварительно отсоединив провод, идущий от вентилятора к материнской плате ноутбука. Вентилятор требуется очень тщательно почистить перед тем, как устанавливать его обратно.
Дальше надо отсоединить провод, который идёт от монитора к плате и открутить семь винтов, крепящих материнскую плату, и два, чтобы отключить разъём для подключения внешнего аккумулятора. Демонтировать оперативную память для очистки ноутбука не требуется, потому снимать её нет смысла.
Дальше, для того чтобы полностью разобрать Макбук Pro 13, потребуется отключить шлейфы, которые идут на тачпад и клавиатуру, а также отсоединить индикатор аккумулятора. Дополнительно придётся демонтировать пластиковый крепёж сигнального кабеля от дисплея и изъять микрофон, который находится в специальном углублённом гнезде. После произведённых операций можно аккуратно и без усилий вытянуть материнскую плату Макбука Pro 13. Радиатор ноутбука и оставшиеся элементы охладительной системы демонтируются вместе с платой. Перевернув плату, можно увидеть сам радиатор. Отсоедините его от общего блока, открутив четыре винта.

Сборка проводится в обратном порядке
На этом разборку ноутбука можно считать завершённой. Остаётся только почистить все элементы системы, заменить пришедшие в негодность детали, если таковые имеются и собрать всё в обратном порядке. Специалисты советуют также перед сборкой MacBook Pro проработать стандартные места специальной термопастой, которая благоприятно влияет на систему охлаждения ноутбука и на срок службы деталей блока.
Как разобрать MacBook Air
Как уже было сказано, разборка разных моделей ноутбуков от Apple не имеет существенных различий. Разбирать Макбук Эйр, как и в предыдущем случае, необходимо начинать со снятия задней панели устройства. Для этого владельцу понадобится редкая отвёртка на пять граней, с помощью которой можно будет открутить восемь крепёжных винтов.
Несмотря на значительную схожесть рассматриваемых моделей, внутреннее пространство модулей значительно отличается. Большую часть корпусного пространства занимает супертонкая батарея, которую необходимо извлечь, открутив несколько винтов всё той же пятилепестковой отвёрткой.
Следующий шаг — демонтаж динамиков. Макбук Air оснащён мощными динамиками, снять которые надо с помощью специальной лопатки из пластика, предназначенной для работы с очень чувствительными микроэлементами и микросхемами.
Дальше последовательно надо демонтировать вентилятор, микрофон, системную плату и радиатор охладительной системы ноутбука. Разбирать Макбук Air несложно, деятельность аналогична предыдущему варианту. Единственным отличием является потребность в звездообразной отвёртке — без неё открутить крепёжные винты на ноутбуке практически невозможно.
После чистки плат, элементов охлаждения ноутбука и вентилятора все детали модуля собираются в обратном порядке. Собрать, так как и разобрать ноутбук, не составляет особой сложности, главное, отнестись к работе ответственно, не потерять при профилактических работах мелкие детали и винты. Для этого специалисты очень часто используют магнитные доски. При складывании мелких металлических элементов на такую доску они не растеряются по комнате.
После сборки остаётся только проверить функциональность устройства. Если работа была произведена правильно, все элементы надёжно установлены на прежние места, то ноутбук будет функционировать без заминок и неисправностей.
Меняем термопасту
С помощью зубочистки осторожно подденьте шлейф, расположенный над кулером. Он приклеен к корпусу кулера, поэтому потребуется небольшое усилие, чтобы оторвать его

Опять же, с помощью зубочистки отключите миниатюрный шлейф кулера, легонько приподняв лапку и вытащив его.

Теперь с помощью все той же отвертки Torx T4 откручиваем три винта, удерживающих кулер и осторожно извлекаем его

Переходим к съему радиатора. Тут нас ждут уже четыре винта. Постарайтесь запомнить усилие, которое пришлось приложить для их срыва — при обратной сборке нужно будет затянуть винты точно так же.

После того, как вы открутите 4 винта, не снимайте радиатор
. Он зафиксирован еще в одной и весьма проблемной части.
Возле кулера, в самом углу, есть опасная зона
– миниатюрный проводок, под которым расположен фиксирующий кулер винт.

Осторожно отодвиньте провод в сторону и открутите шуруп. Главное – ничего не повредить
Извлеките радиатор, расшатывая из стороны в сторону и освобождая резинку-уплотнитель.
Откручивая винты, сделайте еще один схематический рисунок с их расположением
Это важно
! Винты отличаются друг от друга
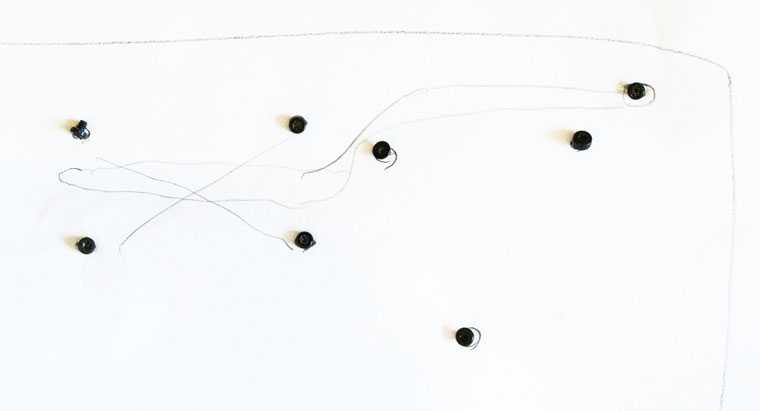
С помощью баллончика со сжатым воздухом или спринцовки избавьтесь от пыли, образовавшейся на решетке радиатора. Разумеется, тоже самое следует выполнить и с кулером.
Доступ к кристаллу процессора обеспечен!
Да, то, что осталось от заводской термопасты не могло спасать MacBook от перегрева. Она высохла и не обеспечивает должного термоотвода.


С помощью ватного диска и спирта тщательно вытираем процессор (до зеркального блеска) и радиатор.

Мы подошли к самому ответственному моменту — нанесению термопасты. Столкнувшись с самостоятельной заменой пасты, многие пользователи сталкиваются с проблемой: какое оптимальное количество термопасты следует наносить
?
Для того, чтобы понять, для чего вообще нужна термопаста, посмотрите на эту картинку:
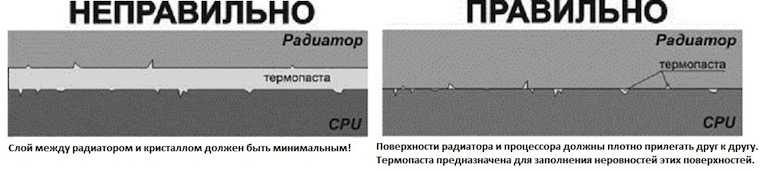
Цель замены термопасты – обеспечить сглаживание и заполнение микротрещин
на поверхности процессора и радиатора. Она нужна не для того, чтобы быть прослойкой между ними. Поэтому с подходом: «Больше положу – лучше остужу» вы сделаете только хуже. Термопаста очень быстро высохнет и перестанет выполнять свою функцию, потеряв необходимые физические свойства.
Распределить пасту нужно тончайшим слоем по всей поверхности процессора. Примерно такое количество:

Затем, с помощью лопаточки разравниваем термопасту.


Когда все будет готово, не спешите сразу же накладывать радиатор
Примерьте его расположение и особое внимание уделите резиновому уплотнителю. Он должен входить в паз материнской платы

Только после этого вы сможете правильно установить радиатор. Будьте осторожны при вкрутке углового винта (там, где опасный провод). Не слишком усердно затягивайте винты, делая это постепенно с каждой стороны.
При установке аккумулятора убедитесь, что еле заметный паз на штекере защелкнулся.

Закрываем тыльную металлическую крышку, закручиваем десять винтов по периметру.
Сборка завершена!
Почему засоряется радиатор?
В воздухе всегда присутствуют частицы пыли. Система охлаждения ноутбука похожа на пылесос, вентилятор засасывает холодный окружающий воздух с частицами пыли и выдувает обратно уже горячий через решетку радиатора.
Пыль осаждается внутри корпуса и забивается в решетку радиатора, скапливается там и сбивается в плотный «пылевой валенок». Из-за этого валенка сильно снижается эффективность охлаждения, кулер просто не может продуть радиатор. Это приводит к перегреву и увеличению оборотов кулера.
Ниже на фото вы видите сколько пыли собирается внутри макбука. Многие пользователи даже не представляют насколько запылен их мак и сильно удивляются откуда взялось столько пыли, когда при них разбираешь мак.
Проблемные программы
Начнем с того, что проще. Как правило, проблемы с софтом решаются дешевле и быстрей.
Исправляем права доступа
Неправильные права доступа часто создают труднообъяснимые проблемы. Их исправление во многих случаях позволяет быстро решить казалось бы невероятно сложные проблемы. Запустите Дисковую Утилиту (Приложения –> Другие) и нажмите кнопку “Проверить права доступа”.
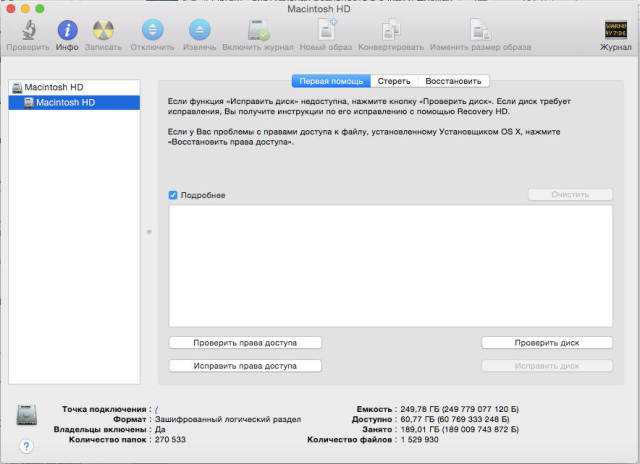 Почти наверняка утилита найдет несколько объектов, права доступа к которым посоветует исправить. После того как она завершит свою работу, нажмите кнопку “Исправить права доступа”. Если список исправлений достаточно большой, то данная процедура займет несколько минут. Можете пока расслабиться и выпить чашечку кофе.
Почти наверняка утилита найдет несколько объектов, права доступа к которым посоветует исправить. После того как она завершит свою работу, нажмите кнопку “Исправить права доступа”. Если список исправлений достаточно большой, то данная процедура займет несколько минут. Можете пока расслабиться и выпить чашечку кофе.
Сброс PRAM и SMC
Память с произвольным доступом, в которую записываются системные параметры (PRAM) и контролер управления системой (SMC) отвечают за множество важных вещей в вашем Маке. Для сброса PRAM проделайте следующее:
- Выключите компьютер.
- Нажмите кнопку включения компьютера.
- До появления серого экрана одновременно нажмите кнопки Command, Option, P и R.
- Удерживайте эти кнопки до тех пор, пока повторно не услышите звук загрузки компьютера.
- Теперь отпустите кнопки.
Сброс SMC зависит от типа используемого компьютера. На MacBook со съемным аккумулятором:
- Выключите компьютер.
- Отключите сетевой адаптер питания.
- Извлеките аккумулятор.
- Нажмите и удерживайте кнопку питания в течение пяти секунд.
- Вставьте аккумулятор обратно.
- Подключите сетевой адаптер питания.
- Включите компьютер.
На MacBook с несъемным аккумулятором:
- Выключите компьютер.
- Подключите сетевой адаптер питания.
- На встроенной клавиатуре одновременно нажмите кнопки Shift, Control и Option слева и кнопку питания.
- Одновременно отпустите Shift, Control и Option.
- Включите компьютер.
На Mac Pro, iMac с процессором Intel, Mac Mini с процессором Intel или Xserve на Intel:
- Выключите компьютер.
- Отсоедините шнур питания.
- Подождите пятнадцать секунд.
- Подключите шнур питания.
- Включите компьютер.
Удаляем проблемные программы
Если вы все еще не заставили MacBook работать как следует, и подозреваете конкретную программу в создании проблем, то попробуйте удалить ее и посмотрите, на станет ли компьютер после этого работать лучше. Если именно так и произошло, попробуйте установить данную программу заново. Иногда это все, что нужно сделать для ремонта MacBook. Если проблемы остались, то попробуйте еще несколько вещей.
Переустановка OS X
Мы переходим к решительным мерам. Иногда в операционной системе возникает серьезная проблем, устранить которую можно только с помощью переустановки. Вот для чего вы сделали резервную копию своего Мака вначале статьи.
Если у вас установлен OS X Yosemite (вы ведь уже обновили Mac), то поступайте следующим образом:
- Перезагрузите MacBook.
- Когда увидите серый экран нажмите и удерживайте Command + R.
- Должны появиться опции, среди которых выберите “Установить OS X” (Install OS X).
- Следуйте инструкциям на экране.
- Операционная система переустановится. Посмотрите, исчезла ли проблема.
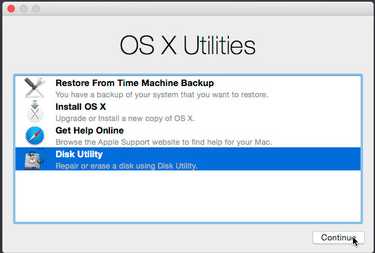
Почему я решился
Примечание. Техническую часть вопроса, терминологию и эстетику сервисных центров я специально оставил за гранью этой статьи. Любому из нас важен результат.
В моем распоряжении топовый 13-дюймовый MacBook Air 2011 года. Пять лет назад это была «зверь машина», процессор которой (а тут i7 1,8 ГГц) перемалывал любую нагрузку в пух и прах. 4 ГБ оперативной памяти – тогда это еще был логичный стандарт, да и сегодня его хватает для всех повседневных задач.
Предыдущий владелец относился к этой «рабочей лошадке» с должным трепетом, а последние два с лишним года его эксплуатирую «в хвост и гриву» я. За это время MacBook вскрывался один раз, мной. После удаления прослойки пыли с области кулера (мы все любим работать на коленях и мягких подушках) ноутбук был благополучно закрыт, но хватило этого ненадолго.
Как починить зарядку своими руками
В домашних условиях вариантов ремонта адаптера от макбука не так то и много: можно «подшаманить» поврежденный кабель или заменить его полностью. В случае, если кабель перебит или перегрызен (например, к нему приложился хомячок или попугай), в большинстве случаев его еще можно спаять.
 Сделать это несложно — все проводки внутри в оплетке разного цвета, поэтому не перепутаете, какой к какому присоединить. Все, что потребуется — паяльник, припой и канифоль.
Сделать это несложно — все проводки внутри в оплетке разного цвета, поэтому не перепутаете, какой к какому присоединить. Все, что потребуется — паяльник, припой и канифоль.
Если же адаптер заряжает ноут, но у него просто повреждена оплетка, для сокрытия дефекта и предотвращения короткого замыкания от контакта с металлической поверхностью достаточно пару витков изоленты. Если это потребовалось срочно, а изоленты под рукой не оказалось, можно воспользоваться скотчем или лейкопластырем.
Как разобрать MacBook Air
Как уже было сказано, разборка разных моделей ноутбуков от Apple не имеет существенных различий. Разбирать Макбук Эйр, как и в предыдущем случае, необходимо начинать со снятия задней панели устройства. Для этого владельцу понадобится редкая отвёртка на пять граней, с помощью которой можно будет открутить восемь крепёжных винтов.
Несмотря на значительную схожесть рассматриваемых моделей, внутреннее пространство модулей значительно отличается. Большую часть корпусного пространства занимает супертонкая батарея, которую необходимо извлечь, открутив несколько винтов всё той же пятилепестковой отвёрткой.
Следующий шаг — демонтаж динамиков. Макбук Air оснащён мощными динамиками, снять которые надо с помощью специальной лопатки из пластика, предназначенной для работы с очень чувствительными микроэлементами и микросхемами.
Дальше последовательно надо демонтировать вентилятор, микрофон, системную плату и радиатор охладительной системы ноутбука. Разбирать Макбук Air несложно, деятельность аналогична предыдущему варианту. Единственным отличием является потребность в звездообразной отвёртке — без неё открутить крепёжные винты на ноутбуке практически невозможно.
После чистки плат, элементов охлаждения ноутбука и вентилятора все детали модуля собираются в обратном порядке. Собрать, так как и разобрать ноутбук, не составляет особой сложности, главное, отнестись к работе ответственно, не потерять при профилактических работах мелкие детали и винты. Для этого специалисты очень часто используют магнитные доски. При складывании мелких металлических элементов на такую доску они не растеряются по комнате.
После сборки остаётся только проверить функциональность устройства. Если работа была произведена правильно, все элементы надёжно установлены на прежние места, то ноутбук будет функционировать без заминок и неисправностей.
Почему я решился
Примечание
. Техническую часть вопроса, терминологию и эстетику сервисных центров я специально оставил за гранью этой статьи. Любому из нас важен результат.
В моем распоряжении топовый 13-дюймовый MacBook Air 2011 года
. Пять лет назад это была «зверь машина», процессор которой (а тут i7 1,8 ГГц) перемалывал любую нагрузку в пух и прах.4 ГБ оперативной памяти – тогда это еще был логичный стандарт, да и сегодня его хватает для всех повседневных задач.
Предыдущий владелец относился к этой «рабочей лошадке» с должным трепетом, а последние два с лишним года его эксплуатирую «в хвост и гриву» я. За это время MacBook вскрывался один раз, мной. После удаления прослойки пыли с области кулера (мы все любим работать на коленях и мягких подушках) ноутбук был благополучно закрыт, но хватило этого ненадолго.
Применимые модели
Инструкции, приведенные ниже для следующие модели MacBook Pro 15-дюймовый и 17-дюймовых моделей:
- Модель MacBook Pro (17 дюймов, конец 2008 г.) и ранее
- Модели MacBook Pro (15 дюймов, начало 2008 г.) и ранее
Спецификации памяти
Пожалуйста, используйте таблицу ниже, чтобы подтвердить памяти, установлен совместимый с вашим Макбук Про.
| Модель MacBook Pro (17 дюймов, конец 2008 г.) и ранее и MacBook Pro (15 дюймов, начало 2008 г.) и ранее | |
| Количество слотов памяти | 2 |
| База памяти | 512 МБ (комплектация по заказу) |
| Максимальный объем памяти | Обратитесь к таблице ниже |
| Технические характеристики карт памяти | — Двойная скорость передачи данных миниатюрном корпусе с двухрядным расположением модулей памяти (ддр3) формат — 30 мм (1,18 дюйма) — 200-контактный — РС2-5300 DDR2 с частотой 667 МГц тип оперативной памяти |
Обратитесь к этой таблице максимальное количество памяти, которое может быть признано этих ноутбуков:
| 2 ГБ | Макбук Про, макбук Pro (17 дюймов), модель MacBook Pro (15 дюймов, глянцевая) |
| 3 ГБ | Модели MacBook Pro (15 дюймов и 17 дюймов процессор Core 2 Duo с)Примечание: эти модели поддерживают только 3 ГБ памяти. Если вы хотите увеличить объем SDRAM в ваш компьютер, установить 2 ГБ-DIMM в один слот и гнезда 1 ГБ SO-DIMM в другой. |
| 4 ГБ | Модели MacBook Pro (15 дюймов 2.4/2,2 ГГц), модель MacBook Pro (17 дюймов 2.4 ГГц) на MacBook Pro (15 дюймов, начало 2008 г.) и MacBook Pro (17 дюймов конец 2008 г.) |
Снятием или установкой памяти
Вы должны удалить батарею перед установкой дополнительной памяти и вставьте батарею после установки памяти. Следующая процедура включает в себя все необходимые инструкции по обе части процесса.
Предупреждение: внутренние компоненты вашего MacBook Pro может быть теплым. Если вы используете ваш MacBook, подождите десять минут после выключения компьютера, чтобы дать внутренним компонентам остыть, прежде чем продолжить.
Шаг 1: извлеките аккумулятор
- Выключить Макбук Про. Отсоедините адаптер питания, кабель Ethernet, и любые другие кабели, подключенные к MacBook Pro, чтобы предотвратить повреждение компьютера.
- Переверните компьютер.
- Найдите выпуска аккумулятора защелки на каждой стороне батареи.
- Сдвиньте обе защелки вверх. Аккумулятор слегка приподнимется.
- Извлечь аккумулятор.
Шаг 2: снимите дверь памяти
- Используя крестовую размер 00 отвертка, открутить дверь памяти и извлеките его из отсека компьютера. В зависимости от модели вашего MacBook Pro, вы можете иметь три или четыре винта.
- Дотроньтесь до металлической поверхности внутри компьютера, чтобы разрядить статическое электричество от вашего тела.
Шаг 3: удалить существующие памяти (если имеется)
Если вам нужно удалить карту памяти—например, если вы заменяете его, или если нужно пробраться мимо памяти в верхний слот, чтобы открыть нижний слот—вы можете извлечь карту по распространению вкладки на каждой стороне карты от зарубки в памяти. Карта должна выскочить немного
Поднимите карты памяти около 25 градусов и затем аккуратно вставьте карту из слота памяти.Важно: держите модули памяти, по их краям; не прикасайтесь к позолоченным разъемам
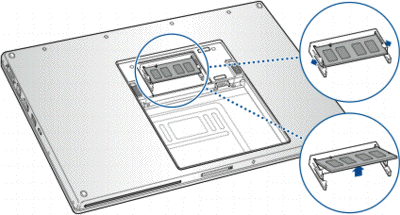
Шаг 4: Установите памяти
- Вставьте новую карту памяти на 25-градусный угол. Выстроить паз на карту с вкладке малого в слот для карты памяти и вставьте карту в слот до тех пор, пока края золота почти не видно. Плотно прижмите карту памяти в слот памяти. Вы можете почувствовать некоторое сопротивление.
- Аккуратно выкладываем небольшие вкладки в памяти от прорези и вставьте карту памяти, пока две вкладки на каждой стороне блокировка карты на место.
- Вставить дополнительную память во второй слот.Примечание: убедитесь, что вы установить память как на иллюстрации ниже, с позолоченными контактами вставляется почти полностью в разъем.
Проблема 1: Сковородка с промышленным вентилятором
В моем привычном рабочем режиме в OS X запущен с десяток всевозможных приложений, среди которых: текстовый редактор, Photoshop, браузер Safari вперемежку с Opera (в каждом по 10–15 вкладок), почта, пять мессенджеров, iTunes, пару окон Finder. Все это работает относительно стабильно первые полчаса. А потом начинается настоящий ад.
Кулер раскручивается на максимум (а это добрые 6500 оборотов в минуту), клавиатура прогревается до температуры, которая вызывает дискомфорт в работе. Приложения начинают играть в матрицу и реагируют с раздражающим запаздыванием… Это начало бесить – работать так невозможно!
Ради практического интереса устанавливаю приложение iStat Menus
и с удивлением наблюдаю следующую картину.
На приведенном скриншоте температура достигает 96 градусов
. Напомню, что в этот момент я не занимаюсь видеомонтажем или обработкой тяжелых файлов. В момент такой нагрузки значение температуры пересекало отметку в105 градусов .
Чем это чревато
? Слишком высокая температура может стать причиной выхода из строя любого из элементов на плате ноутбука. Начинается логичная деградация комплектующих: конденсаторов, резисторов, кристаллов и рано или поздно вы просто столкнетесь с преждевременной кончиной MacBook.
Ремонт или замена материнской платы – это недешевое удовольствие, поэтому настоятельно рекомендую периодически проверять температуру с помощью вышеуказанной утилиты.
Часто ли ломаются ноутбуки от Apple
Этот бренд известен не только высокой ценой на бытовую электронику. Связана она, в первую очередь, с подходом компании к производству гаджетов: перед выпуском на рынок новой модели все подгоняется и десятки раз перепроверяется. Поэтому и работает такая электроника «как часы»: фактически без лагов, а процент отказов из-за заводского брака крайне низкий.
 Однако от неполадок никто не застрахован. Поломки, хотя и редко, но случаются, в том числе и по вине пользователя. Некоторые из них можно устранить самостоятельно. В остальных случаях ремонт Macbook выполняется в сервисном центре.
Однако от неполадок никто не застрахован. Поломки, хотя и редко, но случаются, в том числе и по вине пользователя. Некоторые из них можно устранить самостоятельно. В остальных случаях ремонт Macbook выполняется в сервисном центре.
Почему я решился
Примечание
. Техническую часть вопроса, терминологию и эстетику сервисных центров я специально оставил за гранью этой статьи. Любому из нас важен результат.
В моем распоряжении топовый 13-дюймовый MacBook Air 2011 года
. Пять лет назад это была «зверь машина», процессор которой (а тут i7 1,8 ГГц) перемалывал любую нагрузку в пух и прах. 4 ГБ оперативной памяти
– тогда это еще был логичный стандарт, да и сегодня его хватает для всех повседневных задач.

Предыдущий владелец относился к этой «рабочей лошадке» с должным трепетом, а последние два с лишним года его эксплуатирую «в хвост и гриву» я. За это время MacBook вскрывался один раз, мной. После удаления прослойки пыли с области кулера (мы все любим работать на коленях и мягких подушках) ноутбук был благополучно закрыт, но хватило этого ненадолго.
Что нужно для начала замены
Инструменты, которые вам понадобятся
Как мы уже упоминали, на рынке есть инструменты, специфичные для электронных продуктов. В пакетах есть все необходимое для чрезвычайно тщательного ремонта любого аппаратного компонента. Поэтому для замены необходим такой инструмент. Хотя сначала не следует ослаблять специальные винты, вам все же придется использовать специальные инструменты для максимально безопасного подъема ключей.
На самом Amazon вы можете найти очень полезные инструменты по действительно низкой цене. Удобнее всего покупать целый комплект, который может пригодиться при ремонте Mac, а также других продуктов компании, таких как iPhone но также и от других брендов.
Покупка запчастей
Очевидно, что если вы хотите поменять клавиши на Mac, вам нужно сначала найти соответствующую замену. Лучше всего всегда приобретать оригинальные ключи, произведенные самой Apple. Они всегда предлагают лучший пользовательский интерфейс, поскольку не будет никаких вариаций с ключами, которые вы использовали вначале на вашем компьютере Mac. Но, к сожалению, Apple не предлагает официальные детали для продажи, чтобы пользователи могли их приобретать, вынуждая пользователя всегда переходить на SAT, у которых есть доступ к оригинальным деталям.
Как разобрать MacBook Air
Как уже было сказано, разборка разных моделей ноутбуков от Apple не имеет существенных различий. Разбирать Макбук Эйр, как и в предыдущем случае, необходимо начинать со снятия задней панели устройства. Для этого владельцу понадобится редкая отвёртка на пять граней, с помощью которой можно будет открутить восемь крепёжных винтов.
Несмотря на значительную схожесть рассматриваемых моделей, внутреннее пространство модулей значительно отличается. Большую часть корпусного пространства занимает супертонкая батарея, которую необходимо извлечь, открутив несколько винтов всё той же пятилепестковой отвёрткой.
Следующий шаг — демонтаж динамиков. Макбук Air оснащён мощными динамиками, снять которые надо с помощью специальной лопатки из пластика, предназначенной для работы с очень чувствительными микроэлементами и микросхемами.
Дальше последовательно надо демонтировать вентилятор, микрофон, системную плату и радиатор охладительной системы ноутбука. Разбирать Макбук Air несложно, деятельность аналогична предыдущему варианту. Единственным отличием является потребность в звездообразной отвёртке — без неё открутить крепёжные винты на ноутбуке практически невозможно.
После чистки плат, элементов охлаждения ноутбука и вентилятора все детали модуля собираются в обратном порядке. Собрать, так как и разобрать ноутбук, не составляет особой сложности, главное, отнестись к работе ответственно, не потерять при профилактических работах мелкие детали и винты. Для этого специалисты очень часто используют магнитные доски. При складывании мелких металлических элементов на такую доску они не растеряются по комнате.
После сборки остаётся только проверить функциональность устройства. Если работа была произведена правильно, все элементы надёжно установлены на прежние места, то ноутбук будет функционировать без заминок и неисправностей.
Подведём итоги
Специалисты советуют производить профилактическую чистку Макбука не реже чем раз в год. С загрязнением системы охлаждения и внутренних микросхем, Макбук начинает регулярно перегреваться, тормозить и даже зависать. И если в гарантийный период для этой процедуры достаточно лишь обратиться в сервисный центр и профессионалы всё сделают за вас, то после окончания гарантийного периода за такие услуги придётся выложить с кармана кругленькую сумму.
Следуя рекомендациям в этой статье, человек, который имеет отношение к технике и понимает технологию функционирования элементов системы, сможет самостоятельно, без помощи специалистов справиться с поставленной задачей, разобрать устройство и произвести профилактическую чистку Макбука. Главное, отнеситесь к работе ответственно — и у вас всё получится.
Подробнейшее руководство для тех, кто решился.
Цикл жизни ноутбуков Apple значительно дольше, чем у конкурентов. С этим трудно поспорить, особенно если речь идет о моделях, выпущенных 3–4 года назад и раньше. Максимум алюминия, продуманная эргономика, расположение всех элементов – именно такие девайсы смотрят на нас с прилавков магазинов.

А где-то в параллельном измерении стоят пластиковые тяжеловесы со спорными дизайном, жуткими аксессуарами, но зато более лояльным ценником.

Сейчас ситуация выровнялась. Конкурирующие с Apple бренды тоже научились делать красивые вещи и есть ряд параметров, по которым некоторые модели ноутбуков даже превосходят «эталонные MacBook».
Но любая техника рано или поздно требует профилактики. Пришла очередь заниматься таковой и мне.





























