Как увидеть замазанный текст на скриншоте встроенными средствами
Определенные детали замазываются на скриншоте при помощи специально разработанных фото редакторов. Скачать их можно из приложения Play Market, в нем представлен широкий выбор подходящих программ. Многие мобильные устройства содержат встроенный функционал для обработки изображений и текста.
Чтобы увидеть замазанный текст, потребуется три главных инструмента — блеск, контраст и экспозиция. Хорошие инструменты для работы можно найти в программах «Snapseed» и «Adobe Photoshop».
Какие действия нужно выполнить:
- загрузить нужную фотографию в программу;
- нажать на кнопку Tools, находящуюся в нижнем углу экрана;
- выбрать из предложенного списка нужные инструменты — сюда относится правильно подобранная экспозиция и не стоит забывать о тени;
- правило 100 — все ставится по максимуму, в том числе, с инструментом «светлые участки»;
- контрастность устанавливается на показателе — 100.
Применив все указанные действия, появится скрытое изображение и текст. Весь секрет в том, что параметры убирают закрашенный слой на нужном фото или скриншоте.
Как убрать замазку с фото на Android
Если необходимо убрать замазывание на Android, пользователь может использовать несколько вариантов:
- через приложение Touch Retouch;
- при помощи редактора Snapseed.
Первый вариант простой. Его суть сводится к применению специального приложения Touch Retouch. Установить его следует через Гугл Плей, введя название в строку поиска. После завершения установки пользователь получит универсальный софт, при помощи которого можно удалить ненужные затирания на фото. Как работать с редактированием фото:
нажать на меню «Remove Object».
- загрузить фото в приложение;
- щелкнуть на инструмент в виде петли (лассо), находящийся в нижней панели программы;
- обвести надпись и дождаться появления красного фона;
- нажать на галочку и увидеть нужное изображение и текст.
Фрагмент удалится автоматически. Программа сама закрасит очищенную область в нужный тон. Сложно понять, что на этом месте ранее была какая-то надпись.
При помощи приложения Snapseed от Google, пользователь может производить обработку фотографий и удалять ненужные объекты. Программа доступна полностью бесплатно и работает на всех устройствах системы Android. Никаких проблем с установкой не возникает. Чтобы удалить надпись с фотографии, потребуется выполнить ряд следующих действий:
добавить снимок в приложение и нажать на значок «+»;
перейти во вкладку с инструментами, выбрать раздел «точечно»;
приблизить надпись и нажать по ней;
так как инструмент удаляет объект точечно, важно свершать действия с особым вниманием;
приблизить надпись и аккуратно нажать на нее.
Чтобы отменить действие, следует нажать на значок в виде стрелочки. Чтобы сохранить результат обработанного изображения, нужно нажать на галочку, располагающуюся в правом нижнем углу экрана. Готовый снимок, сохранится в галерее. При желании, его можно сразу отправить другим пользователь через социальные сети.
Как убрать замазанную часть на фотографии на ios
Чтобы увидеть замазанную часть на снимке на устройствах, работающих на ios, следует воспользоваться встроенным приложением-редактором «фото». Как лучше убрать замазанную часть, следует рассмотреть на примере:
на скриншоте замазывает отдельный текст при помощи маркера;
- снимок загружается в приложение;
- все осветляющие настройки ставятся на максимум;
через несколько секунд появится изображение, на котором будет отчетливо видна часть замазанного текста.
Любой инструмент для редактирования, заложенный в меню обработки, к числу которого относится маркер, можно настроить по степени прозрачности. Речь идет об ее уменьшении или увеличении. Все, что требуется, нажать на инструмент и прокрутить ползунок в правую сторону, до самого конца. Когда цифра с любого инструмента исчезнет, это будет означать достижение нулевой степени прозрачности. Высветлить, при таком раскладе, замазанный фрагмент не получится.
Если цифра с маркера или иного инструмента исчезла, значит, достигнута нулевая степень прозрачности, и высветлить замазанный фрагмент не получится.
Нет гарантий, что профессиональный редактор сможет помочь увидеть изображение и текст. Возможно, после совершения определенных манипуляций, замазанные данные попадутся тем, кто достаточно хорошо разбирается в обработке снимков.
Как поставить дату на фото в телефоне самсунг?
Открываем приложение «Камера» и находим надпись «Режимы» (в некоторых версиях «Параметры»). Далее к открывшемся меню жмем на шестеренку в правом верхнем углу: Здесь видим пункт «Добавлять дату на фото» — включаем/отключаем его и готово.
Как поставить дату на фото на компьютере?
Как изменить дату и время съемки
- Откройте страницу photos.google.com на компьютере.
- Наведите курсор на фото или видео. Чтобы выбрать нужный объект, нажмите на значок «Выбрать» .
- В правом верхнем углу нажмите на значок «Ещё» .
- Выберите Изменить дату и время. …
- Завершите настройку, следуя инструкциям на экране.
Как установить время на мобильном телефоне?
Как установить время, дату и часовой пояс
- На телефоне откройте приложение «Часы» .
- Нажмите «Ещё» Настройки.
- В разделе «Часы» выберите домашний часовой пояс или измените дату и время. Если вы находитесь за пределами домашнего часового пояса и хотите показать или скрыть время в нем, нажмите Показывать время дома.
Как поставить дату на айфоне?
Установка даты и времени на iPhone
- Откройте «Настройки» > «Основные» > «Дата и время».
- Включите любой из указанных ниже параметров. Автоматически. iPhone будет получать точное время по сотовой связи и обновлять время для текущего часового пояса.
Как убрать дату на фото Xiaomi?
Как убрать дату на фото на смартфоне Xiaomi
- Откройте камеру и найдите значок с изображением трех горизонтальных линий в правом углу экрана. …
- Выберите пункт «Съемка фото».
- В строке «Дата и время на фото» измените положение ползунка, сделав функцию неактивной.
Как убрать дату на фотографиях?
Функцию импринтинга даты можно отключить в настройках камеры. Но если вы забыли изменить настройки и у вас уже есть фото с датой, то это легко исправить с помощью Photo Gallery. Запустите Windows Photo Gallery, а затем с его помощью откройте фото, с которого хотите убрать дату. Перейдите на вкладку «Изменить».
Как поставить дату на фото в Paint?
Разворачиваем меню «Изображение» => выбираем «Добавить текст»: В «Параметры» добавляем дату создания (можно выбрать не только её, функции программы XnView обширны): Чуть ниже выбираем расположение даты, цвет и шрифт. После настройки нажимаем «Выполнить», после чего произойдёт операция нанесения даты на фото.
Как поставить дату на фото в инстаграме?
Выберите фотографию или видео, которые вы хотите опубликовать, и нажмите «Изменить», а затем «Изменить дату и время». Измените дату фото или видео на текущую дату и нажмите «Готово». Затем вы можете открыть приложение Instagram и выбрать фотографию или видео для публикации в своей истории!
Photoshop Fix
Убрать ненужный предмет или людей с фото на телефоне поможет приложение Photoshop Fix. Оно абсолютно бесплатно доступно для скачки в официальных магазинах.
Как убрать предмет с фото через приложение:
- Открыть приложение Photoshop Fix.
- Зарегистрироваться или авторизоваться через Facebook или Google Play.
- Открыть нужное фото.
- В нижнем меню нажать на значок пластыря «Восстановление».
- В этой программе есть Точечное восстановление, есть Штамп, Заплатка, Эффект красных глаз и Ластик, который восстанавливает, если что-то вам не понравится.
- Для обработки лучше всего приблизить фото касанием пальцев.
- Если вы выбрали пункт «Штамп», то сначала нужно кликнуть по поверхности рядом с ненужным предметом и поставить отметку (кружочек), но там, где его нет. Именно клонированием это области мы будем убирать предмет с фото.
- Коснуться пальцем того элемента, который нужно удалить с фото, и аккуратно шаг за шагом стереть его.
- Сохранить фото в Галерею!
Как защитить скриншот или фото
Если возникает необходимость спрятать ненужный текст в редакторе, в первую очередь, следует применить кисть и наложить двойной слой на текст. Возможность применения такой функции заложена во многих телефонных программах и компьютерных редакторах Paint.NET, Photoshop, CorelDRAW.
Проще всего слои представить в виде нескольких прозрачных листов стандартного формата А4. Они накладываются друг на друга. Изображение может складываться из нескольких элементов, располагающихся на каждом слое по отдельности.
Еще один не менее интересный инструмент для защиты изображений, является размытие. Необходимо сразу задавать максимальное значение, чтобы невозможно было увидеть даже силуэт элемента.
Вариант зарисовки идеально работает, если используется вместо выделяющего цвета — цвет фона. Например, текст на снимке черными буквами, а сам фон белый. В таком случае, нужно использовать белый маркер, который сможет спрятать текст таким образом, что его невозможно будет проявить никакими способами.
Пользователи довольно часто допускают ошибки, которые приводят к утечке их личных данных в сеть. При работе с изображениями в формате PNG, не следует размещать на главном слое важные данные. Он сохраняет все слои, хоть это и не видно на конечном результате.
При обработке различными приложениями, слои на снимке могут быть видны. Наложение всевозможных фильтров для коррекции фото — еще один не самый надежный вариант, чтобы скрыть данные на изображении. Многие из фильтров, после применения, не стирают имеющиеся пиксели, а лишь смещают их. Если будет проводиться грамотная обработка, данные могут быть без проблем получены сторонними пользователями.
Отличный редактор для того, чтобы сохранить нужную информацию в тайне — ScreenPic. Это графический дизайн, имеющий целый арсенал подходящих инструментов. Самый лучший из них — фломастер
Им можно просто зачеркнуть, чтобы скрыть важное от чужих глаз. В распоряжении пользователя вся цветовая гамма, выбор толщины фломастера
Как вариант, можно использовать геометрические фигуры — круги, квадраты или прямоугольники.
Как установить день на фотографии в телефоне Самсунг: все способы
Выше отмечалось, что выделяется два способа, как поставить дату и время на фото Самсунг: через встроенный функционал камеры или с помощью специального ПО. Рассмотрим каждый из методов.
Встроенные функции
Для начала попробуйте установить данные с помощью встроенного ПО. Во многих моделях телефонов Самсунг предусмотрена функция, позволяющая включить информацию через настройки камеры. Сделайте такие шаги:
- Войдите в камеру.
- Перейдите в раздел Настройки.
- Найдите пункт, позволяющий выставить дату на фото в телефоне Самсунг. Название раздела и путь к нему может отличаться в зависимости от модели устройства.
Далее сделайте несколько фотографий и убедитесь, что на них отображаются цифры.
Дополнительные приложения
Если в настройках телефона нет необходимой функции, можно пойти иным путем — поставить дату на фото Самсунг А50, А70 или других моделей с помощью одного из приложений. Интересующий софт бесплатно доступен в магазине Play Market.
Выделим несколько популярных программ:
Для примера рассмотрим, как работать с приложением Timestamp Camera Free. Сделайте следующие шаги:
- Войдите в Гугл Плей и задайте название программы в поиске.
- Скачайте софт и запустите его.
- Дайте ПО необходимые разрешения.
- Жмите на кнопку с часами с правой стороны для выбора подходящих настроек.
- Кликните на центральную кнопку, чтобы сделать фотографию.
Проверьте, удалось ли софту установить день и время на изображении. При желании измените настройки, поменяв место, формат и особенности отображения даты.
Альтернативные способы
Если вы не успели установить день и время на телефоне Самсунг, это можно сделать постфактум. Как вариант, использование программы Фотошоп, Мовави или других аналогичных приложений.
Adobe Photoshop
Остановимся чуть поподробнее на этой программе, так как функционал у нее большой, а оптимальных методов, как убрать дату с фотографии, не так много.
Инструмент «Рамка». Самые легкий и «изящный» способ избавится от ненужной надписи. Зачастую она располагается по краям фотографии и вполне логично эти края отодвинуть ближе к центру так, чтобы надпись не входила в поле зрения сетки. Сам инструмент располагается на панели быстрого доступа.
- Инструмент «Волшебная палочка». Недаром дата имеет отличительный оранжевый цвет, благодаря этому свойству можно применить «Волшебную палочку». Располагается также на главной панели, при ее использовании выделяются пиксели, которые находятся рядом и имеют схожий цвет. В верхней части программы расположены настройки данного инструмента, где можно отрегулировать интенсивность «палочки» и многое другое. Как только числа будут выделены, их необходимо будет удалить клавишей Delete. Пустое место можно закрасить инструментом «Кисть» или создать размытие инструментом «Палец».
- Инструмент «Кисть». Чтобы убрать дату с фотографии в «Фотошопе», нужно настроить инструмент «Кисть». В конкретных случаях настройка должна быть конкретная, подточенная под определенное изображение. Но если рассмотреть в общих чертах, то настройки кисти можно описать следующими словами. Параметр «жесткость» ставить желательно на значение 50 %, размер подбирается конкретно под случай. Цвет кисти берется на краях около образовавшегося пустого места, чтобы точнее передать цветовую палитру. Теперь дело остается за пользователем — необходимо аккуратно закрасить промежутки.
Изменение информации
Добавляя новую фотографию, вы заметите появление стикера в виде часов в редакторе. Разберемся в вопросе, как изменить время в Инстаграме. Ответ расстроит многих – никак. На данный момент есть только одна альтернатива – работа с историей через стороннюю программу и последующее размещение временной публикации в социальной сети. Решить вопрос можно в нескольких бесплатных и платных фоторедакторах. Поменяйте информацию с помощью специальных программ для устройств:
- Date Camera – фоторедактор специально для проставления календарного числа.
- PhotoStamper Free – небольшое мобильное приложение со множеством дополнительных функций.
- APD Timestamp;
Выполнив работу в редакторах, проверьте правильность внесенных данных. Если вы готовы постить фотографию, сохраните внесенные изменения. Оформление в программах отличается от стандартов Инстаграма.
Зная о том, как изменять время и число, вы можете выдавать старые фотографии за новый контент. Проще всего обновить фото в редакторах или скриншотом. Осталось узнать, как убрать дату с фотографии в истории в Инстаграм, чтобы вы могли комфортно и просто работать с редактором сторис в социальной сети. Помните, что сторонние программы добавляют даты в другом формате, что заметно другим пользователям.
Как поставить дату в истории самостоятельно
Инстаграм автоматически ставит время события, только если видео- или фотоматериал создан более чем за сутки до публикации. К свежим картинкам функция не применяется. Но иногда это нужно.
Причины поставить отметку:
- хочется, чтобы сегодняшнее число фигурировало в истории;
- это памятный день, праздник, событие;
- необходимо выдать сегодняшнее событие за давнее.
Последний пункт касается, например, рабочих аккаунтов, когда нужно доказать, что заказ был выполнен еще 3 дня назад, а не сегодня. Единственный вариант в этом случае — ввести время вручную с помощью функции набора текста. Для этого в редакторе публикаций есть значок «Аа».
Если нужно, чтобы ненастоящая пометка выглядела точь-в-точь как та, что устанавливается «Инстаграмом» автоматически, важно все обдуманно настроить. То есть заранее внимательно изучить, как выглядит та самая надпись (формат, размер и вид шрифта, возможные оттенки) и подобрать максимально похожие для оформления подписи вручную
Если такая «фальсификация» необязательна, можно выбрать любой доступный шрифт, цвет. При ручном вписывании больше вариантов оформления, чем при автоматическом. В последнем случае можно только сменить цвет, для этого нужно нажать на автоматическую дату. При вписывании числа с помощью функции набора текста соцсеть не ограничивает варианты оформления практически ничем.
Если сначала удалили подпись, а потом передумали и решили все-таки выставить ее на обозрение, найти заветное число можно в стикерах. Для этого во время редактирования нужно потянуть экран снизу вверх и выбрать вариант среди предложенных.
Добавляем дату на фото онлайн
Вам не придется разбираться с тонкостями работы на рассматриваемых сайтах, платить за использование встроенных инструментов – весь процесс осуществляется буквально в несколько кликов, а по завершении обработки снимок уже будет готов к скачиванию. Давайте детально рассмотрим процедуру добавления даты на фото с помощью двух интернет-сервисов.
Способ 1: Fotoump
Fotoump – онлайн-редактор графических изображений, который нормально взаимодействует с большинством популярных форматов. Помимо добавления надписей вам доступно множество самых разнообразных функций, однако сейчас мы предлагаем остановиться только на одной из них.
- Воспользуйтесь указанной выше ссылкой, чтобы перейти на главную страницу Fotoump. После того как вы попали в редактор, приступайте к загрузке снимка любым удобным методом.
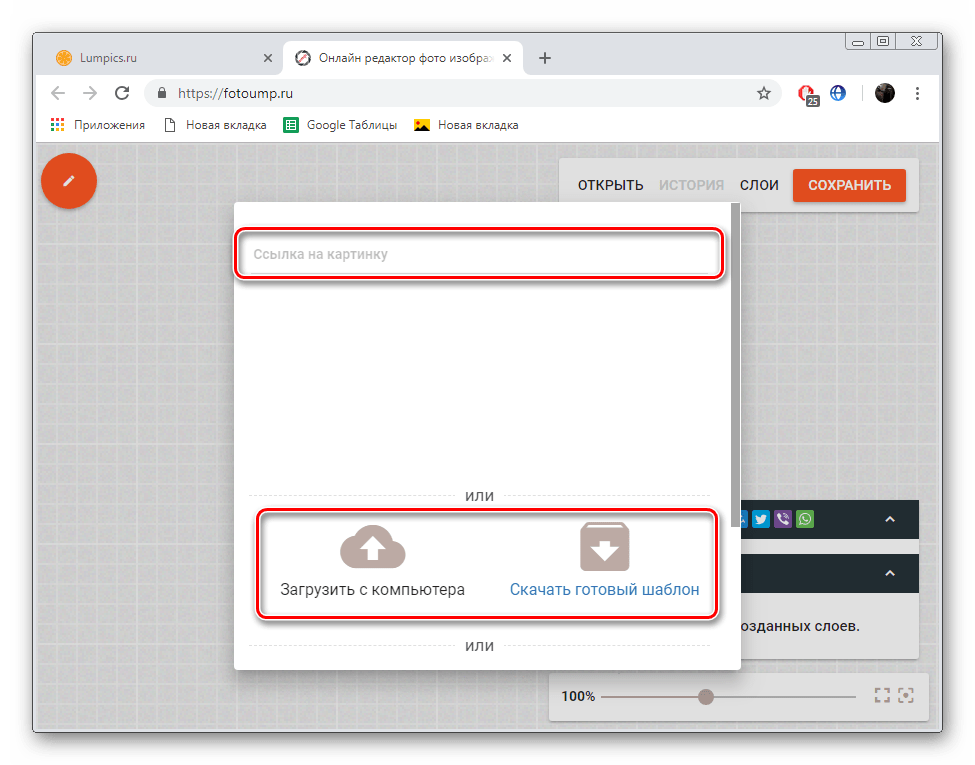
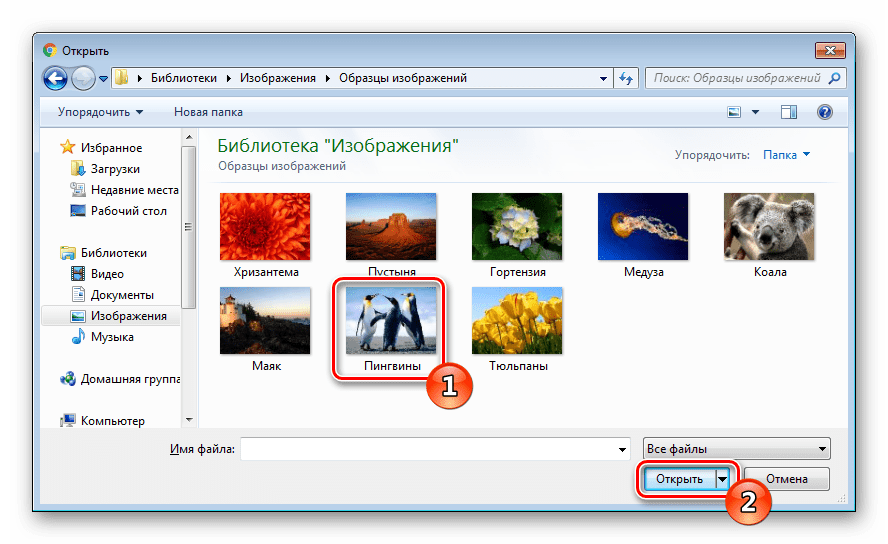
Нажмите кнопку с таким же названием в самом редакторе, чтобы подтвердить добавление.
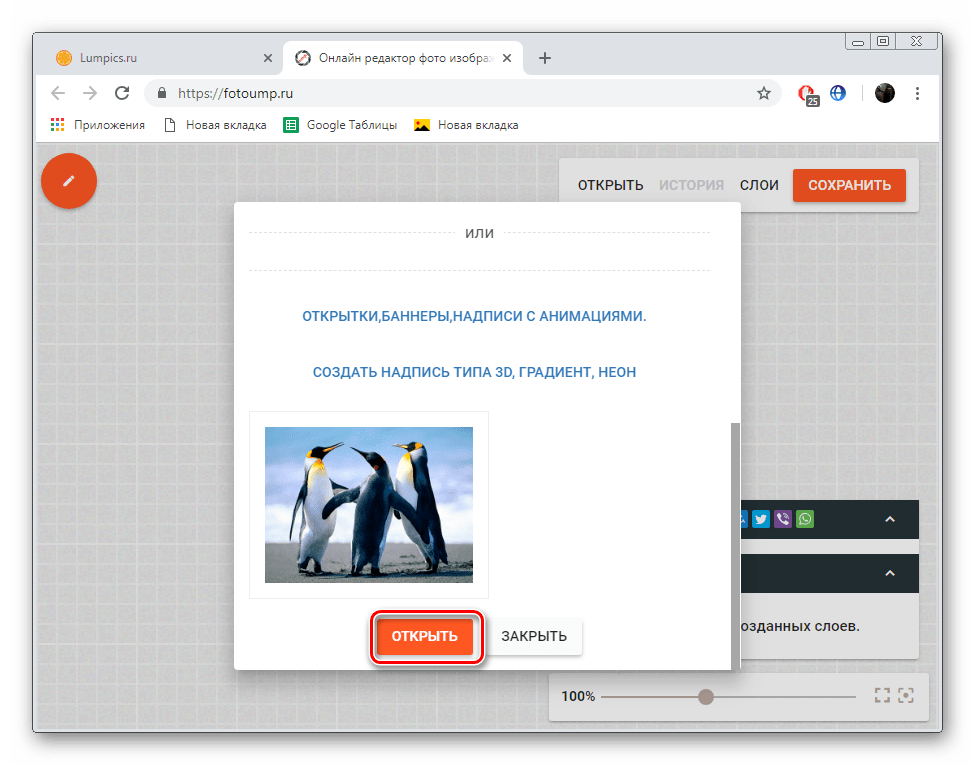
Откройте панель инструментов, щелкнув на соответствующем значке в левом углу вкладки.

Выберите пункт «Текст», определитесь со стилем и активируйте подходящий шрифт.

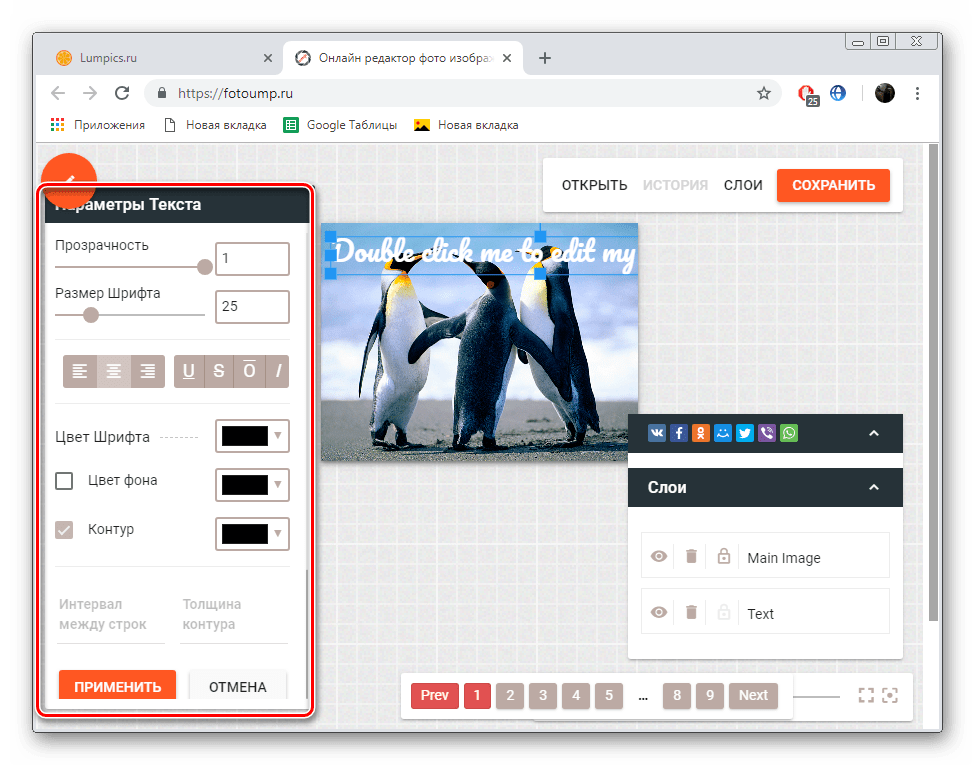
Кликните на появившейся надписи, чтобы редактировать ее. Введите необходимую дату и примените изменения. Текст можно свободно трансформировать и перемещать по всей рабочей области.
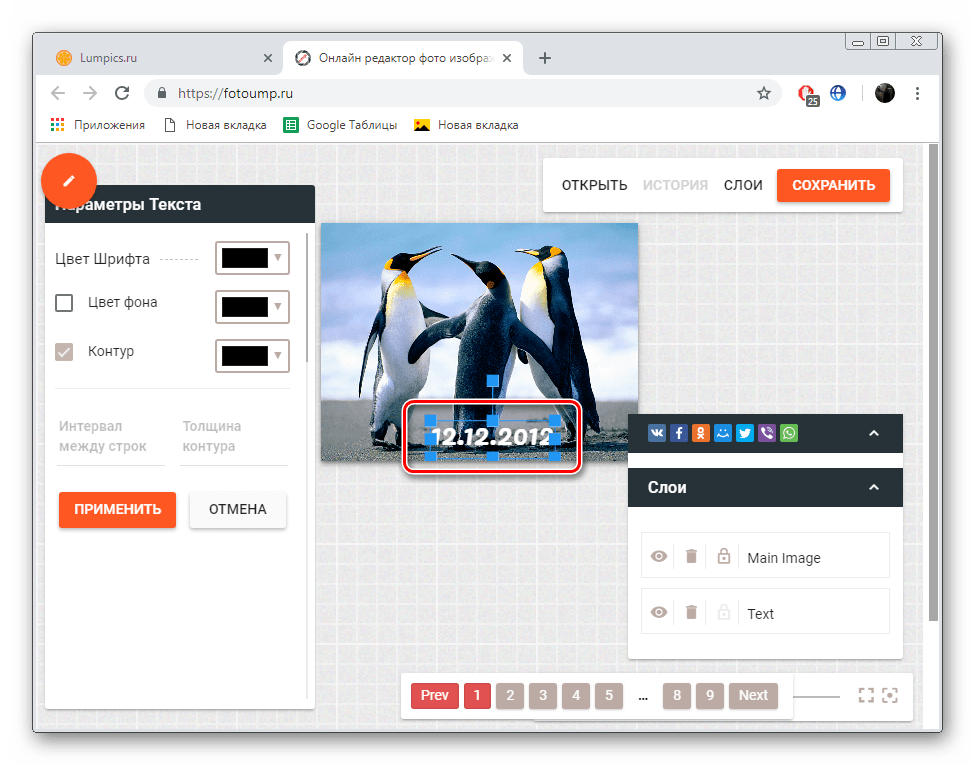
Каждая надпись представляет собой отдельный слой. Выберите его, если требуется совершить редактирование.
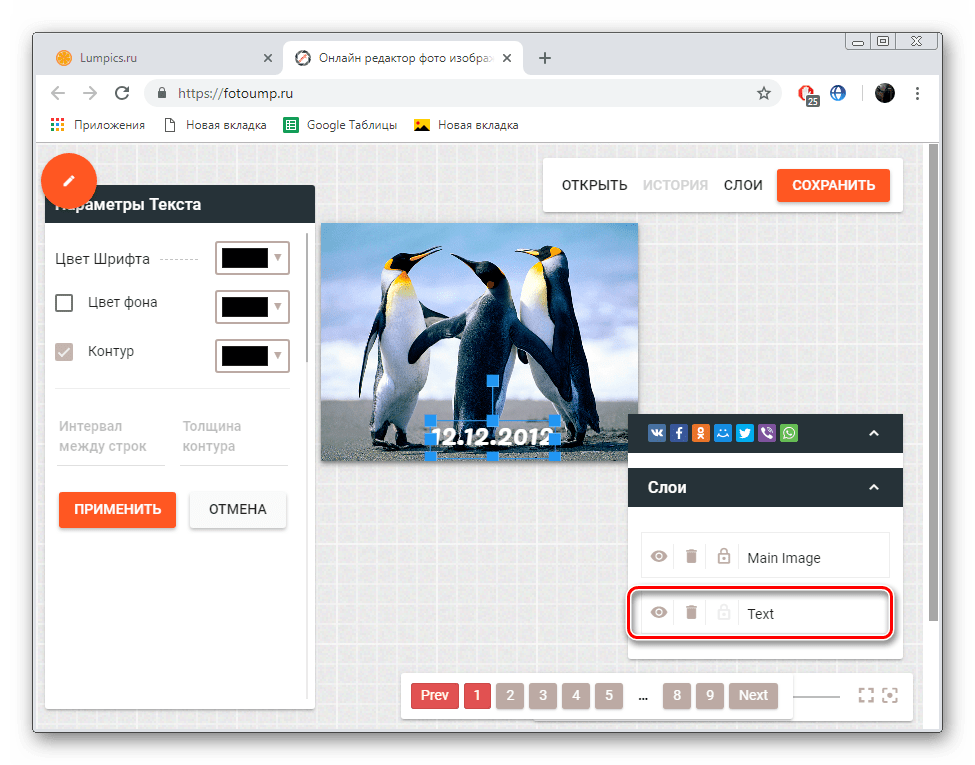
Когда настройка будет завершена, можете переходить к сохранению файла.
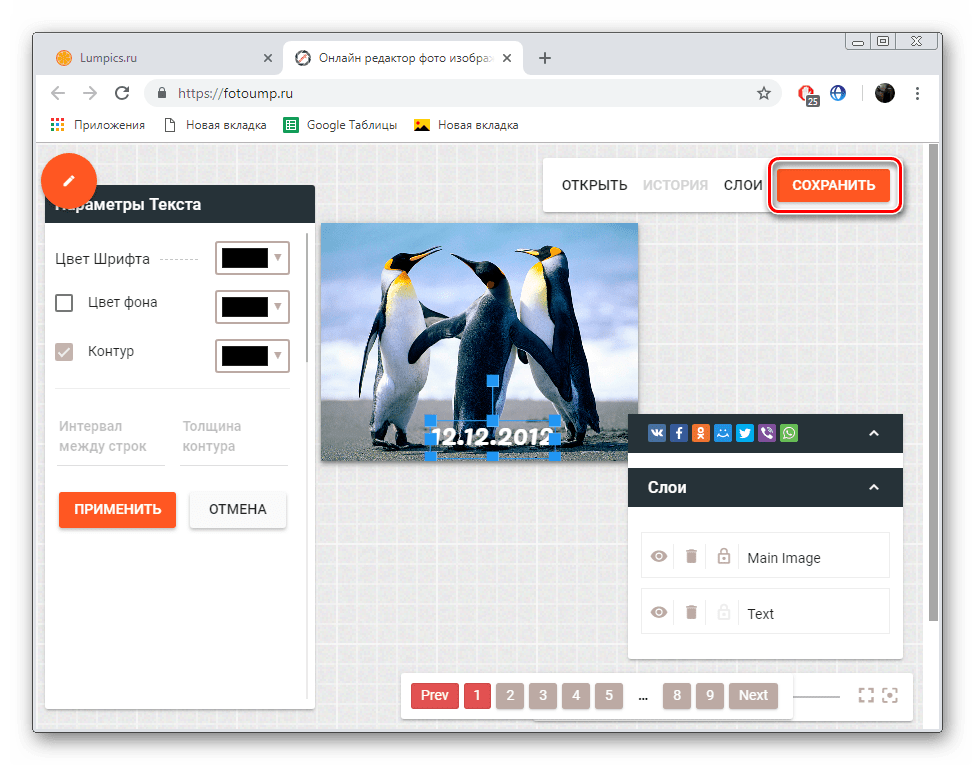
Задайте имя фотографии, выберите подходящий формат, качество, а затем нажмите на кнопку «Сохранить».
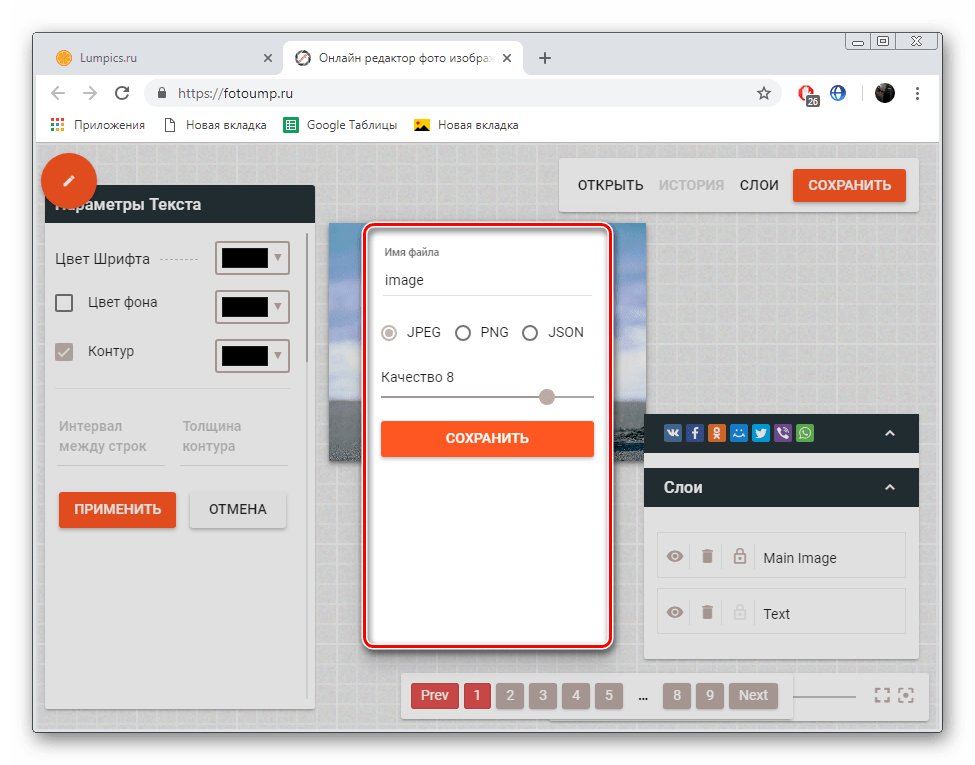
Теперь вам доступна возможность работы с сохраненным изображением.
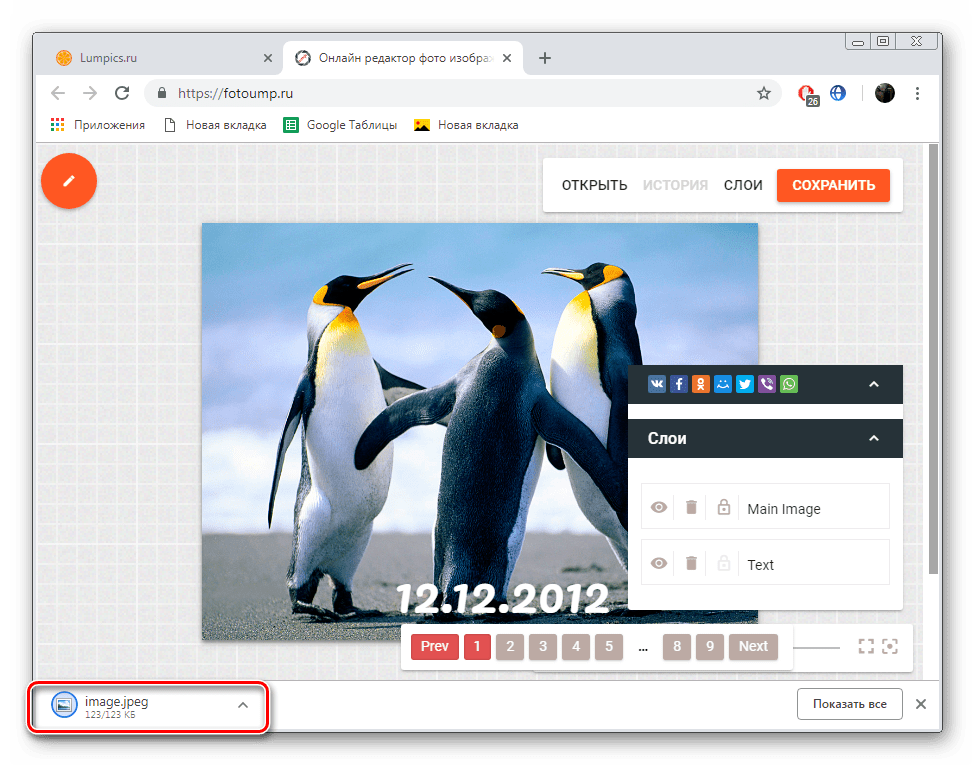
В процессе ознакомления с нашей инструкцией вы могли заметить, что на Fotoump присутствует еще множество различных инструментов. Конечно, мы разобрали только добавление даты, однако ничего не мешает вам провести дополнительное редактирование, а уже потом переходить непосредственно к сохранению.
Способ 2: Fotor
Следующий на очереди – онлайн-сервис Fotor. Его функциональность и структура самого редактора немного схожа с тем сайтом, о котором мы говорили в первом способе, но свои особенности все же присутствуют. Поэтому мы и предлагаем вам подробно изучить процесс добавления даты, а выглядит он следующим образом:
- Находясь на главной странице Fotor, щелкните левой кнопкой мыши на «Редактировать фото».
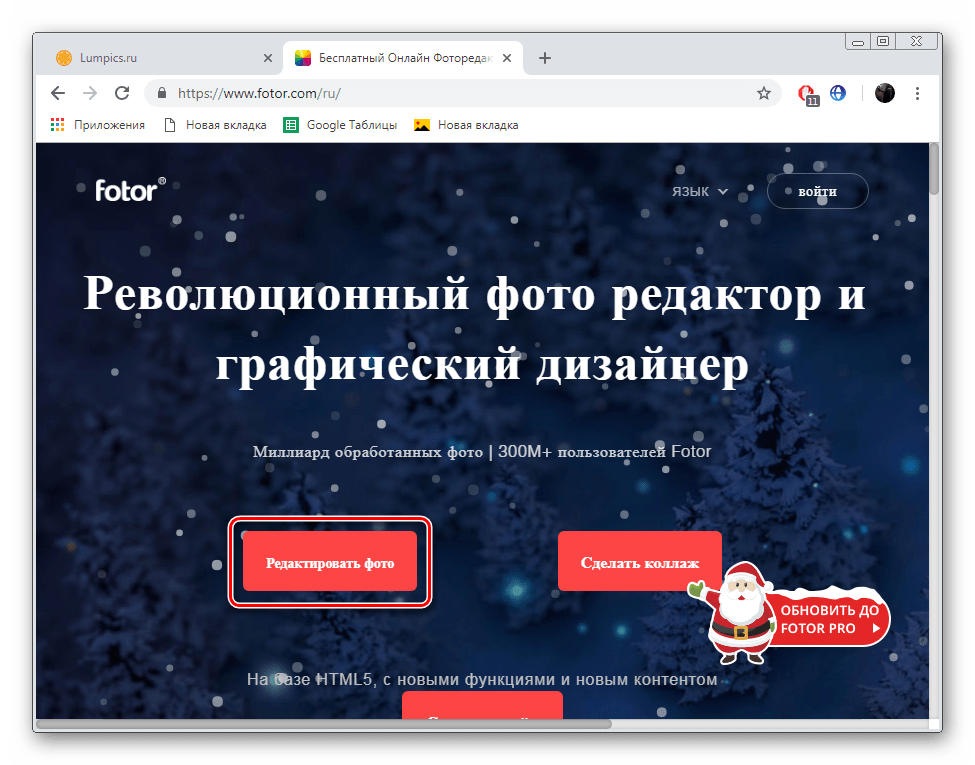
Приступайте к загрузке изображения, воспользовавшись одним из доступных вариантов.
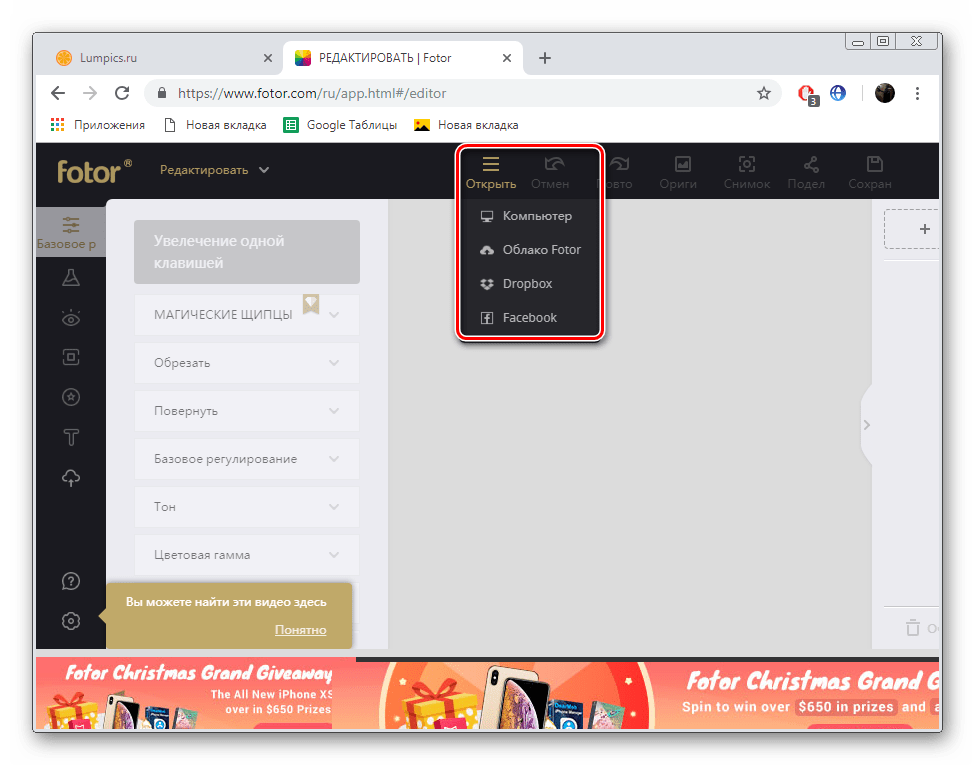
Сразу обратите внимание на панель слева — здесь располагаются все инструменты. Кликните на «Текст», а затем подберите подходящий формат
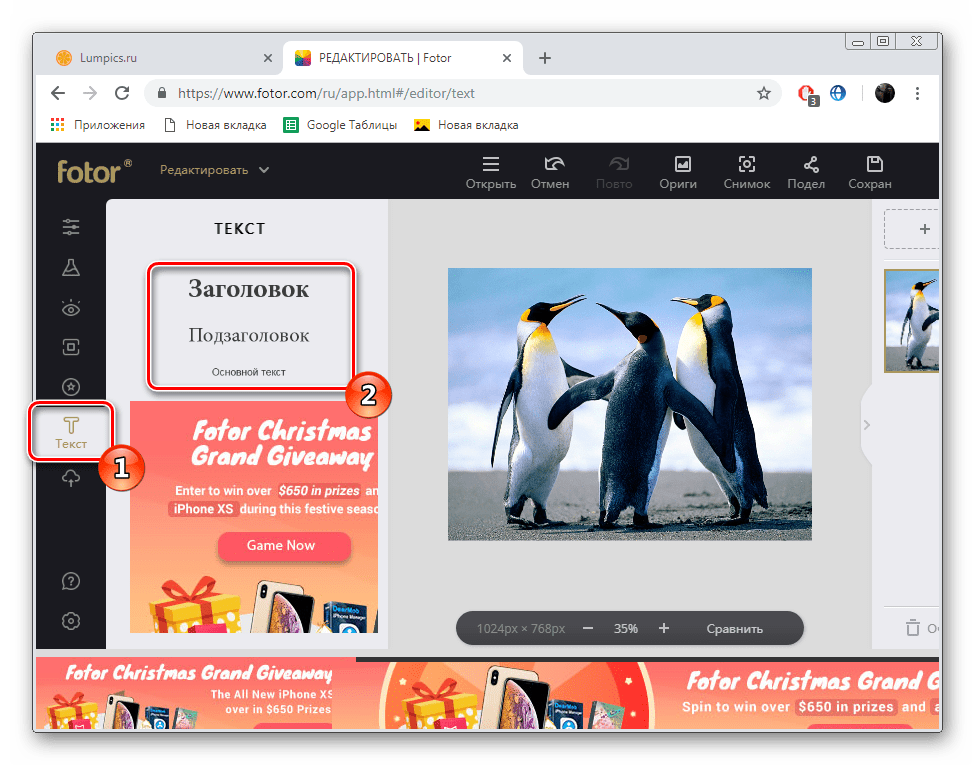
С помощью верхней панели производится редактирование размера текста, шрифта, цвета и дополнительных параметров.
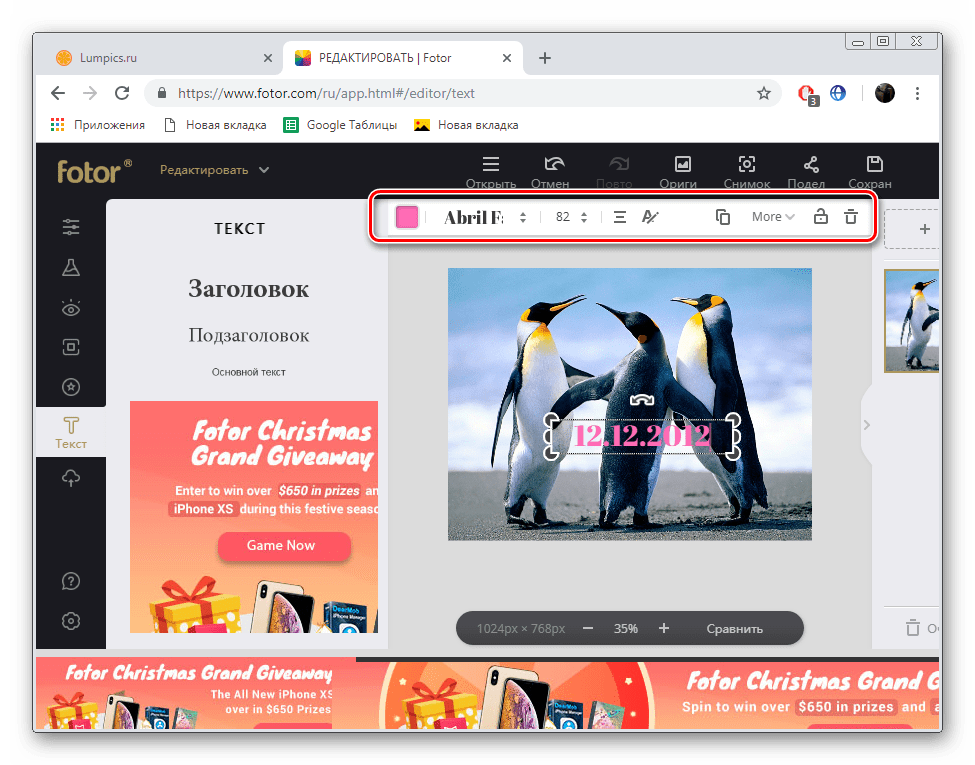
Кликните на саму надпись, чтобы редактировать ее. Впишите туда дату, а затем переместите ее в любое удобное место на снимке.
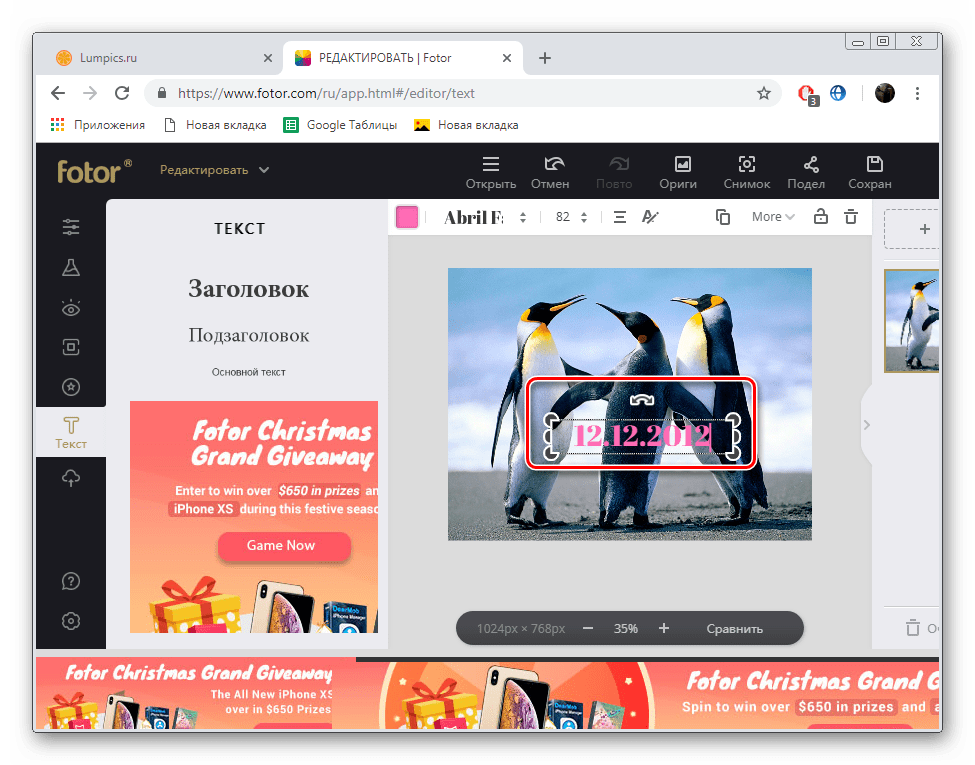
По завершении редактирования переходите к сохранению фотографии.
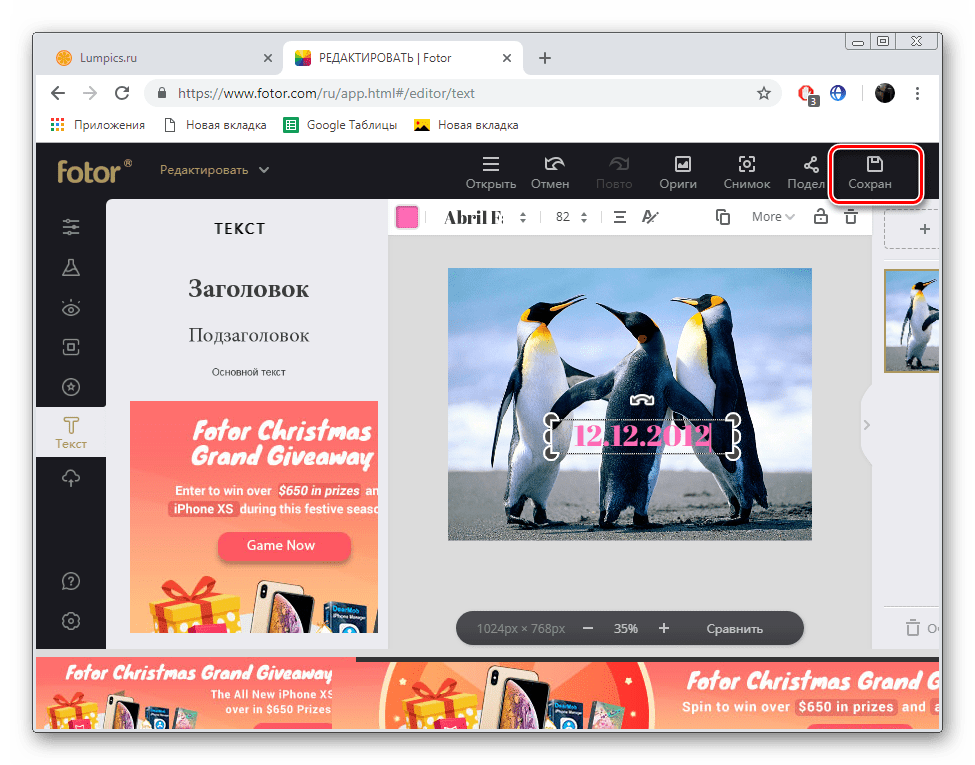
Необходимо будет пройти бесплатную регистрацию или авторизоваться через свой аккаунт в социальной сети Facebook.
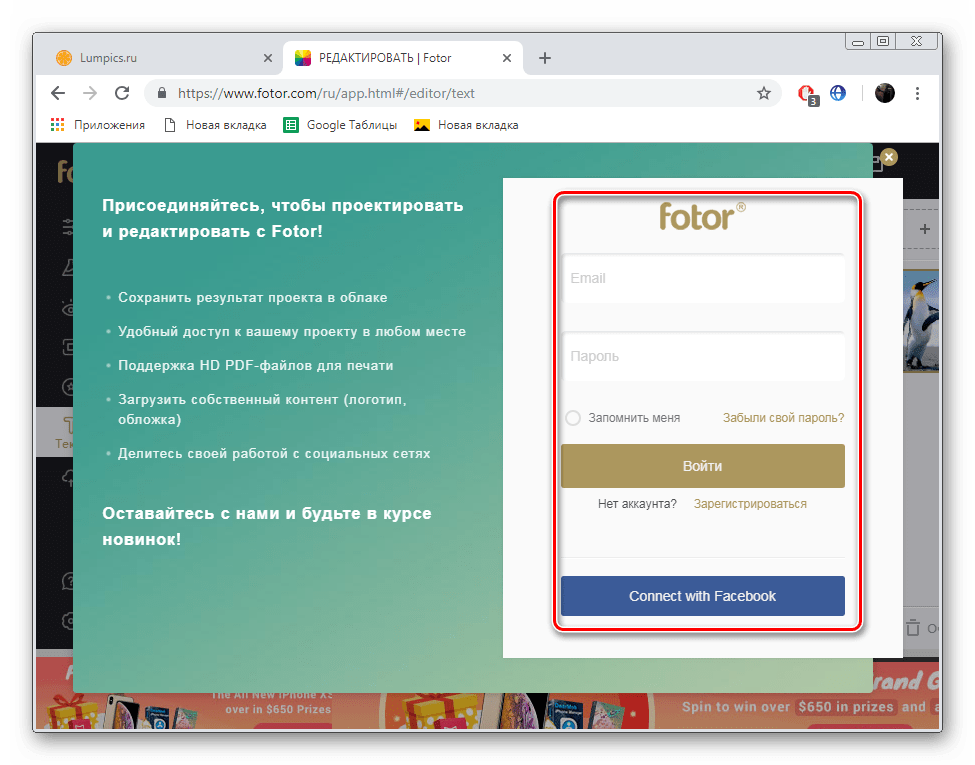
После этого задайте имя файла, укажите тип, качество и сохраните его себе на компьютер.
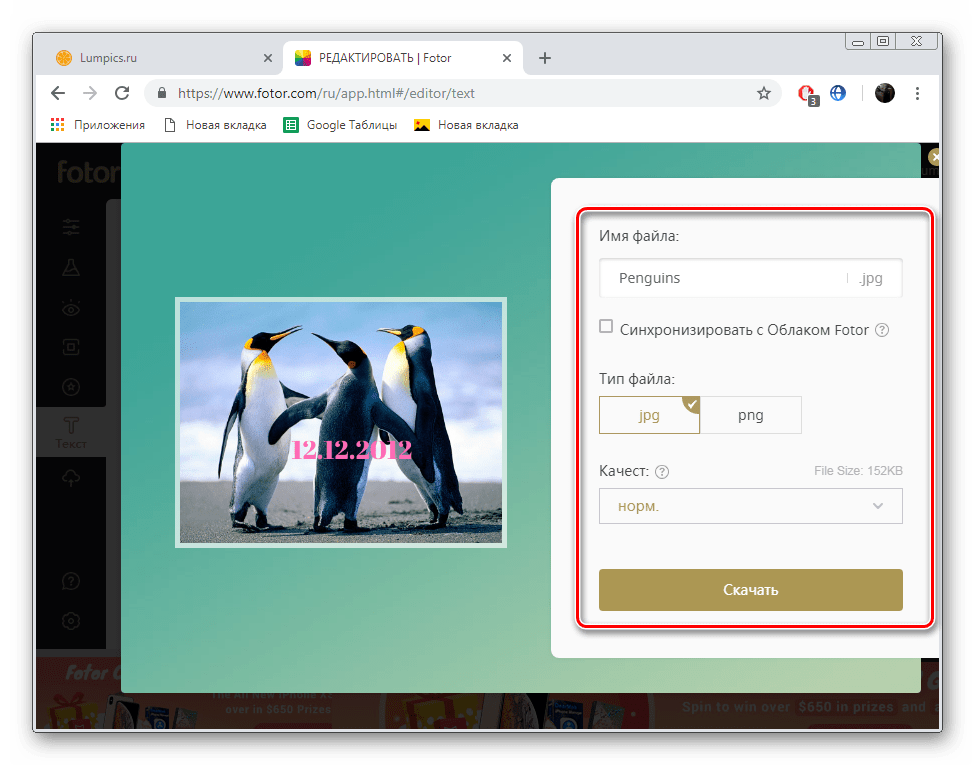
Как и Fotoump, сайт Fotor включает в себя еще большое количество других возможностей, с использованием которых справится даже начинающий юзер. Поэтому не стесняйтесь и задействуйте остальные инструменты, помимо добавления надписи, если это сделает вашу фотографию лучше.
На этом наша статья подходит к концу. Выше мы постарались максимально детально рассказать о двух популярных онлайн-сервисах, позволяющих буквально за несколько минут добавить дату на любое изображение. Надеемся, приведенные инструкции помогли вам разобраться с поставленной задачей и воплотить ее в жизнь.
Как поставить дату и время на фото в Андроиде?
Как сделать, чтобы на фото в Андроиде отображалась дата и время съёмки (без перекидывания фотографии на компьютер)?
Какие приложения для Андроида позволяют установить дату и время на фото?
На уже имеющихся фотографиях можно установить дату и время вручную с помощью редакторов, но вряд ли это кому-то интересно. А вот сделать так, чтобы на будущих фото были дата и время можно сделать.
Для этого придется скачать приложение, например DateCamera. В приложении настраивается формат даты и времени (часы, минуты или часы, минуты, секунды), цвет, размер шрифта. Фотографируем специальной кнопкой и получаются фото с датой и временем.
Если все же есть необходимость проставить даты на уже имеющихся фото, то можно воспользоваться приложением Timestamp Photo and Video Free. Закачиваем фото из галереи и обрабатываем их.
Если нужно поставить дату и время (или просто дату) на фото на Андроиде, то можно поступить так:
1) Использовать приложения, с помощью которых можно добавлять текст на изображения — то есть написать дату / время самостоятельно.
2) Использовать приложения, которые устанавливают дату / время автоматически.
Первый способ, конечно, не совсем удобен — его можно особо не рассматривать.
Что касается специализированных бесплатных приложений для установки даты и времени, то могу выделить 2 из них:
2) Timestamp Photo and Video Free.
Далее напишу подробно о том, как их использовать.
DateCamera
Это камера с функцией установки даты и времени на фото.
Если вам нужно обработать уже имеющееся фотографии, то DateCamera не подойдёт; а вот если нужно сделать новую фотографию c датой / временем, то это приложение вполне можно использовать.
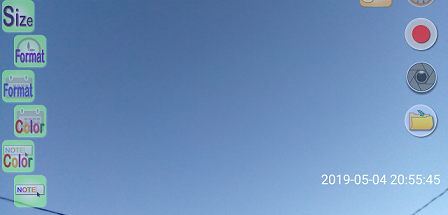
Можно настраивать внешний вид надписи:
Это первая кнопка слева (с надписью «Size»).
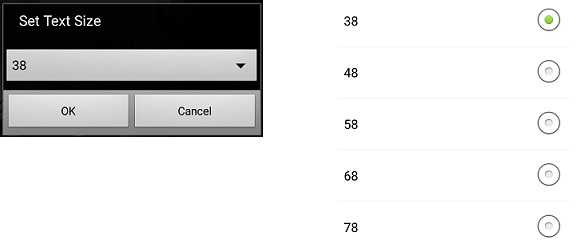
2) Формат времени.
Это вторая кнопка слева (с надписью «Format»).
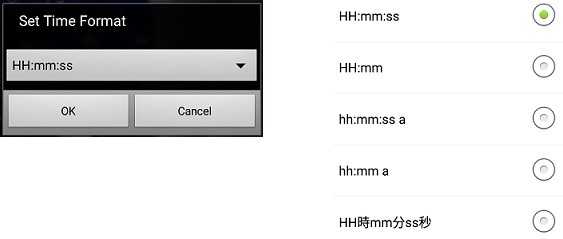
Здесь можно даже отключить отображение времени (чтобы отображалась только дата) — это очень удобно.
Это третья кнопка слева (с надписью «Format»).
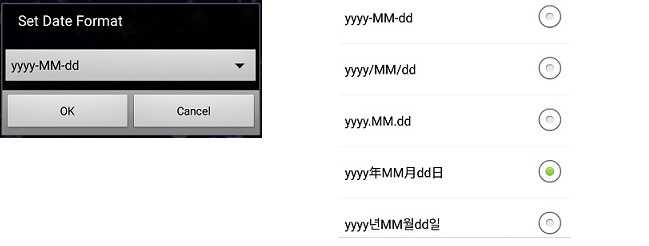
Это четвёртая кнопка слева (с надписью «Color»).
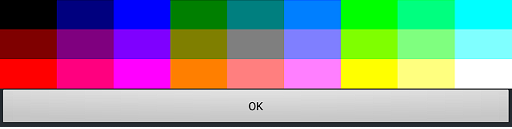
После задания всех настроек можно приступать к съёмке.
Для этого есть специальная круглая кнопка с правой стороны (на скриншоте выделена красным прямоугольником):
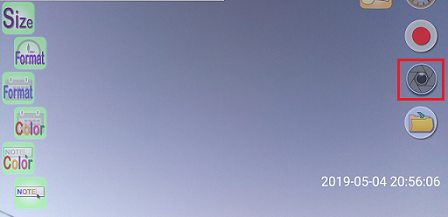
Нажимаем на неё, и получится снимок с отображением даты / времени.
В галерее телефона (смартфона) его можно найти в папке «DateCamera».
Timestamp Photo and Video Free
Это приложение, в отличие от DateCamera, позволяет ставить дату / время на уже имеющуюся фотографию.
Вот как это сделать:
1) Сначала нужно запустить приложение.
Откроется «Галерея», и оттуда выбираем фото для обработки (просто щёлкаем на нём).
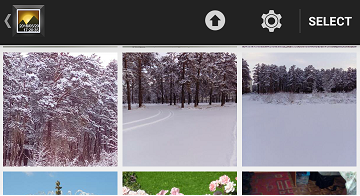
Замечу, что возможен и множественный выбор (кнопка «Select» и последовательно выбираем фото), но для этого должна стоять версия Pro.
2) Для того, чтобы настроить внешний вид надписи, нужно нажать на шестерёнку.
Например, можно изменить цвет (это актуально, если фотография зимняя, и белый цвет, который установлен по умолчанию не подойдёт).
Также имеется большой выбор форматов даты и времени, он несколько больше, чем в приложении DateCamera.
Наконец, можно выбрать шрифт и задать отступы.
3) После того как вы выберете фотографию, откроется её предпросмотр в отдельном окне.
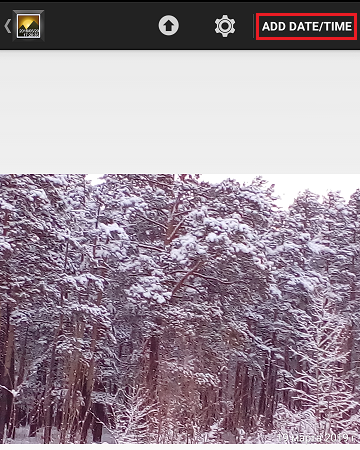
Теперь нажимаем на кнопку «ADD DATE/TIME» — начнётся обработка.
4) По завершении обработки получаем сообщение о том, что копия исходного фото с добавленной датой / временем была сохранена в памяти Андроида.
В галерее всё будет лежать в одноимённой папке под названием «Timestamp Photo».
А физически — в папке Pictures / TimestampPhoto.
В современных смартфонах можно просто воспользоваться стандартными настройками камеры, которые уже установлены на них. Внизу экрана выбираем опцию «Режимы», в правом верхнем углу мы увидим значок колесика или шестеренки, кто как его называет, нажимаем на этот значок, попадаем в настройки камеры, где нужно просто активировать опцию «Дата и время на фото», которая включает автоматическую установку времени и даты на фотографиях.
Если в вашем смартфоне таких опций нет, тогда используем приложения, которые также устанавливают дату и время автоматически на фотографиях, например, это приложение DateCamera или еще одно, которое называется: Timestamp Photo and Video Free, в нем можно ставить даты и время даже на фотографии, которые были сделаны еще до установки этого приложения.
Как просмотреть EXIF данные на Android
Если Вы хотите просматривать EXIF метаданные изображений, то мы предлагаем самый простой подход для этого. Мы будем использовать Google фото, чтобы взглянуть на эту информацию, так как это приложение установлено на всех Android устройствах на данный момент.
Запустите приложение Google фото. Если Вы никогда раньше его не использовали, то Вам необходимо выбрать параметры резервного копирования.
Как только приложение будет настроено откройте фотографию.
В нижней части экрана фотографии Вы увидите четыре опции: отправить, редактировать, информация и удалить. Нажмите на иконку для просмотра информации (буква i в белом круге).
Вы увидите EXIF данные фотографии, которые отображаются в удобном для чтения формате, которая включает следующие сведения:
- Дата и время
- Название изображения, размер, и разрешение
- Название камеры, диафрагма, выдержка, Фокусное расстояние и ISO
- Сведения о местоположении, широта/долгота, и карта
Это простой и супер эффективный способ для просмотра основных EXIF данных. Если это все что Вам требовалось, то этим можете и ограничиться. Если же Вы хотели работать с этими данными, то, пожалуйста, читайте дальше.
Как просмотреть, отредактировать и удалить расширенные EXIF данные на Android
Если Вы хотите посмотреть более подробную информацию о Ваших фотографиях или, если Вы хотите удалить данные, то встроенными средствами Android это не решить и Вам придется зайти в Play Store.
Мы будем использовать приложение под названием Photo EXIF Editor для этого. Приложение является бесплатным, но если Вы используете его часто, Вы, возможно, захотите использовать Pro версию ($1.99), которая убирает рекламу и добавляет возможность показывать полные исходные данные.
После того как Вы установили приложение Photo EXIF Editor, запустите его. Вас встретит приятная на вид заставка с тремя вариантами: «Фото», «фотография карта» и «Просматривать». Нажмите «Фото».
По умолчанию откроется просмотр последних добавленных фотографий. Нажмите на любую фотографию, для которой Вы хотите просмотреть или изменить сведения.
Кроме того, Вы можете использовать опцию «Просматривать» на начальном экране, чтобы использовать файловый менеджер для доступа к Вашим изображениям.
После того, как Вы выберите фотографию приложение отобразит все его EXIF данные. Этот список довольно длинный и детализированный, так что не торопитесь здесь.
Не все изображения имеют все детали — некоторые камеры просто не записывают такой объем данных. Если Вы хотите скрыть данные, которые недоступны, нажмите на значок глаза в верхнем правом углу. Будут отображены только те данные, которые доступны.
Если Вы хотите удалить EXIF данные, то нажмите на кнопку Exif рядом со значком глаза.
Окно «Удалить Exif» очень прост в использовании. Просто нажмите на флажок рядом с данными, которые Вы хотите удалить. Если Вы хотите удалить все, то нажмите на самый первый флажок вверху, что позволит выбрать все.
После выбора данных для удаления, нажмите на значок в правом верхнем углу.
Изображение закроется и данные удаляться. Легко и непринужденно.
EXIF данные, безусловно, могут быть полезными. Приятно знать, когда и где была сделана фотография, например. Но это также вид данных, которые Вы, вероятно, хотите удалить, прежде чем публиковать куда-либо фотографию. В то время как Android не включает в себя возможность удалить EXIF данные, Photo EXIF Editor делает очень хорошую работу.
Редактирование EXIF в ShowEXIF
ShowEXIF — бесплатная программа, специально предназначенная для редактирования метаданных фотографий. С помощью ShowEXIF можно поменять время создания фото на другое. Программа ShowEXIF не требует установки на компьютер, поддерживает русский язык интерфейса.
Если программа при первом запуске открывается на английском языке, войдите в меню «Файл», нажмите на «Language», выберите русский язык.
Необходимо выполнить следующие действия:
- С помощью древа папок откройте в программе папку, в которой находится нужная фотография, а потом выделите это фото.
- Войдите в меню «Инструменты», в контекстном меню поочередно нажмите на «Операции с Датой/Временем» и «Изменить дату и время в разделе Exif».
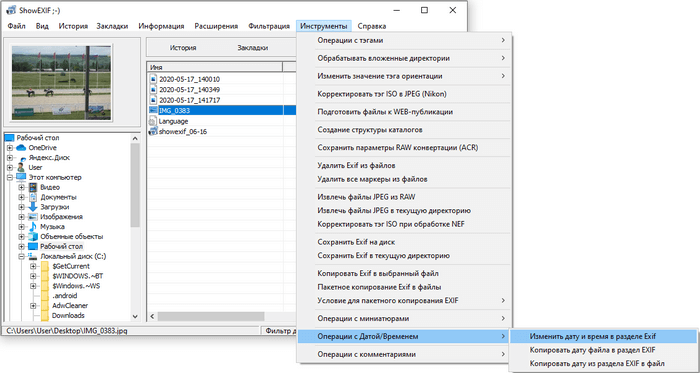
- В окне «Введите новую дату и время» заполните поля с новыми данными.
- Нажмите на кнопку «Записать».

Убираем и добавляем дату фотографии с помощью Photoshop
Как известно, Photoshop – самая «продвинутая» утилита для работы с изображениями. Её возможности практически безграничны, а набор инструментов позволяет проводить всевозможные манипуляции.
Убираем дату на простом фоне
Проще всего удалить дату с той части фотографии, на которой не располагается никаких значимых элементов. Простым фоном считаются однородные поверхности, на которых не будут заметны небольшие погрешности. Работать с таким фоном можно с помощью «Заплатки». Вызвать этот инструмент можно кнопкой «J» или же найти его в 7-ой группе панели инструментов. Алгоритм действий таков:
- Выделяем дату «Заплаткой», обрисовывая её по контуру.
- Нажимаем на выделенную область левой кнопкой мыши и перемещаем её в бок. Приложение замещает фрагмент надписи соседним фоном.
- Отпускаем кнопку мыши. Программа сама поместит соседний фон вместо надписи и размоет границы так, чтобы коррекция не была заметна.
- Нажимаем «Ctrl+D» чтобы убрать область выделения.
- Наслаждаемся результатом.
Проставить даты на фото можно также при помощи соответствующего элемента на панели инструментов.
Убираем дату на сложном фоне
Удалить надписи с фона, на котором находятся значимые фрагменты, гораздо сложнее. Зачастую восстановить фон под датой бывает уж очень трудно, и делать это нужно кропотливо, по частям. Прежде всего, вам понадобится немного усидчивости и смекалки. Заменять элементы на сложном фоне нужно по частям, клонируя подходящие по композиции с нужных участков. Сделать это можно несколькими способами.
Способ 1.
- Увеличиваем фотографию так, чтоб можно было рассмотреть каждый элемент.
- Выбираем инструмент «Прямоугольная область» и обводим цифры с отступом от края в один пиксель.
- Удаляем выделенный фрагмент с помощью комбинации клавиш «Shift + Backspace».
- В открывшемся окне ничего не меняем и нажимаем ОК. Приложение само заполнит появившуюся область соседними фрагментами. Если пограничный фон совпадает с удалённым, то заполнение будет точным.
СОВЕТ. для удаления тёмного пятна в области выделения, используйте инструмент «Восстанавливающая кисть».
Способ 2.
В случаях, когда фон под датой и граничащий с ней отличаются, автоматическое заполнение элементов не подойдёт – лучше сделать это вручную.
- Нажимаем клавишу «S» для активации инструмента «Штамп».
- Клонируем вручную нужный фон, удерживая кнопку «Alt», и помещаем его на фрагменты даты. Настроить размер и жёсткость кисти можно через правый клик.






























