PIF-ярлыки
Ярлык, используемый для запуска программ MS-DOS. По назначению PIF-ярлыки близки к ярлыкам LNK, но в отличие от последних не нуждаются в посредниках вроде интерфейса IShellLink, а запускаются напрямую. Их содержимое представлено путем к исполняемому файлу, инструкциями для исполнения DOS-приложения в среде Windows и различными метаданными — сведениями об используемых шрифтах, дату создания и модификации и прочее. PIF-ярлыки пользовались популярностью в ранних версиях Windows, сегодня встречаются редко, иногда под ярлыки PIF маскируются вирусы, так что будьте осторожны, если встретите такой файл в интернете.
Батник запуска сайта в автозагрузке
А как сделать так, чтобы сайт при загрузке Windows автоматически запускался в любом браузере, который назначен основным в системе? Для этого необходимо в папке автозагрузки системы создать батник (файл запуска команд с расширением «.bat») с командой открытия сайта. Открываем папку автозагрузки указанным выше способом. В этой папке через пункт контекстного меню проводника «Создать» создаём текстовый документ с любым именем.
Вносим в блокнот запись типа:
start https://www.google.com/
Но вместо адреса после start и пробела каждый подставляет адрес своего сайта.
Если надо, чтобы автоматически открывалось несколько сайтов, просто с новой строки добавляем команды запуска с адресами других сайтов. Сохраняем документ. Далее активируем в проводнике отображение расширений.
Переименовываем расширение документа с «.txt» на «.bat».
Всё: батник запуска сайта в автозагрузке, и при каждом новом заходе пользователя в систему он будет открывать сайт в браузере по умолчанию. Способ работает только для текущего пользователя Windows, в профиле которого, собственно, и добавлен батник в автозагрузку.
Операции с ярлыками. Как сменить рисунок или изображение ярлыка?
А вот эта операция используется нередко. Порой она очень удобна и полезна. Например, выделим только что созданную папку с важным содержимым, и которую хочется выделить средь других, дабы та не потерялась. Иногда смену значка можно применять и во «враждебных» целях, когда хочется подсунуть жертве компьютерные приколы вместо обычно используемой им или ей программы. Итак, чтобы сменить рисунок ярлыка, нужно:
Щёлкнуть правой мышкой по ярлыку папки или самой папке правой мышкой, вызвав контекстное меню и нажмите Свойства
в самом низу меню
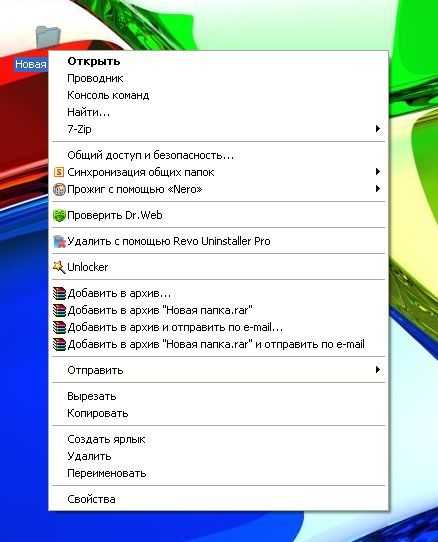
Если это папка, то перейдите во вкладку Настройка
и нажмите кнопку Сменить значок…

Появится целый список значков на любой вкус из корневой папки Windows. Он очень обширный. Но существуют целые программы, которые могут значительно расширить и этот список. Если интересно, поищите в сети. Кроме того, можно поискать другие значки в папках установленных в Windows программ. Здесь определённый путь к этим значкам назвать, как сами понимаете, трудно. Просто при появлении окна как на фото выше, нажмите кнопку Обзор
…, затем справа найдите Мой компьютер
, выберите локальный диск С, папку Program Files
и ищите в папках программ подходящие ярлыки.
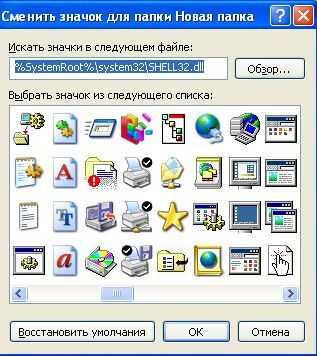
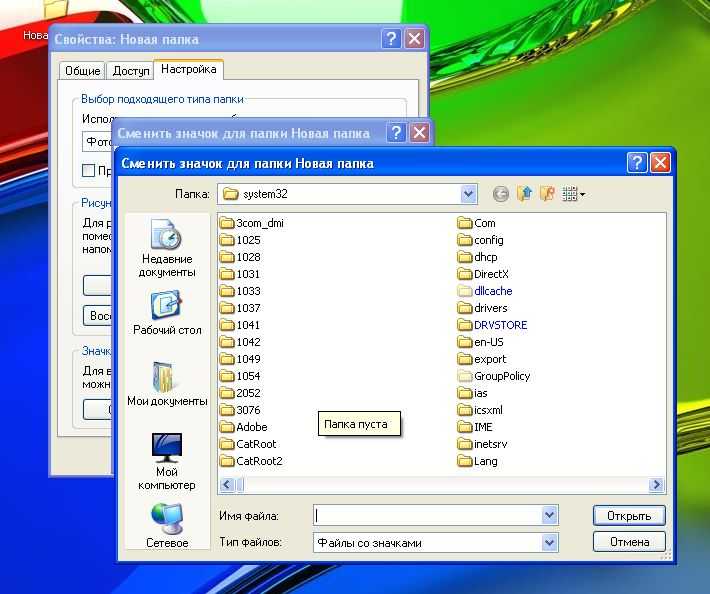 Если имеете дело с ярлыком спрятанного файла, программы или папки, то также щёлкните по значку ярлыка и увидите окно Свойства. Пройдите во вкладку
Если имеете дело с ярлыком спрятанного файла, программы или папки, то также щёлкните по значку ярлыка и увидите окно Свойства. Пройдите во вкладку

Нажмите Сменить значок…
и попадёте в похожее меню, если папка с программой уже содержит значки или, пропустив ошибку, Windows перенаправит вас в свою директорию со значками. Выбирайте.
доступ к свойству служба хранилища
Объект ярлык Интернета содержит несколько свойств, доступ к которым можно получить с помощью интерфейса IPropertySetStorage объекта с помощью следующей процедуры.
- Получите интерфейс IPropertySetStorage , вызвав QueryInterface с IID _ IPropertySetStorage.
- Чтобы получить интерфейс Интернетсите, обратитесь к набору данных свойства ярлыка Интернета, вызвав IPropertySetStorage:: Open with FMTID _ интшкут или FMTID _ ипропертистораже.
- Прочтите сведения о хранилище свойств с помощью ипропертистораже:: реадмултипле , ПЕРЕДАВ соответствующий идентификатор свойства.
В версии 4,70 или более поздней Shell32.dll можно также получить интерфейс IPropertySetStorage , вызвав ишеллфолдер:: биндтостораже с параметром Пидл , для которого задано значение. Для файла URL и параметра riid задано значение IID _ IPropertySetStorage.
Для FMTID интшкут можно запросить следующие идентификаторы свойств _ .
| PROPID | Тип варианта | Описание |
|---|---|---|
| Идентификатор процесса _ — _ URL-адрес | VT _ LPWSTR | URL-адрес, на который указывает ярлык |
| Идентификатор процесса _ — _ имя | VT _ LPWSTR | Имя ярлыка Интернета |
| PID _ — _ воркингдир | VT _ LPWSTR | Рабочий каталог для ярлыка |
| PID _ — это _ сочетание клавиш | VT _ UI2 | Сочетание клавиш для ярлыка |
| PID _ — _ шовкмд | VT _ I4 | Отобразить команду для ярлыка |
| PID _ — _ икониндекс | VT _ I4 | Индекс значка |
| PID _ — _ иконфиле | VT _ LPWSTR | Файл, содержащий значок |
| PID _ — _ вхатснев | VT _ LPWSTR | Новый текст |
| PID _ является _ автором | VT _ LPWSTR | Автор |
| PID _ — _ Описание | VT _ LPWSTR | Текст описания для сайта |
| Идентификатор процесса _ — _ комментарий | VT _ LPWSTR | Комментарий с заметками пользователя |
| Идентификатор _ процесса _ перемещен | Логическое значение VT _ | True, если ярлык перемещен в первый раз |
Для FMTID интернетсите можно запросить следующие идентификаторы свойств _ .
| PROPID | Тип варианта | Описание |
|---|---|---|
| PID _ интсите _ вхатснев | VT _ LPWSTR | Новый текст |
| Идентификатор PID _ интсите _ Author | VT _ LPWSTR | Автор |
| PID _ интсите _ LASTVISIT | VT _ fileTime | Время последнего посещения сайта |
| PID _ интсите _ ластмод | VT _ fileTime | Время последнего изменения сайта |
| PID _ интсите _ виситкаунт | VT _ UI4 | Число посещений пользователей |
| _Описание PID интсите _ | VT _ LPWSTR | Текст описания для сайта |
| _Комментарий ИНТСИТЕ _ PID | VT _ LPWSTR | Комментарий с заметками пользователя |
| _ _ Флаги PID интсите | VT _ UI4 | Указывает использование _ флагов пидисф (см. ниже) |
| PID _ интсите _ контентлен | Н/Д | Сейчас не поддерживается |
| PID _ интсите _ контенткоде | Н/Д | Сейчас не поддерживается |
| PID _ интсите _ рекурсия | Н/Д | Сейчас не поддерживается |
| PID _ интсите _ Контрольные значения | Н/Д | Сейчас не поддерживается |
| _интсите по _ ПОДписке PID | VT _ UI8 | Значение СУБСКРИПТИОНКУКИЕ для диспетчера подписки |
| _ _ URL-адрес интсите PID | VT _ LPWSTR | URL-адрес, на который указывает ярлык |
| _название PID интсите _ | VT _ LPWSTR | Название |
| Идентификатор процесса _ интсите _ кодовая страница | VT _ UI4 | Кодовая страница документа |
| Идентификатор PID _ интсите _ отслеживания | Н/Д | Сейчас не поддерживается |
| PID _ интсите _ икониндекс | VT _ I4 | Индекс значка |
| PID _ интсите _ иконфиле | VT _ LPWSTR | Файл, содержащий значок |
| Идентификатор процесса _ интсите _ перемещен | VT _ UI4 | Запись была добавлена из-за роуминга |
Ниже приведены флаги Интернет-сайта.
| Флаг | Описание |
|---|---|
| ПИДИСФ _ рецентличанжед | Указывает, что сайт был недавно изменен |
| ПИДИСФ _ качедстикки | Сейчас не поддерживается |
| ПИДИСФ _ качеимажес | Сейчас не поддерживается |
| ПИДИСФ _ фолловалллинкс | Сейчас не поддерживается |
Для перемещаемого журнала Интернета используются следующие значения.
| Значение PID _ интсите _ перемещено | Описание |
|---|---|
| Значение не задано или не ПИДИСР _ в актуальном _ _ состоянии | Эта запись кэша не была изменена роумингом. |
| ПИДИСР _ требуется _ Добавить | Эта запись кэша была добавлена в кэш роумингом. Установите ПИДИСР _ в актуальном _ _ состоянии после завершения обработки записи. |
| ПИДИСР _ требуется _ обновление | Эта запись кэша уже существовала на локальном компьютере, но была обновлена роумингом. Установите ПИДИСР _ в актуальном _ _ состоянии после завершения обработки записи. |
| ПИДИСР _ требуется _ удалить | Роуминг обнаружил, что эта запись кэша должна быть удалена. Например, пользователь мог очистить свой журнал браузера. Удалите запись с помощью Делетеурлкачинтри. |
Как удалить значки стрелок
Чтобы удалить стрелочку с иконки ярлыка, сделайте следующее:
Зажмите одновременно комбинацию кнопок Win + R.
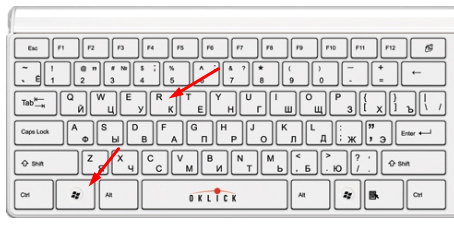
Зажимаем кнопки Win и R
В поисковую строку прописываем regedit и кликаем по кнопке «ОК».
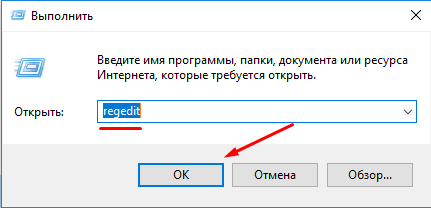
Выполняем команду regedit
Благодаря списку слева переходим по пути HKEY_CLASSES_ROOT/lnkfil.
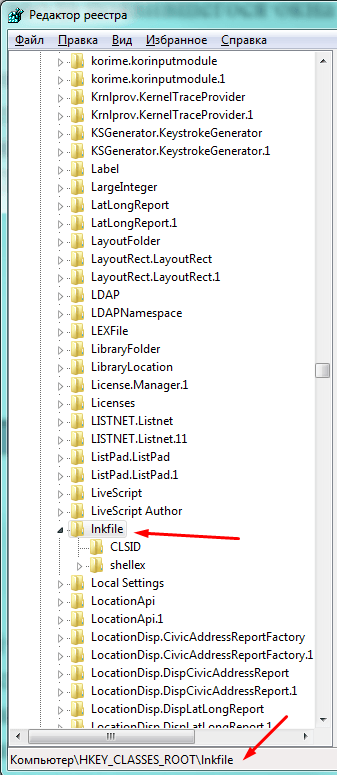
Переходим в папку Inkfil
Переименовываем файл IsShortcut в IsNotShortcut. Когда появится желание вернуть стрелки обратно, то смените имя файла на начальное.
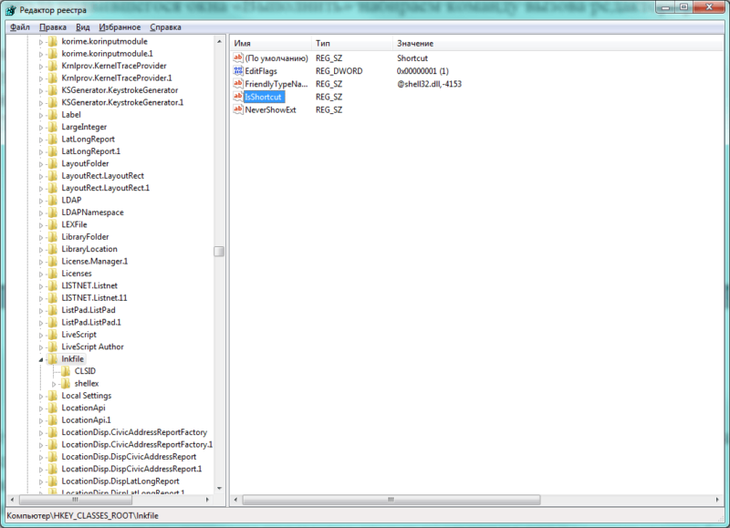
Переименовываем файл
Перезагружаем компьютер.
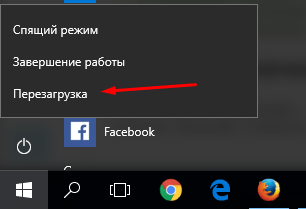
Перезагружаем компьютер
Есть второй способ, позволяющий добиться цели:
Скачиваем программу Aero Tweak (например, отсюда http://testsoft.su/?p=3769).
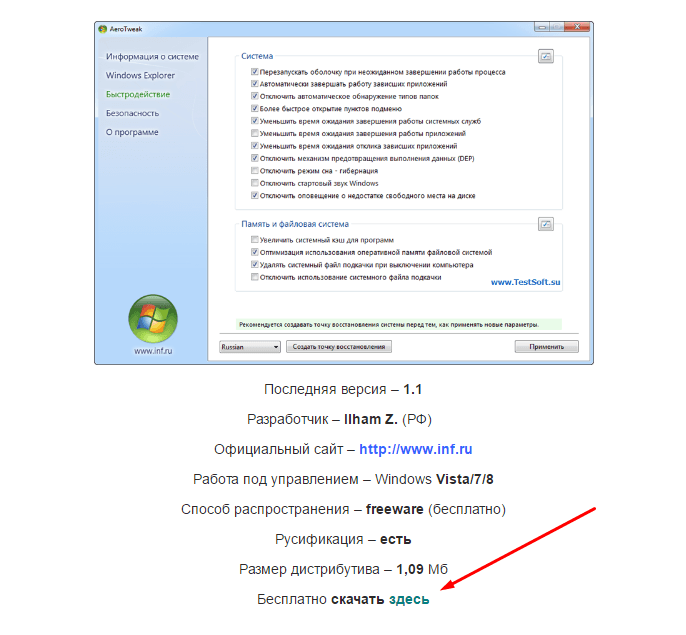
Скачиваем приложение
Скаченный файл не нужно устанавливать, просто запускаем его.
Переходим в раздел Windows Explorer.
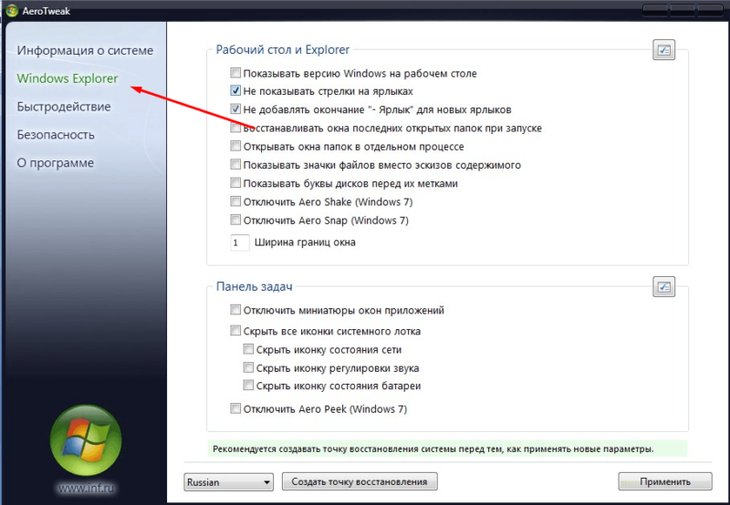
Переходим в раздел Windows Explorer
Активируем функцию «Не показывать стрелки на ярлыках».
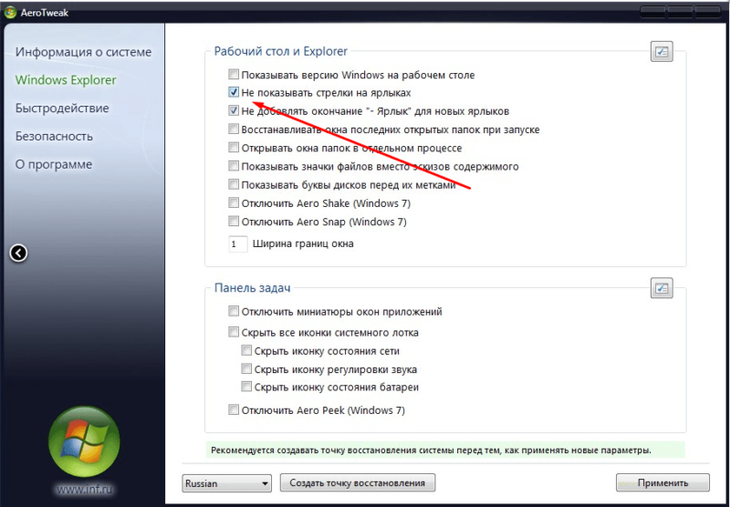
Активируем функция «Не показывать стрелки на ярлыках»
Нажимаем кнопку «Применить» и перезагружаем компьютер.
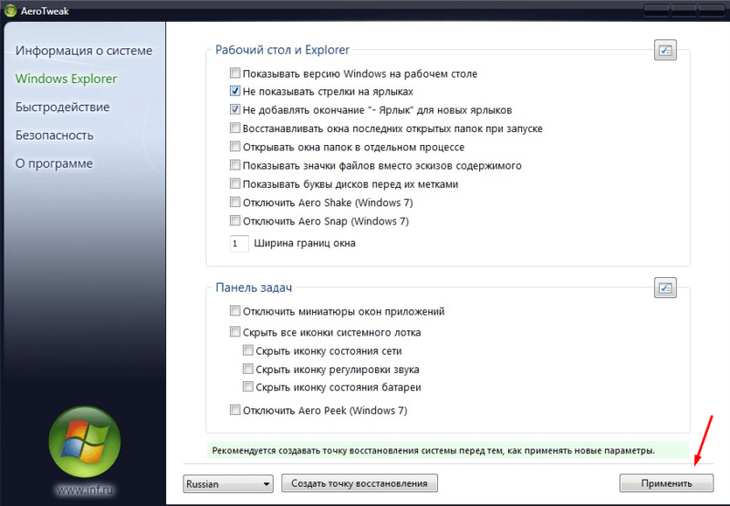
Нажимаем кнопку «Применить»
Добавьте ярлыки приложений на рабочий стол в Windows 11
Существует несколько способов создания или добавления ярлыков на рабочий стол для приложений в Windows 11.
Добавьте значки приложений на рабочий стол с помощью перетаскивания
Самый простой и простой способ добавить ярлык приложения на рабочем столе в Windows 11 — перетащить приложение из меню «Пуск» Windows. Выполните следующие действия, чтобы добавить значок приложения на рабочий стол:
Сначала нажмите кнопку «Пуск» на панели задач, чтобы открыть меню «Пуск». Затем нажмите кнопку «Все приложения» в правом верхнем углу меню «Пуск».
В разделе «Все приложения» найдите приложение, для которого вы хотите создать ярлык на рабочем столе. Теперь нажмите на приложение и перетащите его на рабочий стол.
Теперь ярлык приложения появится на рабочем столе.
Добавить ярлык приложения из папки меню «Пуск»
При установке стороннего приложения из любого внешнего источника, кроме Магазина Windows, приложение будет создано в папке автозагрузки Windows. С помощью этих ярлыков вы можете создавать ярлыки на рабочем столе. Следуйте этим инструкциям, чтобы создать ярлыки из папки «Автозагрузка»:
Для начала нажмите кнопку «Пуск» на панели задач. Затем найдите приложение, которое хотите добавить на рабочий стол Windows 11, щелкните правой кнопкой мыши приложение в разделе «Наилучшее совпадение» и выберите «Открыть расположение файла». Например, здесь мы ищем «Notepad++» в поиске Windows.
Кроме того, вы также можете нажать «Все приложения» в правом верхнем углу.
Теперь в списке приложений найдите приложение, для которого вы хотите создать ярлык на рабочем столе. Затем щелкните приложение правой кнопкой мыши, разверните «Дополнительно» и выберите «Открыть местоположение файла» в подменю.
Это откроет папку меню «Пуск». Теперь щелкните правой кнопкой мыши значок программы и выберите параметр «Показать дополнительные параметры», чтобы развернуть классическое контекстное меню.
Теперь вы должны увидеть старое классическое контекстное меню. Здесь нажмите «Отправить», а затем выберите «Рабочий стол (создать ярлык)» в подменю. Вы также можете нажать кнопку «Копировать» в новом контекстном меню или нажать Ctrl+ C, чтобы скопировать файл и вставить его на рабочий стол.
Это добавит выбранный значок приложения (ярлык) на рабочий стол Windows 11.
Добавить ярлык приложения через папку приложений
Вышеуказанные методы могут помочь вам создать ярлыки для сторонних приложений, но не для программ Магазина Windows или встроенных приложений Windows. Этот метод может помочь вам создать ярлыки для сторонних приложений, а также для программ Магазина Windows. Вот как это сделать:
Откройте поиск Windows, введите «CMD» и нажмите «Командная строка» в результатах поиска. Либо нажмите Win+, Rа затем введите «CMD» и нажмите Enter, чтобы открыть командную строку.
В командной строке введите следующую команду и нажмите Enter, чтобы запустить ее:
Откроется папка «Приложения», в которой вы можете найти все предварительно загруженные приложения Windows, приложения Магазина Windows и сторонние программы. Теперь найдите приложение, для которого вы хотите создать ярлык на рабочем столе. Затем щелкните правой кнопкой мыши приложение и выберите параметр «Создать ярлык».
Теперь нажмите «Да» в окне подтверждения ярлыка.
Теперь ваш ярлык будет виден на рабочем столе Windows 11.
Создать ярлык приложения из папки установки
Однако для некоторых приложений, таких как портативные приложения, экспериментальные приложения и другие, вы не можете создавать ярлыки с помощью любого из вышеперечисленных методов. Для этих приложений вы должны добавить приложения на рабочий стол из папки установки.
Сначала перейдите в папку, в которой установлено или хранится приложение (для портативного приложения), щелкните правой кнопкой мыши приложение (.exe) и выберите «Показать дополнительные параметры».
Затем выберите «Отправить» и нажмите «Рабочий стол (создать ярлык)». По умолчанию большинство приложений устанавливаются в папку «Program Files» или «Program Files (x86)» на диске C. Там вы можете найти свои приложения.
Кроме того, вы можете щелкнуть правой кнопкой мыши пустую область на рабочем столе, нажать «Создать» и выбрать «Ярлык».
В диалоговом окне «Создать ярлык» нажмите кнопку «Обзор».
Затем перейдите к месту, где установлено ваше программное обеспечение, выберите приложение (файл.exe) и нажмите «ОК».
Затем нажмите кнопку «Далее», чтобы продолжить.
Далее вы можете переименовать ярлык в желаемое имя или оставить имя по умолчанию и нажать «Готово».
Ваш новый ярлык теперь доступен на рабочем столе для использования.
Тонкости
Решение оказалось на удивление простым и быстрым, но у меня оставались вопросы.
Почему некуда вводить учетные данные
Я вернул детектива к началу его рассказа.
— Холмс, вы ведь так и не объяснили, почему нормальной является ситуация, когда в окне контроля учетных записей предлагается ввести пароль администратора… в никуда?— Это элементарно, Ватсон! У нашей учетной записи обычные права, а для их повышения нужно ввести учетные данные администратора. Вот как это выглядит, обычно:
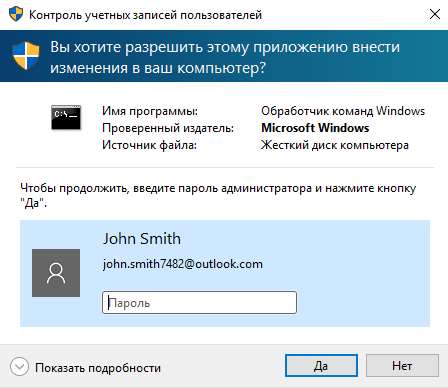
Детектив что-то быстро поискал в изображениях своего ноутбука и продолжил рассказ, жонглируя картинками: «Более того, в этом окне UAC отображаются все способы аутентификации, доступные для активных администраторов. Если включен ПИН-код, его можно ввести вместо пароля. Если есть сканер отпечатков пальцев или смарт-карта, предлагается войти с их помощью.»
— Вы сделали акцент на активных…— Именно так. В нашем случае Windows знает, что в системе нет ни одного активного администратора, поэтому ей некого вам предложить для ввода учетных данных!
Это объяснило нестыковку в окне UAC, но меня мучил еще один вопрос.
Как люди оказываются в такой ситуации
Я понимал, что проблему можно воспроизвести, удалив единственную учетную запись с полными правами из группы администраторов. Но я хотел понять, как такое может произойти на практике.
Холмс пожал плечами: «Это и для меня остается загадкой. В профессиональном издании Windows есть графический интерфейс — оснастка lusrmgr.msc. Но в домашних изданиях без командной строки никак не обойтись.»
— Вы думаете, что люди сами стреляют себе в ногу?— Неопытные – вполне возможно. И не сбрасывайте со счетов кривые твикеры и вредоносные программы — с полными правами можно что угодно натворить. Хорошо хоть Windows не позволяет удалить встроенного администратора!
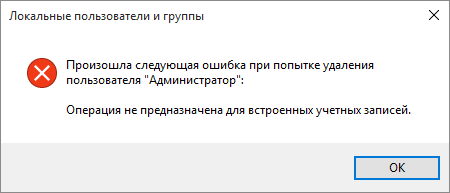
Я поинтересовался у Холмса, не нашел ли он еще чего-нибудь интересного, расследуя дело.
Что происходит со встроенным администратором при обновлении до Windows 10
Детектив рассказал, что он стал время от времени видеть пострадавших с Windows 10. Знакомый инспектор Скотланд-Ярда предположил, что к проблеме приводит обновление старой ОС до новой из-под встроенной учетной записи администратора. Вероятность была невелика, поскольку это относительно распространенный сценарий, и жертв должно было быть намного больше.
Никаких проблем в итоге не возникло, но обнаружилась любопытная тонкость.
— Ватсон, вы ведь знаете, что в современных ОС Windows магазинные приложения не запускаются в учетной записи Администратор. Так Microsoft отучает людей от постоянной работы с неограниченными правами.
— Думаю, все «» Windows 8+ об этом знают, Холмс.— Но не владельцы Windows 7! Обновившись под встроенным администратором, они не смогли бы пользоваться Магазином и другими современными приложениями. Эту задачу решили одной из групповых политик UAC.
Как выяснилось, когда полными правами обладает только встроенный администратор, после обновления до Windows 10 включается политика «Контроль учетных записей: использование режима одобрения администратором для встроенной учетной записи администратора». Это превращает единственный аккаунт Администратор в самую обычную административную запись с запросами UAC.
Если же обновлять из-под встроенного администратора при наличии других учетных записей с полными правами, то Администратор отключается и не отображается на экране приветствия. Войти предлагается в любой другой активный аккаунт, после чего можно включить Администратора или перенести его файлы в свою учетную запись.
Как включить компоненты операционной системы Windows — 2 способ
В процессе эксплуатации ПК, пользователю могут понадобится функции, без которых невозможно использовать некоторые приложения и программы. Программному обеспечению нужны возможности, отключенные по умолчанию. Поэтому необходимо включить соответствующие системные компоненты.
Пройдите последовательные шаги:
- Откройте окно «Компоненты Windows».
В окне «Включение или отключение компонентов Windows» часть инструментов включена по умолчанию, а другие компоненты можно включить вручную. Флажок, установленный напротив названия компонента, означает, что он включен в операционной системе.
Затененный флажок (темный квадратик) сигнализирует о том, что данный компонент включен частично. Часть параметров компонента включена, а часть зависимых служб и сервисов — нет. При необходимости, в любой момент времени вы можете включить недостающий функционал, активировав соответствующий пункт.
Плюс напротив названия компонента означает, что там имеются другие зависимые элементы, которые могут быть включены или отключены.
Если вы видите, что никаких обозначений напротив названия нет, то этот компонент отключен.
- Установите галку напротив нужного компонента, нажмите на кнопку «ОК».
- На компьютере происходит поиск требуемых файлов, а затем выполняется применение изменений.
- Для завершения установки понадобится перезагрузить компьютер.
Создаём ярлык
Создавать ярлычки самостоятельно пользователю сегодня почти не приходится. Любая программа в завершение установки предлагает разместить на рабочем столе эту «дверцу» быстрого доступа. Однако иногда такого может не произойти, или же нам нужно создать ярлык для чего-то ещё. В таком случае сделать это самостоятельно будет довольно легко.
Сделать эти «кнопочки» на Windows можно двумя способами. Первый, самый лёгкий, выполняется следующим способом.
-
Щёлкаем правой кнопкой мыши по любому объекту (можно создать ярлычок и для папки, и для документа).
- Выбираем «Создать ярлык».
После этого созданный значок можно поместить в любое удобное место.
Можно сразу же, не отпуская правую кнопку, переместить мышку, например, на Рабочий стол, и там её отпустить. Тогда меню «Создать ярлык» откроется там, и ярлык будет создан на Рабочем столе. Сама же программа или документ останутся на своём месте.
Другой способ немного труднее и предназначается скорее для «прошаренных» пользователей. Зато при помощи него можно делать быстрый доступ к веб-сайтам или кнопке выключения компьютера.
- Щёлкаем ПКМ (правой кнопкой мыши) по рабочему столу.
-
Появляется меню, в котором выбираем «Создать».
- Далее жмём «Создать ярлык».
- В появившемся окне нажимаем кнопку «Обзор», где выбираем, тот файл, для которого хотим создать значок.
- После этого вводим имя и нажимаем «ОК».
Как уже сказано выше, таким способом можно делать и более «умные» кнопки быстрого доступа. Если вы хотите сделать значок, открывающий веб-ресурс, просто введите, не нажимая «Обзор», его адрес, например, nastroyvse.ru. Для того чтобы создать кнопку выключения, необходимо набрать: shutdown -s -t 0.
Меняем внешний вид и положение
Только создать ярлычок не всегда бывает достаточно, особенно если вы использовали второй метод. Удобно сделать красивый значок, по которому вы будете определять, что за программу он запускает.
- Щёлкаем ПКМ по нашему ярлыку.
-
Выбираем «Свойства».
- В меню открываем вкладку «Ярлык».
- Жмём «Сменить значок».
- Откроется окно, в котором можно выбрать наиболее подходящее изображение.
Такую кнопку быстрого доступа бывает удобно расположить на панели задач или начальном экране. Для этого, щёлкнув по ней ПКМ, выбираем соответствующий пункт. После этого наш значок будет красоваться в выбранном месте.
Почему не открываются папки на компьютере и что делать
Причин не открывания папок на вашем компьютере может быть очень много, начиная от простого сбоя в работе проводника до заражения вашей операционной системы вирусами.
И возникает естественный вопрос: Что делать в сложившейся ситуации?
Давайте рассмотрим способы решения этой проблемы.
1 Перезапуск программы Проводник
Как известно все действия связанные с папками напрямую зависят от этой программы, поэтому в первую очередь следует ее перезапустить.
Для этого открываем диспетчер задач сочетаниями клавиш CTRL+SHIFT+ESC.
Или наводим курсор мышки на панель задач, нажимаем правую кнопку, вызывая контекстное меню и из списка выбираем «диспетчер задач».
Открытие диспетчера задач через контекстное меню панели задач
В открывшемся окне программы ищем задачу «Проводник» правой кнопкой мыши вызываем контекстное меню и жмем «Перезапустить».
Перезапуск проводника через диспетчер задач
2 Перезапуск операционной системы компьютера
Если первый способ не помог, пробуем перезагрузить компьютер с помощью меню пуск.
Перезагрузка компьютера
Или кнопок на вашем системном блоке.
3 Проверка системы на вирусы
Проверку системы на вирусы рекомендуется делать регулярно, а не только когда возникают проблемы. Для этого я использую программу Аваст у нее, кстати, есть бесплатная версия.
Запускаю программу и жду, когда завершится проверка.
Запуск Аваст для сканирования компьютера на вирусы
У меня все в порядке, а если у вас антивирус нашёл вирусы, то с помощью него удаляем их.
И проверяем, устранена ли наша проблема.
Также вы можете воспользоваться в качестве альтернативы антивирусной программе бесплатной утилитой Dr.Web Cureit.
4 Очистка системы от мусора
Чистку системы также следует проводить регулярно, это не только может исправить проблемы, но и существенно увеличить скорость работы вашего ПК.
И для этого отлично подойдёт программа CCleaner.
Рабочее окно программы CCleaner
О том, как установить и пользоваться CCleaner я подробно описал .
5 Восстановление операционной системы
Устранить возникшие проблемы можно восстановив раннее состояние компьютера.
Для этого переходим в панель управления. Выбираем категорию «Система безопасности».
Панель управления
Потом переходим «Центр безопасности и обслуживания».
Окно системы безопасности
Выбираем «Восстановление».
выбор востановления в центре безопасности и обслуживания
Далее жмем «Запуск восстановления системы».
Окно востановления компьютера
В открывшемся окне «Далее».
Процесс востановления раннего состояния компьютера
На следующем этапе выбираем точку восстановления и жмем «Далее».
Выбор точки востановления
Точка восстановления должна быть по времени раньше начавшейся проблемы.
Подтверждаем точку восстановления.
Подтверждение точки востановления
После этого запустится процесс восстановления по окончании, которого компьютер перезагрузится.
Если не один из способов не помог, то будьте готовы прибегнуть к крайним мерам, таким как отнести ПК, к специалисту отдав за это деньги.
Или же самостоятельно установить операционную систему Windows на него заново.
Если папки не открываются по двойному щелчку
Также часто возникает ситуация когда комп не открывает папки по двойному щелчку кнопок компьютерной мыши.
Личный опыт
Александр
Автор блога webnub.ru
У меня у самого как-то возникала такая проблема. Что я только не делал, вплоть до восстановления системы ничего не помогало. Решение оказалось простое, надо было просто в настройках мыши уменьшить скорость двойного щелчка.
О том, как войти в настройки мыши, подробно описано в статье:




























