Удаление большого объекта
Заливка с помощью содержимого
- Если нужно удалить большой объект, обведите его Лассо, как и в предыдущем случае. Помните, что выделение легче делать на увеличенной с помощью Лупы зоне, а также, что оно должно захватывать часть окружения.
- Выберите меню «Редактировать», и пункт «Выполнить заливку выделенной области».
- В диалоговом окне «Залить слой» найдите «Использовать», и нажмите. Появится выпадающий список, в котором нужно выбрать «С учетом содержимого». Произойдет заливка выделенный зоны, после которой изображение изменится.
- Если результат не понравился, отмените его с помощью «Редактирование» — «Отмена», и повторите предыдущие действия еще раз. Программа каждый раз заменяет фрагмент по-разному, так что велика вероятность получить удовлетворительный результат.
- Если способ не дал нужных результатов, не переживайте, так как убрать предмет с фотографии в фотошопе cs6 можно еще множеством способов.
При помощи инструмента «Штамп»
Этот вариант предусматривает удаление объекта вручную.
- Выберите инструмент «Штамп» в левом меню, и установите в настройках «Непрозрачность» и «Нажим» на сто процентов.
- Найдите кисть с размытыми краями, чтобы изменения стали менее заметны.
- После увеличения изображения с помощью Лупы зажмите Alt, и кликните по участку фона, которым хотите заменить объект, и начните закрашивать.
- После того, как убрать лишнее с фотографии в фотошопе получилось, проведите эту операцию еще несколько раз, чтобы результат стал более естественным.
При помощи инструмента «Рамка»
Инструмент «Рамка» позволяет как убрать лишнее с фотографии в фотошопе, так и кадрировать изображение.
- Для того, чтобы воспользоваться, выберите Рамку. По краям изображения станут видны границы кадра.
- Выделите область, которую хотите оставить, и нажмите Enter. То, что в нее не попало, удалится, а оставшееся будет сохранено.
При помощи инструмента «Перо»
Перо пригодится, когда цветовая гамма картинки однородная, из-за чего Волшебная палочка и Магнитное лассо не могут работать корректно.
- Выберите «Перо», и увеличьте изображение, так как как убрать предмет этим способом можно с высокой точностью.
- В настройках включите режим «Контуры» и «Исключать наложение областей контуров».
- Расставьте опорные точки по контуру предмета, кликая левой клавишей мыши. Если промахнулись, используйте «Перо -».
- Когда точки расставлены, зажмите Ctrl, и двигайте их, чтобы обеспечить плавность линии выделения. Если сделать этого не получается, добавьте еще опор. Увеличенные изображения можно передвигать, используя зажатый пробел.
- Замкните контур, поставив последнюю точку на первую. Нажмите правой клавишей мыши по внутреннему полю, и выберите «Образовать выделенную область».
- Выставьте растушевку на 0, и о, и «Новая выделенная область».
- Кликните «Ок», и удалите лишнее клавишей Delete. Если удалить надо все, кроме выделенный объекта, перед этим используйте «Выделение» — «Инверсия».
При помощи инструментов выделения
Последний способ удаления ненужного объекта – инструменты выделения. К таким относятся все виды «Лассо», «Область», и «Волшебная палочка». Как работает Лассо уже разбиралось выше.
- Для того, чтобы выделить геометрическую область с помощью «Область», выберите инструмент, и форму в выпадающем меню, а затем растяните контур поверх объекта, который нужно удалить.
- «Волшебная палочка» позволяет нажать на предмет на изображении, чтобы автоматически выделить. Программа определяет границы по цвету пикселей на стыке, так что лучше работает с контрастными предметами.
- После того, как выделите объект одним из этих способов, удалите его так же, как в первом пункте.
Теперь вам известно, как в фотошопе убрать лишний предмет с фото.
2-й способ убрать дату с фотографии
А теперь рассмотрим вариант, когда пограничный фон около элементов даты не однородный. В таких случаях автоматическое заполнение фона не подходит. Для этого под элементами даты надо анализировать фон, а затем заполнять его вручную. В качестве примера уберем с фотографии шестой элемент даты (рис.12).
Рис.12 Убрать с фотографии элемент даты на неоднородном фоне можно с помощью клонирования фона из подходящей области.
Кнопкой «S» надо вызвать инструмент «Штамп». Он находится в одной группе с «Узорным штампом». При помощи кнопки «Alt» взять образец фона возле элемента даты, который нужно убрать с фотографии, а затем клонировать его на эту часть даты (рис.12).
Размер кисти инструмента настраивается так, чтобы взять образец фона, предполагаемого для клонирования, а жесткость 90%. Настройки кисти можно вызвать правой кнопкой мыши. Для точного клонирования фона, на место убираемой с фотографии части даты, надо представить, как он должен выглядеть и подобрать в соседней области его аналог (рис.13).
Рис.13 Так выглядит восстановленный фон на месте элемента даты, который был убран с фотографии.
После того как мы проделаем аналогичную работу со всеми элементами даты, она будет полностью убрана с фотографии (рис.14, 15, 16).
Рис.14 Так выглядит фон на месте даты которую убрали с фотографии.
Рис.15 Фотография до того как с нее убрали дату и после.
Рис.16 Кликнете по фотографии чтобы увидеть дату которая была убрана.
Если Вы хотите попробовать повторить все операции, описанные в этой статье, файлы этих фотографий можно взять . Для наглядности все элементы даты, которые были убраны с фотографии, на отдельном слое. Закрывая и открывая их, Вы увидите, каким должен быть фон под ними.
О том, что еще надо убирать с фотографий кроме даты, чтобы делать их лучше, читайте в следующих главах этой статьи:
Убрать дату с фотографии можно почти в любом профессиональном редакторе (PhotoShop, Gimp), но как это сделать знает далеко не каждый пользователь, плюс это требует немало времени.
Использование «Лечащей/Восстанавливающей кисти»
Для управления курсором используем клавишу Alt точно так же, как в случае с «Точечной восстанавливающей кистью». Выбираем участок для образца, копируем его и переносим на новое место. Если контур объекта переднего плана и элементы, которые нужно убрать, сливаются, воспользуется инструментом «Магнитное лассо». Выделяем с его помощью главную фигуру и копируем его на новый слой. Затем работаем по фоновому слою. Мы уже знаем несколько способов, как в «Фотошопе» убрать людей с фотографии, и можем использовать любой из них для ретуши лишних объектов. Например, снова взять инструмент «Штамп» и зарисовывать лишние элементы.

Процесс ретуши
Теперь вместо курсора появится прицел, при помощи которого будет удобно взять образец слоя в определенном месте. Размер кисти можно увеличить, чтобы захватить больше пространства. Сделать это можно также при помощи горячей клавиши с квадратной скобкой. Теперь, если провести инструментом по фигуре человека, на этом месте будет проявляться копия образца. Далее работаем по одной и той же схеме: кликаем с зажатой клавишей Alt и переносим копию на новое место, постепенно закрашивая лишние объекты. Работаем аккуратно, чтобы заливка в Фотошопе не была слишком заметной
Важно не забывать убирать не только сами предметы, но и тени от них. В способе, как убрать тень с фотографии в «Фотошопе», нет ничего нового – сделать это можно при помощи тех же инструментов

Snapseed — удалить объект с фото
Бесплатное приложение для удаления ненужных объектов с фото.
Вопреки распространенному мнению, далеко не все приложения с эффектом удаления предметов платные. Когда я впервые попробовал убрать лишний предмет с фотографии, использовал приложение Snapseed. Пользоваться им достаточно легко, так что разобраться сможет каждый.
Чтобы удалить ненужные предметы с фотографии на Android вам необходимо:
Как удалить объект с помощью Snapseed.
Понятно, что с первого раза сделать все идеально не получится. Поэтому предлагаю вам потренироваться несколько раз перед тем, как выкладывать готовый вариант в сеть.
Не стесняйтесь экспериментировать. Приближайте объект насколько это возможно, играйтесь с помощником увеличения картинки. Еще один совет. Рисуя пальцем по дисплею, старайтесь идти со стороны места, где картинка более четкая. Это поможет вам добиться лучшего результата.
Если же результат вам не очень нравится, Snapseed имеет еще несколько инструментов, которые могут помочь. Один из них — размытие. Чтобы размыть объект на фотографии следует:
- Открыть приложение Snapseed.
- Выбрать необходимое фото.
- Перейти в Инструменты, далее Размытие.
- В нижней вкладке выбрать Линейный или Эллиптический вид размытия.
- Навести курсор на необходимый объект.
Если с удалением объекта возникли проблемы — воспользуйтесь размытием.
Учтите, что для сохранения максимально качественного изображения, вам необходимо указать соответствующий параметр в Настройках. Для этого перейдите в Настройки, далее JPG 100%.
PhotoDirector — приложение, которое удаляет неудачный фон с фото
Приложение ФотоДиректор позволяет создавать коллажи, делать ретушь снимков, обрезать изображения. Версии PhotoDirector созданы как для телефонов на базе iOS, так и для систем Андроид. Они доступны для бесплатной загрузки из магазинов App Store и Google Play.
Вы можете удалить лишний объект с фотографии через PhotoDirector следующим образом:
- Включите программу. Найдите нужный снимок.
-
Выберите инструмент, подписанный как «Удалить». Он находится внизу экрана.
-
Пальцем закрашивайте объект, от которого хотите избавиться. Выделяйте и силуэт, и все, что внутри.
- Когда весь человек или предмет приобретут красный оттенок, нажмите на клавишу «Применить».
- Проверьте, устраивает ли вас результат. Сохраните его у себя на смартфоне.
SnapSpeed
Наконец, еще одно приложение, которое вы можете использовать для удаления людей из изображений на вашем смартфоне, “Snapseed.” Это передовой инструмент для редактирования, разработанный Google, который поставляется с различными инструментами для фотографов.
Хотя приложение не идеально, но все же оно очень хорошо удаляет небольшие детали, поэтому, если у вас есть люди на фоне вашего снимка, приложение будет хорошо работать.
Удаление человека из изображения в Snapseed
- Загрузите свою фотографию в инструментальную платформу и нажмите значок “редактирование” в правом нижнем углу.
- Выберите инструмент удаления.
- Нарисуйте область, которую вы хотите удалить.
- Нажмите на опцию сохранить, готово!
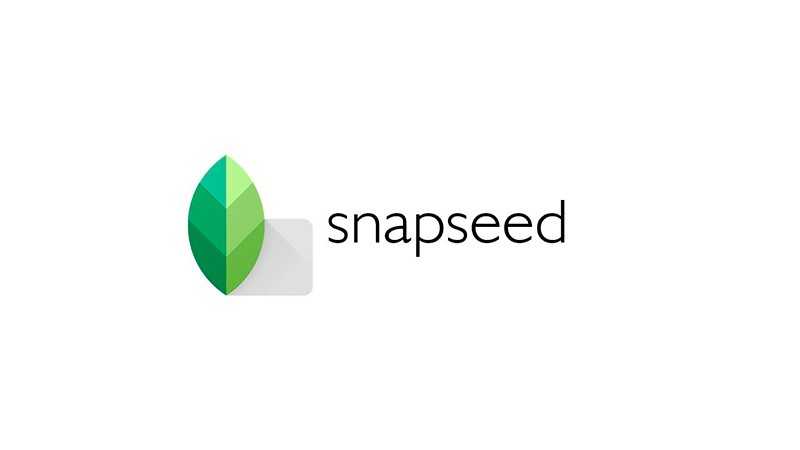
ФотоМАСТЕР
ФотоМАСТЕР – многофункциональный редактор, который понравится в первую очередь новичкам. Благодаря логически структурированному меню и удобному интерфейсу вы без труда освоите инструменты. В программе можно удалить объект с фото тремя способами. Рассмотрим их.
Метод первый: Штамп
- Загрузите фото и перейдите во вкладку «Ретушь». Нам нужен раздел «Штамп».
- В окне с настройками инструмента скорректируйте размер кисти. Два других параметра можно не трогать.
- После прокраски лишнего объекта появятся два контейнера. Первый будет заключать в себе элемент, требующий удаления, второй – область, с которого программа скопирует пиксели для перестановки. Подберите фрагмент, идеально совпадающий по текстуре с заменяемой областью, и нажмите кнопку «Применить».
- Если процедура замещения прошла некорректно, повторите алгоритм действий.
Метод второй: Заплатка
Теперь нам нужна «Заплатка». Ее можно найти в том же разделе «Ретушь». Принцип работы аналогичен одноименному инструменту из Фотошопа. Обведите объект мышью, после чего переместите выделение на то место, которым хотите заполнить объект.
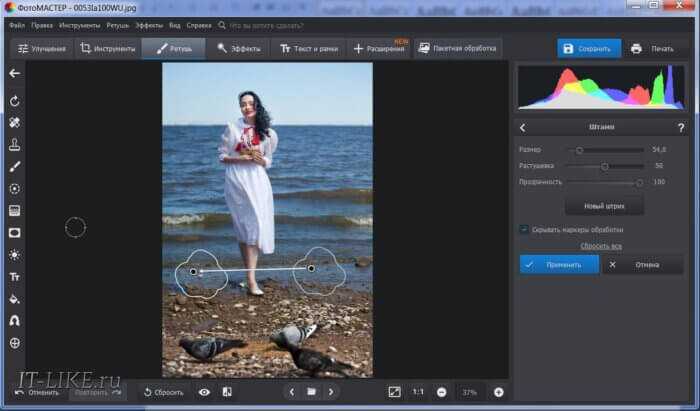
Метод третий: Восстанавливающая кисть
В разделе «Ретушь» есть еще один полезный инструмент для зачистки снимка – «Восстанавливающая кисть». Она хорошо справляется с удалением мелких дефектов: прыщей, родинок, шрамов. Может также произвести ликвидацию лишних персонажей, находящихся на однородном фоне. Давайте посмотрим, как убрать человека с фото при помощи «Восстанавливающей кисти».
После активации инструмента, перед вами откроется меню с настройками. С первым пунктом все понятно – он влияет на размер кисти. Второй («Растушевка») определяет жесткость. Чем больше его значение, тем резче будут края выделения. «Прозрачность» всегда должна быть стопроцентной. В противном случае, не удастся полностью удалить объект.
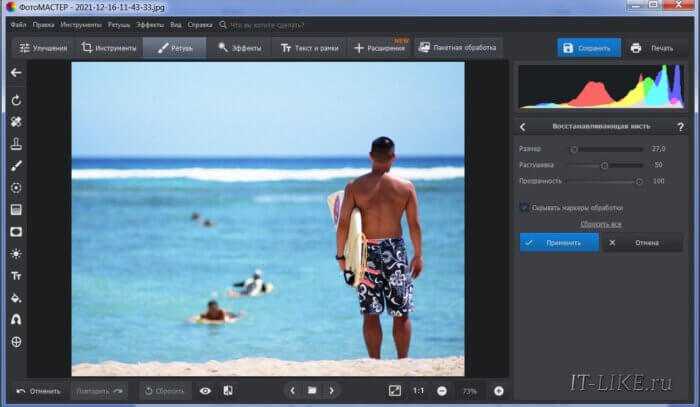
Когда с настройками будет покончено, закрасьте лишний предмет или человека. Область выделения подсветится белым цветом. После, просто отпустите левую кнопку мыши и дайте программе обработать изображение. Замена производится автоматически, не нужно указывать область для клонирования. Вы просто кликаете на пятна, от которых хотите избавиться, а инструмент делает все остальное за вас.
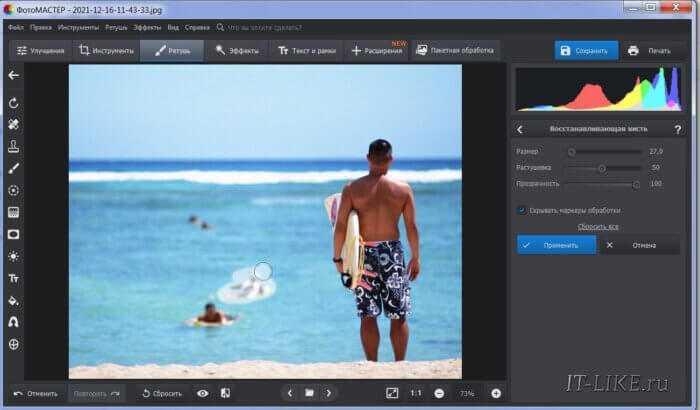
Домашние способы
Если отсутствуют специализированные средства для очистки мониторов и экранов, можно применять подручные домашние:
- мыльный раствор;
- уксусный раствор;
- спирт.
Мыльный раствор
Чтобы отмыть экран можно воспользоваться жидким и детским мылом, не содержащим красителей и других химических добавок.
Чтобы протереть телевизор, необходимо:
- В ёмкости нагреть 250 мл воды примерно до 35 градусов.
- Добавить 2 ст. л. жидкого мыла или 15 грамм твёрдого, натёртого на тёрке. Тщательно размешать и полностью растворить.
- В получившемся мыльном растворе смочить тряпочку, отжать. Протереть очищаемую поверхность.
- Вытереть сухим материалом.
Уксусный раствор
Чтобы очистить экран, следует 1 – 2 ст. л. уксуса 9 % развести в 250 мл тёплой воды. Хорошо размешать, пропитать раствором безворсовую ткань, отжать излишки влаги и протереть экран устройства. Затем протереть сухим материалом.
Можно ли протирать ЖК-монитор спиртом – спорный вопрос.
Под его действием антибликовая плёнка начинает разрушаться, образуются пятна, поэтому НЕ РЕКОМЕНДУЕТСЯ отмывать экран монитора спиртом.
Когда нужно срочно убрать грязь и пыль с телевизора и монитора, можно почистить экран с помощью изопропилового спирта. Для этого смешать в пропорции 1:1 с дистиллированной водой, смочить ватный тампон и протереть. Оставшуюся влагу вытереть сухой микрофиброй.
Ноутбук требует регулярной очистки, как и другая техника. Чистить экран ноутбука необходимо очень аккуратно, поскольку ЖК-монитор очень хрупкий. Его замена будет стоить немалых денег.
Убрать загрязнения с экрана ноутбука можно следующим образом:
- Предварительно отключить изделие от сети, устройство должно остыть.
- Взять очищающие салфетки, протереть ноутбук, не надавливая на ЖК-монитор.
- Тряпочкой из микрофибры вытереть технику насухо. Материал не оставляет разводов и ворсинок. Когда вся влага с поверхности будет удалена, можно включить устройство.
Чтобы ноутбук прослужил дольше, запрещается:
- поднимать устройство за верхнюю крышку;
- закрывать резкими движениями, иначе появятся яркие точки на мониторе;
- трогать пальцами и острыми предметами, иначе можно поцарапать поверхность ноутбука;
- класть на поверхность ноутбука тяжёлые предметы.
Такие пятна указывают на проблемы с матрицей изделия и появляются по нескольким причинам:
- попадание воздуха в матрицу;
- наличие воды под корпусом, внутри монитора;
- расслоение матрицы из-за высоких температур;
- механическое повреждение.
Предлагаем ознакомиться Как правильно почистить пуховик в домашних условиях без стирки и разводов
Чтобы почистить экран телевизора от жирных пятен, потребуется детское мыло:
- Сделать мыльный раствор: 2 ст. л. жидкого мыла развести в 250 мл воды.
- На салфетку из микрофибры равномерно нанести очищающий раствор.
- Лёгкими движениями потереть жирное пятно. Во время очистки появится пена, которая растворяет жир.
- Протереть насухо безворсовой тканью. Когда изделие будет полностью высушено, можно включить телевизор/монитор.
Цветные и красные пятна, указывают на то, что изделие подверглось воздействию магнитных волн. Нужно на несколько часов отключить от сети переменного тока технику, чтобы устранить пятно.
Если пятна не исчезли, причиной может быть неисправность системного блока. В таком случае лучше отнести технику к эксперту.
Как удалить лишний предмет с фото в GIMP?
Обновлено январь 2020.
Как убрать лишние предметы/объекты с фотографии? — плагин Resynthesizer для Gimp 2.10 (windows)
Watch this video on YouTube
Такие грандиозные вещи с фотографиями (показанными выше) нам позволяет творить дополнительный плагин под названием Resynthesizer.
Конечно же, вы можете часами и днями напролет корпеть над одной фотографией, стирая старым добрым штампом ненужные объекты. Ну зачем усложнять себе так жизнь. Зачем тратить драгоценные минуты на редактирование, когда можно их потратить с пользой и провести время со своей семьей или близкими. Верно?
Поэтому процесс удаления посторонних предметов с фотографии мы будем максимально автоматизировать.
Ну что, пожалуй пора переходить к практике. Сначала нам нужно скачать и установить дополнительный плагин Gimp.
854Скачать плагин Gimp Resynthesizer для Windows
Затем разархивируем архив с плагином и закидываем все файлы из архива в пользовательскую папку плагинов редактора Gimp. Более подробно про установку дополнений я рассказывал в этом уроке.
Теперь, когда плагин установлен, нужно выбрать из своего архива фотографию. Через меню «Файл — Открыть» открывает изображение в редакторе.
Для данного урока я выбрал вот такое изображение.
Что дальше? Дальше все просто. Нужно с помощью инструмента «Свободное выделение» обвести тот объект или артефакт, который подлежит тотальному уничтожению, то есть удалению.
Вот как я обвел лишний объект (водяной знак)
Теперь нужно воспользоваться установленным плагином. Для этого переходим в меню «Фильтры — Улучшение — Heal selection»
Откроется следующее диалоговое окно, с настройками по умолчанию.
Основное, что тут вам нужно знать — это первая строчка, где задаются размеры зоны от куда плагин будет брать образцы для закрашивания.
По умолчанию стоит 50, но можно ставить, как больше так и меньше. Все зависит от конкретной фотографии. Ну например, если на фотографии объект находится на однотонном фоне, то можно увеличить эту зону, а если же рядом с удаляемым объектом есть множество других предметов, то нужно уменьшить границу. Поэтому, оставляю это вам на самостоятельное экспериментирование.
И так я нажимаю кнопку ОК и жду применения фильтра. Взгляните на мой результат.
Неплохо получилось?
После этого снимаем выделение «Выделение -Снять».
Давайте я аналогичным образом удаляю оставшиеся знаки. Повторим шаги? Выделяем объект с помощью «Свободного выделения», далее идем в «Фильтры — Улучшение — Heal selection» и жмем кнопку ОК. Вот и все!!!
Конечно, если придираться, то можно углядеть небольшую размытость в области, где мы химичили. Но если вам нужно по быстрому удалить ненужный артефакт, например подтереть электрические провода на фотографии (ой как я их не люблю удалять в ручную), то плагин Resynthesizer верный вам помощник.
Кстати, для удаления проводов есть отдельный специальный плагин для GIMP. Если хотите, я вам про него напишу.
Подытожим. Как видите, возможности фильтра Resynthesizer безграничны. Вы можете легко и просто с помощью него подчищать например водяные знаки, удалять всевозможные артефакты на фотографиях и многое другое.
Надеюсь я дал вам сегодня пищу для размышления и почву для фото экспериментов. Так что, пробуйте и применяйте плагин Resynthesizer в своей работе. Штука просто отличная.
На сегодня все. Хорошего вам настроения и до новой встречи на GimpArt.Org
С вами был Антон Лапшин! Пока!
P.S. Плагин успешно справляется с однотонными областями на фото, как пример девушки на песчаном пляже. Однако, если постараться можно найти применение плагина и в более сложных условиях.
Стираем предметы из кадра с помощью Photoshop Express
Photoshop Express – это онлайн-версия популярной программы. Несмотря на то, что это сильно урезанный вариант фоторедактора, здесь можно найти большое количество продвинутых опций. С его помощью можно наложить эффекты, улучшить цветовой баланс, убрать людей с фото. Рассмотрим, как это делается.
- На главной странице загрузите фотографию кнопкой Upload photo. Сайт обрабатывает только файлы JPG размером не более 16 мегапикселей.
- В боковой колонке отыщите функцию Touchup. Отрегулируйте размер кисти при помощи ползунка с названием Sample size.
- Щелкните на фрагмент, который хотите замазать. На снимке появится два круга: зеленый указывает на заменяемый участок, красный – образец для замены.
- Передвигайте кружок с красной границей так, чтобы полностью скрыть ненужный фрагмент.
- Для сохранения нажмите Done, затем Save.
Как убрать брекеты с зубов
Это невероятно быстрый способ удаления брекетов.
Активируйте инструмент «Кисть» и выберите маленькую кисть с мягкими краями. Создайте новый слой.
Шаг 2
Удерживайте нажатой клавишу Alt, и кисть превратится в пипетку. Кликните мышкой рядом с областью, которую вы хотите закрасить, чтобы выбрать цвет. Закрасьте брекеты или пломбу.
Шаг 3
Иногда у зуба в верхней и нижней частях разные оттенки. Но их можно смешать. Для этого при нажатой клавише Alt выберите цвет. Уменьшите непрозрачность кисти до 20%.
Продолжайте закрашивать зуб при низкой непрозрачности, пока тон не выровняется так, как показано ниже.
Проделайте то же самое с остальными зубами. Увеличьте масштаб, чтобы было удобнее работать, и не торопитесь.
Надеюсь, что данное руководство помогло вам удалить ненужные объекты со своих фотографий.
Данная публикация является переводом статьи «How to Remove anything from a photo in Photoshop» , подготовленная редакцией проекта.
Удаляем лишнее с фотографии при помощи инструмента «Штамп»
Штамп также очень уникальный инструмент, как и заливка, рассмотренная ранее. Посмотрим еще некоторые возможности этого инструмента. Скажем, необходимо убрать предмет с такой картинки:
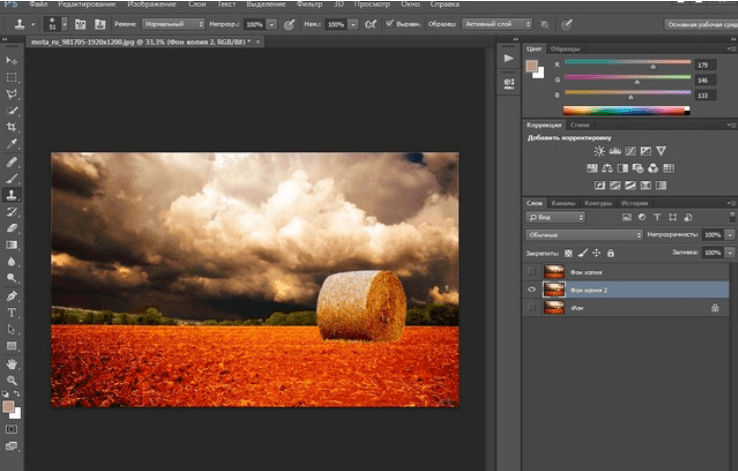
Загружаем в программу, делаем дубликат слоя. Удаляем стог сена. Заметьте, что стог лежит в трех разных частях рисунка. На поле и на фоне леса и неба. Соответственно убирать будем согласно этим частям.
Начинаем с фона неба. Выбираем штамп, зажимаем кнопку «alt» и щелкаем по части фона неба.
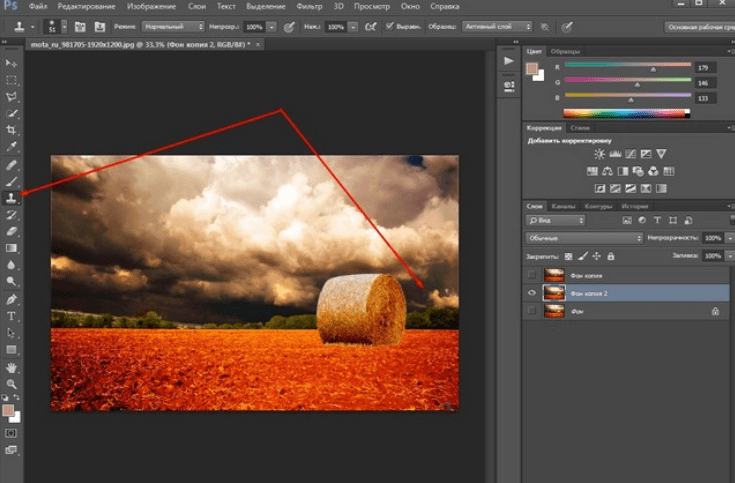
Поскольку стог лежит не на фоне облаков. А больше на темной части, то выбираем ее. Отпускаем кнопку «alt» и проводим круглым курсором-штампом по верхней части стога. Периодически, если нужно, снова выбираем часть неба для клонирования. В результате получаем:

Зачищаем до кромки леса. Теперь переходим к лесной части стога. Аналогично кликаем с зажатой кнопкой «Alt» по лесу и чистим дальше. Результат:
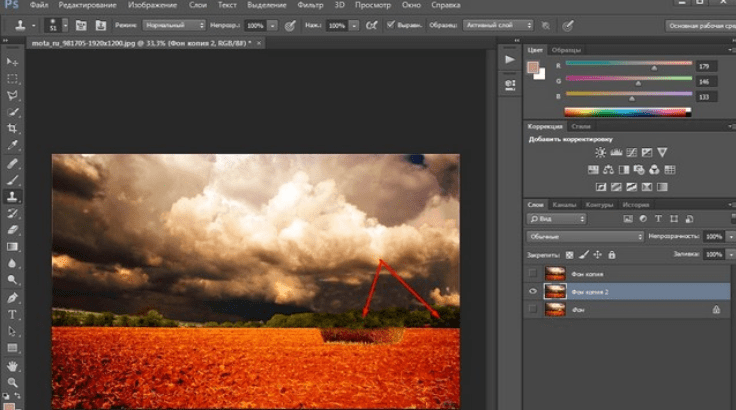
Осталось убрать часть стога, расположенного на поле. Здесь немножко проще. Текстуры поля много, выбираем любое место и чистим. В результате получаем готовое изображение без стога.
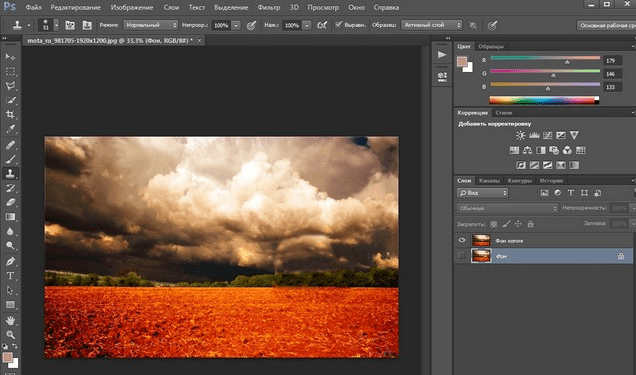
Как видите, все очень просто. Удачи вам в освоении этой замечательной программы.
Поиск данного изображения в Google
Этот способ знают немногие и поэтому он один из самых ценных. Часто бывает, что при нанесении логотипа на изображение, пользователь изначально находит оригинал картинки в интернете. Если это так, то для вас это большая удача.
Просто скачайте изображение и откройте сайт images.google.ru . После этого кликните по иконке фотоаппарата и нажмите на кнопку «Загрузить файл». Загрузите скачанный файл и Google автоматически найдет оригиналы изображения, а также похожие картинки в интернете. Если пользователь нашел оригинал во всемирной паутине, то Google обязательно найдет и покажет вам оригинал, без нанесенного на него логотипа.
Просто скачайте оригинальное фото к себе на компьютер и используйте его в своих нуждах.
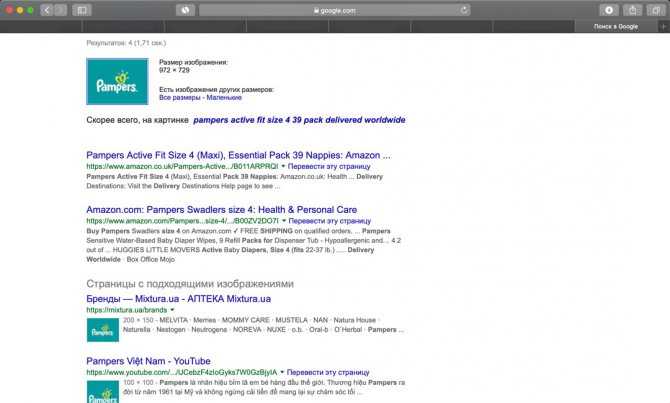
Это были 4 самых простых способа, чтобы убрать логотип с фото. Другие варианты очень сложные и требуют много времени, либо необходимы специальные навыки и деньги для платной программы.
TouchRetouch
Если вы предпочитаете избегать Adobe, то это умное приложение может помочь вам с удалением объекта так же легко, как и Photoshop. TouchRetouch позволяет удалить человека с фотографии с помощью простого инструмента — кисти. Вы также можете использовать инструменты клонирования и выбора при редактировании изображений с помощью данной платформы.
Как использовать TouchRetouch
- Для удаления человека просто откройте приложение TouchRetouch и импортируйте изображение.
- Используйте инструмент под названием лассо или кисть, чтобы выбрать объект, который вы хотите удалить.
- Выберите размер кисти, а затем нарисуйте над человеком, о котором идет речь. Если вы выбираете инструмент лассо, просто нарисуйте постоянную линию вокруг объекта.
- Нажмите кнопку “Пуск” в нижней части экрана, чтобы избавиться от выбранного объекта
Как в Фотошопе убрать пятна с фото или лишние детали?
Владельцы зеркальных камер знают, что на объектив легко может попасть какая-нибудь пылинка. Во время фотосъемки её влияние не заметно. Зато при обработке снимка на компьютере пылинка становится видна очень хорошо. Ещё пятнышко на снимке может появиться в результате загрязнения матрицы. Именно поэтому мы начнем с того, как убрать пятна в Фотошопе и тут имеются в виду именно следы от грязи и пыли. Солнечных бликов мы касаться не будем, так как их устранение даже у профессионала займет большое количество времени.
В качестве примера мы возьмем фотографию въезжающих в город автомобилей. В правой части снимка хорошо видно маленькое пятнышко. Его размеры небольшие, но в глаза эта деталь бросается очень сильно. Поэтому хотелось бы от неё избавиться. Некоторые могут подумать, что это летящая вдалеке птица. Но опровергает данное утверждение следующая фотография, полученная с этого же ракурса, но через несколько секунд. Пятнышко на ней находится в том же месте.
По итогам первой части нашего урока нужно понять, как в Фотошопе убрать пятнышко небольшого размера. А делается это достаточно просто. Однако сначала следует установить графический редактор Adobe Photoshop CS6 или CC. Старые версии в данном конкретном случае не подходят. Дело в том, что они при удалении выделенной области не умеют автоматически заполнять фон подходящими цветами. Придется работать вручную, что занимает много времени. Поэтому лучше воспользоваться версией CS6 или CC, в которых устранение такого пятнышка занимает пару минут или даже меньшее количество времени.
Для устранения лишней детали откройте фотографию при помощи Фотошопа. Увеличьте масштаб отображения до 100%. Для этого воспользуйтесь инструментом «Лупа», после активации которого нужно лишь несколько раз щелкнуть левой кнопкой мыши по пятну.
Затем выберите инструмент «Лассо». Именно его, а не «Прямолинейное» или «Магнитное лассо».
Данным инструментом нужно обвести область вокруг имеющегося пятнышка. В нашем случае можно не бояться захватить побольше неба, так как оно максимально однородное. Если бы фон был более сложным, то пришлось бы держать обводку поближе к контуру пятна.
Теперь остается лишь нажать клавишу Delete. Выскочит диалоговое окно. В нём нужно выбрать цвет, которым будет залита выделенная область. Вы должны выбрать вместо цвета пункт «С учетом содержимого». Именно в этом случае программа постарается виртуально продолжить имеющийся фон.
TouchRetouch — уберет любой предмет с фотографии
Для ознакомления с функциями программы просмотрите 5 вводных уроков. В приложении можно работать со множеством инструментов. Например: ластик, лассо, клонирование, кисть.

Программа доступна в магазинах App Store и Google Play, и стоит всего пару долларов. Иногда на нее бывают скидки, позволяющие приобрести подписку намного дешевле.
Каким образом убрать лишний предмет с любого фотоснимка при помощи этого приложения:
- Выберите функцию «Объект», «Клонирование», «Быстрые правки» или «Линия».
-
Обработайте фото. Если вы выбрали «Объект», то выделите лишнего человека или мешающий предмет. Закрасьте их пальцем, и они исчезнут.
-
Если вы возьметесь за инструмент «Линия», то алгоритм автоматически распознает прямую, которую нужно убрать. Поэтому выделять ее целиком не нужно.
-
Если вы выбрали инструмент «Клонирование», то поставьте отметку на определенном месте фото. Затем водите кистью по его поверхности до тех пор, пока изображение не заменится на взятую из другого места копию.
-
«Быстрые правки» подходят для удаления любых объектов на однородном фоне.
- Кликните на иконку «Лупа» в расположенном слева верхнем углу экрана. Это поможет приблизить изображение и лучше разглядеть объект. Корректировка при большом увеличении позволяет не затронуть окружение.
- Если вы допустили ошибку, нажмите «Назад». Эту клавишу вы найдете в левом углу верхнего меню.
Результат можно переслать другим пользователям по Bluetooth, а также скачать на свой телефон или облачный сервис. Вы точно не потеряете обработанные фотки, поскольку эта программа создает отдельную папку для сохранения изображений на вашем устройстве. Есть кнопки для быстрой публикации готового снимка в соцсетях.






























