Выделение с использованием маски
Точно и аккуратно выделить фигуру можно, если создать черно-белую маску. Для чего нужны маски? Они позволяют удалять (скрывать) ненужные участки фотографии, к примеру удалить задний фон. Маски позволяют в любой момент восстановить стертые участки фотографии в случае, если вам что-то не понравится.
Как создать маску? На панели слои обратите внимание на выделенную ниже кнопочку. После создания маски ее можно редактировать
Маску можно нарисовать с помощью обычных кисточек черного или белого цвета. Рисуя черным, мы скрываем лишнее, а белым — восстанавливаем нужные участки нашей фотографии. При этом у кисточки можно менять мягкость краев, ее размер и т.д
После создания маски ее можно редактировать. Маску можно нарисовать с помощью обычных кисточек черного или белого цвета. Рисуя черным, мы скрываем лишнее, а белым — восстанавливаем нужные участки нашей фотографии. При этом у кисточки можно менять мягкость краев, ее размер и т.д.
4 ответа
57
Я придумал эти предлагаемые методы, я не знаю, есть ли лучшие.
Увеличить прозрачность выбранной области
- Выберите область
- Вырезать
- Вставить как новый слой
- Выберите свойства слоя и перетащите ползунок прозрачности
- Слияние слоев вниз
Уменьшить прозрачность выделенной области
- Выберите область
- Копировать
- Вставить как новый слой
- Выберите подходящий цвет и используйте инструмент Fill, чтобы полностью заполнить раздел.
- Выберите свойства слоя и перетащите ползунок прозрачности
- Слияние слоев вниз
3
Вам нужно будет следить за ссылками, представленными на странице, в зависимости от вашей версии paint.net. После выполнения соответствующей ссылки загрузите zip.
В zip есть несколько плагинов, но для ответа на этот вопрос:
- извлеките «transparent.dll»
- переместите его в папку «Program Files \ paint.net \ Effects»
- (Re) запустите paint.net и проверьте в разделе «Корректировки» (не «Эффекты») для «Прозрачности»
1
Мой пример использования проще, я хочу, чтобы все прозрачные объекты были обрезаны.
- Скопировать /переместить объект на другой слой.
- Элемент списка
- Выбрать вне объекта — Инструмент> Magic Wand отлично подходит для меня.
- Удалить
- Выбрать внутри объекта — Magic Wand снова
- Удалить
Вариант этого заключается в использовании инструмента заполнения «paint-bucket» (в Paint.Net).
-
Выберите основной или вторичный цвет:
- F8, чтобы открыть цветной инструмент
- Больше>>>> для просмотра Opacity — Alpha (нижний правый угол)
- Установите прозрачность в 0 для прозрачного
- Paint-bucket для заполнения (сделайте его прозрачным или полупрозрачным по своему усмотрению)
Эффекты> Заменить цвета — это другой способ. Это немного сложнее в использовании, но особенно полезно для сложных фигур с большим количеством отверстий по сравнению с простым заполненным прямоугольником.
Примечание. Для замены цветов используется прозрачность, где 0 = непрозрачный, 255 = прозрачный. Это инвертируется из цветового меню.
Так как Paint.Net является редактором пикселей (а не векторным редактором), новые пользователи борются, пока они не научатся использовать слои, подобные объектам. Когда-то на отдельном слое легко управлять дублированием, вращением и т. Д. Одной области «объекта».
Я знаю, что я немного опаздываю, но у меня есть хороший способ сделать это.
В моем случае я хотел установить большие области пикселей как (0,0,0) (blask), поэтому вы просто выбираете область, устанавливаете цвет заливки до 0,0,0 с непрозрачностью 0% и заполняете области интересов.
Надеюсь, это поможет кому-то!
Несколько нюансов
При редактировании детализированных изображений работать будет значительно легче, если приблизить изображение. Сделать это можно, выбрав в меню «Вид» подпункт «Масштаб» или же просто нажав кнопку «Увеличение», расположенную на ленте.Следует учитывать, что большие размеры изображения потребуют больше времени на обводку. Для уменьшения размера картинки необходимо нажать «Ctrl+A» и перетащить расположенный слева внизу маркер вверх
Важно при этом соблюдать пропорции, чтобы изображение не получилось искаженным
В процессе работы неизбежно будут возникать ошибки, и потому придется осуществлять редактирование линии. Для того чтобы иметь возможность быстро отменять предыдущие действия, рекомендуется постоянно держать пальцы на сочетании клавиш «Ctrl+Z».
Если изображение имеет границу в виде кривой, целесообразно воспользоваться инструментом «Кривая». Для этого следует щелкнуть соответствующую клавишу на панели инструментов, начертить от начала до конца участка границы прямую линию, которую затем нужно оттянуть влево или вправо, описывая кривую.

Для того чтобы метод гринскриннинга работал, в Paint Winwows 7 прозрачный фон должен быть установлен в настройках для вставок. Если не выставить эту настройку, то фон будет добавляться из первоначального изображения. Панель управления настройками вставки будет появляться с левой стороны от редактируемого изображения, ниже главной панели, когда используется один из инструментов выбора.
Выбор цветовой палитры и прорисовка контура изображения
На цветовой палитре следует сделать выбор желто-зеленого (также называемого лаймовым) цвета. Обычно выбирают именно его, поскольку необходим контрастный по отношению к остальному рисунку окрас, а выбранный тон встречается в изображениях довольно редко.
После этого при помощи инструмента «Линия» производится выделение объекта, который будет вырезаться. В том случае, если изображение размещено на белом фоне, для закрашивания недостающих пикселей можно воспользоваться «Карандашом». Благодаря этому вокруг картинки появится широкая линия зеленого цвета.
Далее необходимо щелкнуть на лаймовом цвете правой клавишей мыши и, воспользовавшись инструментом «Выбрать», очертить области фона прямоугольного цвета. Делать это следует аккуратно, стараясь не заходить на объект. Об остающихся вокруг контура рисунка лишних треугольниках особо волноваться не стоит, они убираются позже при помощи инструмента «Ластик». Активировав его, необходимо выбрать самый маленький из возможных квадратиков в появившемся меню.
После всех манипуляций получается объект, вокруг которого будет зеленый экран. Если вас интересует, как изменить фон в Paint, то необходимо отдалить изображение до 100 процентов (1 в меню приближения) и кликнуть по ведру с краской на панели (инструмент «Заливка цветом»). Затем в палитре следует выбрать желаемый цвет и щелкнуть в любом месте зеленого фона. После этого фон станет другим.
Как в paint.net сделать блик света?
Здесь мы рассмотрим довольно простой и эффектный момент, как сделать световой блик на изображении при помощи Paint.NET. Этот вопрос не случайно размещен в разделе уроки Paint.NET для новичков, потому что выполняется он в одно действие.
Создавать солнечный блик мы будем на объемном смайлике, рисовать который, можно научиться
на уроке Paint.NET — Как создать смешной трехмерный смайлик в Paint.NET.
Для рисования блика света мы будем использовать
инструмент Paint.NET градиент.
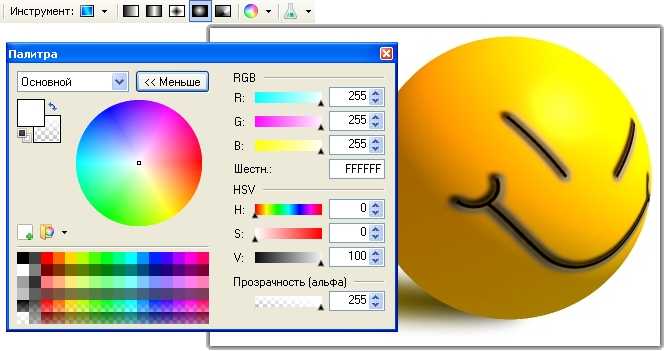
Итак, выберем в качестве основного цвета белый цвет, а в качестве дополнительного цвета установим прозрачный.
Для этого параметр «Прозрачность (альфа)»
в окне палитра в Paint.NET
нужно установить 0. На приведенном выше рисунке можно увидеть, что этот параметр расположен в нижнем правом углу. На рисунке значение этого параметра указано как 225,
потому что рисунок представлен для основного цвета — белого, который не является прозрачным. Выберете тип градиента — круговой, как он выглядит можно увидеть на выше приведенном рисунке в левом верхнем углу.
И при помощи левой кнопки мыши сделайте градиент в том месте изображения, где должен быть цветовой блик. Результат, который получился у нас можно увидеть на рисунке ниже. Мы специально сохранили маркеры градиента
Paint.NET
на рисунке ниже.
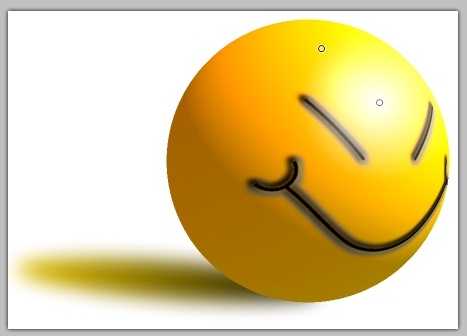
Смена фона картинки в редакторе Paint.net
Для работы с изображениями, картинками, фотографиями рекомендуется использовать не входящий в состав приложений ОС Windows, а бесплатную утилиту Paint.net, скачав её тут. Установив бесплатное приложение на компьютерное устройство, пользователь сможет работать с изображениями, причём выполнять сложные задачи посредством простого и понятного инструмента.
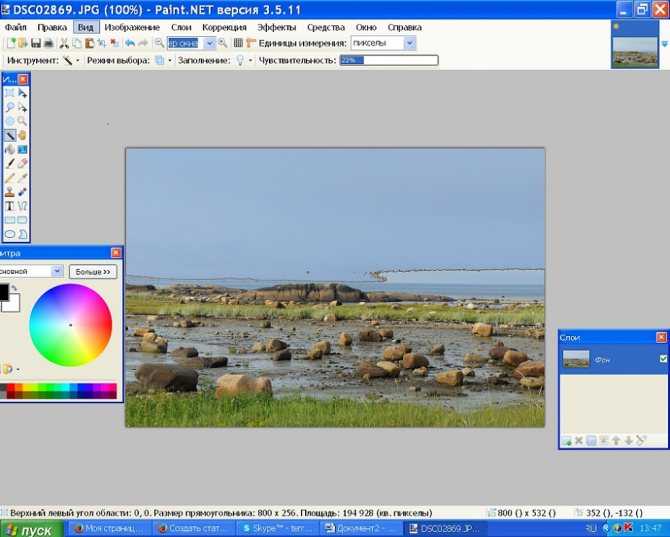
Делаем прозрачный фон картинки
Paint.net позволяет за счёт многофункциональности, работать с изображениями, менять фон картинок, устранять дефекты. Нередко пользователи ставят для себя задачу, заключающуюся в смене фона изображения. Такие задачи позволяют разместить конкретный логотип на красочной основе, или своё фото, изображение домашнего любимца или цветочную композицию не на фоне стола или окна, а с интересным и эффектным ландшафтом в качестве заднего плана.
Эту задачу можно осуществить довольно легко, загрузив в приложение два фото: основное, с бесцветным фоном, и второстепенное, которое будет служить базой для новой картинки
Для совмещения фотографий потребуется изначально зайти в параметры каждой из них, сделав их аналогичными по размеру, что является базовым условием для возможности их соединения: важно выставить идентичные размеры холста, проставив одинаковые значения в разделах «Высота» и «Ширина» изображения
Дальше создание комплексного изображения выполняется так:
- Открыть требуемый изменения фона рисунок на прозрачном фоне, перенести его на новую основу посредством последовательного выполнения таких манипуляций: одновременным нажатием Ctrl и A выделить, скопировать, зажав комбинацию клавиш Ctrl и C, после перехода на фоновый рисунок вставить командой Ctrl+V.
- После этого, если изображение с рисунком не отображается на фоне, потребуется активировать его, переместив на первый план.
- Сохранить новое фото: в пункте «Файл», выбрать команду «Сохранить как», присвоить имя созданной иллюстрации и выбрать предпочтительный формат.
На этом работа может считаться выполненной, нокамнем преткновения в процедуре является момент создания фото с прозрачным фоном.
Замена фона
Данная функция позволяет заменять фон или вообще сделать его прозрачным. Подробная инструкция по его использованию:
- Открыть картинку и снять блокировку.
- На рабочей панели выбрать «быстрое выделение» и настроить его размер. Размер можно регулировать клавишами с фигурными скобками на клавиатуре, левая клавиша уменьшает, а правая увеличивает размер кисти.
- После этого просто проводим инструментом по ненужному изображению, и оно автоматически выделяется. Выделение работает по принципу нахождения схожих по цветовой гамме пикселей смеженных с пикселями в зоне кисти.
- Чтобы убрать фон наиболее качественным способом следует использовать функцию уточнить край. Для этого нужно выбрать любой инструмент выделения и нажать на кнопку в правой верхней четверти экрана «уточнить край», однако если перед этим выделялась фоновая картинка, то используйте сочетание клавиш shift+ctrl+I, произойдет инверсия и будет выделено уже изображение, края которого и надо уточнить. После этого откроется панель, на которой можно будет выбрать контрастный фон и настроить сглаживание, растушевку, контрастность и положение края. Чаще всего используется функция сглаживания, которая визуально сделает все переходы между пикселями более плавными.
- Затем можно нажать клавишу delete и всё выделенное удалится. Выделенную часть можно удалить и при помощи обычного ластика просто начав проводить им по выделенной области (стираться будет только фоновая картинку).
- Также можно не только стирать задний план, но и скопировать его и вставить в другой редактор фото или текста, для этого нужно выделенный фон скопировать и вставить в другой программе, возможно и скопировать иллюстрацию, использовав инверсию и нажав ctrl+c.
Создаем прозрачный фон для картинки онлайн
Процедура создания прозрачного фона подразумевает под собой удаление всех лишних объектов, оставив при этом только нужный, на месте же старых элементов появится желаемый эффект. Мы предлагаем ознакомиться с интернет-ресурсами, позволяющими реализовать подобный процесс.
Способ 1: LunaPic
Графический редактор LunaPic работает в режиме онлайн и предоставляет пользователю большое количество самых разнообразных инструментов и функций, включая замену фона. Выполняется поставленная цель следующим образом:
- Запустите главную страницу интернет-ресурса LunaPic и переходите в обозреватель для выбора рисунка.
Выделите картинку и нажмите на «Открыть».
Вы будете автоматически перенаправлены в редактор. Здесь во вкладке «Edit» следует выбрать пункт «Transparent Background».
Нажмите на любом месте с подходящим цветом, который следует вырезать.
Произойдет автоматическое очищение рисунка от заднего плана.
Кроме этого вы можете еще раз корректировать удаление фона, увеличив его действие с помощью перемещения ползунка. По завершении настроек кликните на «Apply».
Через несколько секунд вы получите результат.
Можете сразу же переходить к сохранению.
Оно будет загружено на ПК в формате PNG.
На этом работа с сервисом LunaPic завершена. Благодаря приведенной инструкции вы сможете без проблем сделать фон прозрачным. Единственным недостатком сервиса является его корректная работа только с теми рисунками, где задний план заполняет преимущественно один цвет.
Способ 2: PhotoScissors
Давайте разберемся с сайтом PhotoScissors. Здесь нет такой проблемы, что хорошая обработка будет получена только с определенными картинками, поскольку вы сами задаете область, которая вырезается. Осуществляется процесс обработки так:
- Находясь на главной странице онлайн-сервиса PhotoScissors, переходите к добавлению необходимой фотографии.
В обозревателе выделите объект и откройте его.
Ознакомьтесь с инструкцией по использованию и приступайте к редактированию.
Левой кнопкой мыши активируйте зеленый значок в виде плюса и выделите им область, на которой располагается основной объект.
Красным маркером потребуется выделить область, которая будет удалена и заменена на прозрачность
В окне предпросмотра справа вы сразу будете наблюдать изменения вашего редактирования.
С помощью специальных инструментов вы можете отменять действия или использовать ластик.
Переместитесь во вторую вкладку на панели справа.
Здесь вы можете выбрать тип фона. Убедитесь в том, что активирован прозрачный.
Приступайте к сохранению изображения.
Объект будет скачана на компьютер в формате PNG.
На этом работа с онлайн-ресурсом PhotoScissors завершена. Как видите, в управлении им нет ничего сложного, с поставленной задачей разберется даже неопытный пользователь, не обладающий дополнительными знаниями и навыками.
Способ 3: Remove.bg
Последнее время сайт Remove.bg находится на слуху у многих. Дело в том, что разработчики предоставляют уникальный алгоритм, который автоматически вырезает фон, оставляя на изображении только человека. К сожалению, на этом возможности веб-сервиса заканчиваются, однако с обработкой таких фотографий он справляется великолепно. Предлагаем детальнее ознакомиться с этим процессом:
- Перейдите на главную страницу Remove.bg и приступайте к загрузке картинки.
В случае если вы указали вариант загрузки с компьютера, выберите снимок и кликните на «Открыть».
Обработка будет произведена автоматически, и вы сразу можете скачать готовый результат в формат PNG.
На этом наша статья подходит к своему логическому завершению. Сегодня мы постарались рассказать вам о самых популярных онлайн-сервисах, позволяющих сделать фон прозрачным на изображении буквально в несколько кликов. Надеемся, хотя бы один сайт вам приглянулся.
Опишите, что у вас не получилось.
Наши специалисты постараются ответить максимально быстро.
Как поместить одно изображение поверх другого в Paint
Пользователи разочаровываются, когда они не видят специальной кнопки «Вставить» в Paint для добавления изображений поверх существующего изображения. Однако та же функция доступна с помощью кнопки «Вставить из». Вы можете использовать его для вставки изображений в Paint.
Вот шаги, чтобы добавить прозрачное изображение в Paint:
Шаг 1: Запустите MS Paint на вашем компьютере.
Шаг 2: Откройте первое изображение, в которое вы хотите добавить другое изображение, из меню «Файл»> «Открыть».
Шаг 3: Щелкните маленькую стрелку вниз под надписью «Вставить». Выберите вариант «Вставить из».
Шаг 4: Откроется окно «Прошлое от». Перейдите к файлу изображения, которое вы хотите добавить поверх первого изображения. Нажмите «Открыть», чтобы вставить его.
Шаг 5: в большинстве случаев вы заметите, что если вы добавите файл PNG с прозрачным фоном, он будет отображаться с белым фоном. Не волнуйтесь.
С изображением выбрано, щелкните стрелку вниз под опцией «Выбрать». Выберите Прозрачный выбор.
Вуаля! Белый фон мгновенно исчезнет.
Также в Guiding Tech
Как работает прозрачное выделение
Если вам интересно, как прозрачное выделение удаляет фон , вот краткое объяснение.
Цвет, выбранный в «Цвете 2» в Paint, будет удален, когда вы включите «Прозрачный выбор». Поскольку изображения PNG имеют прозрачный фон, они будут добавлены с белым фоном в Paint. Он удаляется, когда вы нажимаете на него, так как Цвет 2 в основном белый. Если это другой цвет, вариант «Прозрачный» работать не будет. Итак, щелкните поле «Цвет 2», а затем щелкните белый цвет.
Теперь, если ваше изображение имеет другой цвет фона, выберите его в цвете 2. Для этого щелкните значок выбора цвета на панели инструментов. Обычно вы щелкаете цвет на изображении, чтобы выбрать его как Цвет 1. Поскольку нам нужен цвет в поле «Цвет 2», щелкните его правой кнопкой мыши.
Затем используйте параметр «Прозрачный». Таким образом, вы можете удалить любую часть вашего изображения. Единственное, о чем нужно позаботиться, это то, что изображение должно иметь сплошной фон.
Шаг 6: Вы можете изменить размер прозрачного изображения, изменить его положение и поверните его. Используйте углы рамки выбора, чтобы изменить размер изображения. Щелкните изображение правой кнопкой мыши и выберите «Повернуть».
Чтобы изменить его положение, удерживайте указатель мыши над изображением. Он превратится в четырехгранную стрелку. Перетащите его в нужное место.
Аналогично , вы можете добавить несколько изображений поверх одного изображения в Paint.
Шаг 7: Чтобы сохранить изображение, перейдите в Файл> Сохранить как.
Также в Guiding Tech
Как разместить одно изображение Лучшее из другого в Paint 3D
Наслоение изображений в Paint 3D проще по сравнению с традиционным Paint. К счастью, Paint 3D сохраняет исходную прозрачность изображений PNG. Следовательно, вы не увидите никакого белого фона, добавленного к вашему изображению.
Давайте посмотрим, как вставить картинку поверх другого изображения в Paint 3D..
Шаг 1. Запустите приложение Paint 3D на вашем компьютере.
Шаг 2: Откройте фоновое изображение, на которое вы хотите вставить другое изображение, используя Меню> Открыть.
Шаг 3: Чтобы добавить изображения, перейдите в Меню> Вставить.
Шаг 4: Откройте изображение, которое вы хотите добавить к фон.
Изменить размер, повернуть или измените положение второго изображения в соответствии с вашими предпочтениями. Аналогичным образом добавьте другие изображения.
Если изображение, которое вы хотите добавить, имеет цвет фона, вы можете сделать фон прозрачным в самой Paint 3D. Вы также можете изменить цвет фона.
Шаг 5: Нажмите «Меню»> «Сохранить как», чтобы сохранить окончательное изображение.
Также на Guiding Tech
Объединение нескольких изображений может дать впечатляющие результаты . Вы можете создавать обои, изображения для социальных сетей, изображения в блогах, используя мозаичное изображение, накладывая изображения друг на друга. Конечный результат зависит от вашей креативности. Так что используйте его в полной мере.
Удалить фон с помощью волшебной палочки и кисти
Это хороший способ удалить фон из изображений. Тем не менее, это не всегда может быть полностью эффективным, если передний план и фон имеют одинаковые цвета. Тогда Волшебная палочка может также стереть области переднего плана, которые вы хотите сохранить. Если это так, или вам нужно только сохранить небольшое количество переднего плана в изображении, то лучше вместо этого комбинировать параметр «Волшебная палочка» с Paintbrush или Line / Curve.
Сначала откройте изображение, с которого вы собираетесь удалить фон. Затем установите еще один слой поверх этого. Выберите «Слои»> «Добавить новые слои» и нажмите F7, чтобы убедиться, что они сложены, как показано ниже. Пустой слой должен быть поверх фонового.
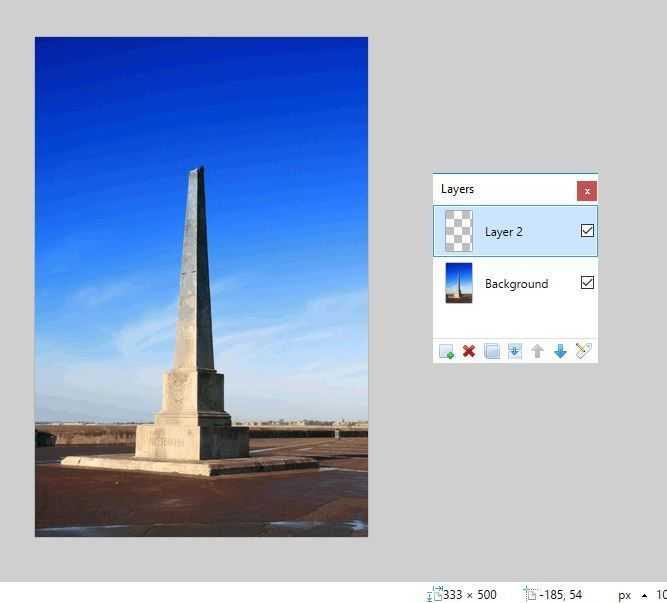
Выберите «Инструмент»> «Кисть» и выберите небольшое значение в раскрывающемся меню «Ширина кисти» на панели инструментов. Теперь обведите объект переднего плана или другие детали, которые вы хотите сохранить на изображении с помощью инструмента «Кисть». Аккуратно обведите периметр объекта и убедитесь, что в контуре не осталось пробелов.
Если объект имеет много прямых линий, инструмент «Кисть» может быть не идеальным. Опция Линия / Кривая может быть лучшей альтернативой. Это позволяет вам рисовать прямые линии. Выберите «Инструменты»> «Линия / кривая» и перетащите прямую линию вдоль края объекта и нажмите клавишу «Ввод». Затем перетащите больше линий по периметру объекта переднего плана и соедините их вместе без каких-либо промежутков.

Теперь нажмите «Волшебная палочка» и выберите внутри границы объекта переднего плана. Выбор границы должен быть выделен. Нажмите Ctrl + I, чтобы инвертировать его.
Затем выберите слой фонового изображения и нажмите клавишу Delete. Кроме того, вы также можете нажать кнопку «Вырезать» на панели инструментов Paint.NET. После этого будет удален весь фон вокруг границы объекта, которую вы обвели с помощью инструментов «Линия / Кривая» или «Кисть», как показано на снимке ниже.
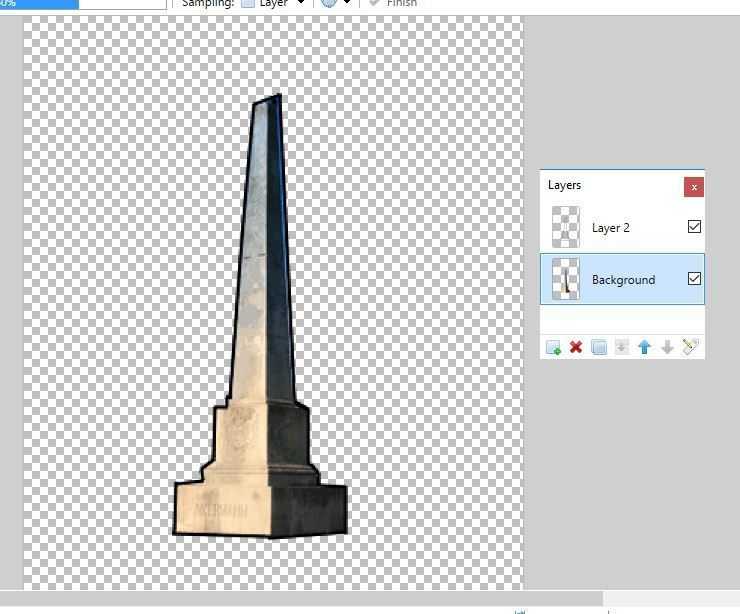
На переднем плане все еще будет граница, которую вы вычеркнули. Чтобы стереть это, выберите верхний слой в окне слоев. Затем нажмите кнопку X, чтобы удалить слой. Теперь сохраните изображение, выбрав Файл> Сохранить.
Теперь вы можете добавить новый фон к деталям переднего плана. Откройте новое фоновое изображение, выбрав «Файл»> «Открыть», а затем нажмите «Слои»> «Импортировать из файла». Выберите изображение, с которого вы удалили фон, как новый слой. Тогда объект переднего плана будет перекрывать фон, как показано ниже.
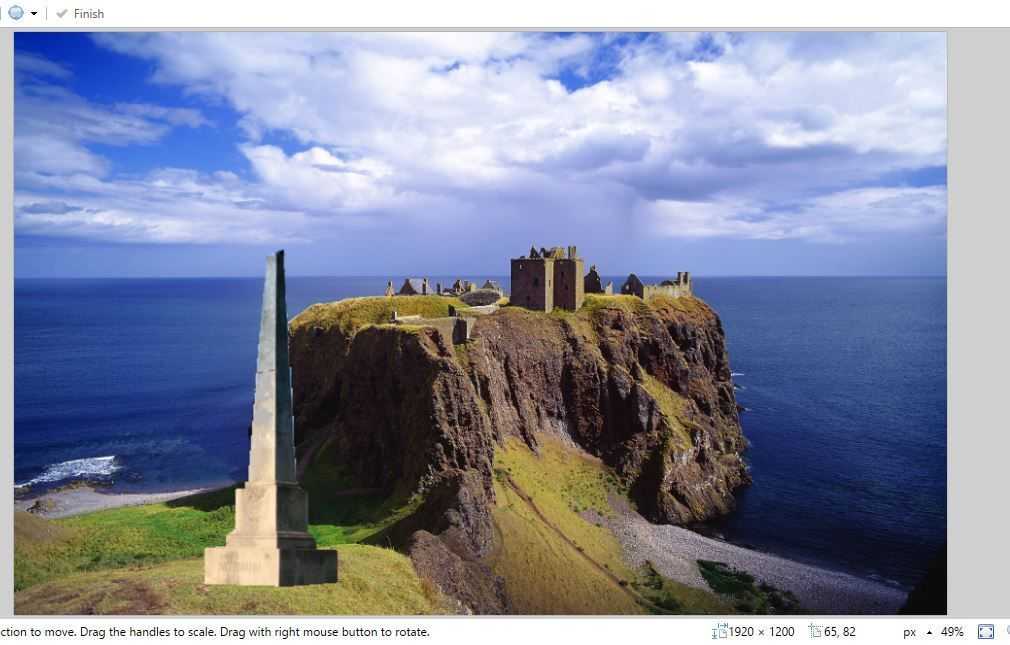
Вы можете переместить объект переднего плана на новые позиции, выбрав верхний слой. Затем нажмите Инструменты> Переместить выбранные пиксели. Щелкните левой кнопкой мыши и удерживайте кнопку мыши, чтобы перетащить ее вокруг фонового изображения с помощью курсора. Измените размер, перетаскивая углы прямоугольной границы вокруг него.

Недостаток метода Paintbrush для удаления фона состоит в том, что не всегда легко полностью плавно отследить детали переднего плана. Тем не менее, вы можете сгладить трассировку с помощью дополнительных опций, таких как инструмент Feather, который является частью пакета плагинов BoltBait. Нажмите BoltBaitPack41.zip на этой странице, чтобы сохранить его Zip, который затем следует извлечь в папку Effects в Paint.NET. Затем нажмите «Эффекты»> «Объект»> «Перо», чтобы открыть инструмент.
В качестве альтернативы, если часть фона все еще находится по краям переднего плана, вы всегда можете использовать инструмент «Ластик», чтобы удалить его. Выберите изображение переднего плана в окне слоев, чтобы редактировать его. Затем увеличьте с помощью горячих клавиш Ctrl и +, выберите Eraser и закрасьте фон, чтобы удалить его.
И это все! Отныне вы можете избавиться от фоновых изображений, а затем добавить совершенно новые фоны, комбинируя их с другими слоями изображений. Удаление фонов с помощью опции Волшебная палочка может трансформировать ваши фотографии. Есть ли у вас отличные предложения по использованию Paint.NET для удаления фона из изображений? Поделитесь ими с нами ниже!
Как вставить текст в картинку в Ворде – сделать надпись, обтекание, напечатать текст и подписать рисунок в Microsoft Word
В большинстве случаев для наложения текста на картинку используются графические редакторы, такие как MS Paint или Adobe Photoshop.
Не принимая во внимание тот факт, что Word не является графическим редактором, все же он обладает некоторыми функциями по работе с картинками, в том числе добавление текста. Есть несколько способов размещения информации поверх фото:. Есть несколько способов размещения информации поверх фото:
Есть несколько способов размещения информации поверх фото:
- стандартная вставка;
- обтекание;
- WordArt;
- создание подписи.
Как вставить текст в картинку с помощью функции “Надпись”
Самый легкий из всех представленных способов вставки текста на картинку в Ворде – использовать функцию “Надпись”:
перейти ко вкладке “Вставка”, кликнуть по кнопке “Надпись” из подменю “Текст”. Из выпадающего меню выбрать вариант “Простая надпись”;
- в результате на листе появится особая рамка, которую можно расположить на любом месте в документе Word. Более того, содержимое можно поворачивать под углом, изменять тип, размер и цвет шрифта;
- чтобы расположить предложение на фото, следует переместить эту рамку на само изображение. Для этого нужно навести на ее границы курсор мыши до появления крестика, затем нажать левой кнопкой мыши (ЛКМ) и не отпуская переместить в нужное место;
для изменения содержимого рамки нужно кликнуть по нему левой кнопкой мыши до появления мерцающего курсора, затем ввести нужную фразу;
для того, чтобы убрать белый фон в рамке и сделать его прозрачным нужно перейти на вкладку “Формат” в набор инструментов “Стили фигур” и выбрать опцию “Заливка фигуры”. В выпадающем меню кликнуть по “Нет заливки”;
точно так же можно убрать и контур. Перейти на вкладку “Формат”, кликнуть по кнопке “Контур фигуры” и выбрать вариант “Нет контура”;
В результате будет получен обычный текст, расположенный поверх фото.
Вертикальный текст в Word – изменяем направление
Используем обтекание
Работать с этим методом лучше всего в том случае, когда рисунок является подложкой для всей страницы целиком. В этом случае сделать надпись на картинке в Ворде можно следующим образом:
- загрузить фотографию с помощью “Вставка” – “Рисунок”, щелкнуть по нему правой кнопкой мыши (ПКМ) и выбрать из выпадающего меню пункт “Обтекание текстом”, затем из предложенных вариантов выбрать “За текстом”;
- после этого, продолжить ввод данных в документ. Различие только в том, что в качестве фона будет выступать изображение, а не стандартный белый лист.
Вставка WordArt
Также написать текст на картинке можно используя объекты Word Art:
нужно загрузить фото c жесткого диска. Для этого перейти на вкладку “Вставка” и выбрать функцию “Рисунки”;
выбрать нужный рисунок на диске;
- картинка появится в рабочем пространстве;
- на вкладке “Вставка”, на панели “Текст” активировать функцию “Добавить объект WordArt”;
в выпадающем меню подобрать нужный стиль декоративного текста;
переместить появившуюся надпись в нужное место на изображении;
после добавления надписи будет отображаться новая вкладка “Формат”, на которой можно дополнительно настроить надпись;
на этом процедура размещения завершена, в любой момент можно вписать другие данные, изменить расположение рамки, ее размеры и стиль.
Кроме того, всю процедуру можно посмотреть на видео.
Добавляем подпись к рисунку
Помимо наложения надписи сверху на изображение, к нему так же можно добавить название (подпись). Подписать рисунок в Ворде можно следующим образом:
- добавить изображение на лист документа Word, кликнуть по нему правой кнопкой мыши и выбрать пункт “Вставить название”;
- откроется окно в котором нужно ввести данные описывающие изображение, сразу после фразы “Рисунок 1”. Выбрать положение надписи в соответствующем меню. Для подтверждения кликнуть по кнопке “ОК”;
- вот так это должно выглядеть;
- подпись добавится к изображению, а словосочетание “Рисунок 1” может быть удалено в последствии;
- в результате останется только та подпись, которую ввел пользователь.
В статье были описаны все доступные способы оформления изображений в Word с помощью текста.
Создание нового изображения с прозрачным фоном
Для того, чтобы создать изображение с прозрачным фоном, прежде всего, открываем в верхнем меню раздел «Файл», и выбираем пункт «Создать».
Появляется окно, в котором задаются параметры создаваемого изображения
Но, на них внимание мы заострять не будем, так как целью является показать алгоритм создания изображения с прозрачным фоном. Жмем на «плюсик» около надписи «Расширенные параметры», и перед нами открывается дополнительный список
В открывшихся дополнительных настройках в пункте «Заполнение» отрываем список с вариантами, и выбираем «Прозрачны слой». После этого жмем на кнопку «OK».
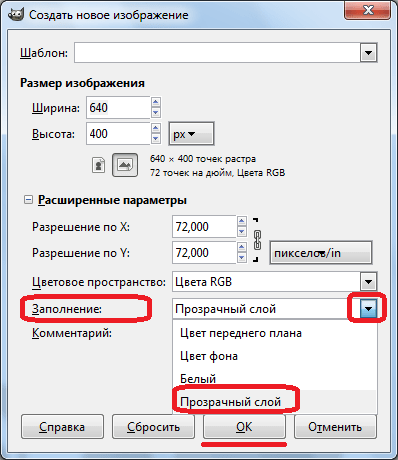
Затем, вы можете приступать непосредственно к созданию изображения. В итоге, оно будет располагаться на прозрачном фоне. Но, только не забудьте сохранить его в одном из форматов, поддерживающем прозрачность.
Подведение итогов
Графический редактор Paint.net является бесплатныи софтом, позволяющим выполнять любительские задачи редактирования фото, без предварительного комплексного изучения программы, с возможностью получения достойного по качественным характеристикам результата.
Описанные методы обесцвечивания фона позволят дополнять ваши фото и интересные картинки новым смыслом посредством несложных манипуляций, давая им новую жизнь. Примечательно, что работать с этим приложением могут даже дети, а итоговый результат, при креативном и принципиальном подходе к выполнению задач, сможет абсолютно не уступать и даже конкурировать по эффективности с фото, обработанными в более мощных графических редакторах.




























