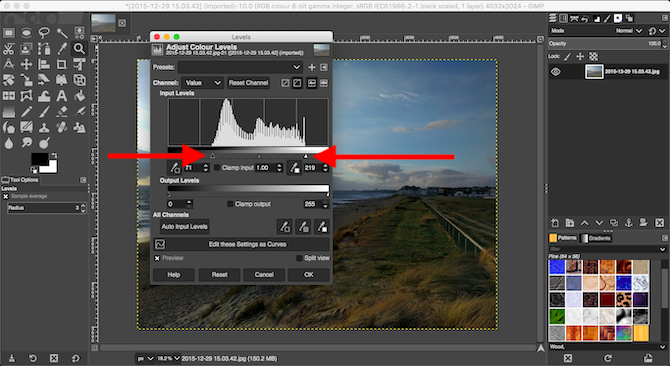Как изменить фон через Instagram?
Встроенный функционал социальной сети Инстаграм позволяет без труда поменять фон в сторис на любой вариант – сплошной цвет или тематическую картинку. Обновить фоновое изображение доступно несколькими способами через панель управления сторис и в режиме редактора. Выбор подходящего метода зависит от желаемого конечного результата.
Способ 1: Применение градиента
Чтобы изменить обои для истории в Instagram:
- Перейдите в режим создания сторис – кликнуть по «+» в нижней панели и свайпнуть вправо внизу экрана.
- Найдите в меню управления справа опцию «Создать» в виде иконки «Аа».
- Нажмите на круг в правом нижнем углу для изменения цветовой схемы.
- Добавьте при желании фото из галереи, стикеры или блоки внимания.
- Разместите публикацию в общей ленте или среди близких друзей.
Представленным способом можно поменять фон в сторис на любой цвет. Для этого удерживайте палец на параметре – иконка кружочка, – после чего на экране появится круглая цветовая схема. Перемещайте палец по блоку, пока не найдете подходящий вариант.
Способ 2: Использование инструментов редактора
Альтернативный путь, позволяющий выбрать цветные обои для истории, предполагает обработку публикации в режиме редактора. Прежде всего в режиме создания сторис потребуется выбрать любое изображение или создать новый кадр. Далее следуйте указанной инструкции:
- Найдите вверху страницы инструмент для рисования.
- Выберите в параметрах снизу нужный цвет.
- Удерживайте палец на экране для применения.
- Кликните «Готово» в правом верхнем углу для подтверждения изменений.
- Добавьте при необходимости дополнительные элементы.
- Опубликуйте новую историю в личном профиле.
В сравнении с вышеуказанным способом данный вариант позволяет создать интересный эффект в публикации – сделать акцент на отдельном элементе фотографии. После установки для сторис темного или цветного фона выберите инструмент «Ластик». Проведите пальцем по той части экрана, где находится нужная деталь. В результате высветится часть исходного изображения.
Редактор также позволяет применить не только сплошной, также полупрозрачный фон для сторис в социальной сети Инстаграм. После перехода в режим рисования в верхней панели найдите инструмент «Фломастер», выберите цвет и привычным образом добавьте цветовое наложение на картинку.
Способ 3: Выбор фото из галереи
В качестве фона для публикации можно установить любое понравившееся изображение
Важно выбирать обои без большого количества деталей и ярких цветов, чтобы элементы поверх хорошо просматривались и читались. Чтобы добавить фотографию в сторис:
- Откройте режим создания новой истории.
- Перейдите в галерею устройства через иконку в левом нижнем углу.
- Выберите в перечне подходящее изображение.
Поверх выбранного изображения можно добавить другие фотографии. Для этого откройте инструмент «Стикеры» в верхней панели, найдите опцию с соответствующей отметкой, отметьте в галерее подходящую картинку. Останется определить размер и расположение каждой фото. Подобным образом удобно создавать коллажи непосредственно в социальной сети.
Использование опции обмена цветом для замены цветов
Этот метод используется для замены однотонных пикселей от одного цвета к другому. Это в основном изменит все пиксели одного цвета на другой. Однако если изображение содержит несколько пикселей, которые отличаются от выбранного вами цвета, оно не изменит эти пиксели на другой цвет. Убедитесь, что изменяемые пиксели имеют одинаковый цвет. Это работает лучше для сплошных цветов, используемых на изображении. Выполните следующие шаги, чтобы попробовать это:
- Откройте изображение или создайте новое изображение в GIMP, щелкнув меню «Файл» в строке меню.
- Нажмите на меню «Цвета» в строке меню, выберите параметр «Карта» и выберите «Обмен цветами» в списке.Примечание. Убедитесь, что в меню «Режим» меню «Изображение» выбран параметр «RGB».Открытие опции обмена цветом
- Здесь вы можете изменить цвет из цвета в цвет, который вы хотите заменить на выбранные вами цвета. Вы также можете использовать инструмент «Выбрать цвет» рядом с ним, чтобы выбрать определенный цвет на изображении.Использование опции обмена цветом, чтобы полностью изменить один цвет на другой
- Как только вы закончите с заменой цветов, нажмите кнопку Ok, чтобы применить изменения.
Есть еще много способов, которые вы можете использовать для изменения цветов на фотографиях в GIMP. Все зависит от того, какие изменения и инструменты вы хотите использовать. Некоторые из них могут требовать только параметр Hue / Saturation для быстрых изменений, а некоторые могут использовать инструмент Brush Tool для окрашивания определенной области на фотографии. Каждый вариант в GIMP для цветов будет иметь различные преимущества в зависимости от изображения. Пользователи могут поиграть с другой опцией, чтобы проверить, что им нужно для себя. Большинство параметров изменения и замены цвета находятся в меню «Цвета» в строке меню.
3. Дополнительные инструменты для удаления фона в GIMP
В GIMP есть три других инструмента, которые вы можете использовать, чтобы выбрать, а затем удалить фон изображения. То, что вы должны использовать, зависит от того, насколько хорошо отделены передний план и фон, или от того, используете ли вы один из этих графических планшетов с ручкой или мышь.
Нечеткий выбор
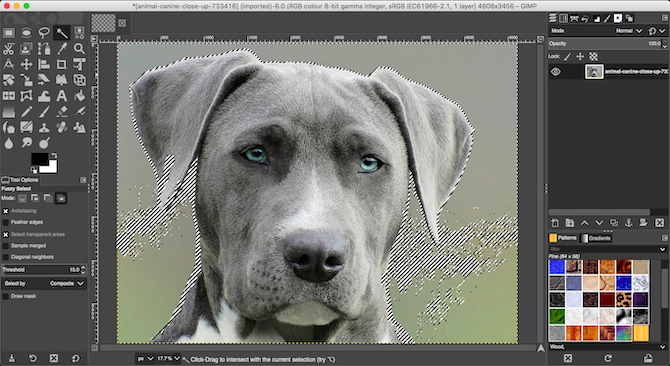
Этот инструмент выбирает связанные части изображения, содержащие один и тот же цвет.
- Просто нажмите на область изображения, которую вы хотите выбрать, и GIMP сделает все остальное.
- Установите для параметра « Порог» более высокое значение, чтобы включить в выбор более широкий диапазон похожих цветов, или, чтобы быть более точным, уменьшите его.
Этот инструмент хорошо работает, когда изображение имеет большие области плоского цвета. Это лучше для иконок и логотипов, чем фотографий.
Ножницы Выбрать
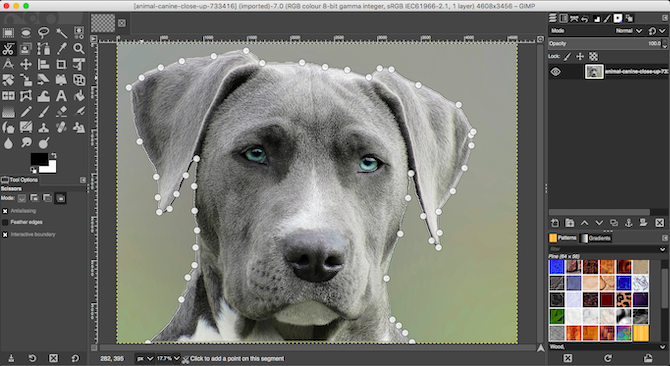
Инструмент «Выбор ножниц» позволяет полуавтоматически выбирать и изолировать объект переднего плана, чтобы затем можно было стереть фон.
- Добавьте альфа-канал к изображению.
- Выберите инструмент выбора ножниц . Затем в разделе «Параметры инструмента» выберите « Интерактивная граница» .
- Нажмите и отпустите на краю объекта переднего плана, который вы хотите выбрать. Это опускает опорную точку на изображение.
- Переместите курсор немного вдоль края объекта, затем нажмите и удерживайте. Линия появится, связанная с предыдущей узловой точкой, показывая край вашего выбора. Если эта линия тесно следует за краем объекта, который вы пытаетесь вырезать, отпустите кнопку мыши, чтобы создать новую точку привязки.
- Если линия отклоняется от края вашего объекта, перетащите его назад или в сторону, пока он не выровняется правильно. Более короткие промежутки между опорными точками обычно работают лучше.
- Теперь повторите, пока вы не выбрали весь объект. Нажмите Enter, чтобы завершить выбор.
- Наконец, нажмите Ctrl + I или Cmd + I, чтобы выбрать фон, затем нажмите Delete .
Pen Tool
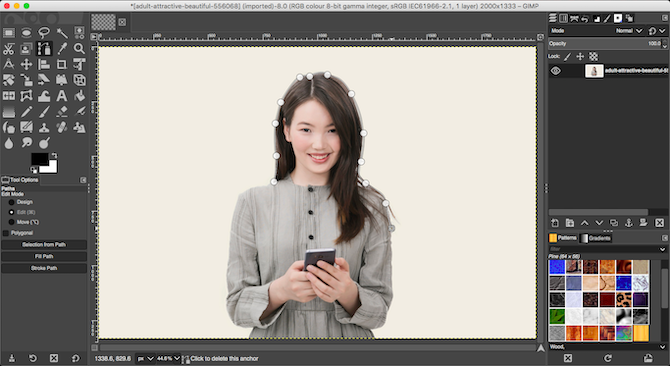
Как и инструмент « Выбор ножниц», инструмент «Перо» также позволяет делать выбор, рисуя линию между сериями опорных точек. Однако в этот раз линия не прикрепляется к выбранному объекту.
- Добавьте альфа-канал к вашему изображению.
- Выберите Pen Tool и щелкните по краю объекта, который вы хотите выбрать. Это ставит первую опорную точку.
- Теперь переместите курсор немного вдоль края объекта и снова щелкните, чтобы добавить новую опорную точку. Нажмите и отпустите, чтобы подключиться к предыдущей точке якорной с прямой линией; нажмите и перетащите, чтобы соединиться с изогнутой линией. Направление, в котором вы перетаскиваете, определяет глубину и угол кривой.
- Повторяйте это, пока вы не выбрали весь объект переднего плана. Когда вы закончите, нажмите Enter .
- Нажмите Ctrl + I или Cmd + I, чтобы инвертировать выделение, затем нажмите Delete, чтобы удалить фон.
Независимо от того, какой инструмент вы используете, обычно легче создать свой выбор из того, какой из них меньше переднего плана или фона, поэтому меньше работы.
Как пользоваться редактором Gimp
Для начала скачайте программу на свой компьютер. Всегда свежую версию можно получить на официальном сайте. Выберите версию для своей операционной системы. Ссылка по кнопке ниже.
Установите программу на компьютер и запустите её. Вы увидите интерфейс с разнообразными инструментами редактирования. Всё выглядит и расположено привычно, интуитивно понятно, как и во всех подобных редакторах.
Интерфейс редактора.
Для того, чтобы начать пользоваться редактором Gimp, нужно либо создать в нём изображение самостоятельно, либо загрузить готовое фото, и начать его редактировать, изменять. Нажмите в верхнем меню «Файл», а затем либо «Создать проект», либо «Открыть». Можно также использовать традиционные для этого горячие клавиши — ctrl + N или ctrl + O, соответственно.
Откройте изображение или создайте новое, чтобы начать пользоваться редактором Gimp.
Вы увидите изображение на рабочем пространстве и сможете выполнять с ними разнообразные операции с помощью инструментов, расположенных в панелях управления.
Изображение, загруженное в Gimp готово к редактированию.
Давайте рассмотрим ниже, какие инструменты для работы с изображением есть в этом редакторе.
Изменение заднего плана
GIMP, как и Фотошоп, располагает инструментами замены заднего плана и создания простых коллажей. Выполните следующее:
Откройте изображение. Выделите задний план одним из описанных выше инструментов. Измените фон:
- Используя инструмент «Плоская заливка», залейте сплошным цветом.
- Сделайте его чёрно-белым, нажав команду «Обесцветить» из меню «Цвет».
- Нажмите «Удалить», чтобы заменить фон какой-либо картинкой.
Если вы хотите сделать фон из какой-либо картинки из другого файла, выберите команду «Открыть как слой». После этого на вашем изображении появится новый слой из этого файла. В окне слоёв выделите его и перетащите под строку слоя, где находится основной объект.
https://youtube.com/watch?v=lC1BF-l7Nak
Цветовой баланс
Этот инструмент изменяет баланс цветов активного слоя или выделения в выбранном диапазоне цветов.
Выбрать диапазон изменения. Выбор любого из этих параметров ограничит диапазон цветов, которые изменятся ползунками для тени, средних тонов и бликов.
Коррекция цветовых уровней. Ползунки и поля ввода позволяют указать вес цветов.
Восстановить диапазон. Этот параметр сбрасывает цвета выделенного диапазона на ноль.
Сохранить яркость. Этот параметр смотрит за тем, чтобы яркость активного слоя или выделения не менялась.
Предварительный просмотр. Окно просмотра показывает результат по мере изменения уровней RGB. При выборе флажка результат появляется в активном слое или выделении.
| Исходное изображение | Применение инструмента Цветовй баланс |
2. Изменить фон с помощью инструмента выбора переднего плана
Когда ваше изображение имеет достаточно четкое разделение между передним планом и фоном, у GIMP есть отличный инструмент, который позволяет вам выбирать один или другой. Он называется инструментом выбора переднего плана, и вы можете использовать его, чтобы удалить фон в GIMP, а затем вставить новый.
С помощью Foreground Select вы просто выделяете область, в которой находится объект переднего плана, а GIMP позаботится обо всем остальном.
Откройте изображение, щелкните правой кнопкой мыши слой и выберите « Добавить альфа-канал» .
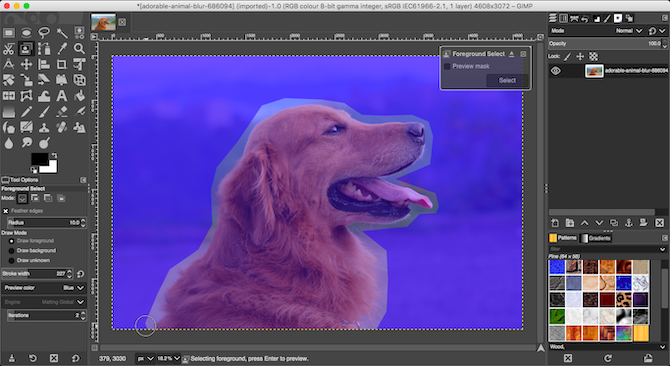
Выберите инструмент выбора переднего плана . Нарисуйте грубый контур вокруг объекта переднего плана. Вы можете проследить одну линию или щелкнуть, чтобы добавить серию связанных точек. Вам не нужно подходить слишком близко, но чем ближе, тем лучше. Нажмите Enter, когда закончите.
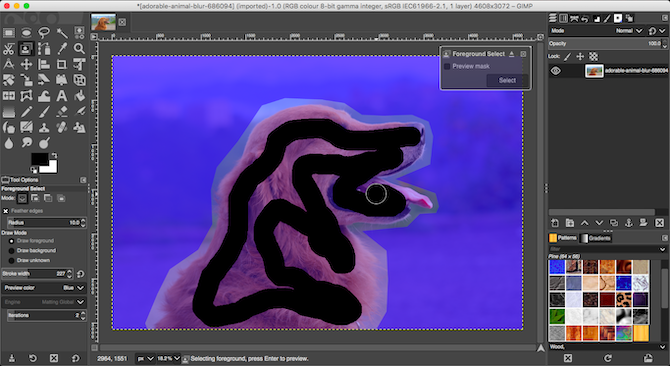
GIMP теперь выбирает кисть для следующего шага. Установите подходящий размер кисти для вашего изображения, затем закрасьте объект переднего плана в одну линию. Не раскрашивайте все это, просто сделайте линию, которая пересекает все цвета и тона изображения. Затем снова нажмите Enter .
Через несколько секунд GIMP проанализирует изображение и создаст выделение, содержащее только фон. Точно настройте выделение, выбрав Free Select Tool . Установите режим « Добавить в текущий выбор» или « Вычесть из текущего выбора» , затем обведите области, которые необходимо добавить или удалить.
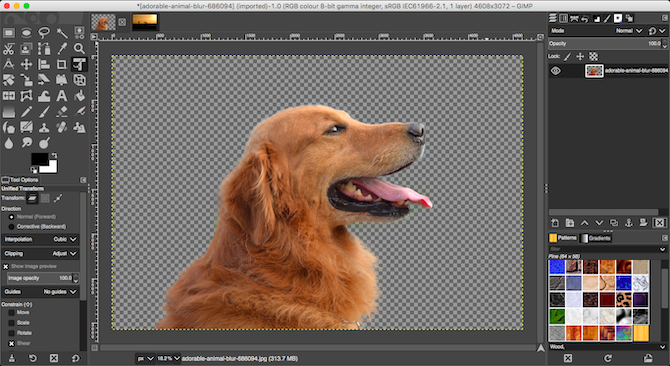
Нажмите Ctrl + I или Cmd + I, чтобы инвертировать выделение, чтобы теперь был выбран передний план. Нажмите « Удалить», и вы удалите фон.
Вставьте новый фон на новый слой и поместите его под исходным изображением, чтобы завершить работу.
Курсы и книги по работе с GIMP
В сети существует множество других учебников, но их недостаток в том, что они не всегда успевают за обновлениями программы.
Есть множество курсов, например, целый сайт uroki-gimp.ru, посвящен этой утилите и работе с ней.
Программа от Академии ALT Linux на площадке Интуит. Он содержит 15 уроков GIMP, несколько тестов, дополнительные материалы, также есть самоучитель, на котором основан курс. Программа курса подойдет новичкам, пользователь познакомится с разными графическими форматами, способами обработки картинок, созданием изображений.
На площадке gimpart.org собрано множество уроков, позволяющих познакомится с основными понятиями и инструментами, используемыми при работе с GIMP. Этих бесплатных курсов достаточно чтобы научится простой обработке фотографий, настройке программы.
Программа на mooc.ru рассчитана на детей старше 10 лет. Ученики познакомятся с GIMP, научаться обрабатывать фотографии, рисовать в нем. Курс включает практические занятия и домашние задания, которые помогут разобраться с программой. Начальные сведения из области веб-дизайна сделают GIMP уроки максимально интересными для подростков, они смогут оформить группу в соцсети или создать макет сайта. Курс проходит полностью онлайн.
Для людей владеющих английским доступно более 30 курсов на площадках Udemy, Coursera. Они посвящены различным направлениям дизайна: работе фотографиями, подготовке сайтов и обложек для книг, созданию собственных картин и прочим вещам. Есть разные уровни сложности, от самых простых, понятных даже детям, до рассчитанных на профессионалов, которым нужно расширить свои знания и навыки.
Инструмент Текст
Инструмент Текст создает новый текстовый слой. В диалоге Параметры инструментов можно изменить шрифт, цвет и размер текста, и расстояние от края. Результат изменения параметров сразу показывается в изображении.
Редактор текста
Диалог ввода текста
Этот диалог появляется при нажатии на изображении инструментом Текст. Это редактор текста, позволяющий напечатать несколько строк. Перенос слов невозможен, текстовый слой просто расширяется по мере добавления текста. Чтобы начать новую строку, нажмите клавишу ENTER.
Текст можно перемещать с помощью инструмента перемещения, но в этом случае закрывается редактор. Редактирование можно продолжить позже.
Как только вы начинаете печатать, создаётся новый слой в диалоге слоёв. В изображении с таким слоем можно продолжить редактирование текста, нажав дважды на текстовый слой.
Чтобы добавить текст к изображению, необходимо нажать на не текстовый слой. Тогда появится новый текстовый редактор и создастся новый слой. Чтобы перейти с одного текста на другой, нужно активировать соответствующий текстовый слой и нажать на него. Тогда активируется соответствующий редактор.
Параметры инструмента Текст
Шрифт. Существует два способа выбора шрифта в GIMP. Первый — из меню диалогов/шрифтов. Второй — из параметра шрифта этого инструмента. Результат выбора шрифта сразу применяется к тексту.
Размер. Позволяет задать размер шрифта в любых единицах измерения.
Сглаживание. Сглаживание покажет текст с более мягким контуром. Это достигается лёгким размыванием границ. Этот параметр может намного улучшить вид текста.
Цвет. Определяет цвет текста. Чёрный цвет установлен по умолчанию. При нажатии появляется диалог выбора цвета.
Выключка. Позволяет выровнять текст в соответствии с правилами, выбираемыми из соответствующих пиктограмм.
Отступ первой строки. Определяет расстояние от левого края.
Расстояние между строк.Определяет расстояние между соседними строками. Результат изменения этого параметра показывается сразу в изображении.
Кривые
Инструмент Кривые позволяет изменить диапазон интенсивности активного слоя или выделения.
Канал. Даётся пять вариантов: значение для яркости и контраста; красный, зелёный и синий для насыщенности; альфа (если у изображения есть канал альфа).
Восстановить. Эта кнопка удаляет все изменения в выбранном канале и восстанавливает значения по умолчанию.
Линейная и логарифмическая кнопки. Эти кнопки позволяют выбрать логарифмическую или линейную гистограмму. Эти параметры также можно выбрать в диалоге параметров инструмента.
Главная область редактирования. Диапазон значений входа и выхода: горизонтальная планка (ось x) представляет значения входа (от 0 до 255). Вертикальная планка (ось y) представляет масштаб цветов выхода в выбранном канале.
Контрольная кривая рисуется на сетке и идёт из левого нижнего угла в правый верхний. Позиция курсора показана в левом верхнем углу. При нажатии на кривой создаётся контрольный узел. Его можно двигать, чтобы изменить кривизну кривой. При нажатии вне кривой также создаётся контрольный узел, и он присоединяется к кривой автоматически.
Каждый узел кривой представляет уровень ‘x’, соответствующий цвету ‘y’. Если, к примеру, двинуть сегмент кривой вправо, т.е. к бликам, то эти блики будут соответствовать более тёмным цветам и точки изображения, попадающие на эту кривую, будут темнее. С цветовыми каналами, движение направо уменьшить насыщенность и может привести к противоположному цвету.
Чтобы удалить все контрольные узлы (кроме концевых), нажмите кнопку Восстановить канал. Чтобы удалить только один узел, двиньте его на другой узел или на край сетки.
Тип кривой. Плавный: ограничивает кривую по плавной натянутой линии. Даёт более натуральный результат, чем свободный режим.
Свободный: вы можете рисовать кривую от руки с помощью мышки. Когда сегменты разбросаны по всему изображению, результат может быть самый необычный, но трудно воспроизводим.
Предварительный просмотр. Кнопка просмотра позволяет видеть результат по мере изменения уровней.
|
Исходное изображение |
Применение инструмента Кривые |
Яркость – Контраст

Инструмент изменяет уровни яркости и контраста в активном слое или выделении. Инструменты «Уровни» и «Кривая» делают те же изменения, но также позволяют работать с яркими и тёмными цветами по-разному. В общем, этот инструмент хорош для быстрого результата, даже если не очень качественного. Для детальной работы используйте другие инструменты.
Яркость. Ползунок позволяет увеличить (положительные значения) или уменьшить (отрицательные значения) яркость.
Контраст. Ползунок позволяет увеличить (положительные значения) или уменьшить (отрицательные значения) контраст.
Предварительный просмотр. Окно просмотра позволяет увидеть результат по мере изменения яркости и контраста.
|
Исходное изображение |
Применение инструмента Яркость-Контраст |
Что делать, если не запускается на windows 10 или на других версиях системы?
Чаще всего проблемы с запуском Gimp наблюдаются в том случае, если вы поставили версию, которая не отвечает системным требованиям, либо скачали какую-то неправильную сборку программы из постороннего источника.
Чтобы исправить проблему, необходимо:

- Удалить Gimp (лучше воспользоваться программой CCleaner).
- В папке администратора вручную удалить все папки, в которых есть упоминание gimp.
- Также вручную удалить папки, оставшиеся от Gimp, в разделе C:\Program Files.
- Еще раз почистить систему с помощью CCleaner.
После этого следует установить стабильную версию программы с официального сайта.
Стоит упомянуть некоторые сведения о программе:
- версия – последняя 2.10.12, наиболее стабильная 2.10.10;
- стоимость – бесплатная;
- размер – около 220 МБ;
- разработчик – команда разработчиков GIMP;
- операционная система – Windows, macOS, Linux.
Системные требования:
- процессор – Intel Pentium III, AMD Athlon XP;
- видеокарта – 64 Mb VRAM;
- оперативная память – 512 МБ;
- свободное место – не менее 100 МБ.
Вы всегда можете установить старую версию программы, если ваш ПК не поддерживает более новые версии.
Инструмент Контур
Этот инструмент предназначен для создания и редактирования контуров.
Контуры – это основное средство описания изображения в программах векторной графики. В программе GIMP они используются как вспомогательные средства создания и хранения очень тонких выделенных областей достаточно сложных форм. Используя контур, можно создать некоторую область, которую можно залить или обвесить по форме границы любым рисующим инструментом. Кроме того, достоинство контуров в том ,что их можно многократно редактировать без потери качества, доводя до наилучшего результата.
Контур состоит из узлов и сегментов (линий), которые соединяют узлы.
Существует три режима работы инструмента Контур: режим создания, правки и перемещения. Изменить режим можно в диалоге Параметры инструментов.
Чтобы создать контур нужно:
1.Взять инструмент Контур и щелкая на изображение создать контрольные точки (узлы).
2.Чтобы замкнуть контур нужно удерживая клавишу CTRL щелкнуть в той точке, с которой начинали создание контура.
3.Придать нужную форму передвигая узлы и сегменты.
4.Форму сегментов можно изменять также с помощью манипуляторов кривизны. Манипуляторов кривизны обычно два и они отходят от узла.
После создания контура его можно использовать для создания выделения или обвести его с помощью инструментов рисования.
Режим создания
Добавить узел: если активный узел находится в конце контура, курсор становится «+» и его нажатие вне активного узла создаёт новый узел, соединённый с предыдущим сегментом. Активный узел отмечается маленьким пустым кругом.
Переместить один или несколько узлов: над узлом курсор становится крестом из четырёх стрелок. Чтобы переместить узел нужно нажать на него и подвинуть в нужное место. Можно выбрать несколько узлов нажатием клавиши SHIFT.
Изменить сегмент: при нажатии на сегмент курсор становится крестом из четырёх стрелок. Чтобы изогнуть сегмент нужно на нем нажать и подвинуть в нужное положение. Как только начнётся движение, появятся манипуляторы по обоим концам сегмента. Удерживание клавиши SHIFT заставляет манипуляторы двух узлов редактируемого сегмента двигаться симметрично.
Изменить манипуляторы: После изменения сегментов становятся доступными манипуляторы кривизны. Подвигая манипуляторы можно придавать сегментам нужную форму. Удерживание клавиши SHIFT заставляет два манипулятора этого узла вести себя симметрично.
Режим правки
Правка выполняет функции, которые не доступны в режиме Создания. В этом режиме можно работать только над существующим контуром. Вне контура (или по всему изображению, если нет контура) курсор становится маленьким перечёркнутым кругом и редактирование невозможно.
Добавить сегмент между двумя узлами: нажмите на узел с одного конца контура, чтобы его активировать. Курсор становится как символ объединения. Щёлкните на другой узел, чтобы связать оба узла. Это полезно, когда необходимо соединить незакрытые компоненты.
Удалить сегмент из контура: удерживая комбинацию клавиш SHIFT+CTRL, подведите курсор к сегменту. Рядом с курсором появится знак «-». Щёлкните, на сегменте, чтобы его удалить.
Добавить узел к контуру: подведите курсор к сегменту. Рядом с курсором появится знак «+». Щёлкните в том месте, где хотите добавить узел.
Удалить узел: удерживая комбинацию клавиш SHIFT+CTRL подведите курсор к узлу. Курсор примет вид «-». Щёлкните на узле, чтобы его удалить.
Добавить манипуляторы к узлу: Щелкните на узле, при этом должен появиться манипулятор кривизны.
Режим перемещения
Режим перемещения позволяет передвигать компоненты контура по одному или все вместе.
Параметры инструмента Контур
Тип действия. Позволяет выбрать режим работы с контуром (создание, правка или перемещение).
Многоугольник. При выборе этого параметра сегменты становятся только прямыми. Обработчики не показаны, и сегменты не гнутся, когда их передвигают.
Выделение из контура. Эта кнопка создаёт выделение, которое основано на текущем контуре. Заметьте, что контур всё ещё существует: активный инструмент всё ещё контур, и этот контур можно изменять, не изменяя выделения, которое стало независимым. Если выбрать другой инструмент, то контур становится невидимым, но он остаётся в диалоге контуров, и его можно активировать снова.
Если контур не закрыт, GIMP закроет его прямой линией.
Обводка по контуру.Позволяет обвести созданный контур одним из инструментов рисования, например кистью.
При работе с контурами удобно использовать диалог Контуры.
|
Создать новый контур Переместить контур выше Переместить контур ниже Создать копию контура |
Преобразовать контур в выделение Преобразовать выделение в контур Обвести контур инструментом рисования Удалить текущий контур |
Варианты создания прозрачности
Прежде всего, нужно уяснить, какой компонент в программе GIMP отвечает за прозрачность. Этим композитом является альфа-канал. В дальнейшем это знание пригодится нам. Также следует сказать, что прозрачность поддерживают не все типы изображений. Например, файлы формата PNG или GIF могут иметь прозрачный фон, а JPEG – нет.
Прозрачность требуется в различных случаях. Она может быть уместна как в контексте самого изображения, так и являться элементом для накладывания одной картинки на другую при создании комплексного изображения, а также применяться в некоторых других случаях.
Варианты создания прозрачности в программе GIMP зависят от того, создаем ли мы новый файл, или редактируем уже готовое изображение. Ниже мы подробно разберемся, как можно добиться желаемого результата в обоих случаях.
Какие форматы изображений поддерживают прозрачность?
Начать следует с того, что не каждый формат изображения может быть прозрачным. Это относится и к самым популярным файлам изображений – JPG (JPEG). Из наиболее распространенных форматов картинок лишь PNG и GIF поддерживают прозрачность. Более подробно о различии между графическими форматами JPEG, GIF, PNG, RAW, BMP, TIFF мы рассказали в этом материале.
Исходя из вышесказанного можно сделать вывод, что при открытии в приложении GIMP изображения в формате JPG или JPEG прозрачность по умолчанию поддерживаться не будет. Ее поддержку добавить достаточно просто, после чего картинку необходимо сохранить в формате PNG (рекомендуется) или GIF.
К счастью, конвертировать изображения из одного формата в другой и добавлять прозрачность очень просто. Об этом мы расскажем далее в этом материале.
Краска прозрачный фон
В Windows 10 у вас есть приложение Paint, которое существует с Windows 98, и Paint 3D, новое приложение, добавленное в Windows 10 для создания 3D-проектов. Мы собираемся показать вам, как сделать фон прозрачным в обоих приложениях.
Как сделать картинку прозрачной в приложении Paint
Откройте в Paint изображение, для которого нужно сделать прозрачный фон. Вы увидите кнопку «Выбрать» на панели инструментов. Щелкните раскрывающийся список под ним.
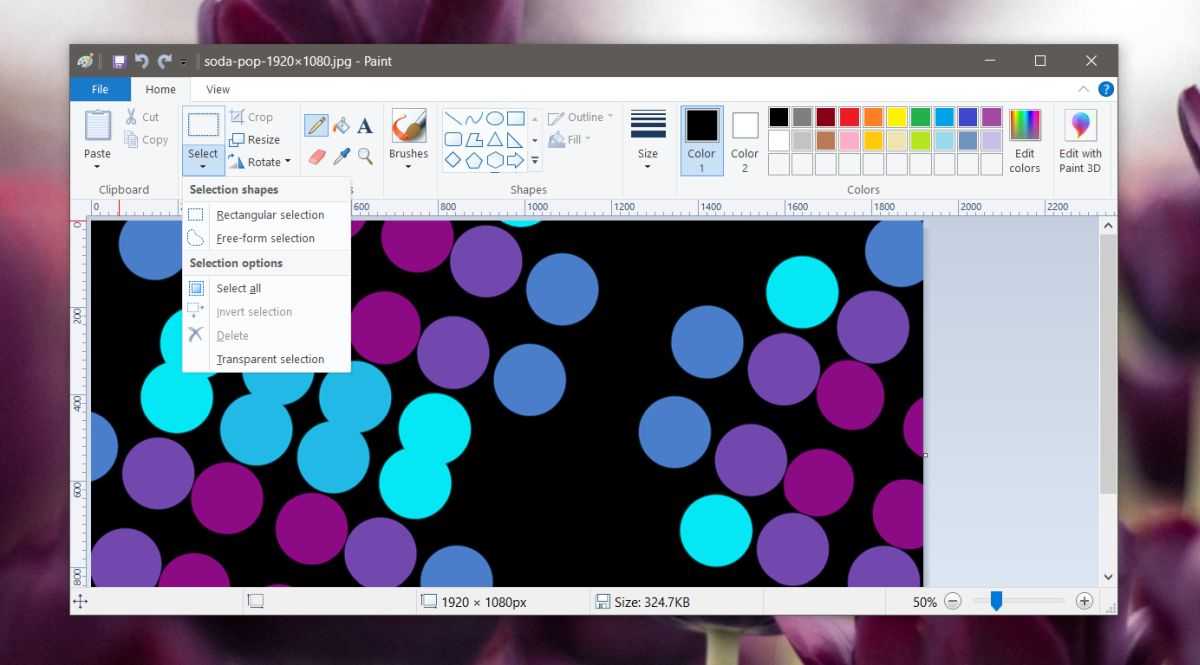
Вы увидите два варианта выбора; Прямоугольное выделение и выделение произвольной формы. Вы можете выбрать любой из этих инструментов, и они сделают свою работу. Хитрость заключается в том, чтобы знать, что подходит вашему изображению и насколько вы квалифицированы в выборе / выделении объекта с помощью мыши, трекпада или любого другого устройства, которое у вас есть. Инструмент выделения прямоугольником позволяет выделять / выделять элементы только в прямоугольнике. Инструмент «Свободная форма» не ограничивает вас определенной формой и позволяет более точно выделить объект вокруг объекта.
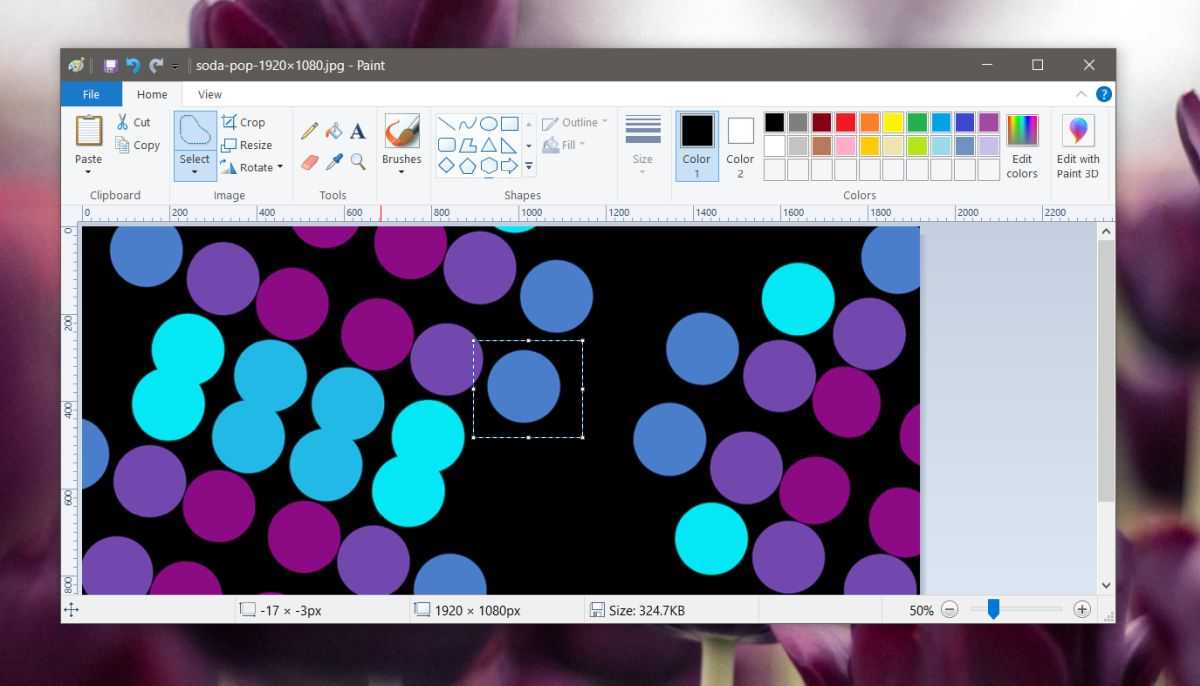
Воспользуйтесь одним из инструментов и выберите только ту часть, которую хотите включить в изображение. Все, что не выбрано, будет удалено. После того, как вы сделали выбор, снова откройте раскрывающийся список «Выбрать» и выберите опцию «Инвертировать выделение». Коснитесь Удалить. Фон будет удален, останется только выбранный объект на холсте.
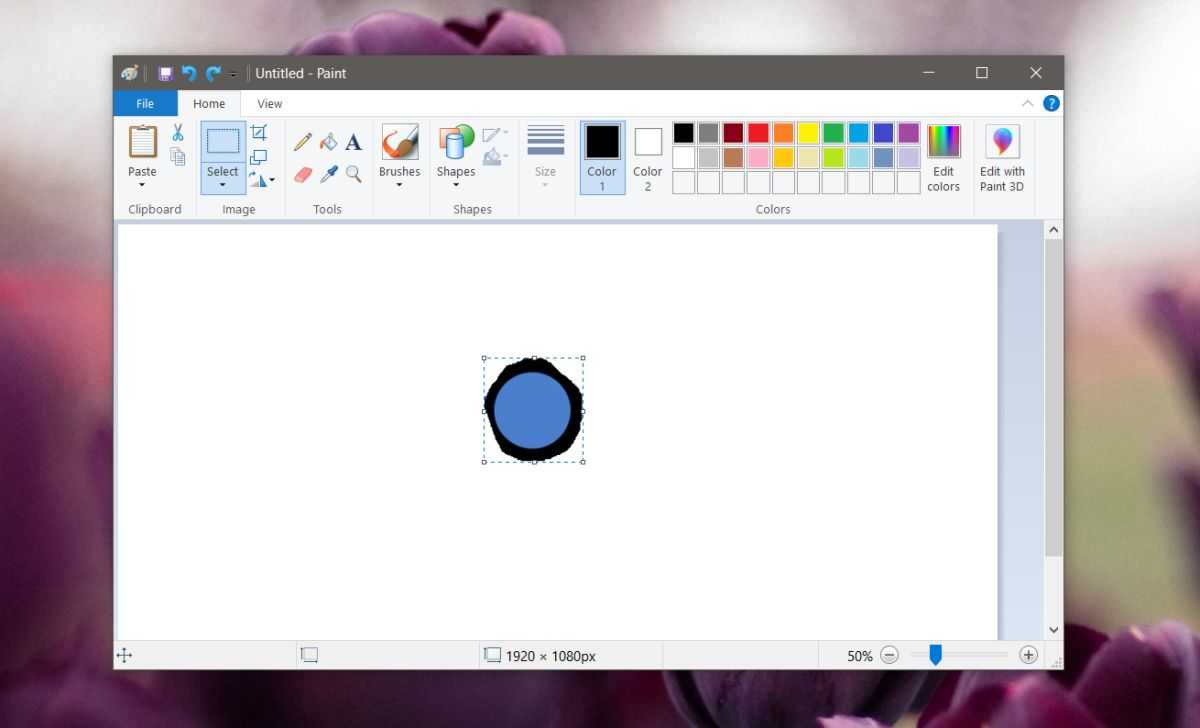
Сохраните изображение. Фон будет белым, и именно так Paint обрабатывает прозрачность. Он не поддерживает альфа-канал, поэтому вы не можете получить такой же прозрачный фон, как если бы вы использовали Paint.net или Paint 3D.
Как сделать изображение прозрачным в Paint 3D
Откройте изображение в Paint 3D. Вверху вы увидите несколько элементов управления. Выберите холст. Справа откроется панель. На этой панели включите переключатель «Прозрачный холст».
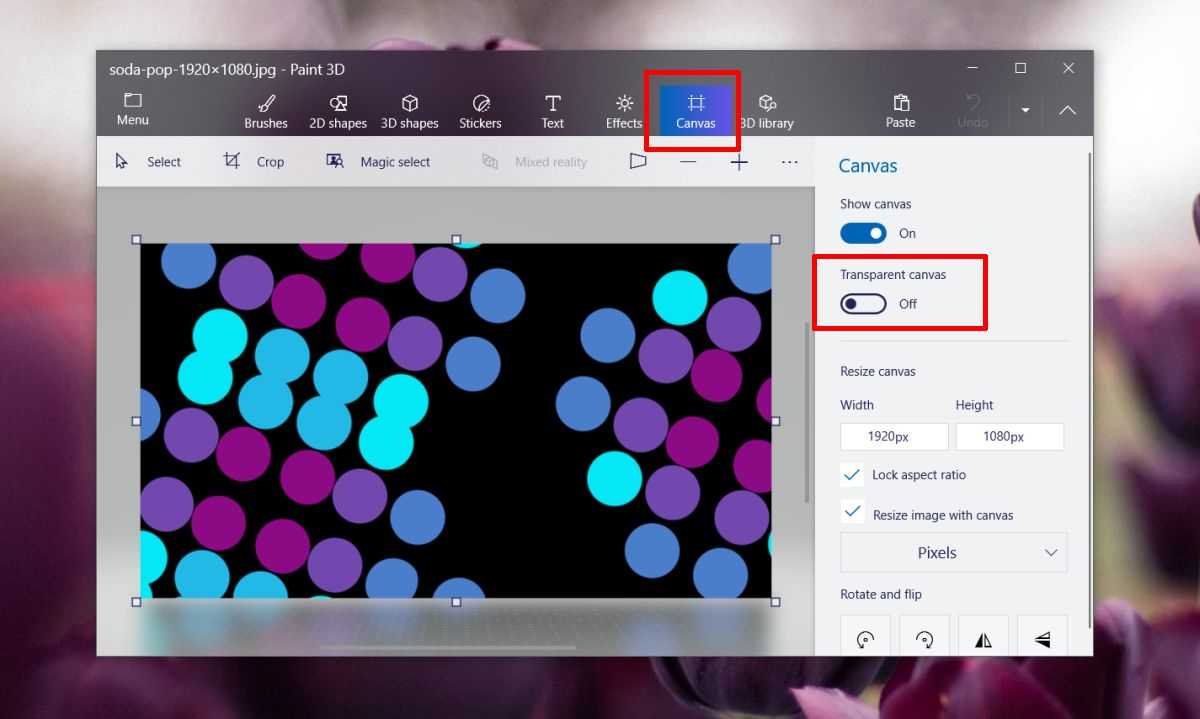
Щелкните инструмент «Выбрать» и нарисуйте контур вокруг объекта, который вы хотите включить в изображение. Все, что находится за его пределами, будет удалено. Paint 3D не имеет инструмента выделения произвольной формы. Вместо этого у него есть инструмент под названием «Волшебный выбор». Щелкните по нему. Он автоматически удалит контент вокруг объекта, который, по его мнению, вы не хотите включать. Вы можете принять или отклонить этот выбор.
Другой вариант, с которым можно поиграть, — это опция «Автозаполнение фона». Снимите флажок и посмотрите, насколько точен выбор. Если это неточно, повторите процесс выбора, но не снимайте флажок «Автозаполнение фона».
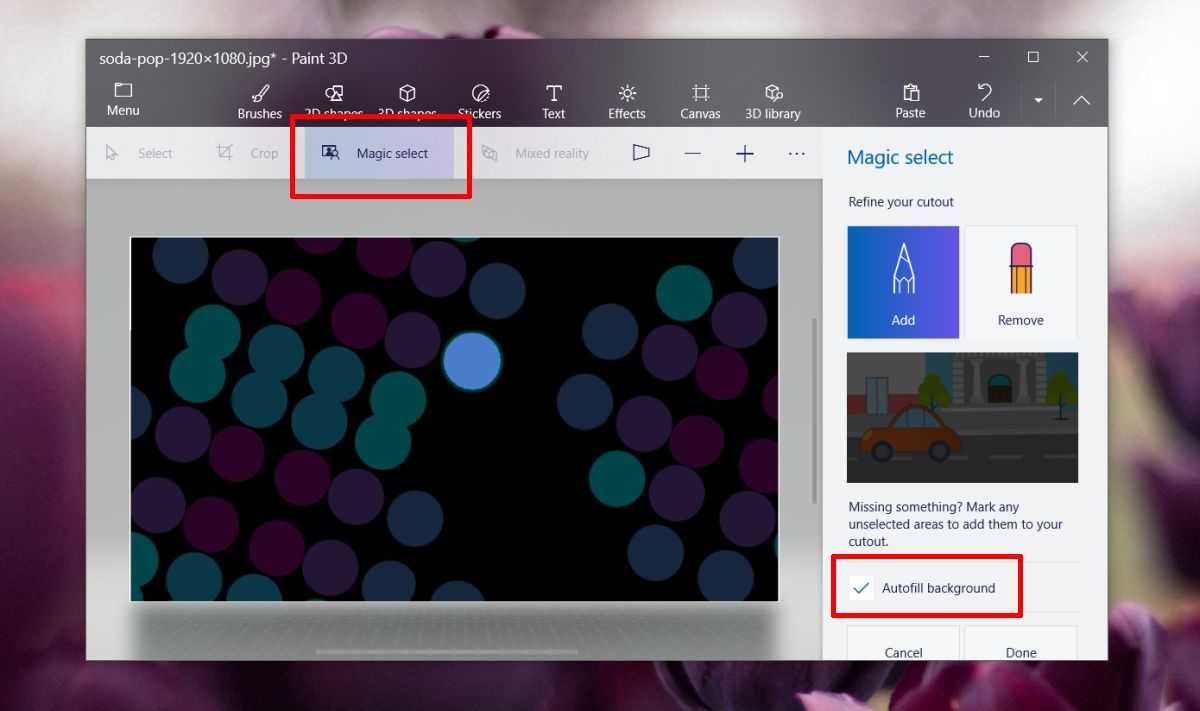
После того, как ваш объект выбран, нажмите кнопку копирования.
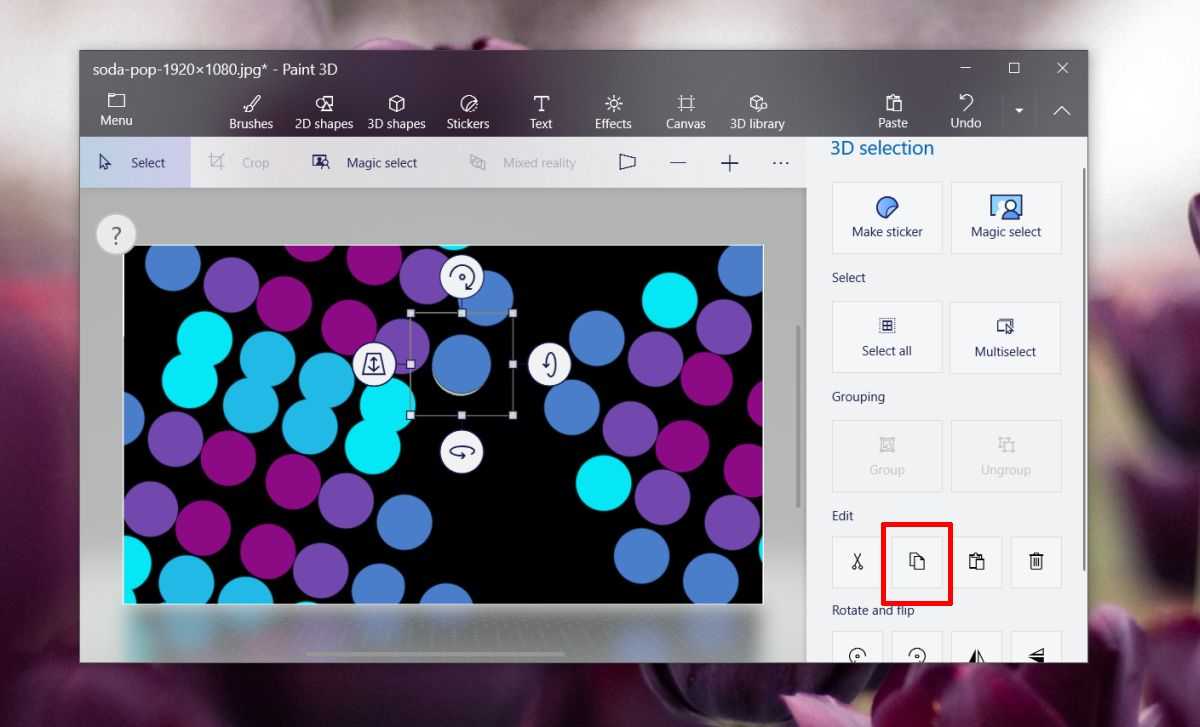
Затем откройте новый файл Paint 3D. Снова перейдите на вкладку «Холст» и включите параметр «Прозрачный холст». После включения опции вы можете вставить скопированный выбор из предыдущего файла в новый.
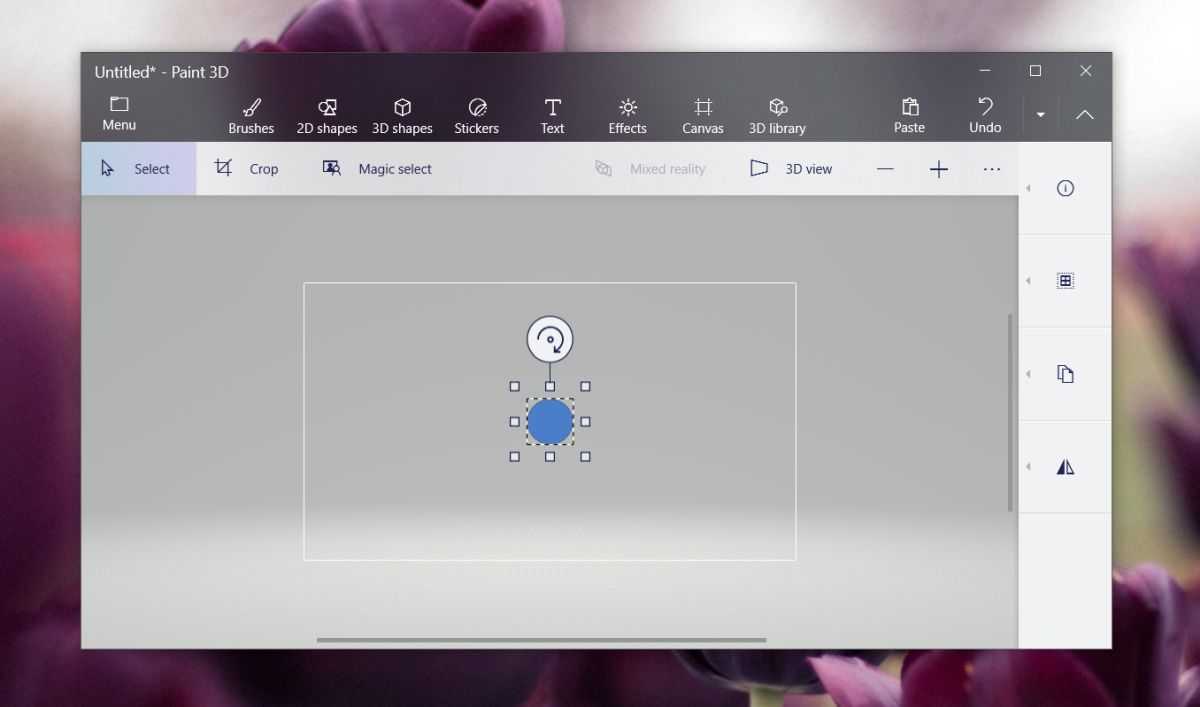
Объект будет наклеен на прозрачный фон. Теперь вы можете сохранить его как изображение. При сохранении убедитесь, что вы сохранили его как изображение в формате PNG.
Прозрачность и замена фона в графическом редакторе GIMP
GIMP — мощный графический редактор с открытым исходным кодом, который можно установить бесплатно на Linux и Windows.
Как изменить фон изображения в приложении GIMP.
По функционалу уступает Фотошопу, но тем не менее содержит широкие возможности:
- Настройка рабочей среды.
- Удобный полноэкранный режим.
- Коррекция фотографий: трансформация, перспектива, цветокоррекция, различные фильтры.
- Ретуширование.
- Поддержка различного оборудования и форматов файлов, в том числе psd.
GIMP позволяет работать со слоями, контурами, масками, каналами, использовать инструменты рисования, выделения, оформления текста, добавлять плагины и скрипты. С официального сайта программы можно скачать весьма подробную инструкцию на русском языке.
По сути, приложение упрощённо повторяет функции известного редактора Photoshop. Используется для быстрого редактирования фото и рисунков, например, иконок для интернета.
Плюсом по сравнению Фотошопом является его намного более быстрая загрузка при средних характеристиках компьютера.
Часто при подготовке изображений для интернета требуется поменять фон в GIMP или сделать его прозрачным. Для этого не нужно обладать специальными навыками, но требуются терпение, усидчивость и аккуратность.
Создание прозрачности
Если вы хотите создать новое изображение, у которого прозрачный фон, выполните следующее:
- Откройте GIMP и нажмите меню «Файл», «Создать».
- В открывшемся окне настроек щёлкните по плюсику (расширенные параметры).
- В пункте «Заполнение» откройте выпадающий список и в нём выберите прозрачный слой.
- Теперь можете создавать картинку.
После того как изображение готово, вы должны сохранить его в одном из форматов, поддерживающих прозрачный слой, например, png или gif.
ВАЖНО. Популярный формат jpeg не поддерживает такую возможность, и прозрачные слои будут заменены белыми. Убрать фон у готового изображения можно следующим образом:
Убрать фон у готового изображения можно следующим образом:
- Откройте картинку.
- Зайдите в меню «Слой», выберите строку «Прозрачность» и нажмите «Добавить альфа-канал». Таким образом, мы добавили изображению возможность быть прозрачным.
- Теперь вам нужно аккуратно отделить саму картинку от фона. Рассмотрим процесс выделения подробнее ниже.
- Если вы в предыдущем пункте выделили фон, то просто нажмите «Удалить» (Delete). Если же выделенной областью является сама картинка, то в меню «Выделение» щёлкните «Инвертировать». А потом уже «Удалить».
- Сохраните файл в поддерживающем прозрачность формате.
Сделать корректное выделение в GIMP можно при помощи следующих инструментов:
- Волшебная палочка. Подойдёт, когда задний план однородный и контрастирует с основным объектом. Выделяются похожие по цвету пиксели. Просто щёлкните волшебной палочкой по однородному участку, и он весь попадёт в выделение.
- Умные ножницы. Программа сама проанализирует пиксели и определит края объекта. Инструмент хорошо подойдёт для неоднородного, но контрастирующего с объектом заднего плана. Аналогичен использованию Магнитного лассо в Фотошопе. Поставьте точку на границе объекта и фона, далее ведите вдоль его края, программа будет автоматически «прилипать» по границе. Для большей точности ставьте чаще контрольные точки. Чтобы замкнуть контур, щёлкните в первую точку.
- Выделение переднего плана. Подходит, когда объект чётче фона. Выделите приблизительно объект, затем прорисуйте на нём линией, отличной от цвета переднего плана, затем отпустите кнопку мыши. Если выделение корректно, нажмите Enter.
- Ручные инструменты, например, прямоугольное, овальное и произвольное выделение. Суть их в том, что вы вручную обрисовываете границу объекта.
После удаления выделенного фона вы можете подкорректировать края ластиком, убирая лишнее. В также если остались ненужные области внутри изображения, можно опять выделить его указанными выше инструментами и нажать Delete.
Изменение заднего плана
GIMP, как и Фотошоп, располагает инструментами замены заднего плана и создания простых коллажей. Выполните следующее:
Откройте изображение. Выделите задний план одним из описанных выше инструментов. Измените фон:
- Используя инструмент «Плоская заливка», залейте сплошным цветом.
- Сделайте его чёрно-белым, нажав команду «Обесцветить» из меню «Цвет».
- Нажмите «Удалить», чтобы заменить фон какой-либо картинкой.
Если вы хотите сделать фон из какой-либо картинки из другого файла, выберите команду «Открыть как слой». После этого на вашем изображении появится новый слой из этого файла. В окне слоёв выделите его и перетащите под строку слоя, где находится основной объект.
Что такое GIMP и как удалить цвет фона с изображения?
В настоящее время существует множество программ, которые можно найти для редактирования наших изображений. Эти можно скачать с их официальных страниц и для нескольких платформ.

Одной из наиболее удобных в использовании для выполнения задач этого типа является программа GIMP, эта программа была официально запущена в 1996 году. С момента своего создания она зарекомендовала себя как эффективная программа, способная выполнять любые типы задач и вы можете обновить его до последней версии.
Он основывает свою деятельность на стиле растровые и можно редактировать как фотографии, так и рисунки. У этой программы в настоящее время есть большое количество пользователей, которые в течение многих лет продолжают выбирать GIMP в качестве своей любимой программы.
Это благодаря тому, что GIMP — программа, которая сохраняет свою популярность на протяжении многих лет. Время от времени он предлагает новые обновления общего интерфейса , а также его функциональные возможности, каждый раз лучше и с более мощными инструментами, такими как поворот изображения.
Одно из действий, которое мы можем выполнить с помощью этой программы очень простым способом, — это удалить цвет фона из изображения . В этой статье мы просто и легко узнаем, как удалить фоновый цвет с изображения с помощью программы GIMP.