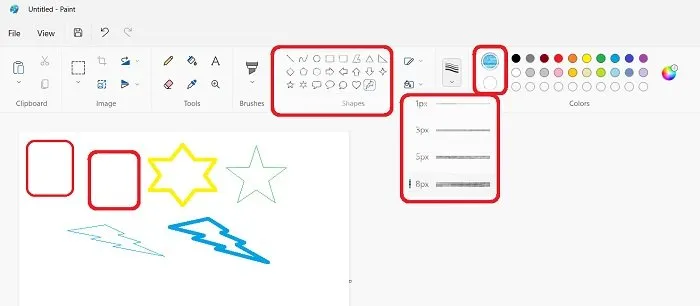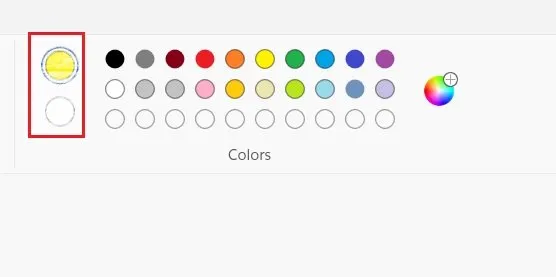Как пользоваться paint?
Итак, для начала нужно запустить саму программу, для этого войдите в меню пуск → все программы → стандартные → paint. И теперь вы увидите окно самой программы:
В верхней части которого находится панель инструментов и сейчас я постараюсь ознакомить вас с этой панелью.
В этом разделе у нас находятся 6 инструментов для определённых действий с изображениями:
- Карандаш — предназначен для рисования на изображении, чтобы поменять цвет карандаша, нужно перейти в раздел «цвета», о котором я расскажу чуть позже;
- Заливка цветом — этим инструментом можно выполнить заливку всего изображения или выделенной фигуры, конечно же, предварительно выбрав цвет в разделе «цвета»;
- Текст — позволяет вставить надпись в фотографию, также стиль этого текста можно изменять, меняя шрифт, цвет и размер;
- Ластик — предназначен для исправления ошибок с редактированием изображения, к примеру, если вы где-то допустили ошибку, то с помощью ластика можно быстро её убрать;
- Пипетка — служит для того чтобы выбрать нужный цвет нажатием на изображение;
- Масштаб — позволяет увеличивать масштаб картинки, в тех случаях, когда вы редактируете мелкие недочёты, масштаб очень помогает.
Раздел «Фигуры».
- Кисти — содержит в себе множество видов кистей, начиная с распылителя и заканчивая маркером;
- Окно с фигурами — здесь находятся 23 фигуры различных видов от обычных квадратов и кругов до стрелок и шестиугольников;
- Контур — позволяет рисовать фигуры по контуру;
- Заливка — в принципе она ничем не отличается от той, которой я чуть ранее рассказывал в разделе «инструменты»;
- Толщина — позволяет увеличивать толщину различных инструментов, таких как: фигуры, карандаш или кисти.
Раздел «Цвета».
- Цвет 1 — служит для выбора краски;
- Цвет 2 — предназначен для того же, что и первый пункт;
- Таблица цветов — нужна для того чтобы быстро выбрать цвет для какого-нибудь инструмента типа: карандаша, кисти или фигуры;
- Изменение цветов — служит для более тонкой настройки цветов.
Ну а если вы часто пользуетесь графическим редактором paint, то, наверняка, вам будет полезно узнать, как добавить ее в автозапуск виндовс.
Вот и все ребята, сегодня я рассказал вам как научиться пользоваться программой paint, ознакомив вас с её панелью инструментов. Этот пост по меркам предыдущих моих постов получился довольно большим, так что если вы поделитесь им с друзьями, то я буду знать, что не зря потратил на него своё время
Всем спасибо за внимание и до скорого
Добрый день! У нас начался конкурс «Клумба мечты с Seedspost». И там едва ли не главной задачей стоит проиллюстрировать задуманный цветник (клумбу, бордюр, рабатку. ).
Хорошо, если человек умеет красиво нарисовать — тогда он «на белом коне». А если нет? Тогда на помощь придет довольно простая и удобная программа Paint, которая у каждого пользователя ПК заложена в набор основных программ пакета Windows.
Предлагаю тем, кто с ней еще не знаком, освоить ее. Я постаралась описать порядок каждого действия, чтобы было легче ознакомиться с ее инструментами и сделать первую работу. Вот увидите, главное — начать! Вы быстро поймете, что к чему — и… и это вам понравится!
Ну что, готовы? Давайте начнем урок))
Paint — это такая программа, с помощью которой мы можем нарисовать простые (и не очень)) рисунки. Эта программа входит в состав пакета Windows, посмотрите, она у вас есть))
Чтобы открыть Paint, надо зайти в Главное меню (Пуск) и выбрать Все программы\Стандартные\Paint
Иконка программы
Шаг 2. Закрепляем программу в панели задач
После открытия программы кликните правой кнопкой мыши на иконке в панели задач (обычно эта панель располагается снизу по умолчанию) и нажмите «Закрепить программу в панели задач». Теперь вам не надо будет долго ее искать
Иконка программы на панели задач
Шаг 3. Знакомимся с набором инструментов и команд
Как и в любой программе у Paint есть свой набор инструментов и команд
Наборы редактора Совет: прежде чем что-либо рисовать, пощелкайте по разным кнопкам и ознакомьтесь с выпадающими меню. Помните, что любое действие можно отменить или с помощью меню или стрелочки или с помощью сочетания клавиш Ctrl+z
Готовим поле для своего будущего рисунка
Итак, перед вами белый лист-поле вашей деятельности.
Рабочее поле
Его можно увеличить или уменьшить. Как это сделать?
1 способ:
Обратите внимание на размер листа и изображения
Лист удлинился, изображение не изменилось
-
Google drive что это за программа на xiaomi
-
Как удалить все вкладки в гугл хром на планшете
-
Если файл не существует удалите эту ссылку
-
Как в 1с завести лицевой счет открытый в казначействе
- Как наложить фото на фото в айфоне без программ
Наложить логотип в Paint и Paint 3D
MS Paint не позволяет добавить изображение поверх другого изображения. Это означает, что нет прямого способа добавить логотип на вашу фотографию. Однако существует простой обходной путь, который использует традиционный метод копирования-вставки.
Вот что вам нужно сделать.
Шаг 1: Запустите MS Paint. Нажмите «Файл», затем «Открыть». Перейдите к файлу логотипа, который вы хотите разместить на своем изображении.
Шаг 2: После того, как он откроется в Paint, нажмите на инструмент «Выделить» и выберите область логотипа.
Шаг 3: Щелкните правой кнопкой мыши по выбранной области и выпадающем меню выберите пункт «Копировать». Или нажмите сочетание клавиш «Ctrl + C».
Шаг 4: Снова зайдите в Файл —> Открыть. Теперь запустите фотографию, на которой вы хотите добавить свой логотип.
Шаг 5: Когда изображение откроется в программе Paint, щелкните по нему правой кнопкой мыши и выберите «Вставить» в меню. Вы также можете использовать сочетание клавиш «Ctrl + V» для вставки из буфера обмена.
Шаг 6. Наведите указатель мыши на наложенное изображение и перетащите его в нужное положение.
Шаг 7: Наконец, нажмите Файл —> Сохранить как и сохраните изображение в любом формате, который вам нравится. Чтоб сохранить прозрачность логотипа нет необходимости сохранять изображение в формате PNG.
Кроме того, первые три шага можно избежать, если открыть файл логотипа в любом другом приложении для просмотра фотографий или в приложении для редактирования. Однако и в этих приложениях вам необходимо сначала скопировать логотип, а затем наложить его на изображение в программе Paint.
Как использовать Microsoft Paint в Windows 11
Поскольку интерфейс изменился и были добавлены некоторые новые значки и символы, здесь мы предлагаем подробное руководство по использованию MS Paint в Windows 11. Кроме того, это может понадобиться новым пользователям, которые только что купили ПК с установленной Windows 11. руководство. Кстати, MS Paint не будет предустановлен на новом ПК с Windows 11, вам придется загрузить его из MS Store. Не волнуйтесь, это бесплатно. Вы можете легко скачать его отсюда.
MS Paint, несомненно, является одним из самых простых графических редакторов, которые вы когда-либо получали для своего ПК с Windows. Чтобы открыть это приложение, введите Paint в поле поиска на панели задач.
Как открыть MS Paint в Windows 11
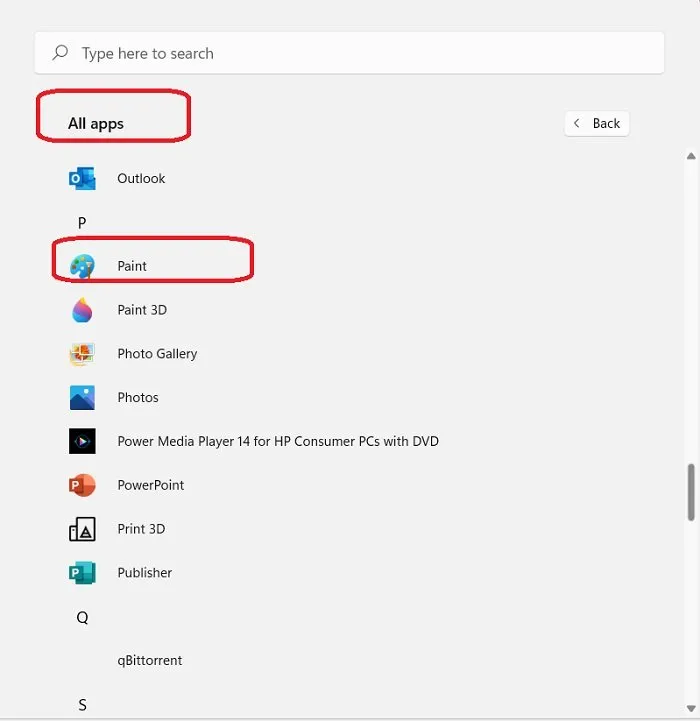
Кроме того, вы также можете запустить Пуск–> Все приложения–>, прокрутить вниз до буквы P и открыть Paint. Если вы думаете, что это приложение будет вам часто понадобиться, лучше закрепить его на панели задач или в меню «Пуск».
Инструменты MS Paint в Windows 11
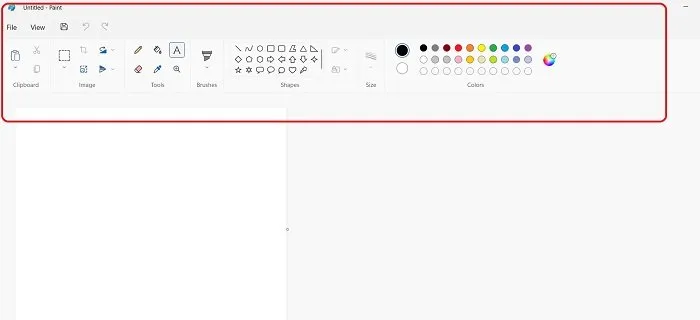
На верхней ленте главного меню вы увидите все инструменты, расположенные по категориям. Первым шагом в редактировании любого изображения является импорт или копирование / вставка изображения в приложение Paint, поэтому первым набором инструментов на ленте меню является «Вставить и импортировать». Вы можете напрямую импортировать изображение или скопировать его в буфер обмена (CTRL + C) и вставить в приложение Paint. Вы также можете нажать на опцию «Файл» на ленте главного меню и открыть изображение. Символ «Ножницы» — это инструмент для вырезания части (Ctrl + X) из изображения, а под ним — опция буфера обмена (Ctrl + C).
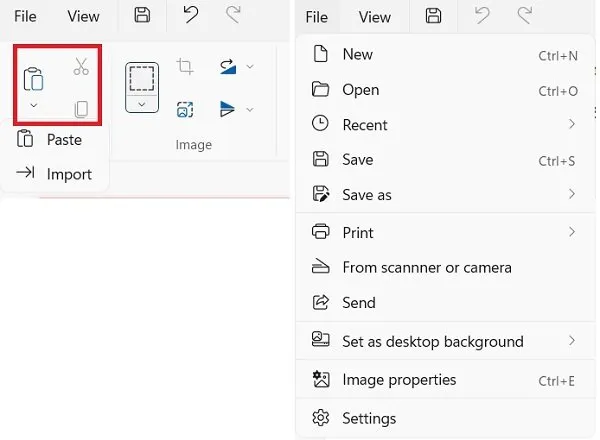
Следующий набор инструментов включает инструменты «Вырезать», «Обрезать», «Отразить» и повернуть. В этом наборе инструментов не так много изменений, кроме символа инструмента « Изменить размер» . Отдыхай все, если так же, как у нас было в MS Paint Windows 10.
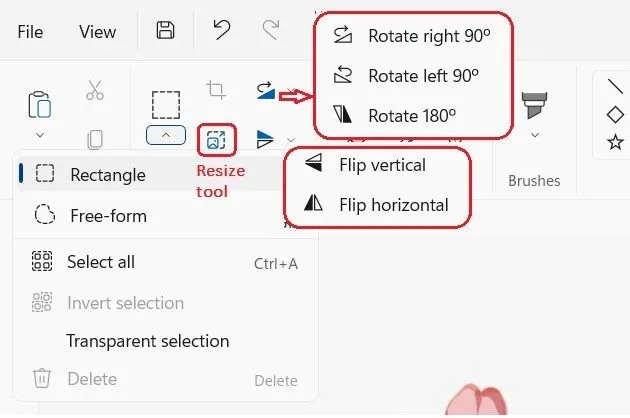
Следующий набор инструментов включает карандаш, ластик, ведро с краской, палитру цветов, текстовый инструмент и лупу. Это снова основные инструменты, которые нам нужны для редактирования изображения. Практически так же, как и в более ранних версиях Windows. Ластик здесь предназначен для исправления ошибок, но вы можете в любое время использовать сочетание клавиш Ctrl + Z, чтобы отменить любые изменения или исправить свои ошибки. Не помню, пользовался ли я когда-нибудь ластиком в MS Paint.
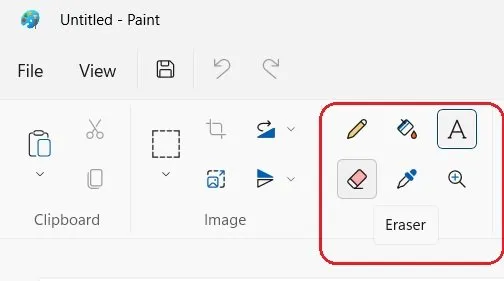
Однако при добавлении текста есть некоторые изменения. Чтобы добавить текст к изображению в приложении Paint, щелкните букву A, написанную в третьем наборе инструментов на ленте главного меню. Затем вы увидите варианты выбора шрифта, размера шрифта, полужирного / курсивного / подчеркивания / зачеркивания. Здесь добавлена новая функция — выравнивание текста. Вы можете выровнять текст по левому краю, по центру или по правому краю. Эта функция не была доступна в приложении Paint в более ранних версиях Windows. Далее следует возможность сохранить текст прозрачным или добавить фон.
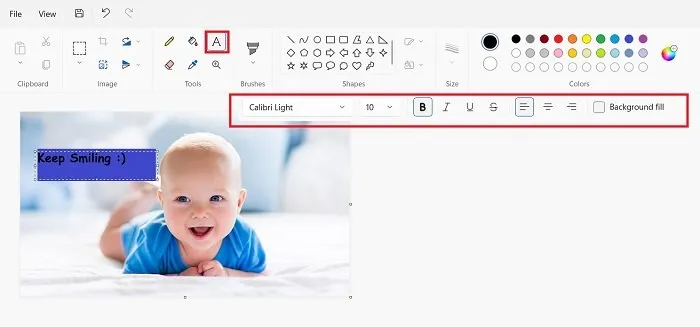
Установите флажок, и вы можете добавить фон к тексту, как показано на скриншоте ниже.
Кисти в MS Paint Windows 11
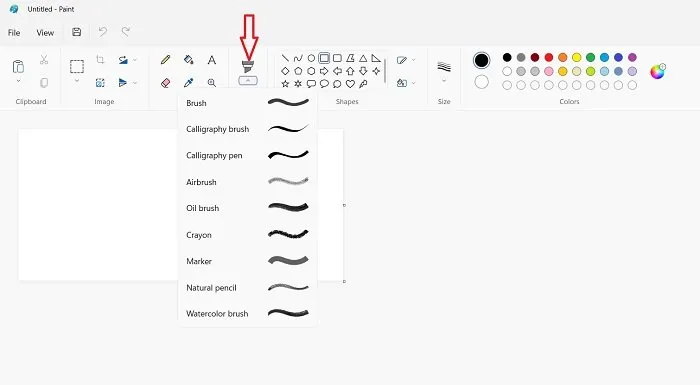
Кисти снова являются одним из наиболее часто используемых инструментов в приложении MS Paint. Щелкните значок «Кисть» на ленте главного меню, и вы увидите раскрывающееся меню, в котором вы можете выбрать кисть в соответствии с вашими требованиями.
Как добавлять фигуры в MS Paint
Затем идет набор инструментов различной формы. Используя их, вы можете добавлять к изображениям различные формы. Эти формы очень полезны при создании презентаций или в любом месте, где вам нужно отметить некоторые указатели на изображении. Вы можете добавлять фигуры разных цветов, и для этого вам сначала нужно выбрать цвет из цветовой палитры, которая является следующим и последним набором инструментов приложения. Кроме того, если вы хотите отрегулировать толщину кисти или фигур, есть инструмент для выбора размера кисти.
Последней в меню инструментов идет палитра цветов. Раньше у нас были метки Color 1 и Color 2, но теперь в новом приложении Paint вы увидите два круга в левой части цветовой палитры, которые представляют собой новый цвет 1 и цвет 2. Круг вверху — это цвет 1 (основной цвет), а нижний — цвет 2 (вторичный). Вам просто нужно нажать на кружок, чтобы активировать опцию цвета. Помимо указанных цветов в палитре, вы также можете выбрать другие цвета. Нажмите на маленький разноцветный кружок в правой части цветовой палитры.
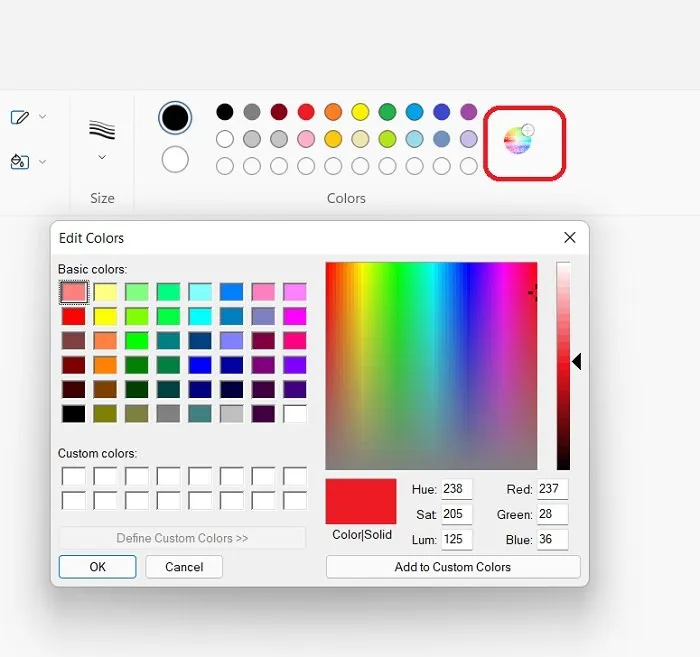
- Как работать с Windows 11: инструкция для начинающих
- Обзор Windows 11: что нового
- 11 вещей, которые нужно сделать после установки Windows 11
Мне нравитсяНе нравится
Добавление текста в Paint
В программе Paint на рисунок можно добавить текст или сообщение.
Инструмент Текст используется, если нужно сделать надпись на изображении.
- На вкладке Главная в группе Сервис щелкните инструмент Текст.
- Перетащите в тот участок области рисования, куда нужно добавить текст.
- В разделе Сервис для работы с текстом на вкладке Текст выберите шрифт, размер и стиль в группе Шрифт.
- В группе Цвета нажмите Цвет 1 и выберите цвет текста.
- Введите текст, который нужно добавить.
- (Необязательно) Чтобы добавить заливку фона области текста в группе Фон выберите Непрозрачное. В группе Цвета нажмите Цвет 2 и выберите цвет фона области текста.
Если вам нужно написать текст в Paint, кликните в Инструментах на значок А.
Эти настройки практически идентичны с параметрами Microsoft Word. Т.е. можно поменять шрифт, размер шрифта, сделать его жирным, наклонным или подчеркнутым. Также здесь можно изменить цвет текста. Цвет 1 – для самого текста, Цвет 2 – для фона.
Фон может быть прозрачным и непрозрачным. Выберите соответствующую настройку в инструментах Фон.
Написав какой-то текст, вы можете его тут же отредактировать – изменить фон, цвет текста, размер шрифта и пр. Также мы можем изменить высоту и ширину колонки, в рамках которой написан этот текст. Для этого нужно потянуть за одну из точек на углах прямоугольника в соответствующую сторону. Если навести указатель мыши на прерывистую линию между точками, он превратиться в крестик. Теперь, зажав крестик ЛВМ и потянув мышью, можно перемещать весь текст по экрану.
Как изменить текст в Paint
Итак, мы рассмотрели, как в Паинте вставить текст. Однако в том виде, в котором он вставится, не всегда будет нас утраивать – не тот масштаб, цвет, или не нравится его форма. Все это, и многое другое можно изменять в нашем стандартном редакторе изображения от Microsoft.
Как редактировать текст в Paint :
Изменяем шрифт текста. Для этого из выпадающего меню в панели инструментов выбираем нужный шрифт:
- Изменение цвета. Здесь все просто – в палитре цветов выбираем нужный цвет, либо пользуемся « Изменение цветов » — там можно более точно подобрать требуемый оттенок:
- Изменяем размер шрифта в Паинт, делаем его жирным, наклонным, подчеркнутым или зачеркнутым. На все эти действия имеются соответствующие кнопки, расположенные рядом:
- Делаем фон другого цвета. По умолчанию фон у нас стоит прозрачный. Мы можем его поменять. Для этого нажимаем на « Непрозрачный ». После этого кликаем на Цвет 2 и из палитры выбираем нужный цвет фона:
- Изменение вида текста. Например, вам нужно написать текст, не в одну строчку, а в несколько. Для этого достаточно потянуть за квадратики рамки в требуемом направлении и текст будет подстраиваться под форму выделения:
- Как повернуть или наклонить текст в Paint? Для этого придется прилепить надпись к холсту. Сделать это очень просто – достаточно щелкнуть мышкой по любому пустому месту вне текстовой рамки. Далее нажимаем на Выделить – Прямоугольная область и выделяем наш текст:
После этого становятся доступными кнопки: Изменить размер и наклонить и Повернуть или отразить . Как ими пользоваться, я думаю, вы уже сами разберетесь – тут все то же самое, как и при редактировании картинок.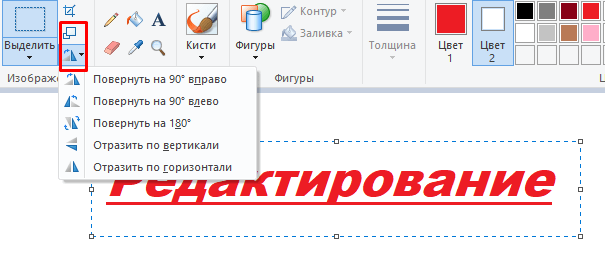
Paint, сказал Шурик, это очень простой графический редактор. Профессионалы в нем, конечно, не рисуют (он с притворной скромностью опустил глаза), но для новичка Paint отличный тренажер!
Ага! не поверил Вася. Как зонтик для парашютиста!
Ну, ты не прав, Вася загорячился Шурик, дело не столько в редакторе, сколько в способностях художника. А редактор Paint вполне приличный. В нем и рисовать можно, и обрабатывать нарисованное.
Может быть, начнем работать с готовыми картинками? Не созрел я пока еще до собственного рисования
Начнем мы с интерфейса графического редактора!
Кстати, вставил свое слово Петя, paint (паинт) в переводе с английского означает рисование, рисунок.
Как вставить текст в картинку в ворд — Интернет
Думаю, у каждого активного пользователя компьютера и интернета возникала необходимость написать текст на изображении. В основном, для выполнения подобных задач люди используют специальные программы, вроде Adobe Photoshop или любые другие графические редакторы (например, стандартный редактор от Windows Paint).
Также, есть и такие, кто любит заходить в браузер и в поисковике находить все инструменты для работы. Так, в сети, к примеру, можно найти множество онлайн-сервисов, позволяющие нарисовать текст на картинке. Подробнее обо всем этом читайте в статье: как написать текст на картинке.
Тематические выпуски:
- Как нарисовать линию в ворде
- Чем открыть docx файл
- Как сделать диаграмму в ворде
- Как сделать таблицу в ворде
- Как сделать содержание в ворде
- Как в ворде сделать перенос слов
- Как сделать сноску в ворде
- Как сделать нумерацию страниц в Ворде
- Как в ворде сделать разрыв страниц
- Как редактировать текст в ворде
- Как в Ворде сделать отступ
- Как поставить степень в Ворде
- Как поставить ударение в Ворде
В сегодняшнем выпуске я хотел бы вам рассказать, как вставить текст в картинку в ворд. Да, да, мы воспользуемся вордом для прописывания текста на изображении. Инструкция будет состоять из двух способов. Так что, садитесь поудобнее и отдайте предпочтение одному из вариантов решения.
Способ № 1. Как вставить текст в картинку в word
Самый простой способ написать текст на картинке в ворде — воспользоваться инструментом «Надпись». От вас требуется открыть Microsoft Office Word нажать на вкладку «Вставка», кликнуть по кнопке «Надпись» и выбрать «Простая надпись».
Появится рамка с текстом. Особенностью данной рамки является, то, что она позволяет разместить текст в любой точке документа Word. При этом над текстом в этой рамке можно выполнять различные манипуляции. Например, вы можете поворачивать текст под углом.
Для того чтобы вставить текст в картинку в Ворде вам нужно переместить рамку с текстом на вашу картинку. Для этого просто кликните левой кнопкой мышки на краю рамки и не отпуская кнопку мышки переместите рамку на нужное место. В результате у вас должен получится примерно такой результат, как на скриншоте внизу.
Дальше нужно выделить мышкой текст внутри рамки и изменить его. Таким образом вы вставите нужный вам текст в картинку.
Если хотите убрать белый фон под текстом, то вам нужно установить курсор в рамку с текстом и перейти на вкладку «Формат». Здесь нужно нажать на кнопку «Заливка фигуры» и выбрать вариант «Нет заливки».
Похожим способом можно убрать и контур вокруг текста. Для этого нужно нажать на кнопку «Контур фигуры» на вкладке «Формат» и выбрать вариант «Нет контура».
После этого вы получите просто текст поверх картинки.
Но, данный способ удобен не только тем, что позволяет вставить текст в любом месте картинки. Он еще позволяет использовать дополнительное оформление текста. Чтобы воспользоваться этими возможностями для оформления нужно выделить текст, перейти на вкладку «Формат» и выбрать один из предложенных стилей текста.
- В результате можно получить, например, вот такой текст, вставленный поверх картинки.
- И все это исключительно с помощью возможностей текстового редактора Word.
Способ № 2. Как написать текст на картинке в ворде
Второй способ ставить текст в картинку в Ворде заключается в использовании функции под названием «Обтекание текстом». Для этого нужно кликнуть правой кнопкой мышки по вставленной в Ворд картинке и в появившемся контекстном меню выбрать вариант «Обтекание текстом – За текстом».
После этого картинку можно свободно перемещать по документу Word и при этом она всегда будет под текстом. Благодаря этому вы можете пододвинуть картинку под нужный вам текст. Таким образом можно вставить текст в картинку в нужном месте документа Word.
Данный способ особенно удобен при использовании больших картинок, который занимают все пространство листа Word.
Интересные записи:
- Как восстановить удаленный файл с флешки
- Как создать архив
- Как создать загрузочную флешку
- Как создать папку на компьютере
- Как изменить время на компьютере
- Как поменять раскладку клавиатуры
- Дефрагментация жесткого диска
- Как очистить жесткий диск
- Как перезагрузить компьютер
- Как создать pdf-файл
- Как подключить телефон к компьютеру через usb
- Как уменьшить размер изображения
- Как создать невидимую папку
- Проверка скорости печати
- Как скачать документ из ВК
- Как сделать опрос в вк
- Как редактировать сообщение в вк
- Как удалить сообщение в вк
- Социальные сети интернета
- Что такое Вайн
- Как изменить имя и фамилию в вк
- Как накрутить лайки в ВК
- Как ускорить Андроид
- Как восстановить удаленные контакты на телефоне
- Как убрать всплывающую рекламу на Андроиде
- Как раздать интернет с телефона
- Как повысить уникальность текста
Как наложить фото на фото в паинт
Изначально следует вырезать фото по контуру, как было показано выше. Это способ подойдет для вырезания любого фрагмента, в том числе лица или другого объекта. Чтобы добавить одну картинку на другую, нужно выбрать изображение, которое будет верхним слоем, и скопировать его. Это делается при помощи кнопок Выделить всё – Копировать.
Эти операции можно выполнить с клавиатуры, нажав Ctrl+A и Ctrl+С.
На изображении, которое служит нижним слоем, нажать Вставить или Ctrl+V.
После этого окажется, что белый слой вставляемого фрагмента перекрывает рисунок под ним.
Чтобы этого избежать, перед операцией вставки фрагмента следует поставить галочку «Прозрачное выделение» в параметрах выделения.
После этого выполнить вставку, как описано выше. Теперь фон верхней картинки не перекрывает нижнюю.
Как писать текст в Paint
Если вам нужно написать текст в Paint, кликните в Инструментах на значок А.
Нажмите левой кнопкой мыши в любом месте, появится следующее окно:
Также появится новая вкладка в панели инструментов Текст, в которой предусмотрено множество настроек:
Эти настройки практически идентичны с параметрами Microsoft Word. Т.е. можно поменять шрифт, размер шрифта, сделать его жирным, наклонным или подчеркнутым. Также здесь можно изменить цвет текста. Цвет 1 – для самого текста, Цвет 2 – для фона.
Фон может быть прозрачным и непрозрачным. Выберите соответствующую настройку в инструментах Фон.
Написав какой-то текст, вы можете его тут же отредактировать – изменить фон, цвет текста, размер шрифта и пр. Также мы можем изменить высоту и ширину колонки, в рамках которой написан этот текст. Для этого нужно потянуть за одну из точек на углах прямоугольника в соответствующую сторону. Если навести указатель мыши на прерывистую линию между точками, он превратиться в крестик. Теперь, зажав крестик ЛВМ и потянув мышью, можно перемещать весь текст по экрану.
Выделение и редактирование объектов
При работе с Paint может потребоваться изменить часть изображения или объект. Для этого надо выделить часть изображения, которую необходимо изменить, и изменить её.
Вот некоторые действия, которые можно выполнить: изменение размеров объекта, перемещение, копирование или поворот объекта, обрезка картинки для отображения только выбранной части.
Выделение
Инструмент Выделение используется для выделения части изображения, которую требуется изменить.
Вертикальное написание текста в microsoft word
- На вкладке Главная в группе Изображение щелкните стрелку вниз в списке Выделение.
- Выполните одно из следующих действий в зависимости от того, что именно нужно выделить:
- Чтобы выделить любой квадратный или прямоугольный фрагмент изображения, выберите Выделение прямоугольного фрагмента и перетащите выделение в нужную часть изображения.
- Чтобы выделить любую часть изображения неправильной формы, выберите Выделение произвольного фрагмента и перетащите указатель, чтобы выделить нужную часть изображения.
- Чтобы выделить изображение полностью, выберите Выделить все.
- Чтобы выделить все изображение, кроме выделенной области, выберите Обратить выделение.
- Чтобы удалить выделенный объект, нажмите кнопку Удалить или Delete.
- Убедитесь, что цвет 2 (фон) входит в выделенные элементы, выполнив следующие действия:
- Чтобы включить цвет фона для выделенных элементов, снимите флажок Прозрачное выделение. После вставки выделенных элементов цвет фона включен, и он станет частью вставленного элемента.
- Чтобы сделать выделение прозрачным, без цвета фона, установите флажок Прозрачное выделение. После вставки выделения любые области с текущим цветом фона станут прозрачными, благодаря чему остальные изображение будет выглядеть гармонично.
Обрезка
Инструмент Обрезка используется для обрезки изображения, чтобы отобразить только выделенную его часть. С помощью обрезки изображения можно изменить так, чтобы на нем было видно только выбранный объект или человека.
- На вкладке Главная в группе Изображение щелкните стрелку в списке Выделение и выберите тип выделения.
- Чтобы выделить часть изображения, которую следует оставить, перетащите по ней указатель.
- В группе Иллюстрации выберите Обрезка.
- Чтобы сохранить обрезанное изображение в новом файле, нажмите кнопку Paint, выберите пункт Сохранить как и тип файла для текущего изображения.
- В поле Имя файла введите имя файла и нажмите кнопку Сохранить.
- Хранение обрезанного изображения в новом файле поможет избежать перезаписи исходного изображения.
Поворот
Инструмент Поворот используется для поворота всего изображения или выделенной части.
В зависимости от того, что нужно вернуть, выполните одно из следующих действий.
- Чтобы повернуть все изображения, на вкладке Главная в группе Изображение щелкните Повернуть и выберите направление поворота.
- Чтобы повернуть объект или фрагмент изображения, на вкладке Главная в группе Изображение щелкните тему. Перетащите указатель, чтобы выделить область или объект, щелкните Повернуть и выберите направление поворота.
Удаление части изображения
Инструмент Ластик используется для удаления области изображения.
- На вкладке Главная в группе Сервис щелкните инструмент Ластик.
- Нажмите кнопку Размер выберите размер ластика и перетащите резинку по области изображения, которую необходимо удалить. Все удаленные области будут заменены цветом фона (цвет 2).
Практикум
Итоговая практическая работа в программе Paint
Часть 1
Цель: — освоение новых возможностей графического редактора Paint.
1. Запустить программу графического редактора Paint. Пуск – программы – стандартный — Paint
2. Нарисовать круг и раскрасить, его синим цветом.- Выбрать на панели инструментов «Эллипс» – удерживая кнопку shift и левую клавишу мыши изобразить круг на холсте.
— Выбрать на панели инструментов «Заливка» — выбрать на палитре цветов синий цвет – щелкнуть левой клавишей мыши в нарисованном круге.
3. Скопировать круг и вставить в этот же документ.- Выбрать на панели инструментов «Выделение», в открывшемся меню (внизу) выбрать «без фона» — обвести контур вокруг круга – выбрать команды правка – копировать — правка — вставить.
4. Скопированный раскрасить красным цветом.- Выбрать на панели инструментов «Заливка» — выбрать на палитре цветов красный цвет – щелкнуть левой клавишей мыши в нарисованном круге.
5. Удалить синий круг.- Выбрать на панели инструментов «Выделение», — обвести контур вокруг круга – выбрать команды правка – очистить выделение.
6. Красный перенести в центр холста (просмотреть)- Выбрать на панели инструментов «Выделение», — обвести контур вокруг круга — удерживаю левую клавишу мыши перетащить выделенный фрагмент в центр.
— Вид – просмотр рисунка.
7. Провести черную касательную.- Выбрать на панели инструментов линия — удерживая левую клавишу мыши изобразить прямую на холсте.
8. Повернуть изображение на 90.Выделить изображение – рисунок – отразить/повернуть – повернуть — 90 — ОК
9. Отобразить слева направо.Выделить изображение – рисунок – отразить/повернуть- отразить слева направо — ОК
10. Наклонить по горизонтали на 10, по вертикали на 20Выделить изображение – рисунок — растянуть/наклонить — по горизонтали на 10, по вертикали на 20 — ОК
11. Подписать вверху рисунка свое имя и фамилию (параметры надписи выбрать произвольно)Выбрать на панели инструментов «Надпись» — выделить на холсте область для написания текста – ввести текст – на панели атрибутов текста отформатировать текст.
12. Очистить холст.Рисунок – очистить.
Часть 2
Цель: — закрепление освоенных операций.
1. На цветном фоне изобразить произвольный прямоугольник или квадрат.
2. Внутри написать название фигуры.
3. Добавить к каждой стороне этой фигуры такую же.
4. Раскрасить все фигуры в разные цвета.
5. Поместить то, что получилось в эллипс с фоном отличным от исходного.
6. Повернуть изображение на 180.
7. Наклонить по вертикали и горизонтали на 10
8. Написать внизу рисунка «Это я сделал(а) сам(а)» (шрифт 16, курсив)
9. Сохранить файл под своей фамилией.
Как рисовать на компьютере в Paint
Все необходимые инструменты для рисования в Паинте находятся в верхней части программы.
Возможно, Вам будет интересно:
Карандаш
Начнем с карандаша, который находится в панели Инструменты. Кликните по нему левой кнопкой мыши, чтобы он выделился.
Теперь на белом фоне можете потренироваться: нажмите и удерживайте сначала ЛКМ, рисуя линию, потом то же самое проделайте, удерживая ПКМ. Как видите, получаются линии разных цветов.
Для более искушенных художников куда интересней будет инструмент Кисти. Щелкните по нему левой кнопкой, чтобы раскрыть доступные виды кистей.
Выбрав понравившуюся кисть, так же, как и с инструментом Карандаш, можно выбрать толщину линий и задать 2 цвета рисования. Попробуйте порисовать – получаются линии, напоминающие мазки настоящей кисти с краской.
Инструмент Линия пригодится в том случае, когда нам нужно нарисовать прямые отрезки под любыми углами. В этом инструменте также можно задать толщину линии и ее цвет.
Процесс рисования прямой достаточно простой: кликните ЛКМ в любом месте и протяните линию в каком-либо направлении. Оторвав палец от кнопки мыши, линия будет начерчена. Однако ее вы сможете изменить – угол наклона, расположение, длину. Для этого просто зажмите одну из точек на конце линии и потяните в требуемом направлении.
Кривая
Кривая отличается от инструмента Карандаш тем, что с ее помощью можно рисовать плавные линии. Этот инструмент также находится в разделе Фигуры и для него действуют такие же настройки, как и для Прямой.

В панели Фигуры вы можете увидеть стандартные фигуры. Воспользуйтесь кнопками прокрутки вниз, чтобы просмотреть все доступные фигуры.
Выберем к примеру Шестиугольник. Для него теперь становится активным не только инструмент Контур, но также Заливка. Если нужно, чтобы фигура сразу же заполнилась сплошным цветом, выбираем Сплошной цвет.
Следует помнить, что в панели Цвета Цвет 1 – будет определять цвет контура фигуры, а Цвет 2 – цвет заливки фигуры.
Чтобы нарисовать фигуру, просто кликаем ЛКМ в любом месте и протягиваем зажатую мышку вбок и вверх или вниз. Чтобы фигура была правильной, удерживайте нажатой клавишу Shift. После того, как фигура будет начерчена, ее можно будет изменить, потянув за один из углов пунктирного квадрата. Также шестиугольник можно переместить в любую точку, кликнув по нем ЛКМ и зажав кнопку.
Офисные приложения
Microsoft Word
В программе Microsoft Word 2010-2016 есть инструменты для редактирования pdf. Нужно просто открыть файл в Ворде, сделать необходимые правки и сохранить.
1 . Нажмите на кнопку «Файл» в левом верхнем углу, затем «Открыть» и «Обзор».
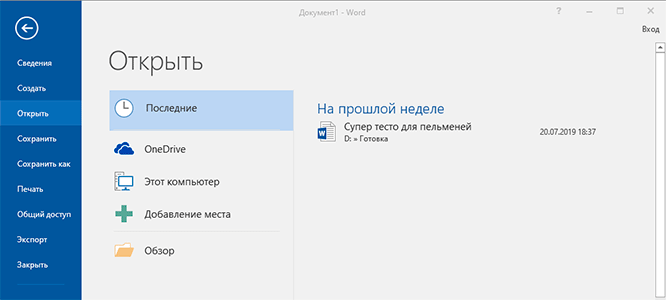
2 . В окошке выберите нужный pdf файл.
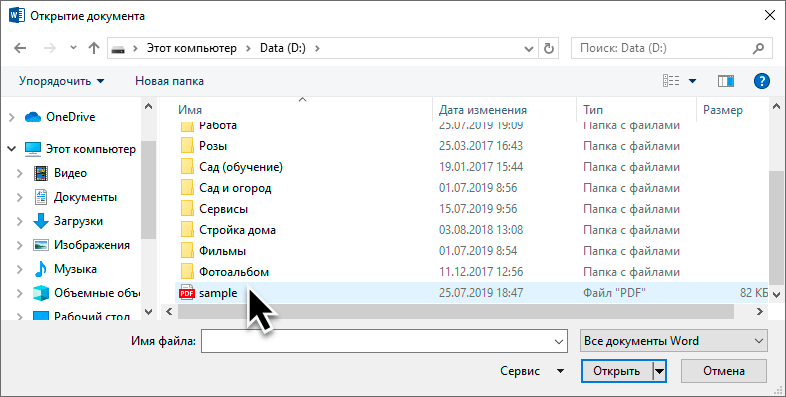
Программа сообщит, что преобразует его в Ворд. Нажмите «ОК».
3 . Теперь нажмите «Разрешить редактирование» вверху и исправьте файл так, как нужно.
![]()
4 . Затем сохраните обратно в pdf: Файл → Сохранить как → Обзор → в поле «Тип файла» выбрать PDF.
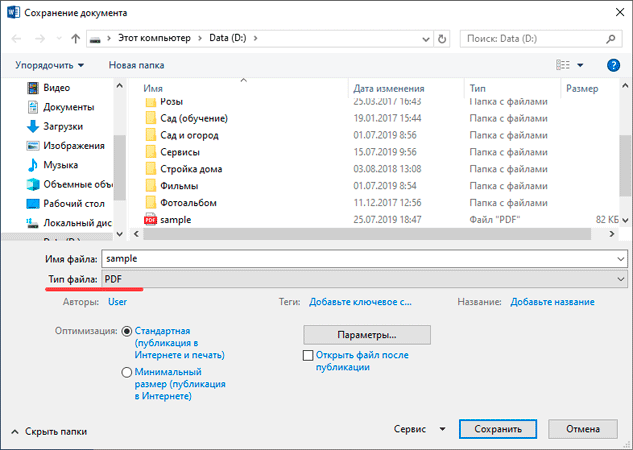
На заметку : Word хорошо справляется с редактированием документов, которые были изначально в нем созданы, а затем экспортированы в pdf. Но программа не умеет распознавать отсканированные документы и добавляет их как картинку.
LibreOffice
LibreOffice (ru.libreoffice.org) – это бесплатный аналог офиса от Microsoft. Позволяет редактировать PDF файлы: текст, таблицы, изображения, создать защиту, поставить водяной знак, подпись, удалить или добавить страницы и многое другое.
Принцип работы такой же, как в Ворде:
- Открываем файл в программе.
- Редактируем его.
- Сохраняем в формате PDF.

Выводы статьи
У пользователей на компьютере имеются изображения, фотографии, картинки или рисунки. Некоторые из изображений нуждаются в редактировании. Для этого можно использовать стороннее программное обеспечение или встроенную программу Paint, которая подходит для несложной обработки изображений. Добавить картинку в Paint можно разными способами: вставкой, перетаскиванием, копированием и т. д. Вы можете добавить фотографию на другое фоновое изображение.
Похожие публикации:
- Как сжать фотографию без потери качества
- Как сделать черно-белое фото цветным онлайн — 3 способа
- Рейтинг лучших программ для визиток
- Как оцифровать и восстановить старую фотографию: инструкция и советы
- Изменение размера фото онлайн и на компьютере