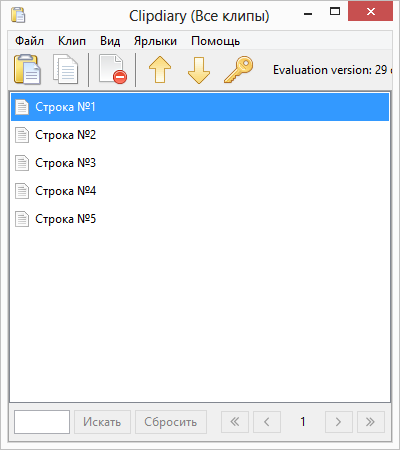1. то же самое
То же самое это новейший и, на наш взгляд, лучший менеджер буфера обмена для Windows 10. Он идет в ногу со временем как с точки зрения функциональности, так и доступности. Ditto можно загрузить из Магазина Windows и рекламировать как расширение стандартного буфера обмена Windows. Его функция — хранить все скопированные элементы во внутреннем буфере обмена для последующего извлечения. Вы можете объединять различные списки клипов между платформами, вы можете настроить сочетания клавиш для немедленного доступа. Перейдите к значку на панели задач и щелкните его правой кнопкой мыши, затем перейдите в «Параметры»> «Быстрая клавиатура», и вы можете использовать клавиши по умолчанию или свои собственные.
Особенности буфера обмена Windows
Стандартный буфер обмена операционной системы Windows имеет два очевидных ограничения: буфер может хранить только одни данные за раз и он очищается каждый раз после перезагрузки компьютера. Программы замены буфера обмена позволяют не только решить эти проблемы, но и предоставить вам гораздо больше возможностей, нежели это делает Windows.
Эти приложения позволяют хранить историю буфера обмена и включают в себя различные дополнительные инструменты и функции, такие как встроенный текстовый редактор, дополнительная информация о данных (дата и время копирования), выполнение действий над буфером (например, поиск в поисковой системе) и многое другое.
Менеджеры буфера обмена заменяют одну из базовых функций системы, поэтому они должны быть простыми в использовании. Однако, все очень сильно зависит от того, как вы используете ваш компьютер. В данном классе программ, попросту не существует единого решения, которое подошло бы всем. Поэтому вам стоит посмотреть их всех и выбрать для себя наиболее подходящий.
При рассмотрении менеджеров буферов обмена из данного обзора, использовались следующие критерии:
- Простота. Легкость установки и удобство использования. Программа должна сразу давать пользователю все то, что он от нее ждет, без необходимости что-либо дополнительно настраивать.
- Надежность. Менеджер должен справляться со всем тем, что по умолчанию умеет стандартный буфер обмена. Программа не должна «пожирать» ресурсы системы и должна корректно выполняться.
- Доступность. Легкость в управлении только мышкой, только клавиатурой и при их сочетании. Кроме того, необходим интуитивно понятный и дружелюбный интерфейс.
- Мощная и настраиваемая. Менеджер буфера обмена должен предоставлять гибкую настройку расширенных функций для продвинутых пользователей, которые нуждаются в больших возможностях нежели, чем просто копировать, вырезать и вставлять.
Другие методы
Предположим, вы не хотите включать новые функции. Возможно, из соображений конфиденциальности вы не захотите вести полный учет всего, что вы скопировали. Вы по-прежнему видите, что скопировано в буфер обмена? И как вы можете стереть этот элемент, чтобы буфер обмена стал пустым?
Используйте уловку Windows XP для просмотра буфера обмена
В Windows XP и Windows Vista при вводе команды clipbrd.exe в диалоговом окне «Выполнить» открывается буфер обмена и его содержимое. Microsoft удалила эту функцию в Windows 7.
Однако, если вы можете получить доступ к XP или Vista, метод clipbrd.exe по-прежнему работает; просто переместите EXE-файл в Windows 1o. Это легко сделать. В XP или Vista перейдите в папку% windir% ystem32, выделите EXE-файл, нажмите CTRL + C и переместите его по тому же пути в вашей установке Windows 10.
Если у вас нет копии XP или Vista, вы можете скачать файл прямо из The Windows Club (ВНИМАНИЕ: загрузка начнется автоматически). Если загруженный файл не работает, попробуйте запустить его в режиме совместимости с Windows XP Service Pack 2
Чтобы внести изменения, щелкните правой кнопкой мыши EXE-файл, выберите «Свойства»> «Совместимость», установите флажок «Запустить эту программу в режиме совместимости для» и сделайте выбор
Если загруженный файл не работает, попробуйте запустить его в режиме совместимости с Windows XP Service Pack 2. Чтобы внести изменения, щелкните правой кнопкой мыши EXE-файл, выберите «Свойства»> «Совместимость», установите флажок «Запустить эту программу в режиме совместимости для» и сделайте выбор.
Очистка буфера обмена
Чтобы быстро стереть буфер обмена от посторонних глаз, вы можете использовать три быстрых решения.
- Выключение или перезапуск системы.
- Выделите простой текст и нажмите CTRL + C, чтобы стереть все, что вы скопировали ранее.
- Нажмите клавишу Print Screen, глядя на пустой документ или что-то подобное.
Есть также несколько более сложных приемов, которые вы можете попробовать.
1. Создайте специальный ярлык
Во-первых, вы можете создать ярлык на рабочем столе, который при нажатии стирает ваш буфер обмена.
Выполните следующие действия, чтобы настроить специальный ярлык:
- Щелкните правой кнопкой мыши на рабочем столе и выберите «Создать»> «Ярлык».
- В поле быстрого доступа введите cmd / c «echo off | clip».
- Нажмите «Далее» и дайте ему имя, например «Очистить буфер обмена».
- Щелкните Готово.
Если вы щелкните правой кнопкой мыши новый ярлык и выберите «Свойства», вы также можете присвоить ярлыку логотип и сочетание клавиш. Однако для работы ярлыка необязательно.
2. Используйте взлом реестра.
Второй вариант предполагает редактирование реестра Windows. Помните, что изменение неправильных значений в реестре может заблокировать вашу систему. Перед продолжением рекомендуется сделать резервную копию настроек реестра.
Если вы чувствуете себя уверенно, вы можете добавить параметр в контекстное меню, вызываемое правой кнопкой мыши на рабочем столе, для очистки буфера обмена. Чтобы узнать, как это делается, выполните следующие действия:
- Нажмите Win + R, чтобы открыть инструмент «Выполнить».
- Введите regedit и нажмите Enter.
- Перейдите в HKEY_CLASSES_ROOT Directory Background .
- На левой панели щелкните правой кнопкой мыши Shell и выберите New> Key.
- Дайте новому пункту меню имя, например Очистить буфер обмена.
- Щелкните правой кнопкой мыши новый элемент «Очистить буфер обмена», выберите «Создать»> «Ключ» и назовите его «Команда».
- На правой панели дважды щелкните Default и выберите Modify.
- В поле «Значение» введите cmd.exe / c echo off | клип.
- Щелкните ОК.
- Нажмите F5, чтобы обновить реестр и выключить его.
Теперь вы увидите запись «Очистить буфер обмена» в контекстном меню рабочего стола. Опять же, вам, возможно, придется перезагрузить систему, чтобы она заработала впервые.
Включение и отключение своп-файла
Функция прекращения работы также доступна для любого юзера.
Это оправданное действие, если вы не желаете терять производительность, а размеров физической оперативной памяти вам хватает.
Свопинг занимает уйму времени, а для некоторых пользователей гораздо легче вставить дополнительные планки ОЗУ.
До
полнительные планки, расширяющие ОЗУ гарантировано ускорят работу Windows и поднимут производительность в разы.
На данный момент можно найти нужные комплектующие по довольно низких ценах, что совсем не ударит по вашему кошельку.
Особенно актуально это для сравнительно слабых компьютеров.
Отключается файл подкачки следующим образом:
В разделе виртуальная память (как в него перейти указано выше) ставим галочку напротив надписи
«Без файла подкачки».
Отключения свопа
Далее щёлкаем на кнопку Задать, а после нажать Ок.
Включить нужную нам скрытую виртуальную память можно в том же разделе.
Для этого убираем галочку с пункта
«Без файла подкачки» и ставим её напротив «Размер по выбору системы».
При желании вы можете установить собственные значения, активировав поле
«Указать размер».
Какие именно значения для вас будут оптимальными, расписано выше.
Как посмотреть буфер обмена на Windows 10 и убрать оттуда данные
Рассмотрим встроенный и сторонний инструмент для отображения содержимого буфера обмена.
Можно ли сделать это встроенными ресурсами системы
В «Виндовс» 10 появилась штатная возможность просматривать то, что вы ранее скопировали на компьютере. Она есть только в версиях «десятки» 1809 и выше. По умолчанию функция активна в настройках. Как запустить встроенное приложение для просмотра буфера и что в нём можно сделать:
Если у вас не появляется окно с буфером, возможно, у вас неактуальная версия ОС — обновите систему. Если у вас сборка 1809 или выше, включите опцию просмотра буфера:
- Зайдите в «Параметры Виндовс» с помощью комбинации клавиш «Виндовс» и I либо через «Пуск» (значок шестерни). Перейдите в раздел для системы.
Кликните по плитке «Система»
- Откройте вкладку «Буфер обмена». Активируйте пункт для журнала буфера.
Включите журнал буфера в меню
- Проверьте, открывается ли буфер. В этих же настройках вы можете включить синхронизацию буфера на разных девайсах с «Виндовс» 10. Содержимое буфера будет автоматически сохраняться в облаке вашей учётной записи «Майкрософт». Если вы, например, скопируете элемент на ПК с «десяткой», вы потом сможете вставить этот элемент на телефоне с той же версией ОС.
Какие утилиты можно использовать
Если оказалось, что сборка вашей «десятки» ниже либо если вас не устраивает встроенный функционал для просмотра буфера, вы всегда можете загрузить сторонний инструмент. К примеру, можно взять CLCL, Clipdiary, Office Word или Free Clipboard Viewer.
Мы рассмотрим работу в сторонней программе на примере Clipdiary. В ней вы можете создавать целые папки важных скопированных элементов, разные шаблоны, восстанавливать случайно удалённые элементы. Утилита платная, но разработчик предоставляет бесплатный период использования (целых два месяца):
- Переходим на сайт разработчика и скачиваем программу. Устанавливаем её на ПК.
- Запускаем утилиту и щёлкаем по «Далее» для первичной настройки.
Нажмите сразу на «Продолжить»
- Сначала поставим главное сочетание клавиш, которое будет открывать программу.
Выберите комбинацию и кликните по «Далее»
- Читаем инструкцию по работе с приложением на следующей странице и жмём на «Далее».
Ознакомьтесь с принципом работы программы
- Теперь потренируемся: с помощью большой кнопки скопируйте что-то в буфер, потом поставьте курсор в поле ниже, зажмите Ctrl + D либо другую комбинацию, которую поставили на запуск программы. Выберите в меню нужный клип.
Сделайте упражнение на странице
- Поставьте галочку рядом с пунктом о том, что вы поняли, как работать в программе и щёлкните по «Далее». Выберите комбинации для быстрой вставки и щёлкните по «Далее».
- При необходимости ещё раз потренируйтесь.
- Нажмите на «Завершить».
- Зажмите Ctrl + D, чтобы вызвать окно программы. В истории буфера обмена будут списком отмечены все скопированные элементы.
Для просмотра буфера обмена в «десятке» вы можете использовать встроенный инструмент, если у вас сборка 1809 или выше. Если ниже, скачивайте дополнительную программу, к примеру, Clipdiary. У этой программы больше возможностей, чем у встроенной: создание шаблонов, папок с важными скопированными элементами и прочее.
Буфер обмена – выделенная область оперативной памяти, где хранятся временные действия пользователя. Скопированные файлы или текст находятся в буфере неограниченное время, пока не будут скопированы новые. Сегодня разберемся, как увидеть весь буфер обмена на Windows 10.
Очистка своп-файла
Для очистки файла подкачки нужно в командной строке прописать команду
secpol.msc.
Для этого открываем
Пуск → в командной строке вводим secpol.msc → нажимаем Enter.
После всех манипуляций перед нами должна открыться локальная политика безопасности.
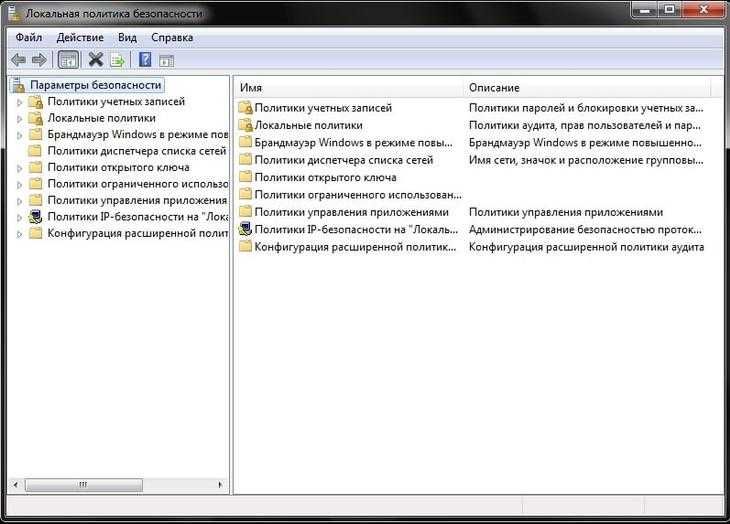
Окно локальной политика безопасности
Далее ищем в левом списке команд строку
«Локальные политики».
Нажимаем на неё левой кнопкой мыши. Откроются дополнительные пункты, как на скриншоте:
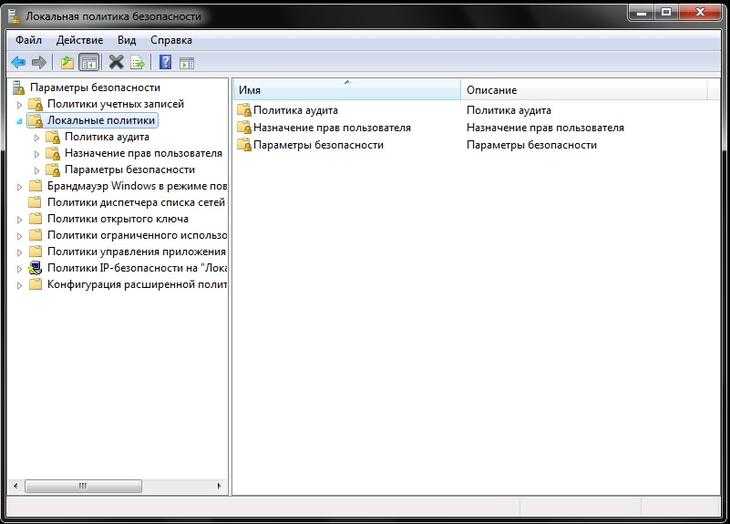
Дополнительные параметры локальной политики
Из появившегося меню выбираем
«Параметры безопасности» и нажимаем так же левой кнопкой.
Если всё сделано правильно, то перед вами появится список задач.
Ищем строку
«Завершение работы: очистка файла подкачки виртуальной памяти».

Открывшееся окно с пунктом очистки
С помощью двойного щелчка открываем его.
Изменяем статус
«Отключён» на «Включён» и нажимаем Применить.
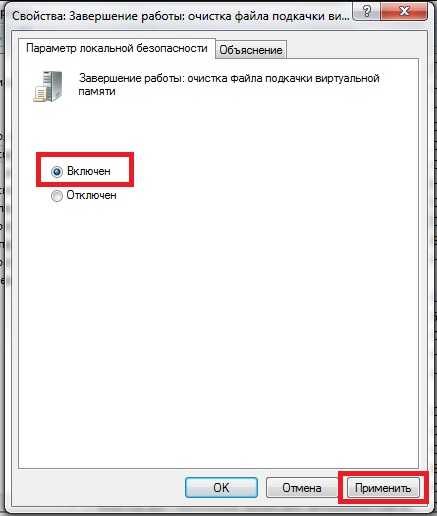
Вкладка «Свойства»
С этого момента вступают в силу внесённые вами изменения.
После этих действий свопа будет очищаться от лишнего мусора при каждом выключении компьютера.
Потрачено всего пять минут времени, а производительно уже улучшилась.
Другие варианты использования
Вы можете набирать туда целую базу нужных вставок, а программу запускать, только тогда, когда она нужна, чтобы не встраивались мусорные копии.
Например вы можете хранить номера своих электронных кошельков и вставлять их, когда необходим. Либо же хранить ваши почтовые ящики и также пользоваться этой вставкой, когда понадобится. Как видите, возможностей целая куча. Только тогда не забудьте в параметрах убрать галочку там, где написано «Максимальный срок храниения».
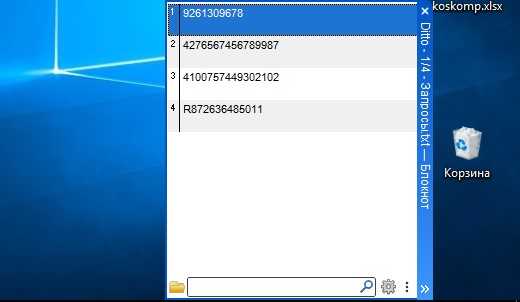
А если вам понадобится удалить какие-то записи, то это делается с помощью обычной кнопки Delete.
Я жалею, что не нашел эту программу раньше. Сейчас моя продуктивность работы за компьютером реально повысилась. А если вы хотите сделать свою работу за компьютером еще более продуктивной, простой и оптимизированной, то я настоятельно рекомендовал бы вам посмотреть этот видеокурс. Там рассказано про очень интересные фишки, как ускориться при работе за компьютером.
Находим файл подкачки
В ОС Windows файлом подкачки называется pagefile.sys. По умолчанию он скрыт, поэтому для его обнаружения придется изменить свойства папки. Есть способ добраться до настроек, о котором многие не знают.
Если пользователь не менял настройки, pagefile.sys будет находиться на логическом диске «С». Напрямую не получится ничего с ним сделать, но при помощи специальных утилит можно производить снимки содержимого для дальнейшего анализа.
Файл «pagefile.sys» по умолчанию находится на системном диске «С:», если пользователь не менял настройки системы
Таким образом, виртуальная память оказалась вполне осязаемой и имеет вид обычного файла.
Изменение объёма файла
Размеры файла подкачки Windows легко изменяются с помощью встроенных утилит.
Отличий между действиями пользователя в разных версиях операционной системы Microsoft немного.
Однако каждая Виндоус позволяет применять различные способы доступа к окну настроек области диска, используемой в качестве виртуальной памяти.
Windows XP
Для устаревшей, но всё ещё применяемой на некоторых ПК (особенно, с небольшим количеством памяти) Windows XP, действия пользователя будут следующими:
- Открыть «Мой компьютер».
- Перейти к свойствам.
- Выбрать вкладку «Дополнительно».
- В разделе быстродействия нажать на кнопку параметров.
- В открывшемся окне открыть вкладку «Дополнительно».
- Нажать на «Изменить».
- Установить отметку на особом режиме.
- Выбрать размеры файла подкачки.
- Задать значение.
- Нажать на кнопку «ОК».
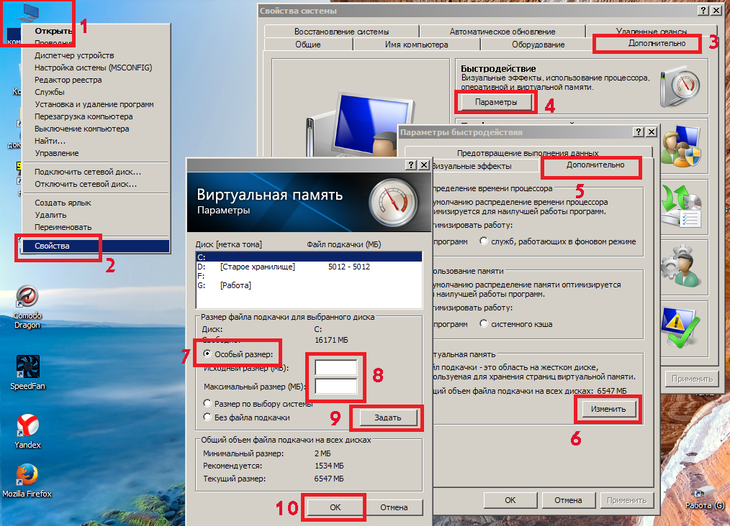
Рис. 9. Изменение размеров файла подкачки в Windows XP.
После выбора размеров области подкачки напротив соответствующего диска появляются цифры, обозначающие минимальное и максимальное значения.
Однако в силу эти изменения вступают только после перезагрузки системы.
Windows 7 и 8
В операционных системах Виндоус 7 и 8 можно использовать для доступа к окну размеров файла подкачки тот же способ, который используется в версии XP.
Ещё один способ заключается в переходе к свойствам компьютера и выборе «Защиты системы».
Третий вариант – одновременное нажатие клавиш Win+R и ввод команды sysdm.cpl в открывшемся окне.
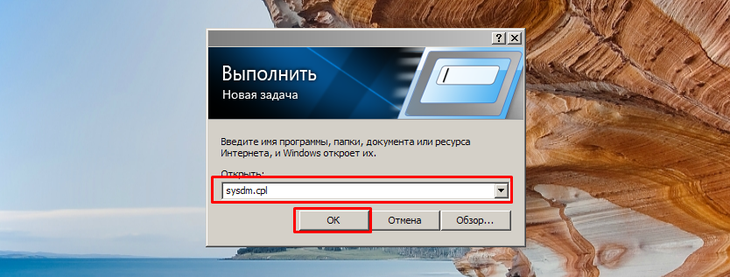
Рис. 10. Вызов меню для работы с файлом подкачки в Windows 7.
Все остальные действия по изменению мало отличаются от аналогичных операций для Windows XP.
То же касается и рекомендаций по поводу оптимальных размеров файла и необходимости в его отключении.
Важно: Пользователю 7-й версии операционной системы, следует знать, что 32-битная операционная система может использовать не больше 3 ГБ физической (работающей с максимальной скоростью) памяти. При наличии 4 и более гигабайт ОЗУ следует выбрать Windows 64-бит и только потом изменять размеры области подкачки
Windows 10
В системе Windows 10, часто устанавливаемой на современных ПК, тоже есть возможность увеличения скорости работы за счёт файла подкачки.
Перейти к окну изменения его размеров можно и стандартными способами, и с помощью строки поиска, где достаточно набрать слово «производительность» – подходящий вариант обычно выбирается автоматически.
После этого следует перейти к появившемуся пункту настроек производительности.
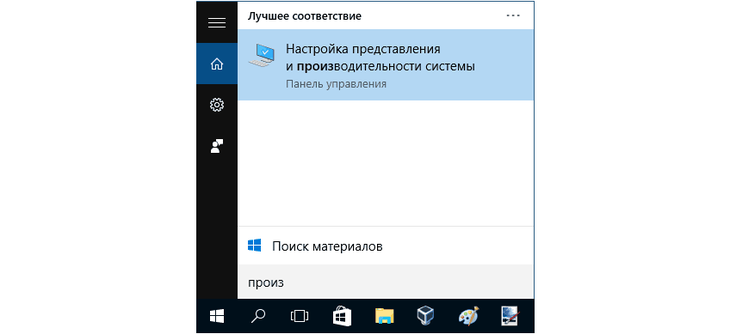
Рис. 11. Вход в меню изменения производительности в Windows 10.
Дальнейшие действия пользователя должны быть следующими:
- Выбрать вкладку «Дополнительно».
- Перейти к разделу виртуальной памяти и нажать на кнопку изменения её размеров.
- Снять отметку с пункта автоматического выбора и задать объёмы областей вручную.
Теперь осталось только перезагрузить систему для вступления изменений в действие.
Результатом становится увеличение скорости работы. Это позволяет использовать современную систему Windows 10 даже на сравнительно старой технике – например, на ПК с 2 ГБ «оперативки».
Обращение к буферу обмена стандартными средствами Windows
Полноценная программа есть только в Windows XP. Существует служебная утилита, которая находится в папке C:/windows/system32.
Обратиться к ней можно через команду «Выполнить»:
- Зайдите в меню «Пуск», «Программы», «Стандартные», «Выполнить».
- Введите в строке clipbrd.exe.
- Откроется окно, в котором будет показано, что находится в буфере в настоящее время.
В Windows 7 также существует такая программа, называется она clip.exe.
Но открыть её пользователю невозможно. Есть способ очистить буфер обмена специальной командой и даже создать для неё ярлык запуска. А можно попробовать перенести служебную программу clipbrd.exe из старой операционной системы.
- Запишите файл с компьютера со старой операционной системой. Либо возьмите установочный диск Windows XP, откройте его, нужный файл находится в папке «I386».
- Сохраните на компьютере с Windows 7, затем распакуйте каким-нибудь архиватором, например, WinRar.
- После извлечения, запускаете файл clipbrd.exe и получаете работоспособную программу, позволяющую посмотреть буфер обмена windows
Распаковать файл можно также при помощи командной строки, для этого введите следующий текст:
Это работает в случае, если вы сохранили файл на рабочий стол. Первая команда переводит в эту директорию. Если вы сохранили где-то в другом месте, укажите свой путь. Но всё же проще воспользоваться одним из архиваторов, наверняка подобные программы найдутся у каждого на компьютере.
Чтобы только очистить буфер обмена, можно создать ярлык для специальной команды:
- Щёлкните правой кнопкой в любом свободном месте рабочего стола.
- Выберите команду «Создать ярлык».
- В строке введите следующее: cmd /c «echooff | clip».
- Напечатайте имя для команды, какое вам нравится.
Если хотите проверить работоспособность, скопируйте что-то, например, текст в Word, вставьте, чтобы убедиться, что буфер не пустой, а затем запустите созданную команду. На миг появится чёрное окошко. Когда оно исчезнет, нажмите в Word команду «вставить», и ничего не произойдёт, потому что информация из памяти стёрта.
Но есть и более простой способ удалить из памяти большой фрагмент. Просто скопируйте что-то очень маленькое, например, одну букву, и программа заменит большой объём новыми данными (этой буквой).
Из этого следует основной недостаток использования стандартной программы Windows для того, чтобы посмотреть содержимое буфера обмена: в память записывается лишь последняя информация. После копирования предыдущая просто заменяется. И вставить вы можете только последний фрагмент.
Однако иногда в приложения добавляются расширенные возможности. Например, в Microsoft Office возможно не только посмотреть, а ещё и выбрать из нескольких последних копирований фрагменты, очистить, а также настроить размер самого буфера. Причём все эти данные, в том числе и настройки, доступны из любого приложения пакета.
Панель управления буфером находится в верхнем левом углу на вкладке «Главная». Под значком «Вставить» есть строка со стрелочкой, нажмите её и откроется дополнительное окно, где можно посмотреть скопированные данные и выбрать нужные для вставки.
Краткий обзор программ для кэширования буфера обмена
Для устранения такой малой оплошности служат программы, которые могут запоминать огромное количество скопированного в буфер обмена материала и с их помощью можно легко возвращаться к недавно использованному элементу. Например, такая возможность реализована в популярном текстовом редакторе Microsoft Word.
Создано определенное количество программ такого направления — CLCL, Clipboard Recorder, ClipMate, ClipDiary, Ditto и другие. Некоторые из них бесплатны, имеют минимальный размер и просты в установке.
Такого типа утилиты расширяют стандартные возможности буфера обмена и позволяют экономить время при выполнении операций переноса данных.
CLCL
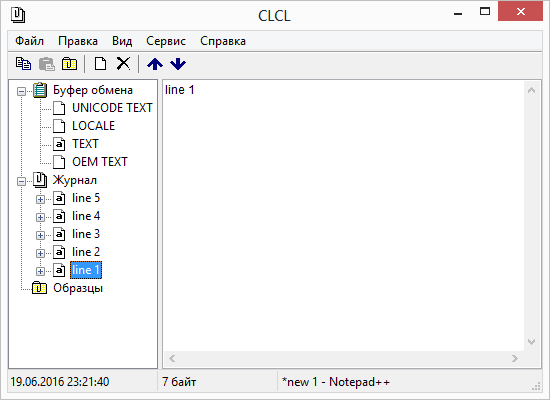
Плюсы и достоинства:
- Не требует установки. Просто скопируйте файлы в папку на компьютере и запустите программу;
- Поддержка всех форматов;
- Всплывающее меню вызывается клавишами Alt+C;
- Объект вставляется клавишей Enter;
- Полностью настраиваемое меню;
- В меню отображаются эскизы изображений;
- Всплывающие подсказки в меню;
- Встроен фильтр форматов;
- Возможность игнорировать отдельные окна;
- Настройка сочетание клавиш для вставки в каждое окно;
- Поддержка расширений за счет плагинов;
- Русский интерфейс;
- Утилита бесплатна.
Минусы:
При работе с текстом в Notepad++ у меня возникли проблемы с кодировкой.
Clipboard Recorder
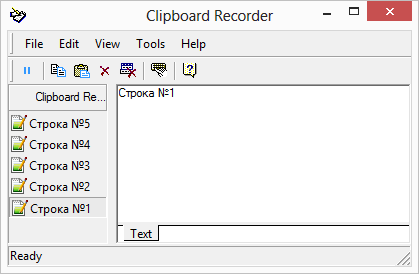
Плюсы и достоинства:
- Полная совместимость с Microsoft Office и другими приложениями;
- Поддержка множества форматов;
- Использует незначительные ресурсы ОС;
- Программа запоминает все скопированные объекты и помещает их в свой перечень (Floating List);
- Вставка в текст по клику;
- Умеет сохранять форматирование скопированного фрагмента текста;
- Позволяет копировать изображения и другие типы данных;
- Гибкая система настроек;
- Все скопированные в буфер обмена данные можно передавать по локальной сети другому компьютеру;
- Программа бесплатна.
Недостатки:
- Отсутствие возможности работы с файлами и папками;
- Нет русского перевода.
Clip Mate
Плюсы и достоинства:
- Обладает огромным и мощным функционалом;
- Позволяет работать с текстовыми фрагментами, различного рода изображениями (как файлами, так и скопированными из графических редакторов), файлами и папками, а также позволяет захватывать объекты с экрана;
- Работает со всеми программами Windows, связанными с буфером обмена;
- Возможность переформатирования, редактирования, преобразования и даже проверка орфографии;
- База данных объектов может быть передана другим пользователям по локальной сети;
- Для повышения безопасности можно использовать шифрование базы данных.
Минусы:
- Программа платная. Бесплатный пробный период использования — 30 дней;
- Проблемы с кодировкой при использовании кириллического текста.
ClipDiary
Достоинства и плюсы:
- Программа дружелюбна к пользователю и снабжена понятным мастером настройки;
- При нажатии сочетания клавиш на экране возникает главное окно программы, содержащее сохраненные клипы;
- Вставить фрагмент в текст можно нажатием клавиши Enter или двойным щелчком по клипу;
- Клипы, которые уже были вставлены, могут выделяться в списке другим цветом;
- Возможность назначить горячую клавишу для очистки текста от форматирования;
- Клипы можно сохранять в виде текстовых файлов, а также осуществлять поиск по содержимому прямо в окне программы;
- Clipdiary бесплатна для некоммерческого использования.
Из перечня программ такого направления, эта выделяется своей простотой и удобством в применении. Мне лично она понравилась больше, чем другие и я на постоянной основе использую её в своей работе.
Ditto, без преувеличения, лучшая утилита для работы с буфером обмена. Она позволяет восстанавливать до 500 текстовых (в том числе с форматированием) и графических блоков информации. По умолчанию все фрагменты размещаются в общей зоне, однако при необходимости некоторые из них несложно переместить в конкретные группы, что ускоряет доступ к ним в дальнейшем.
По каждому из фрагментов выдается краткая статистическая информация, и любой из них может быть вставлен в документ перетаскиванием либо путем обычной вставки. Возможно редактирование текстовых фрагментов, при котором допускается вставка и удаление из них некоторой информации и простейшее форматирование.
P.S. В данной статье перечислены не все программы кэширования буфера обмена. Их гораздо больше и каждая из них достойна внимания. Из всего многообразия программ расширения возможностей буфера обмена выберите понравившуюся именно Вам и получайте удовольствие от работы с ней. Всех Вам благ, позитива и доброго здоровья!
Принципы настроек файлов подкачки в Windows 7 и 10
Чтобы разобраться с оптимизацией системы, следует определиться, нужна ли виртуальная память вообще на данном ПК. Если в системе установлено 16 и более ГБ оперативки, то есть смысл отключить своп. При этом система не должна начать «тормозить». Следует заметить, что в Windows 7 при отключении файла подкачки будут периодически появляться системные сообщения о том, что недостаточно виртуальной памяти. В этом случае рекомендуется просто уменьшить ее значение до минимума – 500-600 МБ.
Правильная настройка файла подкачки обеспечит стабильную работы системы
При всех остальных вариантах swap лучше оставить, но при этом следует установить оптимальное значение (размер). В частых случаях рекомендуются следующие цифры, указанные в таблице.
Таблица оптимального значения с файлом подкачки для определенного объема памяти.
| Объем ОП, в МБ | Какой размер свопа выставить, в МБ |
|---|---|
| 512 | 5012 |
| 1024 | 4012 |
| 2048 | 3548 |
| 4096 | 3024 |
| 81192 | 2016 |
После установки Windows своп окажется динамическим, то есть его размер будет меняться в зависимости от того, как сама операционная система сочтет нужным. Это плохое решение. Статический (не изменяемый) своп будет работать быстрее и меньше фрагментироваться. То есть файлы будут меньше разбиваться на куски (фрагменты) и разноситься по разным участкам жесткого диска (фрагментация сильно замедляет работу).
Где находится буфер обмена Windows
Завершить материал мы решили информацией, о фактическом месте расположения буфера.
Windows XP
В этой операционной системе все данные помещаемые в буфер обмена, хранились в одном единственном файле. Называется он , и найти его можно по следующему пути:
%Системный раздел%/Windows/System32/
В этой операционной системе по умолчанию вы могли открыть данный файл, и просмотреть его содержимое
Windows Vista и 7
В более поздних версиях Windows были внесены небольшие изменения. Теперь файл, отвечающий за буфер обмена Windows, называется , и располагается по тому же пути. По умолчанию его содержимое недоступно для просмотра.