Как настроить интернет на dsl 2640u?
Настройка интернета dsl 2640u по телефонной линии (ADSL)
Чтобы настроить подключение к интернету через dsl 2640u перейдите в раздел Сеть / Соединения левого бокового меню (в англоязычной версии прошивки — «Advanced Setup» далее «Wide Area Network (WAN) Setup»).
Если здесь уже созданы какие-либо соединения (кроме соединения LAN) — их необходимо удалить, после чего нажать кнопку «Добавить».
- 1. В разделе «Главные настройки»:
- — Введите произвольное название вашего подключения к интернету в графе «Имя».
- — Выберите предоставленный вам тип подключения к интернету в графе «Тип соединения» — в большинстве случаев для домашнего интернета используется PPPoE соединение. Данный параметр указан в вашем договоре с провайдером. Кроме того, его всегда можно уточнить в службе поддержки.
- — Обязательно установить меркер на «Разрешить».
2. В подразделе «Физический уровень» введите данные VPI/VCI из вашего договора с провайдером, а также выберите метод инкапсуляции.
3. Если провайдер предоставил вам IPoE или IPoA соединение, то в разделе «Настройки IP» введите предоставленные вам параметры IP-адреса, Сетевой маски и IP-адреса шлюза.
Для IPoE подключения можно выбрать автоматическое присвоение данных параметров.
4. Для «классического» PPPoE (или РРРоА) подключения к интернету в подразделе «Настройки PPP» необходимо указать предоставленные провайдером логин и пароль на подключение к интернету (эти данные также можно найти в договоре с поставщиком интернет-услуг).
Настройка WAN для подключения к интернету по Ethernet кабелю
Чтобы настроить подключение к интернету по Ethernet в первую очередь нужно выбрать порт, на который будет «подаваться» интернет от провайдера (т.е. тот порт, к которому подключен Ethernet кабель).
Для этого перейдите в раздел меню «Дополнительно», далее «Группирование интерфейсов», выберите положение переключателя «Ethernet WAN порт» возле того LAN-порта, к которому подключен кабель провайдера и кликните «Сохранить».
IPTV
При условии подключения сервиса интерактивного телевидения IPTV сети Ростелеком на рассматриваемом соединении нужно будет проставить пометку «Включить IGMP».
Образование другого PVC-соединения требует последовательности шагов: щелкнуть «Добавить» в подпункте WAN, где указываются такие сведения: тип соединения(BRIDGE), порт – DSL, имя — TV. В полях VPI и VCI сообщаются данные о нужном филиале Ростелеком. Далее следует нажатие кнопки «Сохранить». После этого появится еще одна строчка в окне таблицы WAN.
Чтобы обеспечить функционирование IPTV, нужно создать LAN-порт для TB-приставки. Этот порт объединяется с PVC-соединением. Для этого нужно в графе «Дополнительно» выбрать подпункт «Группировка портов», щелкнуть кнопку «Добавить группу» и в новой вкладке ввести имя (iptv,для примера). Далее переместить один из LAN-портов в правое поле из левого. В WAN-соединении переместить вправо TV и сохранить изменения. В итоге будет получится создание двух групп. Следующий шаг – сохранение в объединении интерфейсов.
Настройка модема DSL-2640u для цифрового телевидения Ростелеком
Переходим в раздел Сеть/WAN. Нажимаем кнопку «Добавить», выбираем тип соединения «Bridge», интерфейс «DSL (новый)», вводим имя соединения, вводим VPI=0 и VCI=50 (Актуально для МРФ Волга) для других регионов значения VPI/VCI могут отличаться. Уточните эти значения в технической поддержке Вашего провайдера. И нажимаем кнопку «Применить»:
Аналогичным образом создаем еще одну коннекцию VPI=0 VCI=51. Дело в том, что на некоторых АТС сделано так, что в коннекции 0/50 идет мультикаст, а в коннекции 0/51 юникаст (доступ к серверу midleware) поэтому нужно создать обе. В итоге, раздел WAN должен выглядеть примерно так:
Группировка интерфейсов
После того как мы создали коннекции для IP-TV их нужно сгруппировать с LAN портом в который будет включаться STB приставка IP-TV. Для этого в меню слева выбираем «Дополнительно» затем «Группирование интерфейсов» и нажимаем кнопку «Добавить»:
Вводим имя группы, например IP-TV, тип группы «Прозрачный мост», выбираем любой LAN порт, в который будем включать ТВ приставку (я выбрал порт №3) выбираем ранее созданные бриджовые PVC коннекции 0/50 и 0/51 и нажимаем кнопку «Применить»:
В итоге должно получиться так:
Настраиваем Wi-Fi
Для настройки Wi-Fi нужно воспользоваться одноимённым пунктом в главном меню.
Сразу на основной странице можно включить или отключить Wi-Fi.
Здесь имеется 3 пункта:
- Основные настройки. Здесь можно задать имя сети “SSID”, выбрать канал для её работы, активировать функцию изоляции клиентов сети и создать гостевую сеть.
- Настройки безопасности. Настройка этой службы позволяет задать пароль для беспроводной сети и выбрать протокол шифрования.
- MAC-фильтр. Это функция фильтрации подключаемых устройств по MAC адресу. Можно либо дать доступ к сети только определённым устройствам, или наоборот запретить определённым устройствам получать доступ. В случае ненадобности можно и отключить этот фильтр.
Создание сети
Создавать сеть WAN довольно легко. Однако для этого необходимо иметь небольшие знания и навыки. К сожалению, инструкция, которая идет в комплекте, не отличается особой информативностью. Там расписан алгоритм настройки, но он непонятный и не помогает решить возникшие в процессе вопросы. Также он вполне примитивный, там нет описания всех доступных функций и опций. Логика производителя понятна. Он мыслит таким образом, что если у потребителя есть навыки для создания сети, то, пожалуйста, пусть разбирается сам, а если пользователь новичок – необходимо работать с диском.
Роутер DSL-2640U позволяет настраивать беспроводную сеть довольно легко. Она проще, чем подключение WAN. Если провайдер не требует специальных настроек, то вообще особо никаких действий делать не придется. Стандартно беспроводная сеть уже активирована и способна функционировать. При этом необходимо настроить и сетевые показатели самого ноутбука или компьютера. Если же с ними все отлично, то сеть появится моментально.
По умолчанию, беспроводная точка доступа не получает шифрования. Поэтому при необходимости запаролить ее придется немного разобраться в меню настроек. Следует зайти в «Безопасность» и заглянуть в «Сетевую аутентификацию». Там и нужно задавать желаемый ключ.
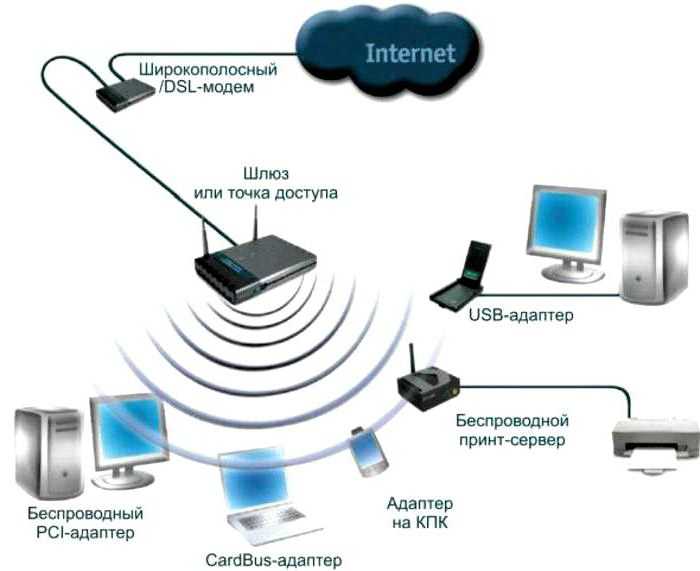
Что необходимо знать перед тем, как приступить?
Прежде чем идти в параметры оборудования, надо убедиться, что у вас есть следующие необходимые данные:
- Пароль. Это ключ, необходимый для успешного подключения к серверу провайдера – поставщика интернета.
- Логин. Представляет собой имя пользователя, необходимое для авторизации на сервере провайдера.
- VPI и VCI. Специальные идентификаторы, при помощи которых девайс «понимает», к кому подключаться.
Указанные выше сведения можно получить при заключении договора на оказание услуг с вашим провайдером
Важно иметь на руках правильную информацию, в противном случае наладить работу оборудования и выйти в Сеть у вас не получится даже при всем желании. Теперь, когда нужные данные под рукой, можно заняться отладкой модема
Функционирование модема
Если специфический способ настройки беспокоит потребителя лишь в первые дни установки роутера, то с его особенностями работы придется смириться и иметь с ними дело каждый день. Нужно сказать, что модем DSL-2640U показал, как хорошие стороны, так и плохие. Рассмотрим подробнее.
Роутер хорошо функционирует с довольно плохой линией. Он отлично справляется с большим количеством сигналов и шумов. Сеть работает стабильно, без каких-либо сбоев.
Если рассматривать модель в качестве точки доступа, то стоит отметить – функционирует она на среднем уровне. Показатели работоспособности зависят от мощности подаваемого сигнала. Внешняя антенна не подключается, родная не является съемной. К сожалению, модем не подает довольно мощный сигнал Интернета. Если использовать его в трехэтажном доме, то стабильная и нормальная сеть будет только там, где установлен сам роутер. В дальних комнатах Интернет плохой и иногда прерывается. Поэтому для частного дома эта модель не подойдет. А вот для обычной квартиры вполне сгодится.
Коммутатор D-Link DSL-2640U показывает стабильную работу. Все устройства, которые находятся в локальной сети, отлично видят друг друга и взаимодействуют между собой. Модем может распределять не только свой Интернет, но и полученный по внешнему порту. В таком же режиме способна работать и беспроводная сеть.
Обновление ПО
Прежде всего, стоит отметить, что у марки D-Link предусмотрен отдельный FTP-сервер, где можно загрузить новую версию прошивки для роутера DSL 2540U
При выборе обращайте внимание на модель, и обязательно — версию программного обеспечения
Загрузите необходимый файл на компьютер и выполните такие действия:
- Зайдите в интерфейс роутера через браузер, выберите раздел Management.
- Откройте вкладку Update Software, в появившемся окне укажите путь к файлу прошивки.
- Нажмите Update Software, роутер установит прошивку, перезагрузится, после чего вы можете проверить или заново установить настройки и продолжать пользоваться интернетом.
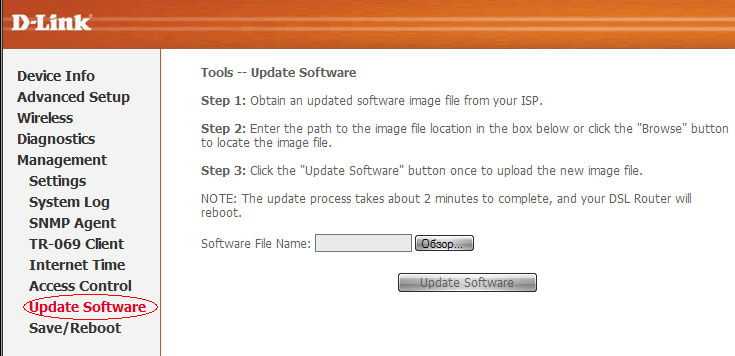
Как настроить модем D-Link DSL 2540u для Ростелекома?
Для успешной настройки параметров необходимо ознакомиться с типом подключения и системными данными для его активации, предоставляемыми Ростелекомом.
Вначале необходимо зайти в веб-интерфейс устройства. На всей линейке роутеров марки D-Link доступ к программному обеспечению можно получить прямо из окна браузера.
Для того чтобы открыть веб-интерфейс устройства нужно ввести его IP в адресную строку браузера (Chrome, Internet Explorer, Opera или любой другой). Его стандартное значение для всей линейки 192.168.0.1. В дальнейшем IP можно будет сменить, изменив соответствующие параметры в ПО.
После подтверждения адреса откроется панель для ввода логина и пароля. Стандартные значения обоих полей «admin».
Теперь, когда вход в веб-интерфейс выполнен, понадобится перейти в меню «Начало», а далее «Click’n’Connect». На этом шаге внутренняя система роутера напомнит о необходимости подключения Ethernet кабеля к WAN порту.
Нажав кнопку подтверждения, ПО предложит выбрать тип соединения. Тут будет необходимо обратиться к документации, представленной провайдером при заключении договора. В ней будет информация о подключении, а также дополнительные данные для настройки.
Чаще всего используется тип соединения PPPoE. Выбрав его, пользователю будет необходимо ввести логин и пароль подключения, указанный в договоре.
Далее, останется лишь проверить введенные данные, подтвердить их внесение и сохранить настройки. Для осуществления последнего нужно нажать на вкладку в верхнем горизонтальном меню «Система», а далее «Сохранить».
Теперь необходимое подключение будет настроено и готово к работе.
D-Link DSL 2540u настройка Wi-Fi для Ростелекома
Для полноценного использования роутера также необходимо активировать опцию Wi-Fi. Для этого перейдите в категорию «Основные настройки», которая находится группе «Wi-Fi».
Тут необходимо отметить пункт «Включить беспроводное соединение», выбрать SSID (имя точки доступа) и страну. В выпадающем меню «Канал» рекомендуется активировать параметр «auto», а беспроводной режим настроить как универсальный 802.11 B/G/N mixed.
После этого нужно перейти в настройки безопасности и подобрать надежный пароль для вашей точки доступа. Рекомендуемый тип сетевой аутентификации «WPA-PSK/WPA2-PSK-mixed».
Примените и сохраните выбранные параметры. Теперь Wi-Fi подключение полностью готово к использованию.
Роутер D-Link DSL 2540u не потребует вызова специалиста для установки и настройки под Ростелеком. Все необходимые комплектующие можно найти прямо в коробке с устройством. Тем не менее в случаях, когда сетевое оборудование расположено далеко от компьютера или розетки провайдера, понадобится приобрести LAN удлинитель.
Внимание! В связи с последними изменениями в законодательстве, юридическая информация в данной статьей могла устареть! Наш юрист может бесплатно Вас проконсультировать — напишите вопрос в форме ниже:
Роутеры и модемы D-Link идут наверно на втором месте по популярности после моделей TP-Link. У компании есть уже устаревшие бюджетные модели, как, например, D-Link DSL 2540u, которые больше не производят. Как вам настроить интернет на этом модеме, если вы стали его владельцем? Какие у девайса характеристики?
Использование в режиме моста
Этот режим работы предусматривает, что маршрутизатор может синхронизироваться с другой точкой доступа, создавая общую сеть. Этот способ работы необходим для объединения нескольких пользователей в одной сети, для соединения группы компьютеров.
Мы рассмотрим, как настроить роутер D-Link DSL 2540U на примере того, как это происходит, если вы пользуетесь интернетом от оператора Ростелеком.
Поэтому для установки параметров в режиме «моста» требуется выполнить следующее:
- Зайдите в любой из браузеров, в строке адреса введите комбинацию 192.168.1.1.
- В окне авторизации введите слово admin в обеих строках (это актуально, если ранее вы не изменяли параметры роутера).
- В меню Wizard первым делом снимите галочку напротив строки DSL Auto-connect, далее введите значения VCI и VPI для вашего региона — если вы не знаете их, обратитесь к провайдеру или сами предварительно найдите эти данные.
- Жмите на стрелку с надписью Next, в следующем меню выберите тип подключения Bridging.
- Пропустите следующие два окна, ничего в них не меняя.
- Если всё верно, вы увидите таблицу со свойствами созданного соединения. Выберите «Сохранить» (Save/Reboot), после чего маршрутизатор выполнит перезагрузку.
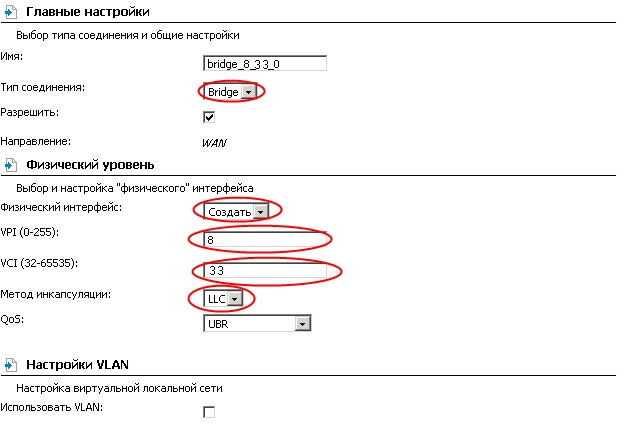
Если интерфейс меню оборудования у вас на русском языке и перед вами не появилось меню Wizard, зайдите в раздел Соединения, выполните настройку режима моста в появившемся окне: выберите режим моста, поставьте галочку напротив «Разрешить», введите значения VCI и VPI, уберите флажок со строки «Использовать VLAN».
Как установить и настроить DSL 2540u и 2520u для Ростелекома
D-Link – одна из самых дружелюбных марок сетевого оборудования в плане пользовательского интерфейса. Так как опции роутера собраны в тематические категории, найти и настроить их не составляет труда даже для неподготовленного в данной области человека. Благодаря постоянному совершенствованию интерфейса прошивки, с каждой новой версией она становится более функциональной и удобной.

Распаковка оборудования
Для DSL 2540u и DSL 2520u, перед тем как перейти к настройке опций под Ростелеком, необходимо проверить комплектацию. Наличие полного набора аксессуаров сможет гарантировать подключение одного компьютера по кабелю и практически неограниченного количества устройств, поддерживающих беспроводные сети. В коробке с сетевым оборудованием должны находиться:
- LAN кабель;
- телефонный шнур;
- специальный USB удлинитель;
- блок питания;
- сплиттер.
Разъемы и прочее
Несмотря на компактные формы, роутер DSL 2520u помимо стандартных разъемов питания LAN и DSL оснащен также USB интерфейсом. Последний позволит подключить к сети один из компьютеров через соответствующий порт. Модель же DSL 2540u не оснащена таким разъемом. Тем нее менее, на месте одного LAN порта здесь присутствует четыре интерфейса.
О действующих тарифах на телефонию для вашего дома можно прочитать тут.
D-Link DSL 2520u и DSL 2540u имеют две кнопки: включения и сброса настроек.
На передней панели расположены индикаторы, оповещающие об активном подключении LAN, Wi-Fi, соединении с оператором и других опциях.

При установке устройства рекомендуется выбрать оптимальное расположение в офисе или квартире и только после этого закрепить роутер на стене (также можно воспользоваться специальной подставкой). Сделать это можно, проверив качество беспроводного сигнала на практике. Если в выбранном месте работа Wi-Fi будет недостаточно качественной, понадобится изменить расположение оборудования.
После того как место для установки было определено, нужно будет подключить питание, а также DSL и LAN кабели. Сплиттер, идущий в комплекте, поможет отфильтровать сигналы телефонной линии и интернет-соединения. Это позволит получить максимальное качество доступа к сети.

Как настроить Wi-Fi-соединение на роутере D-Link DSL-2640U
В эпоху беспроводной связи многие пользователи предпочитают использовать Wi-Fi-соединение, которое по своей скорости не слишком отличается от того, которое выполнено через Ethernet-шнур. Общая настройка роутера DSL-2640U прошла успешно. Теперь можно переходить к корректировке работы его беспроводного соединения.
Настройка беспроводного соединения роутера D-Link DSL-2640U:
- Открыть основное меню настройки «D-Link», введя в поисковой строке код доступа 192.168.1.1.
- Перейти в отдельное меню «Wi-Fi».
- Выбрать раздел «Мастер настройки беспроводной сети».
- Чтобы настроить Wi-Fi, в разделе «Мастер настройки беспроводной сети» необходимо поставить маркер напротив поля «Маршрутизатор». Таким образом определяется режим настройки.
- В поле «SSID» можно ввести новое имя устройства. Имя будут видеть все пользователи при сканировании Wi-Fi-сетей на своих устройствах и при подключении к данной сети. Нажать клавишу «Далее».
- Откроется окно режимов безопасности, в котором необходимо заполнить предложенные поля.
- Напротив поля «Сетевая аутентификация» выбрать «Защищенная сеть».
- Выбрать новый ключ безопасности — пароль, который впоследствии необходимо будет ввести посторонним пользователям для получения доступа к данной сети.
Остается только проверить качество беспроводного соединения, подключившись к Wi-Fi-сети с любого устройства. В идеале должна быть надежная, бесперебойная работа на высокой скорости.
Возможные неисправности и способы их устранения
В чем отличия между сетями 3G и 4G: особенности, преимущества и недостатки
Если у dsl-маршрутизатора появились проблемы, первым делом стоит попробовать перезагрузить устройство. Другой вариант – сбросить настройки на заводские. Как это сделать, описано ниже.
Также стоит помнить, что кабели тоже могут быть повреждены. Стоит внимательно проверить все коммутации на оборудовании и устройствах, подключенных к нему. Иногда возникают ситуации, когда проблема находится на стороне поставщика услуг интернета. Тогда стоит позвонить в службу техподдержки, получить консультацию специалистов.
Если dsl-маршрутизатор по-прежнему не работает, рекомендуется обратиться в сервисный центр. Мастера диагностируют проблему, помогут ее решить.
Обновление прошивки
Оборудование со временем устаревает. Для того чтобы оно могло дольше прослужить, его периодически «прошивают». Производитель выкладывает свежие обновления на официальном сайте. Для модели 2640u их скачивают по адресу:
https://www.dlink.ru/u/faq/370/935.html
Последнее обновление датируется 2013 годом. Это значит, что данное устройство больше не поддерживается производителем. Рассмотрим, как можно произвести обновление dsl-модема.
Через веб-интерфейс
Через меню «Система», пункт «Обновление ПО»:
В окне есть два варианта обновлений.
-
Первый: указать скачанный файл вручную, нажать «Обновить»:
- Второй вариант: автоматический режим. DSL-роутер самостоятельно подключится к серверу обновлений, произведет необходимую операцию:
В текущем примере используется эмулятор dsl «вай-фай» сетевого устройства 2640u, поэтому на экране отображается надпись: «Невозможно проверить наличие обновления ПО».
Через мобильное приложение
Также существует вариант обновления через мобильное приложение. Оно существует для платформ Android и iOS.
Ссылка на Android: https://play.google.com/store/apps/details?id=ru.dlink.drcu&hl=ru.
Ссылка на iOS: https://apps.apple.com/ru/app/d-link-assistant/id1342564878.
К сожалению, на текущий момент модели 2640U нет в списке совместимых устройств. Соответственно, у пользователя нет возможности произвести данную операцию через мобильное приложение. Список постоянно пополняется, за его состоянием можно наблюдать в магазине приложений.
Сброс настроек роутера на заводские
Выполнение сброса настроек на устройстве «ДСЛ» 2640U осуществляется двумя способами. В первом случае достаточно нажать кнопку Reset на оборотной стороне, удерживая ее на протяжении 10-15 секунд. Одновременная перезагрузка всех световых диодов покажет, что процесс выполнен.
Второй вариант – через веб-интерфейс. Для этого в левом верхнем углу выбрать пункт «Система», далее – «Заводские настройки»:
В течение двух минут сетевое dsl-устройство выполнит откат к заводской конфигурации.
Внешний вид, назначение индикаторов и технические характеристики
Корпус модема изготовлен из матового чёрного пластика с вентиляционными отверстиями сверху. На передней панели расположены светодиоды индикации режимов работы, а на задней — интерфейсные разъёмы и гнездо для подключения сетевого адаптера.

Наличие всего одного LAN-порта говорит о том, что это устройство предназначено явно не для офиса
Таблица: назначение индикаторов на передней панели модема
| Power | Индикатор питания. Непрерывно светится, когда устройство включено в электрическую сеть. |
| Status | Индикатор сетевой активности. Мигает, когда идёт обмен данными между интернетом и локальной сетью. |
| LAN | Индикатор активности локальной сети. Мигает при обмене данными с локальной сетью (компьютером). |
| ADSL | Индикатор статуса линии ADSL. Мигает, когда модем пытается установить связь. Горит непрерывно, когда связь успешно установлена. |
| Internet | Индикатор интернет-подключения. Светится непрерывно, когда сеанс связи с провайдером успешно установлен. |
Технические характеристики модема
Было выпущено несколько разновидностей (ревизий) DSL-2500U, которые различаются только типом процессора и флеш-памяти. Их характеристики практически одинаковы.
Таблица: сравнение моделей разных версий
| Модель | Ревизия | Процессор | Размер флеш-памяти | Тип флеш-памяти | Объем ОЗУ | Количество сетевых портов |
| DSL-2500U | A1 | BCM6338 | 2 MB | Parallel | 8 MB | 1 |
| DSL-2500U/BRU/C | C1 | BCM6332 | 2 MB | Serial | 8 MB | 1 |
| DSL-2500U/BRU/D | D1 | BCM6332 | 2 MB | Serial | 8 MB | 1 |
| DSL-2500U/BRU/D | D2 | BCM6332 | 2 MB | Serial | 8 MB | 1 |
| DSL-2500U/BRU/D | D3 | BCM6332 | 2 MB | Serial | 8 MB | 1 |
| DSL-2500U/BRU/D | D4 | BCM6332 | 2 MB | Serial | 8 MB | 1 |
Подключение модема к телефонной линии
Любой ADSL модем подключается к телефонной линии посредством провода с коннекторами (штекерами) типа RJ-25, RJ-14 или RJ-11, то есть самым обычным телефонным проводом. Как они выглядят и какие подходят, хорошо рассказано здесь.
Провод этот подключается не напрямую к телефонной розетке, как это делал его предшественник – жужжащий и пищащий, жутко медленный Dial-Up модем, а через специальный фильтр – сплиттер.
Чтобы не было шумов при поднятии трубки телефона, чтобы интернет работал стабильно и быстро, необходимо подключить сплиттер. Это коробочка, фильтрующая сигнал отдельно для модема и отдельно для телефона. Нажмите на картинку ниже, там я нарисовал два варианта подключения сплиттера:
Как видно из текста на картинке, подключать сплиттер надо обязательно. Причем не просто подключать, а подключать правильно – и модем, и телефон подключаются через него в соответствующие разъемы.
Частая причина медленно работающего, нестабильного интернета – в неправильном подключении этой маленькой коробочки.
Автонастройка
При выборе настройки в автоматическом режиме с использованием установочного диска последовательность действий после вставки диска в CD-ROM и запуска программы будет описана на мониторе
Для правильной настройки и корректной работы устройства D-Link DSL-2640U важно четко следовать всем рекомендациям, быть внимательным при их выполнении
Настройка ПК
Для того, чтобы обеспечить правильную бесперебойную работу устройства, необходима его установка на автоматическое извлечение IP-адреса. Для этого выполняется такая последовательность шагов: «Пуск»→ «Панель управления»→ «Центр управления сетями и общим доступом». После перехода во всплывшем окне справа обозначить раздел «Изменение параметров адаптера».

Дальнейшие действия такие: в списках подключений найти и нажать правой кнопкой на пункт«Подключение по локальной сети». Обозначить подпункт «Свойства». В открывшемся окне избрать «Протокол Интернета версии 4 (TCP/IPv4)», щелкнуть «Свойства». Отметить «Получить IP-адрес автоматически» и «Получить адрес DNS-сервера».
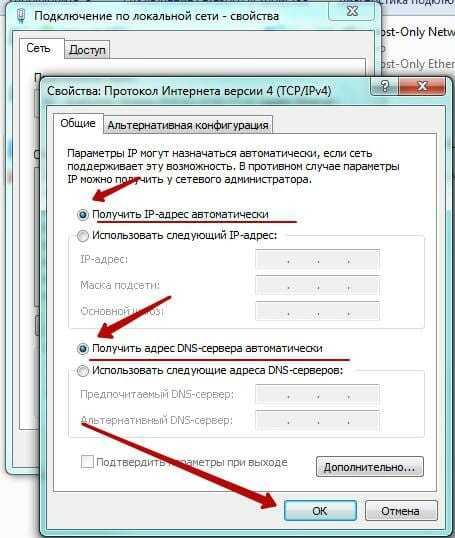
Комплектация D-Link DSL 2540u, внешний вид + цена
Устройство чёрного цвета, сделано из пластика. Содержимое коробки впечатляющее:
- сам беспроводной маршрутизатор модели DSL 2540u;
- блок питания на 12В;
- LAN-кабель для подключения к компьютеру;
- DSL-кабель (удлинитель для протягивания кабеля от розетки провайдера до устройства);
- подставка для вертикальной установки модема;
- инструкция и другие документы к роутеру.
В комплект входит кабель для подключения модема к ПК
Модель устройства уже устаревшая, поэтому её можно приобрести в большинстве случаев только с рук. Приблизительная цена — от 500 до 100 рублей в зависимости от состояния модема.
Описание индикаторов и портов
На фронтальной панели модема находится несколько светодиодов:
- Питание.
- Передача данных (трафик проходит через модем).
- Порты LAN (если горят, к ним подключены кабели, которые идут от других устройств).
- Успешное подключение ADSL (если горит, связь с провайдером есть).
- Доступ к интернету (если горит, то он есть).
Спереди находятся все индикаторы состония модема и его разъёмов
Сзади расположены такие разъёмы: порты LAN для «локалки», выход для адаптера питания, порт ADSL (для кабеля провайдера). На тыльной панели вы также найдёте клавишу для включения/отключения девайса, а также кнопку для возврата заводских настроек. Если вы захотите сбросить настройки модема, просто зажмите её иголкой, скрепкой или иным острым предметом на несколько секунд.
Сзади находятся 4 локальных выхода
Таблица: технические характеристики D-Link DSL 2540u
| Стандарты ADSL | |
| Скорости передачи данных ADSL | |
| Протоколы ATM/PPP | |
| Функции маршрутизатора и сетевые протоколы | |
| Межсетевой экран / Безопасность доступа | |
| VPN | Multiple IPSec/PPTP/L2TP pass-through |
Внешний вид
Обсуждаемый модем ADSL2+ выполнен в чёрном пластиковом корпусе, габаритные размеры которого составляют 160×128х36мм без учёта несъёмных антенн. Для своей работы D-Link DSL-2750U требует внешнего источника питания со следующими характеристиками: 12В/1А.
На передней панели расположены световые индикаторы состояния устройства (Power) и его портов (LAN 1-4, WLAN, USB и DSL), а также статус WPS и процесса аутентификации у провайдера (Internet).
Боковые стенки модема ничем не примечательны, на них расположена лишь вентиляционная решётка.
Верхняя крышка устройства также содержит отверстия для вентиляции, а также объёмное название компании-производителя.
На днище DSL-2750U находятся наклейки с краткой информацией об устройстве, четыре резиновые ножки, а также два технологических отверстия для размещения аппарата на стене. Здесь также присутствует вентиляционная решётка, видимо, данная модель требует интенсивного охлаждения. Утопленная кнопка Reset предназначена для сброса пользовательских настроек к заводским.
Задняя панель несёт на себе четыре LAN-порта, и один интерфейс для подключения телефонной линии (DSL). Также здесь расположен порт USB2.0, хотя его раскраска и напоминает третью версию USB, разъём для подключения внешнего источника питания, кнопка включения/выключения устройства, кнопка WPS и включения/выключения беспроводного модуля. Две несъёмные беспроводные антенны располагаются по краям задней панели.
Заглянем теперь внутрь устройства.
Вход в админку маршрутизатора
После подключения необходимо войти в интерфейс настроек роутера с помощью ПК. Для этого необходимо знать IP-адрес маршрутизатора в сети. Эту информацию можно найти на наклейке, приклеенной к нижней части роутера (параметр «Adress»). Кроме того, существует альтернативный способ узнать адрес устройства:
- Кликните по значку сети на панели Windows (рядом с датой и временем).
- Нажмите на строку «Центр управления».
- Выберите раздел » Параметры адаптера».
- Нажав на текущую сеть, выберите пункт «Свойства».
- Откройте раздел » Сведения».
- IP-адрес роутера находится в параметре «Шлюз».
Теперь вы можете войти в систему настроек маршрутизатора D-Link DSL-2500:
- В адресную строку любого интернет-браузера впишите найденный IP-адрес и нажмите Enter.
- В открывшемся окне введите логин и пароль, которые также указаны на наклейке роутера. Если эти данные отсутствуют, попробуйте ввести комбинацию «admin» и «admin».
Если данные введены корректно, то вы успешно авторизуетесь в иинтерфейсе настроек.
Как установить роутер D-Link DSL 2540u?
Установка роутера состоит из четырех основных шагов:
- закрепления на стене или расположение устройства на мебели;
- подключение блока питания;
- подсоединение DSL кабеля провайдера;
- подключение сетевого LAN шнура.
Перед те как перейти к процессу установки и настройки роутера D-Link DSL 2540u под Ростелеком необходимо распаковать и проверить комплектацию оборудования. Стандартного набора достаточно для подключения к сети одного компьютера по LAN порту и множества устройств по технологии Wi-FI.
Что идет в комплекте?
В комплекте роутера марки D-Link присутствует:
- беспроводной маршрутизатор DSL 2540u;
- блок питания на 12В с переходником для местного стандарта розетки;
- LAN шнур для подключения к ПК;
- DSL кабель, выступающий в роли удлинителя от розетки провайдера до устройства;
- подставка для вертикальной установки на поверхности;
- инструкция и документация к роутеру.
Не стоит забывать, что для установки оборудования в удобном для вас месте могут понадобиться дополнительные удлинители LAN и DSL. Также при использовании беспроводного роутера в больших помещениях, например, офисах, занимающих несколько этажей, потребуется приобрести ретрансляторы сигнала.
Индикаторы и разъемы устройства
На передней части устройства расположено восемь индикаторов. Они оповещают пользователя:
- о подключении питания роутера;
- о проходящем трафике (индикатор статуса);
- об устройствах сети (LAN 1-4);
- об успешном подключении ADSL (связь с провайдером);
- о доступе в интернет.
Задняя стенка устройства содержит все интерфейсы, которые необходимы для успешного подключения:
- разъем для блока питания;
- порты LAN (1-4);
- DSL интерфейс.
Также здесь присутствует кнопка включения роутера и сброса настроек. Для использования последней на нее необходимо нажать тонким предметом (скрепкой или иголкой).
Вывод
Обзор роутера D-Link DSL-2500U показывает, что модель используется там, где существуют только телефонные линии ADSL, по которым можно с удовлетворительной скоростью передается интернет. DSL — бюджетное устройство начального уровня. На его основе невозможно организовать локальную сеть. Здесь действует принцип «Модем один — компьютер один». История работы модема 2500U насчитывает более 10-ти лет. DSL по праву заработал «заслуженную пенсию».
Плюсы
К положительным качествам DSL относятся:
- у 2500U сравнительно легкий процесс настройки с возможностью быстрого возврата к исходным значениям в случае ошибки;
- возможность использования DSL в телефонных линиях с большим уровнем помех;
- наличие большой базы комплектующих для ремонта устройства.
Минусы
Отрицательными качествами 2500U на сегодняшний день считаются:
- отсутствие модуля беспроводной связи, USB-разъема;
- наличие только одного сетевого порта;
- устаревшая элементная база, приводящая к частым отказам в работе;
- низкая скорость обмена данными в сети.
Вывод
Обзор роутера D-Link DSL-2500U показывает, что модель используется там, где существуют только телефонные линии ADSL, по которым можно с удовлетворительной скоростью передается интернет. DSL — бюджетное устройство начального уровня. На его основе невозможно организовать локальную сеть. Здесь действует принцип «Модем один — компьютер один». История работы модема 2500U насчитывает более 10-ти лет. DSL по праву заработал «заслуженную пенсию».
Плюсы
К положительным качествам DSL относятся:
- у 2500U сравнительно легкий процесс настройки с возможностью быстрого возврата к исходным значениям в случае ошибки;
- возможность использования DSL в телефонных линиях с большим уровнем помех;
- наличие большой базы комплектующих для ремонта устройства.
Минусы
Отрицательными качествами 2500U на сегодняшний день считаются:
- отсутствие модуля беспроводной связи, USB-разъема;
- наличие только одного сетевого порта;
- устаревшая элементная база, приводящая к частым отказам в работе;
- низкая скорость обмена данными в сети.





























