Подключение по технологии xDSL
Для этой технологии используется ADSL-модем — устройство, позволяющее осуществлять выход в интернет по телефонной линии. Еще буквально десять лет назад ADSL-модемы не позволяли выходить в интернет по беспроводной сети, и требовалось дополнительное устройство. Сейчас практически все современные ADSL-модемы способны раздавать беспроводную сеть. Для «Ростелекома» оптимально использовать следующие модели:
- D-Link DSL2640U.
- ZTE H108N.
- TP-Link TD854W.
- “Интеркросс”.
- Sagemcom 2804.
Все эти модели могут как предоставляться от провайдера, так и продаваться в розничной сети. Большинство абонентов подключается через порт Annex A, но в некоторых случаях задействован Annex B — прежде чем приобретать модем, нужно узнать у провайдера информацию о том, как выполняется подключение в вашем случае.
К примеру, так выглядит ADSL-модем D-Link 2640U.

Как настроить роутер
Чтобы взаимодействовать с роутером, необходимо войти в его панель управления. Для разных моделей данные для входа могут отличаться (необходимо смотреть документацию, поставляемую с девайсом).
Общий алгоритм входа в настройки Wi-Fiдля большинства маршрутизаторов выглядит так:
- Вы подключаете кабель Ростелеком к порту роутера.
- При помощи желтого кабеля, который входил в комплект устройства, подсоединяете роутер к компьютеру и ноутбуку, используя порты Ethernet.
- Включаете роутер.
- Открываете любой браузер на подсоединенном ПК – лучше использовать стандартный для вашей компьютерной ОС.
- Вводите в строку адрес192.168.0.1 и нажимаете переход.
- Данные для входа (логин и пароль) следует брать из документации к вашемуустройству. Логин, как правило, устанавливается как admin, а вот пароль может как дублировать его, так и быть простым числовым значением от одного до пяти.
- После входа вам будет предложено произвести автоматическую настройку подключения. Можно как выполнить все ее этапы, либо отказаться, и заняться опциями самостоятельно.
- Настройки беспроводной сети находятся в разделе Wi-Fi.
Особенности
Если раньше в своё время маршрутизаторы, хабы, роутеры устанавливались преимущественно на чердаках или в других местах, откуда уже шло распределение интернета по квартирам, через кабель напрямую к компьютеру, то теперь такая возможность установки уже давно существует и в самой квартире или в её преддверии.
Это удобно тем, что теперь нет необходимости тянуть кабель по всей квартире, который мешается и создаёт не эстетичный вид. Достаточно установить роутер в коридоре или другом удобном для вас месте и всё. И учитывая, что современные устройства имеет возможность беспроводного подключения вашего ПК, notebook, планшета и смартфона по сети Wi-Fi, необходимость в проводах вообще отпадает. Так же маршрутизаторы позволяют подключать одновременно несколько устройств по сети, что очень даже актуально, имея у себя дома не только персональный компьютер, но и планшеты и даже несколько мобильных телефонов с беспроводной поддержкой интернета.
Согласитесь, это очень удобно!
Подключение роутера к ПК
Перед тем, как приступить к настройке роутера «Ростелеком», нужно собрать верную схему подключения.

Для этого понадобятся:
- сам маршрутизатор;
- кабель от провайдера, входящий в квартиру;
- сетевой кабель (витая пара);
- компьютер или другое устройство, имеющее разъем Ethernet.
Включите маршрутизатор в розетку и проверьте, чтобы индикатор POWER горел ровным светом. Если он не загорается, это говорит о проблеме с блоком питания – в таком случае необходимо обратиться в сервисную службу.
Подключите кабель провайдера к разъему WAN или Internet на роутере. Этот разъем выделен другим цветом и расположен обособленно.
Важно запомнить, что в том случае, если вы подключены по технологии ADSL, Docsis или GPon, то подключение маршрутизатора будет выполняться посредством отдельного сетевого кабеля через LAN порт на основном преобразователе сигнала. После этого возьмите второй сетевой кабель (он обычно поставляется в комплекте с маршрутизатором) и подключите его к одному из четырех LAN портов
Другой конец этого кабеля подключается к компьютеру. Убедитесь, что загорелись соответствующие индикаторы – LAN и WAN соответственно
После этого возьмите второй сетевой кабель (он обычно поставляется в комплекте с маршрутизатором) и подключите его к одному из четырех LAN портов. Другой конец этого кабеля подключается к компьютеру. Убедитесь, что загорелись соответствующие индикаторы – LAN и WAN соответственно.
Типы подключения
«Ростелеком» использует три типа подключения к интернету. Соответственно, и роутеры в сетях провайдера используются трёх типов.
xDSL – подключение через телефонную линию. Такой способ считается несколько устаревшим. Однако, при подключении по технологии VDSL скорость загрузки данных может достигать 200 Мбит/сек. Что, согласитесь, немало. Кроме того, для такого подключения не понадобится прокладывать дополнительный кабель. Чтобы подключиться таким способом, вам понадобится роутер с DSL-портом, через который он соединяется с телефонной линией.
FTTx – подключение по оптоволокну на скорости до 1 Гбит/сек. Особенность этого способа подключения заключается в том, что оптоволоконный кабель прокладывается до дома, а внутри дома до квартир разводка осуществляется обычной витой парой. Это позволяет удешевить подключение. А в квартире можно использовать обычный роутер с Ethernet-портом.
xPON – самый быстрый оптоволоконный интернет. При таком способе подключения оптоволокно прокладывается непосредственно до оборудования клиента, прямо в квартиру. В этом случае понадобится специальный оптоволоконный терминал. Его-то покупать на стороне точно не рекомендуется, потому что такие устройства прошиваются под провайдера. При желании к терминалу можно подключить любой Wi-Fi роутер, купленный в магазине.
Связь со службой поддержки «Ростелекома»
Компания-провайдер уделяет внимание вопросу комфортности абонентов. Поэтому в случае возникновения проблем, всегда можно обратиться в службу поддержки
Связь с компанией осуществляется несколькими способами:
- Из личного кабинета на сайте «Ростелекома». Войдя в него, внизу страницы видна ссылка «Написать в поддержку». После нажатия на нее перед пользователем открывается форма, где он излагает суть вопроса.
- По телефону. Бесплатно связаться с оператором можно с любого телефона. Call-центр компании имеет несколько отделов, занимающихся различными направлениями работы.
 Связь по телефону является наиболее простым способом сообщить провайдеру о проблемах. Вот основные номера, по которым звонят в службу поддержки компании:
Связь по телефону является наиболее простым способом сообщить провайдеру о проблемах. Вот основные номера, по которым звонят в службу поддержки компании:
- 8-800-707-18-11 — техническая поддержка абонентов. Здесь получают консультации по настройке оборудования, а также вызывают техника на дом.
- 8-800-181-18-30 — единая служба поддержки абонентов-физлиц. Здесь получают консультации по любым вопросам.
- 8-800-100-08-00 — служба продаж, где заказывают подключение услуг и получают справку по ним.
- 8-800-707-18-00 — справочная. Здесь абоненты получают информацию по вопросам, возникающим в процессе сотрудничества с компанией.
Кроме вышеуказанных номеров в каждом регионе у «Ростелекома» существуют местные номера, по которым решаются возникшие проблемы. В первую очередь пользователю лучше обращаться именно туда. Узнать номер службы поддержки в регионе проживания доступно на сайте компании.
Подключение роутера к ПК
Перед тем, как приступить к настройке роутера «Ростелеком», нужно собрать верную схему подключения.
Для этого понадобятся:
- сам маршрутизатор;
- кабель от провайдера, входящий в квартиру;
- сетевой кабель (витая пара);
- компьютер или другое устройство, имеющее разъем Ethernet.
Включите маршрутизатор в розетку и проверьте, чтобы индикатор POWER горел ровным светом. Если он не загорается, это говорит о проблеме с блоком питания – в таком случае необходимо обратиться в сервисную службу.
Подключите кабель провайдера к разъему WAN или Internet на роутере. Этот разъем выделен другим цветом и расположен обособленно.
Важно запомнить, что в том случае, если вы подключены по технологии ADSL, Docsis или GPon, то подключение маршрутизатора будет выполняться посредством отдельного сетевого кабеля через LAN порт на основном преобразователе сигнала. После этого возьмите второй сетевой кабель (он обычно поставляется в комплекте с маршрутизатором) и подключите его к одному из четырех LAN портов
Другой конец этого кабеля подключается к компьютеру. Убедитесь, что загорелись соответствующие индикаторы – LAN и WAN соответственно
После этого возьмите второй сетевой кабель (он обычно поставляется в комплекте с маршрутизатором) и подключите его к одному из четырех LAN портов. Другой конец этого кабеля подключается к компьютеру. Убедитесь, что загорелись соответствующие индикаторы – LAN и WAN соответственно.
Общие рекомендации
Особых ограничений при выборе роутера в зависимости от провайдера нет. Для комфортной работы рекомендуется прислушаться к следующим советам:
Обратите внимание на количество LAN-портов. Традиционно устройства оснащаются 4 разъемами
Если вы планируете подключать к прибору дополнительную технику (телевизоры, консоли, несколько ПК и т.д.), нужно отдать предпочтение модели с большим количеством портов.
Выбирайте стандарт Wi-Fi в зависимости от скорости. Большинство роутеров поддерживает 802.11n. Теоретическая максимальная скорость при его использовании — 600 Мбит/с. Альтернативный вариант — 802.11ac. Он позволяет развить скорость до 6,77 Гбит/с. Однако на практике показатели оказываются ниже.
Старайтесь приобрести модель с расширенным частотным диапазоном
Это важно для роутеров, находящихся в квартирах. При работе на одной частоте приборы оказывают влияние друг на друга
Это приводит к помехам и сбоям. Традиционно используется частота 2,4 ГГц. Она подходит только для частных домов и смартфонов, т.к. стабильное соединение не гарантируется. На частоте 5 ГГц работает меньше устройств, поэтому она предпочтительнее.
Если зона покрытия должна быть большой (например, роутер используется в частном доме), приобретайте модель с внешними антеннами. При необходимости их можно заменить. Количество антенн влияет на скорость.
Приветствуется наличие резервного USB-порта. Разъем позволит подключить беспроводной модем, если возникнет сбой.
Перед покупкой нужно ознакомиться с отзывами пользователей. Нередко модель обладает неплохими характеристиками, но из-за низкого качества комплектующих и сборки не поддерживает стабильное соединение или быстро выходит из строя.
Как узнать, кто подключен к моему wifi роутеру Ростелеком?
При плохом пароле есть риски, то кто-то еще подключится к вашей сети. Это может привести к снижению скорости соединения. Чтобы разобраться в данной проблеме. Нужно найти, кто подключился, и отключить его собственноручно. Сначала нужно ознакомиться с программным оборудованием устройства.
Перед проверкой списка подключений следует ознакомиться со следующей информацией. Точка доступа wi-fi функционирует посредством операционной системы, посредством которой можно не только управлять подключениями, но и вносить изменения в настройки системы. Использовать данную систему можно посредством того ПК, которое находится в его сети.
Чтобы произвести процедуру подключения к внутреннему сервису, нужно использовать web-интерфейс. Для этого можно использовать любой браузер. Вход можно выполнить с любых портативных устройств и даже с телефона, который поддерживает беспроводное соединение.
Чтобы узнать, кто еще подключен к вашему интернету, следует изучить модель оборудования. Это необходимо для того, что каждый роутер имеет свои данные дл авторизации, что зависит от модели устройства. Стандартные данные для входа: логин – admin, IP-адрес – 192.168.1.1/192.168.0.1.
Войдя в интерфейс системы, следует выполнить следующие действия:
- Открыть браузер на любом, поддерживающем вай-фай устройстве.
- Ввести IP адрес устройства, логин и пароль.
- Найти раздел «Wi-fi», который отвечает за беспроводное соединение.
- Выбрать пункт «Список клиентов».
После выполненных действий перед пользователем откроется страница, на которой будет полный список подключенных абонентов к сети. Здесь можно посмотреть время сессии и ip-адрес. При необходимости пользователя можно вычислить.
Как настроить роутер
Чтобы взаимодействовать с роутером, необходимо войти в его панель управления. Для разных моделей данные для входа могут отличаться (необходимо смотреть документацию, поставляемую с девайсом).
Общий алгоритм входа в настройки Wi-Fiдля большинства маршрутизаторов выглядит так:
- Вы подключаете кабель Ростелеком к порту роутера.
- При помощи желтого кабеля, который входил в комплект устройства, подсоединяете роутер к компьютеру и ноутбуку, используя порты Ethernet.
- Включаете роутер.
- Открываете любой браузер на подсоединенном ПК – лучше использовать стандартный для вашей компьютерной ОС.
- Вводите в строку адрес192.168.0.1 и нажимаете переход.
- Данные для входа (логин и пароль) следует брать из документации к вашемуустройству. Логин, как правило, устанавливается как admin, а вот пароль может как дублировать его, так и быть простым числовым значением от одного до пяти.
- После входа вам будет предложено произвести автоматическую настройку подключения. Можно как выполнить все ее этапы, либо отказаться, и заняться опциями самостоятельно.
- Настройки беспроводной сети находятся в разделе Wi-Fi.
Доступ к веб-интерфейсу маршрутизатора
Подавляющее большинство маршрутизаторов имеют веб-страницы конфигурации, доступ к которым вы можете получить через веб-браузер, если находитесь в той же локальной сети, что и маршрутизатор.
Чтобы получить доступ к веб-интерфейсу вашего маршрутизатора, сначала вам нужно найти локальный IP-адрес вашего маршрутизатора. В общем, вы можете просто открыть настройки своего сетевого подключения и поискать запись «шлюз по умолчанию», «шлюз» или «роутер».
После того, как у вас есть IP-адрес, всё, что вам нужно сделать, это ввести его в адресную строку браузера и нажать Enter. На большинстве маршрутизаторов вам будет предложено войти в систему с вашей комбинацией имени пользователя и пароля. Если вы их не знаете или никогда не меняли – ваш маршрутизатор, вероятно, использует свои учетные данные по умолчанию.
Проверьте руководство вашего маршрутизатора или выполните поиск в интернете по номеру модели и «пароль по умолчанию». Если вы ранее изменили пароль и не можете его запомнить, вы можете сбросить пароль своего маршрутизатора.
После входа в систему вы можете просматривать веб-страницу администрирования вашего маршрутизатора и настраивать его параметры.
Особенности

Если раньше в своё время маршрутизаторы, хабы, роутеры устанавливались преимущественно на чердаках или в других местах, откуда уже шло распределение интернета по квартирам, через кабель напрямую к компьютеру, то теперь такая возможность установки уже давно существует и в самой квартире или в её преддверии.
Это удобно тем, что теперь нет необходимости тянуть кабель по всей квартире, который мешается и создаёт не эстетичный вид. Достаточно установить роутер в коридоре или другом удобном для вас месте и всё. И учитывая, что современные устройства имеет возможность беспроводного подключения вашего ПК, notebook, планшета и смартфона по сети Wi-Fi, необходимость в проводах вообще отпадает. Так же маршрутизаторы позволяют подключать одновременно несколько устройств по сети, что очень даже актуально, имея у себя дома не только персональный компьютер, но и планшеты и даже несколько мобильных телефонов с беспроводной поддержкой интернета.
Согласитесь, это очень удобно!
Связь со службой поддержки «Ростелекома»
Компания-провайдер уделяет внимание вопросу комфортности абонентов. Поэтому в случае возникновения проблем, всегда можно обратиться в службу поддержки. Связь с компанией осуществляется несколькими способами:
- Из личного кабинета на сайте «Ростелекома». Войдя в него, внизу страницы видна ссылка «Написать в поддержку». После нажатия на нее перед пользователем открывается форма, где он излагает суть вопроса.
- По телефону. Бесплатно связаться с оператором можно с любого телефона. Call-центр компании имеет несколько отделов, занимающихся различными направлениями работы.
 Связь по телефону является наиболее простым способом сообщить провайдеру о проблемах. Вот основные номера, по которым звонят в службу поддержки компании:
Связь по телефону является наиболее простым способом сообщить провайдеру о проблемах. Вот основные номера, по которым звонят в службу поддержки компании:
- 8-800-707-18-11 — техническая поддержка абонентов. Здесь получают консультации по настройке оборудования, а также вызывают техника на дом.
- 8-800-181-18-30 — единая служба поддержки абонентов-физлиц. Здесь получают консультации по любым вопросам.
- 8-800-100-08-00 — служба продаж, где заказывают подключение услуг и получают справку по ним.
- 8-800-707-18-00 — справочная. Здесь абоненты получают информацию по вопросам, возникающим в процессе сотрудничества с компанией.
Кроме вышеуказанных номеров в каждом регионе у «Ростелекома» существуют местные номера, по которым решаются возникшие проблемы. В первую очередь пользователю лучше обращаться именно туда. Узнать номер службы поддержки в регионе проживания доступно на сайте компании.
Универсальный роутер для квартиры
С вопросом назначения и работы маршрутизатора мы уже разобрались в другой статье. Однако многие сталкиваются с трудностями, которые обусловлены, в первую очередь, огромным количеством моделей данного вида техники. В наше время производители предлагают такой широкий ассортимент, что, не имея достаточного опыта, можно и растеряться. Казалось бы, купил самый дешевый роутер — и вот тебе интернет по wifi. Именно так и думают очень многие. Те же, кто более осознанно подходит к покупке нового гаджета, видят все многообразие моделей, представленных на полках магазинов, и задаются вопросом — а чем эти wifi роутеры отличаются друг от друга? Каждому хочется подобрать хороший роутер по приемлемой цене для создания качественной сети вай-фай дома у себя в квартире.
Вы спросите меня, какой роутер лучше всего выбрать? Вне зависимости от того, хотите ли вы строить у себя дома большую нагруженную беспроводную локальную сеть или нет, я скажу вам так — для выполнения универсальных задач с заделом на будущее.
Связь с техподдержкой
Если при использовании роутера или модема от Ростелеком с WiFi возникла проблема, решить ее помогут консультанты службы поддержки. Связаться с оператором клиент может несколькими способами:
- Через личный кабинет. После авторизации, на главной странице клиент может увидеть пункт «Написать в техподдержку». После того, как клиент кликнет на раздел, ему будет открыта форма, в которой описывается проблема (на оборудовании не горит лампочка, модем не подключается к ноутбуку и другое).
- По номеру телефона. Чтобы обратиться к консультанту бесплатно, можно позвонить в колл-центр Ростелеком с любого телефона. Фирма предоставляет несколько номеров, которые занимаются вопросами оборудования и сети.
Связаться с техподдержкой можно по бесплатным номерам:
- 88007071800. Это номер справочной, где пользователь сможет узнать о сотрудничестве с компанией.
- 88007071811. Телефон предназначен для связи с технической поддержкой. Здесь клиента проконсультируют по возможным способам устранения проблем. Также расскажут, как настроить оборудование.
- 88001811830. Это единая служба поддержки. Здесь клиент может проконсультироваться по любому вопросу.
Это общие номера, которые действуют по всей России. Но фирма предоставила клиентам отдельные телефоны для связи с технической поддержкой в регионе пользователя. Если возникли проблемы с оборудование, лучше сначала позвонить по этому номеру.
При выборе оборудования для раздачи сети Ростелеком абонент должен учитывать тип подключения. На официальном сайте можно рассмотреть оборудование, предоставляемое клиентам Ростелеком.
Подключение по технологии GPon
Здесь также требуется специальное устройство для подключения — оптический терминал (ONT). Если ADSL-модем можно свободно приобрести в магазине, то GPon терминал предоставляется непосредственно от «Ростелекома» и может быть заменен только на такое же оборудование от провайдера.
Многие ONT поддерживают возможность подключения по беспроводной сети и раздают WiFi как обычные домашние роутеры, но есть и терминалы без этой функции — к ним можно подключить любое устройство из тех, которые подключаются по технологии FTTX. Их мы рассмотрим далее.
Оптические терминалы, предоставляемые «Ростелекомом»:
- Huawei 8245H.
- Sercomm RV6699 (поддержка двух диапазонов).
- Sagemcom 5650.
Эти модели обладают WiFi-модулем и могут быть использованы в качестве роутеров. Обязательно уточните при подключении, какими характеристиками обладает то оборудование, которое устанавливается вам при подключении и требуется ли приобретение отдельного роутера.

Сколько служит wifi маршрутизатор и как часто его надо менять?
WiFi роутер — устройство достаточно неприхотливое. И при изначально высоком качестве производства служит довольно долго. Например, у меня до сих пор лежит маршрутизатор 2011 года выпуска и вполне мог бы продолжать трудиться, если бы не сломался из-за скачка напряжения в розетке. Но есть одно но.

Поскольку технологии с каждым годом совершенствуются, любая электроника со временем устаревает. Приведу простой пример. 10 лет назад на заре зарождения WiFi все сетевое оборудование работало в диапазоне частот 2.4 ГГц.
Соответственно появился новый рабочий диапазон 5 ГГц, с которым старые роутеры и беспроводные адаптеры не работают. Что делать? Если вас устраивает низкая скорость — ничего, пользуйтесь дальше. Если же вы хотите постоянно поддерживать высокую скорость и стабильность сети, смотреть видео в высоком качестве, играть в современные игры, то из года в годе требование к оборудованию возрастают. А значит нужно периодически менять все оборудование. Благо, не так часто — раз 5-7 лет будет достаточно.
Особенности

Если раньше в своё время маршрутизаторы, хабы, роутеры устанавливались преимущественно на чердаках или в других местах, откуда уже шло распределение интернета по квартирам, через кабель напрямую к компьютеру, то теперь такая возможность установки уже давно существует и в самой квартире или в её преддверии.
Это удобно тем, что теперь нет необходимости тянуть кабель по всей квартире, который мешается и создаёт не эстетичный вид. Достаточно установить роутер в коридоре или другом удобном для вас месте и всё. И учитывая, что современные устройства имеет возможность беспроводного подключения вашего ПК, notebook, планшета и смартфона по сети Wi-Fi, необходимость в проводах вообще отпадает. Так же маршрутизаторы позволяют подключать одновременно несколько устройств по сети, что очень даже актуально, имея у себя дома не только персональный компьютер, но и планшеты и даже несколько мобильных телефонов с беспроводной поддержкой интернета.
Согласитесь, это очень удобно!
Как настроить роутер
Чтобы взаимодействовать с роутером, необходимо войти в его панель управления. Для разных моделей данные для входа могут отличаться (необходимо смотреть документацию, поставляемую с девайсом).
Общий алгоритм входа в настройки Wi-Fiдля большинства маршрутизаторов выглядит так:
- Вы подключаете кабель Ростелеком к порту роутера.
- При помощи желтого кабеля, который входил в комплект устройства, подсоединяете роутер к компьютеру и ноутбуку, используя порты Ethernet.
- Включаете роутер.
- Открываете любой браузер на подсоединенном ПК – лучше использовать стандартный для вашей компьютерной ОС.
- Вводите в строку адрес192.168.0.1 и нажимаете переход.
- Данные для входа (логин и пароль) следует брать из документации к вашемуустройству. Логин, как правило, устанавливается как admin, а вот пароль может как дублировать его, так и быть простым числовым значением от одного до пяти.
- После входа вам будет предложено произвести автоматическую настройку подключения. Можно как выполнить все ее этапы, либо отказаться, и заняться опциями самостоятельно.
- Настройки беспроводной сети находятся в разделе Wi-Fi.
Настройка IPTV
IPTV или IP-телевидение – трансляция телевизионных программ по протоколу IP. просматривать такие программ можно не только с помощью телевизора, но и на любом девайсе, подключенном к интернету – ПК, смартфоне или планшете. Преимуществами являются не только высокое качество, но и небывалые для обычного ТВ возможности, например, выбор контента, возможность поставить программу на паузу, дополниьельная текствовая информация (программа передач, каст фильма и т.д.).
Для использования услуги IPTV нужен роутер, поддерживающий данный сервис. Если у вас маршрутизатор от Ростелеком, беспокоиться не о чем, а вот если вы приобретали оборудования самостоятельно, может ждать неприятный сюрприз в виде необходимости замены роутера.
С подключенного к маршрутизатору ПК или планшета открываем панель управления – конфигурацию IPTV. В меню следует указать парты, к которым планируете подключить телевизор и/или приставку – для этого подходят LAN 3 и 4. Если именно они уже указаны по умолчанию, ничего не меняем.
Характеристики
Для того, чтобы понимать какой wi-fi роутер выбрать, и какой именно подойдёт вам, учитывая возможности поставщика интернета и ваши предпочтения и нужды, необходимо как минимум знать характеристики и технические особенности маршрутизаторов.
Характеристик достаточно много, но мы опишем самые необходимые, на которые нужно обращать внимание, и которых достаточно будет знать для рядового пользователя, чтобы не засорять себе голову. Самые основные характеристики маршрутизатора:
Самые основные характеристики маршрутизатора:
- Технология подключения – способ подключения к интернету, определяющий скорость и стабильность раздаваемого интернета (ADSL, ETTH, GPON и т.п.)
- Стандарт беспроводной связи – этот параметр определяет скорость передачи данных (802.11 b/g/n/)
- Частота беспроводной сети – измеряется в ГГц и влияет на качество сигнала и равномерное распределение нагрузки на подключённые устройства
- Протоколы – технология шифрования, сжатия и аутентификации сетевых данных. При выборе роутера по протоколам, ориентируетесь на вашего провайдера, какую он использует технологию (PPTP, IPsec, PPPoE, L2YP и т.п.)
- Интерфейс – это порты и соединения (LAN, USB и т.п.)
- Максимальная скорость соединения (Мбит/сек) – определяет максимальную скорость передачи данных по стандартам wi-fi
- Антенна – наличие внешней или внутренней антенны. Влияет на дальность и качество приёма
В данном разделе мы представим эти характеристики для роутеров, которые предлагает своим абонентам одна из ведущих компаний на рынке услуг в сфере телекоммуникаций Ростелеком.
| Характеристики | D-Link DIR – 620/S/G1 | Sagemcom F@st 1744 v.22 | Ростелеком RT – V4L1USBn | Sagemcom Fast 2804 v.7 rev.1 | D-Link DSL – 2640 U/RA/U1A | Huawei Echolite HG 8246H |
|---|---|---|---|---|---|---|
| Тип устройства | wi-fi роутер | wi-fi роутер | wi-fi роутер | wi-fi роутер | wi-fi роутер | wi-fi роутер |
| Технология подключения | ETTH | ETTH | VDSL2 | VDSL2 | VDSL2 | GPON |
| Стандарт беспроводной связи | 802.11n | 802.11b/g/n | 802.11n | 802.11n | 802.11n | 802.11b/g/n |
| Порты | 4 LAN 1 USB 2.0 |
4 LAN 1 USB 2.0 |
4 LAN 1 USB 2.0 |
4 LAN 2 USB 2.0 |
4 LAN | 4 LAN 2 FXS 1 USB 2.0 |
| Максимальная скорость соединения | до 300 Мбит/с | до 150 Мбит/с | до 300 Мбит/с | до 300 Мбит/с | до 150 Мбит/с | до 150 Мбит/с |
| Скорость портов | 10/100 Мбит/с | 10/100 Мбит/с | 10/100 Мбит/с | 10/100 Мбит/с | 10/100 Мбит/с | 10/100 Мбит/с |
Выбор маршрутизатора
Чтобы разобраться в вопросе, какие роутеры подходят для интернета Ростелеком, начать стоит с цены на оборудование. Производители предлагают маршрутизаторы разной цены, абонент должен полагаться на свои финансы. Отличия каждого устройства заключаются в маршрутизации, стабильности сигнала, а также чувствительности к преградам и зоне покрытия.
Перед покупкой модели клиент должен узнать, какая технология подключения у него используется. Фирма предлагает подбирать универсальное оборудование, которое может поддерживать сразу несколько стандартов. Но такие роутеры встречаются редко. Важную роль играет и такой показатель характеристики, как максимальная скорость передачи сети. Скоростной режим должен соответствовать параметрам, которые предоставлены провайдером, или же превышать эти показатели.
Что нужно знать при смене провайдера в квартире?
Не менее волнительный вопрос при смене провайдера. Вроде бы, вы когда-то все настроили и забыли, сейчас интернет и беспроводная сеть прекрасно работают — а что будет после переподключения роутера Tp-Link к новому оператору?

Здесь беспокоиться также не о чем. Начнем с того, что настройки wifi сети никуда не денутся. Они с интернетом никак не связаны и беспроводной сигнал будет продолжать работать с теми же параметрами, как и раньше.
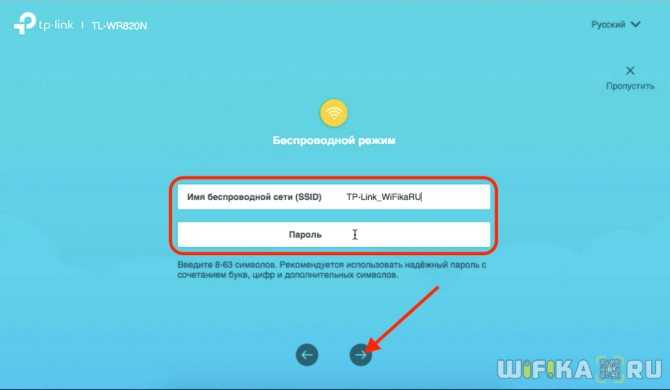
Даже без интернета вы сможете перекидывать файлы с одного компьютера на другой по локальной сети или транслировать картинку ноутбука на телевизор.
Для этого вам необходимо узнать у своего нового провайдера тип подключения и данные для авторизации.
- Для DHCP или Динамического IP — ничего указывать не нужно
- Для Статического IP — IP адрес, маску, шлюз и DNS серверы
- Для PPPoE — логин и пароль
- Для L2TP/PPTP — логин, пароль и адрес сервера
После того, как вы узнали эти параметры, просто заходим в настройки интернета в панели управления роутером, выбираем свой тип и вводим предоставленные данные.
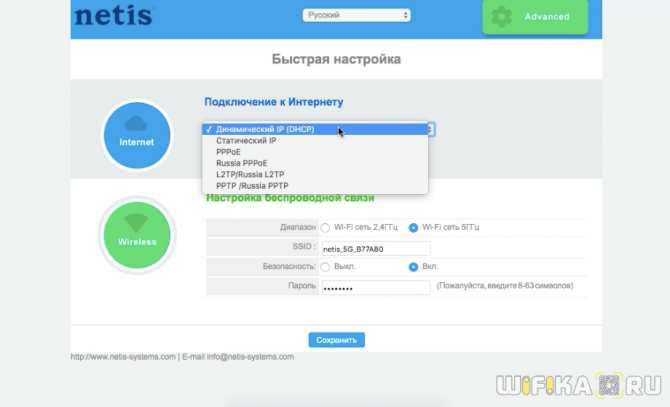
Сама же замена провайдера происходит вообще без вашего участия. Специалисты выполняют все манипуляции с кабелем, который заведен в вашу квартиру непосредственно в щитке в холле или подъезде. Он отключается от оборудования старого оператора и подсоединяется к новому — и все. Вы этого даже не заметите.




























