Драйвер Nvidia не устанавливается на Виндовс 10
Ситуация, когда драйвер Nvidia не устанавливается на Виндовс 10, возникает обычно при обновлении старой ОС на Десятку. Также это типично для ноутбуков со старыми видеокартами от Нвидиа. Интересно, что если Виндовс 10 установить «с листа», то есть начисто, сбой не появляется.
Рассмотрим алгоритм действий, если Nvidia не устанавливается драйвер Windows 10. Для владельцев ноутбуков подробно опишем, что надо делать при ошибке 43.
Чтобы начать, надо стереть старые драйверы. Опять же — сбой видеокарты может возникать не из-за особенностей Виндовс 10. Его могут вызвать остатки кодов и устаревшие драйверы, пришедшие по наследству от предыдущей ОС
На этом этапе важно сделать две вещи:
- Окончательно удалить все драйверы Нвидиа.
- Не дать центру обновления автоматически скачать и установить последнюю версию. Проблема в том, что автоматическая закачка и установка драйвера видеокарты силами Виндовс 10 никак не гарантирует, что на компьютере появятся самые свежие «дрова». А значит — сохранится потенциальная угроза сбоя, когда driver Nvidia опять не установится на Windows 10. Безопаснее всего доверить обновление специализированному установщику Nvidia Geforce.
Рекомендуем! Перед началом скачайте установщик драйверов с официального сайта нвидиа, но пока не запускайте его
Процедура удаления выполняется двумя способами: вручную и с помощью специального софта. Удаление вручную не дает окончательных гарантий, что драйверы будут окончательно стерты.
Способ 1 — вручную
- Переходим в меню «Программы и компоненты» через кнопку Пуск.
- Просматриваем список на предмет строчек, относящихся к Nvidia.
- Удаляем через контекстное меню.
- Перегружаем ПК.
Для надежного удаления драйверов есть небольшая утилита Display Driver Uninstaller. Она бесплатна и доступна для закачки из открытых хранилищ. Файл сам распаковывается при запуске, установка не нужна.
Важно! Работая с программой DDU, надо находиться в безопасном режиме Windows 10
Для удаления выберите адаптер Нвидиа и нажмите верхний пункт, как показано на скрине выше. Перегрузите компьютер.
Переходим к обновлению драйверов видеокарты до последней версии. Здесь все просто.
Важно! Перед запуском установщика отключите интернет-соединение. Это гарантия того, что установщик не «подтянет» ненужные компоненты. Запускаем установщик и дожидаемся окончания процедуры, вплоть до перезагрузки ПК
Не забудьте потом возобновить соединение с Интернетом
Запускаем установщик и дожидаемся окончания процедуры, вплоть до перезагрузки ПК. Не забудьте потом возобновить соединение с Интернетом.
Владельцы ноутбуков с устаревшими видеокартами на базе Nvidia иногда видят сообщение с кодом ошибки 43, что устройство остановлено. Сбой встречается с семейством 8(х), 9(х) и разновидностями. Причины две: ошибка драйвера и неисправность видеокарты. Сбой не зависит от версии ОС, появляется даже в Десятке.
Если драйвер Nvidia не устанавливается на Виндовс 10 и возникает ошибка 43, видеокарта может отключиться или сбоить. В Диспетчере устройств она обозначена, как «!» с желтым треугольником.
Неисправность видеокарты, или, говоря техническим языком, аппаратной составляющей, в большинстве случаев приводит к появлению ошибки 43. Основная причина выхода из строя — перегрев из-за устаревшей технологии энергопотребления либо вследствие разгона. Для этого случая характерно появление на экране артефактов, искажений картинки, цветных полос и остановки ПК.
Иногда пользователь не догадывается, что с видеокартой какие-то проблемы, поскольку Десятка переключается в стандартный режим VGA при появлении сбоя. Но стоит ему запустить ресурсоемкое приложение, например, игру, как появляются фризы и искажения картинки.
Решение проблемы ведет в сервисный центр либо к полной замене видеокарты, если ремонт превосходит по стоимости новый адаптер.
Совет. Если видеокарта не встроенная и её можно вытащить, переставьте на другой ноутбук и проверьте работу. При повторении сбоев причина очевидна — аппаратная часть
В отличие от аппаратного сбоя, неполадки с драйверами намного сложнее диагностировать и исправлять. Причины, почему может не устанавливаться драйвер Nvidia на Windows 10:
- повреждены файлы исполняющей программы;
- драйверы устарели;
- несовместимость с другими программами;
- видеокарта не может физически работать в среде Виндовс 10 (конфликт со стандартным драйвером Intel HD Graphics и пр.) .
Порядок действий для инсталляции драйверов
Перед тем, как приступить к загрузке и установке самих драйверов, вам необходимо будет скачать и установить само приложение NVIDIA GeForce Experience. Поэтому данную статью мы разделим на две части. В первой мы разберем порядок установки NVIDIA GeForce Experience, а во второй — процесс инсталляции самих драйверов. Если же у вас уже установлена NVIDIA GeForce Experience, вы можете сразу же перейти ко второй части статьи.
Этап 1: Инсталляция NVIDIA GeForce Experience
Как мы уже упоминали выше, первым делом загружаем и устанавливаем нужную программу. Сделать это абсолютно не сложно. Вам лишь необходимо выполнить следующие действия.
- Посередине рабочей области страницы вы увидите большую зеленую кнопку «Скачать сейчас». Нажимаете на нее.

После этого моментально начнется загрузка установочного файла приложения. Дожидаемся окончания процесса, после чего запускаем файл простым двойным нажатием левой кнопкой мыши.
На экране появится серое окошко с названием программы и строкой прогресса. Необходимо немного подождать, пока софт подготовит все файлы к установке.
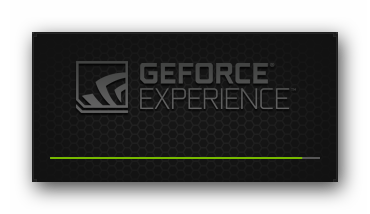
Спустя некоторое время вы увидите на экране монитора следующее окно. Вам будет предложено ознакомиться с лицензионным соглашением конечного пользователя. Для этого необходимо перейти по соответствующей ссылке в окне. Но можно и не читать соглашение, если вы не хотите. Достаточно просто нажать кнопку «Принимаю. Продолжить».
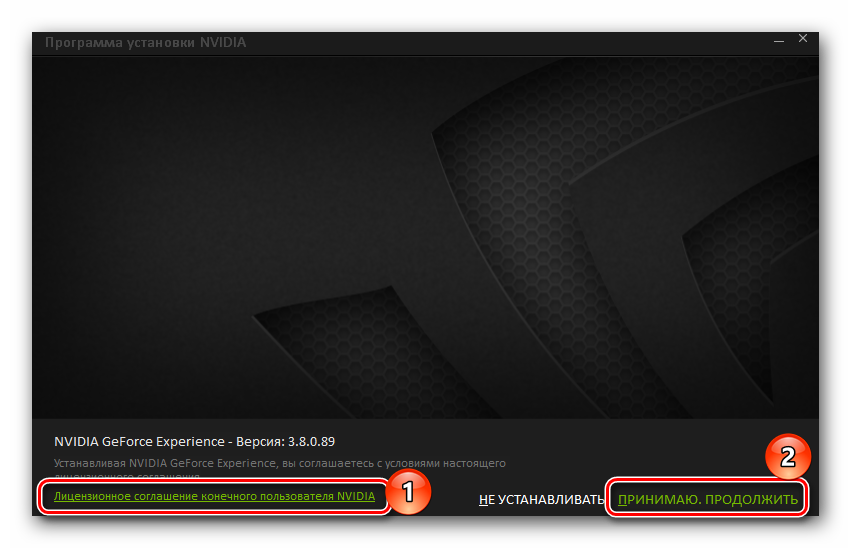
Теперь начнется очередной процесс подготовки к установке. Он займет совсем немного времени. Вы увидите на экране следующее окно:
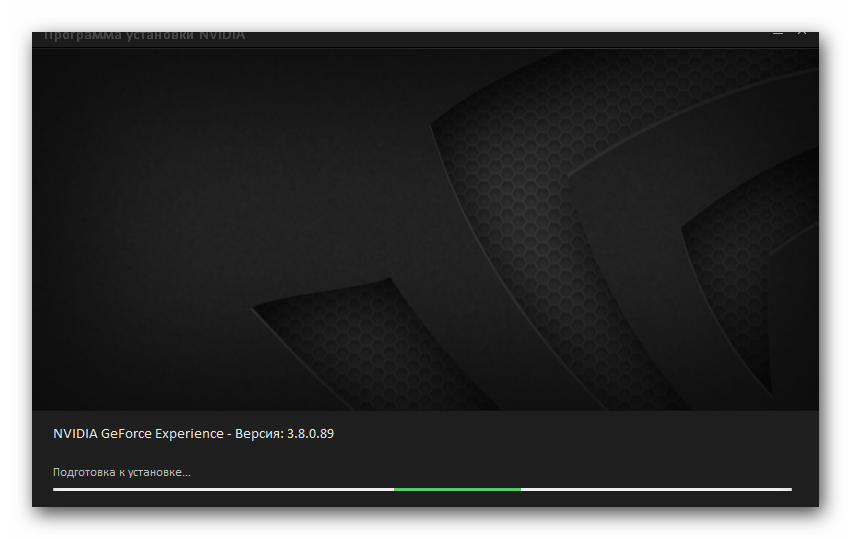
Сразу же за ним начнется следующий процесс — установка GeForce Experience. Об этом будет сигнализировать надпись внизу следующего окна:

Спустя пару минут установка завершится и запустится инсталлированный софт. Сперва вам предложат ознакомиться с основными изменениями программы по сравнению с предыдущими версиями. Читать список изменений или нет — решать только вам. Можно просто закрыть окно, нажав крестик в правом верхнем углу.
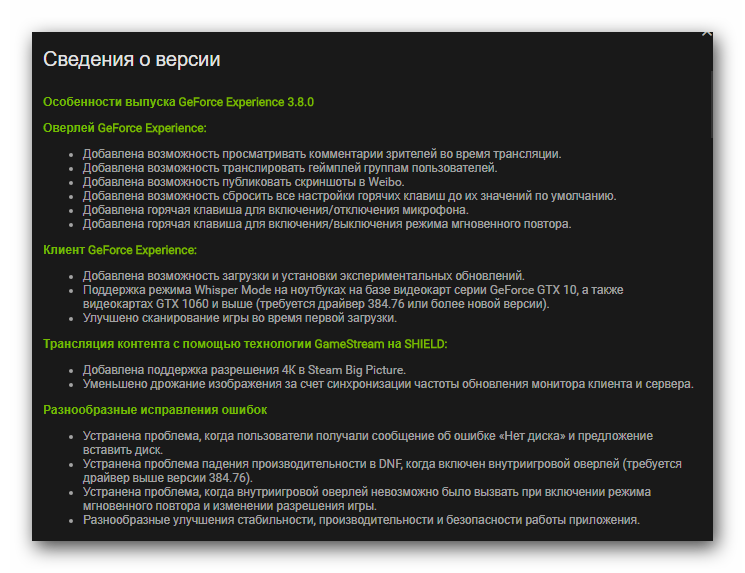
На этом загрузка и установка софта завершена. Теперь можно приступить к установке или обновлению самих драйверов видеокарты.
Этап 2: Инсталляция драйверов для графического чипа NVIDIA
Установив GeForce Experience, вам необходимо сделать для загрузки и инсталляции драйверов видеокарты следующее:
- В трее на значке программы нужно нажать правой кнопкой мыши. Появится меню, в котором нужно нажать на строчку «Проверить наличие обновлений».
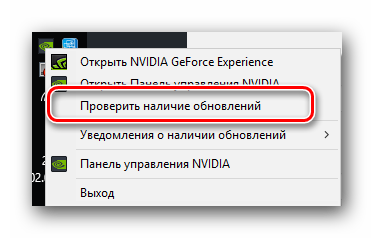
Откроется окно GeForce Experience во вкладке «Драйверы». Собственно, можно также просто запустить программу и перейти в данную вкладку.
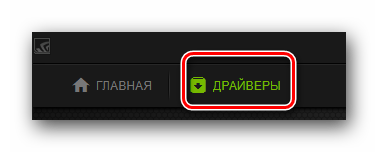
Если есть более новая версия драйверов чем та, что установлена у вас на компьютере или ноутбуке, тогда в самом верху вы увидите соответствующее сообщение.
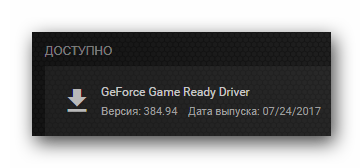
Напротив подобного сообщения будет находиться кнопка «Загрузить». Вам следует нажать на нее.

Вместо кнопки загрузки появится строка с прогрессом загрузки. Тут же будут кнопки паузы и остановки загрузки. Вам необходимо подождать, пока все файлы не будут загружены.

Спустя некоторое время на этом же месте появятся две новые кнопки — «Экспресс-установка» и «Выборочная установка». Нажав первую из них, вы запустите автоматический процесс инсталляции драйвера и всех сопутствующих компонентов. Во втором случае вы сможете самостоятельно указать те компоненты, которые нужно инсталлировать. Мы рекомендуем прибегнуть к первому варианту, так как это позволит установить или обновить все важные компоненты.

Теперь начнется очередной процесс подготовки к инсталляции. Тут придется подождать несколько больше, чем в подобных ситуациях до этого. Пока будет идти подготовка, вы будете наблюдать на экране следующее окно:

Далее вместо него появится аналогичное окно, но уже с прогрессом установки самого драйвера графического адаптера. Соответствующую надпись вы увидите в левом нижнем углу окна.
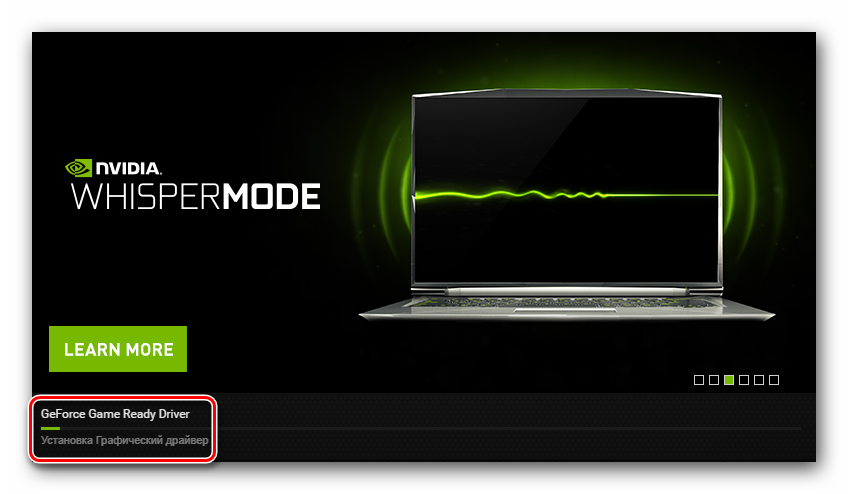
Когда сам драйвер и все сопутствующие системные компоненты будут установлены, вы увидите последнее окно. В нем будет показано сообщение о том, что драйвер успешно инсталлирован. Для завершения просто нажмите кнопку «Закрыть» в нижней части окна.
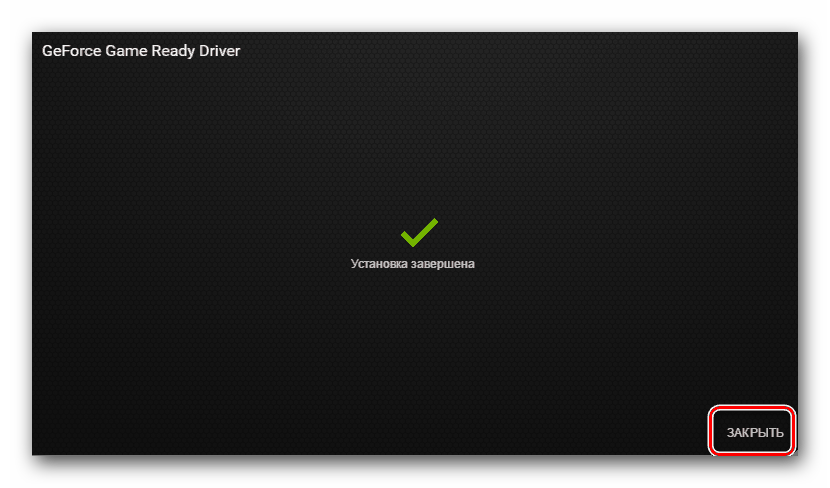
Подробнее: Варианты решения проблем при установке драйвера nVidia
Опишите, что у вас не получилось.
Наши специалисты постараются ответить максимально быстро.
Как решить проблему
Первое, что нужно сделать – понять, почему софт не может быть установлен. Тут все просто: большинство проблем связаны с пользователями. Ошибки, невнимательность и подобные вещи встречаются слишком часто.
Нужно сначала проверить разрядность системы и софта. Чтобы все это узнать, нужно:
32 или 64 бита – критическая разница. Она влияет на софт, и конфликтующие программы не могут быть установлены. Чтобы узнать, какой версии программа, достаточно посмотреть на название. Там будет х32 или х64.
Если проблема не в этом – переходим к следующему этапу.
Деинсталляция компонентов NVIDIA
Установка драйверов поверх существующих невозможна. Сначала их нужно убрать. Для этого надо инициировать процесс деинсталляции. Удалить все компоненты и записи в реестре.
Вручную это сделать сложно – нужно убирать все записи и файлы, разбросанные по всему ПК. Программа Revo Uninstaller позволяет удалить все драйвера на видеокарте, удалив все записи из реестра.
Если до этого удаление софта не производилось, можно перезапустить ПК и попробовать посмотреть, что получится. Если компьютер загрузился нормально, а все необходимое установлено – значит, проблема решена. Если нет – продолжаем.
Поиск и скачивание драйверов
После полной деинсталляции нужно найти последние версии драйверов. Лучше это делать на официальном сайте Nvidia или с помощью специализированного софта от компании. Вне зависимости от вариантов, на ПК и ноутбуках понадобится последнее обновление Win 10.
Установить специальный софт можно вручную или с помощью программ. Driver Booster и Driver Easy – комплексное решение для всех проблем. Не придется самостоятельно просматривать официальные сайты производителя видеокарт.
Устранение сбоя через переустановку драйверов
Данные проблемы встречаются довольно часто, особенно на обновленных версиях Windows. Для устранения проблем есть два способа:
- Ручная настройка программы.
- Чистая установка.
Каждый способ содержит свои нюансы и положительные стороны, поэтому важно знать несколько факторов
Ручная установка
Перезапуск вручную является, пожалуй, одним из самых простых вариантов устранения ошибки. Базируется он на полном удалении ПО и настройке обновленных драйверов.
Перед началом работы требуется избавиться от прошлой версии программы. Выбирают пункт «Проводник» — «Удалить или изменить программу» — «NVIDIA Графический драйвер» и попросту удаляют. Далее нужно подтвердить удаление
Для дальнейшей работы важно выполнить перезагрузку системы для окончательной очистки. По завершению оставляется пустая папка по адресу: C:\Program Files\NVIDIA Corporation
Выберите «Диспетчер устройств» через «Панель управления». Далее строку «Видеоадаптеры» и, пользуясь правой кнопкой мышки, кликните по видеокарте, выбирая пункт «Обновить драйверы». При выборе строки «Поиск драйверов на этом компьютере» потребуется указать путь, где располагается NVIDIA Package Launcher. После этого нажать «Далее». Подождать до окончания перезапуска, потом вновь сделать перезагрузку системы.
В случае если указанный вариант не смог избавиться от проблемы и все равно не удалось установить NVIDIA, необходимо использовать «Чистую установку». Ручная происходит намного дольше, по сравнению с чистой, так как требует больше действий.
Чистая установка
Позволяет поставить совершенно новую версию ПО и устранить возникшую ошибку. Антивирус может блокировать работу стандартных файлов, поэтому необходимо вернуться к первоначальным настройкам или прекратить работу вовсе до окончания установки.
Отдав предпочтение чистой установке, необходимо установить файлы драйвера NVIDIA (желательно пользоваться официальным источником, чтобы не попасть на вирус или еще что пострашнее) и выполнить следующие шаги:
- Запустить .exe файл NVIDIA Package Launcher.
- Необходимо подождать некоторое время, пока все файлы переместятся в определенную папку и начнется установка.
- Соглашаетесь с предложенными условиями, также принимаете лицензионное соглашение.
- Выполняете требуемые параметры установки (при этом надо выбрать «Выборочная установка (дополнительные параметры)» кликнуть по «Далее».
- В следующем окне ставите галку на пункте «Выполнить чистую установку». В итоге по завершению всех манипуляций старый драйвер удалится, а новый в ходе инсталляции будет настроен.
Внимание! Если автоматом не удалось выставить разрешение, потребуется выполнить его настройку и автоматизацию вручную
В большинстве случаев основной проблемой при возникновении ошибки является антивирус, блокирующий работу программы «Нвидиа Экспириенс». Для устранения неполадок необходимо воспользоваться ручной или чистой установкой программы. Данные способы базируются на удалении предыдущей версии программного обеспечения и загрузке новых драйверов. В каждом случае для получения необходимого результата требуется перезагрузить ПК.
Надеемся, что инструкция по установке программного обеспечения NVIDIA была вам полезна!
Если у Вас остались вопросы по теме «Не удалось установить программное обеспечение NVIDIA: как устранить проблему?», то можете задать их в комментария
Не удалось установить программное обеспечение NVIDIA что делать

При попытке установки (обновления) драйверов «Nvidia» с помощью специализированной утилиты «Nvidia Experience» пользователь может столкнуться с ошибкой данного обновления, сопровождающейся сообщением о неудачной установке целевых драйверов.
В большинстве случаев ошибка «Не удалось установить программное обеспечение NVIDIA» вызвана действием антивирусной программы, блокирующей установку драйверов, а также рядом причин, которые будут перечислены чуть ниже.
В данном материале я разберу специфику этой проблемы, а также представлю варианты её решения.
Одна из характерных ошибок
Причины возникновения проблемы NVIDIA
У «Nvidia» довольно сложные отношения с компанией «Microsoft» – создателем ОС «Виндовс», что не всегда благостно отражается на стабильности работы продуктов «Нвидиа» в среде «Виндовс».
В частности, проблема с обновлением драйверов «Нвидиа» с помощью утилиты «Нвидиа Экспириенс» носит массовый характер, встречаясь на практически всех современных версиях ОС Виндовс (в частности, в форме ошибки 28).
При этом выделяется ряд причин, по которым апдейт драйверов «Нвидиа» из-под «Нвидиа Экспириенс» происходит нестабильно с ошибкой «Не удалось установить программное обеспечение NVIDIA». Эти причины таковы:
- Блокировка апдейта антивирусом и брандмауэром ОС;
- Отсутствие в ОС всех необходимых сервис-паков (в частности, на Виндовс 7 отсутствует SP2, Виндовс 8 не обновлена до версии 8.1 и др.);
- На ПК параллельно работают две видеокарты (встроенная и графическая), а в БИОСе по умолчанию задействована встроенная видеокарта;
- БИОС ПК устарел;
- На винчестере ПК отсутствует свободное место;
- Повреждён ряд системных файлов;
- При установке драйвера Нвидиа не задействована опция чистой установки.Разбираемся с причинами дисфункции
Также может появляться предупреждение: Продолжить установку NVIDIA невозможно: Этот графический драйвер не обнаружил совместимого оборудования.
Как исправить «Не удалось установить программное обеспечение NVIDIA»
Для решения возникшей дисфункции «Не удалось установить программное обеспечение NVIDIA» существуют несколько основных способов, ниже мы разберём их все.
Способ №1. Деактивация антивируса и брандмауэра
В большинстве случаев в возникновении ошибки виноват антивирус, блокирующий корректную работу программы ««Нвидиа Экспириенс».
- Для исправления дисфункции перейдите в удаление программ.
- Нажмите на кнопку «Пуск», в строке поиска введите appwiz.cpl и нажмите Enter.
- Найдите там ваш антивирус и удалите его.
- Также отключите системный брандмауэр, перезагрузите ПК, и попробуйте вновь выполнить требуемый апдейт.
Способ №2. Удаление всего софта Нвидиа с его последующей установкой
Если указанный способ не помог, попробуйте удалить весь софт «Нвидиа», а затем установить драйвера заново. Для осуществления такого шага нам понадобиться специальный софт уровня «Revo Uninstaller», «Driver Fusion», «Display Driver Uninstaller», «Driver Sweeper» или другие аналоги, позволяющие полностью удалить софт Нвидиа с вашего ПК.
Выполните следующее:
- Деактивируйте антивирус и брандмауэер как указано в способе №1;
- Перезагрузите ваш ПК.
- Удалите все программы, имеющие отношение к «Nvidia», через стандартное для Виндовс удаление программ;Удалите с ПК весь софт от Нвидиа
- Запустите Диспетчер задач (нажмите на Win+R, введите там taskmgr и нажмите ввод), и завершите там все процессы, имеющие отношение к «Нвидиа»;
- Поищите на диске и при нахождении удалите следующие файлы и директории:
- Задействуйте программу «Revo Uninstaller» и удалите с её помощью все файлы и записи в реестре, имеющие отношения к Нвидиа;
- Перейдите на сайт Нвидиа (Не удалось подключиться к сайту NVIDIA GeForce Experience), и скачайте драйвер для вашей видеокарты. Запустите его, при запуске поставьте галочку рядом с опцией «Чистая установка» внизу, и проведите стандартную инсталляцию.
https://youtube.com/watch?v=knUuzM-Eoik
Способ №3. Специальный софт для апдейтов
Ещё одним удобным решением проблемы, когда не удаётся установить программное обеспечение NVIDIA является использование специального софта для обновления ПК, уровня «ДрайверПак Солюшн», «Driver Easy» и других аналогов. Данные программы определят, какие драйвера на вашем ПК нуждаются в обновлении, а затем и проведут указанный апдейт.
Задействуйте «ДрайверПак Солюшн» для обновления драйверов
Чтобы правильно удалить графический драйвер GeForce, сделайте следующее:
Запустите Диспетчер устройств (нажмите клавишу Windows + X. Выберите Диспетчер устройств в меню).
Откройте графический адаптер NVIDIA.
Перейдите на вкладку Details и выберите Inf name в разделе Property. Затем запишите значение.
Затем запустите командную строку от имени администратора.
Скопируйте и вставьте приведенную ниже команду в командную строку и нажмите Enter.
X — это заполнитель для значения имени Inf, которое вы определили ранее.
После успешного удаления пакета драйвера выполните следующую команду, чтобы удалить его остатки.
После выполнения этих шагов вы можете попробовать любое из этих двух решений для решения проблемы.
1] Отключите компьютер от интернета во время установки ОС
Это самый прямой и эффективный способ избежать проблемы. Отключение компьютера от интернет сети во время установки ОС заблокирует установки графического драйвера GeForce 398.36 DCH через Центр обновления Windows.
И вам нужно вручную установить драйвер с USB-носителя или диска с драйверами, прежде чем сеть станет доступной. Центр обновления Windows не заменяет ни один из существующих драйверов, драйвером DCH.
2] Используйте приложение NVIDIA GeForce Experience, чтобы обойти эту проблему
GeForce Experience — это сопутствующее приложение для вашей видеокарты GeForce GTX. Вы можете получить DCH-версию графического драйвера через него, чтобы избежать потенциальных конфликтов. Поэтому использование приложения GeForce Experience также может помочь избежать проблемы.
Установка драйвера NVidia в Windows 10
28.10.2015 windows
После обновления до Windows 10 многие сталкиваются с проблемой: при попытке установить официальный драйвер NVidia происходит сбой и драйвера не устанавливаются. При чистой установке системы проблема обычно себя не проявляет, но в некоторых обстоятельствах может также оказаться, что драйвер не устанавливается. В результате, пользователи ищут, где скачать драйвер видеокарты NVidia для Windows 10, подчас используя сомнительные источники, а проблема не решается.
Если вы столкнулись с описанной ситуацией, ниже — простой путь решения, который срабатывает в большинстве случаев. Отмечу, что после чистой установки, Windows 10 автоматически устанавливает драйвера видеокарты (во всяком случае, для многих NVidia GeForce), причем официальные, однако — далеко не самые последние. А потому, даже если у вас нет проблем с драйверами после установки, может иметь смысл проделать описанную ниже процедуру и установить последние доступные драйвера видеокарты. См. также: Как узнать, какая видеокарта на компьютере или ноутбуке в Windows 10, 8 и Windows 7.
Прежде чем начать, рекомендую скачать драйвера для вашей модели видеокарты с официального сайта nvidia.ru в разделе драйверы — загрузка драйверов. Сохраните установщик у себя на компьютере, он понадобится позже.
Удаление имеющихся драйверов
Первый шаг при возникновении сбоев при установке драйверов видеокарт NVidia GeForce — удалить все имеющиеся драйвера и программы и не дать заодно Windows 10 заново их скачать и установить их из своих источников.
Можно попробовать удалить имеющиеся драйвера вручную, через панель управления — программы и компоненты (удалив в списке установленных программ все, что имеет отношение к NVidia). Затем перезагрузить компьютер.
Есть более надежный способ, полностью вычищающий все имеющиеся драйвера видеокарты с компьютера — Display Driver Uninstaller (DDU), представляющая собой бесплатную утилиту именно для этих целей. Скачать программу можно с официального сайта www.guru3d.com (представляет собой самораспаковывающийся архив, не требует установки). Подробнее: Как удалить драйвера видеокарты.
После запуска DDU (рекомендуется выполнять в безопасном режиме, см. Как зайти в безопасный режим Windows 10), просто выберите видеодрайвер NVIDIA, затем нажмите «Удалить и перезагрузить». Все драйвера NVidia GeForce и связанные программы будут удалены с компьютера.
Устанавливаем драйвера видеокарты NVidia GeForce в Windows 10
Дальнейшие шаги очевидны — после перезагрузки компьютера (лучше, с отключенным интернет-подключением), запустите загруженный ранее файл для установки драйверов на компьютер: в этот раз сбоя установки NVidia произойти не должно.
По завершении установки вам потребуется очередная перезагрузка Windows 10, после которой в системе будут установлены последние официальные драйвера видеокарты с автоматическим обновлением (если, конечно, вы его не отключили в настройках) и всем сопутствующим софтом, таким как GeForce Experience.
Внимание: если после установки драйвера ваш экран стал черным и ничего не отображается — подождите 5-10 минут, нажмите клавиши Windows + R и вслепую наберите (в английской раскладке) shutdown /r затем нажмите Enter, а через 10 секунд (или после звука) — еще раз Enter. Подождите минуту, компьютер должен будет перезагрузиться и все, вероятнее всего, заработает
Если перезагрузка не произошла, принудительно выключите компьютер или ноутбук, удерживая кнопку питания несколько секунд. После повторного включения все должно работать. Дополнительная информация по проблеме в статье Черный экран Windows 10.
А вдруг и это будет интересно:
Устранение сбоя через переустановку драйверов
Данные проблемы встречаются довольно часто, особенно на обновленных версиях Windows. Для устранения проблем есть два способа:
- Ручная настройка программы.
- Чистая установка.
Каждый способ содержит свои нюансы и положительные стороны, поэтому важно знать несколько факторов
Ручная установка
Перезапуск вручную является, пожалуй, одним из самых простых вариантов устранения ошибки. Базируется он на полном удалении ПО и настройке обновленных драйверов.
Перед началом работы требуется избавиться от прошлой версии программы. Выбирают пункт «Проводник» — «Удалить или изменить программу» — «NVIDIA Графический драйвер» и попросту удаляют. Далее нужно подтвердить удаление
Для дальнейшей работы важно выполнить перезагрузку системы для окончательной очистки. По завершению оставляется пустая папка по адресу: C:\Program Files\NVIDIA Corporation
Выберите «Диспетчер устройств» через «Панель управления». Далее строку «Видеоадаптеры» и, пользуясь правой кнопкой мышки, кликните по видеокарте, выбирая пункт «Обновить драйверы». При выборе строки «Поиск драйверов на этом компьютере» потребуется указать путь, где располагается NVIDIA Package Launcher. После этого нажать «Далее». Подождать до окончания перезапуска, потом вновь сделать перезагрузку системы.
В случае если указанный вариант не смог избавиться от проблемы и все равно не удалось установить NVIDIA, необходимо использовать «Чистую установку». Ручная происходит намного дольше, по сравнению с чистой, так как требует больше действий.
Чистая установка
Позволяет поставить совершенно новую версию ПО и устранить возникшую ошибку. Антивирус может блокировать работу стандартных файлов, поэтому необходимо вернуться к первоначальным настройкам или прекратить работу вовсе до окончания установки.
Отдав предпочтение чистой установке, необходимо установить файлы драйвера NVIDIA (желательно пользоваться официальным источником, чтобы не попасть на вирус или еще что пострашнее) и выполнить следующие шаги:
- Запустить .exe файл NVIDIA Package Launcher.
- Необходимо подождать некоторое время, пока все файлы переместятся в определенную папку и начнется установка.
- Соглашаетесь с предложенными условиями, также принимаете лицензионное соглашение.
- Выполняете требуемые параметры установки (при этом надо выбрать «Выборочная установка (дополнительные параметры)» кликнуть по «Далее».
- В следующем окне ставите галку на пункте «Выполнить чистую установку». В итоге по завершению всех манипуляций старый драйвер удалится, а новый в ходе инсталляции будет настроен.
Внимание! Если автоматом не удалось выставить разрешение, потребуется выполнить его настройку и автоматизацию вручную. В большинстве случаев основной проблемой при возникновении ошибки является антивирус, блокирующий работу программы «Нвидиа Экспириенс»
Для устранения неполадок необходимо воспользоваться ручной или чистой установкой программы. Данные способы базируются на удалении предыдущей версии программного обеспечения и загрузке новых драйверов. В каждом случае для получения необходимого результата требуется перезагрузить ПК
В большинстве случаев основной проблемой при возникновении ошибки является антивирус, блокирующий работу программы «Нвидиа Экспириенс». Для устранения неполадок необходимо воспользоваться ручной или чистой установкой программы. Данные способы базируются на удалении предыдущей версии программного обеспечения и загрузке новых драйверов. В каждом случае для получения необходимого результата требуется перезагрузить ПК.
Надеемся, что инструкция по установке программного обеспечения NVIDIA была вам полезна!
Как установить драйвер GeForce Nvidia вручную?
Ручная установка графического драйвера Nvidia тоже осуществляется несложно. В данном случае надо лишь скачать его с интернета и установить.
Важно! Скачивать драйвера необходимо только с официального сайта разработчика. Иначе рискуете словить вирусов и прочей гадости
Итак, чтобы установить драйвера для видеокарты Nvidia, выполняете следующее:
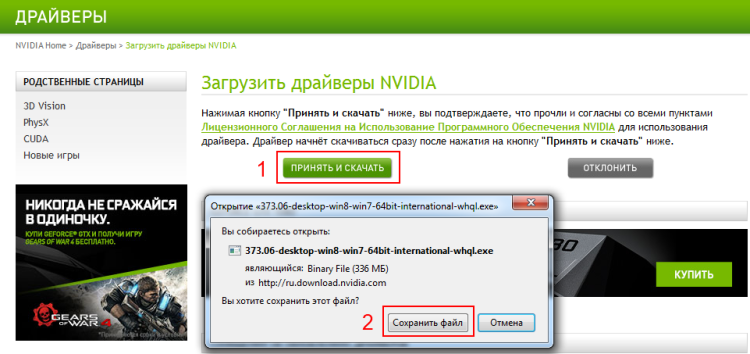
Запускаете файл и следуете инструкциям. Установка драйвера GeForce Nvidia осуществляется несложно, поэтому трудностей с этим не будет.
После завершения установки программа попросит перезагрузить компьютер (или ноутбук). Перезагружать можно не сразу, а в любое другое время (на случай, если у Вас открыты рабочие файлы, что-то скачивается или записывается). Но драйвер Nvidia будет полноценно работать только после перезагрузки.
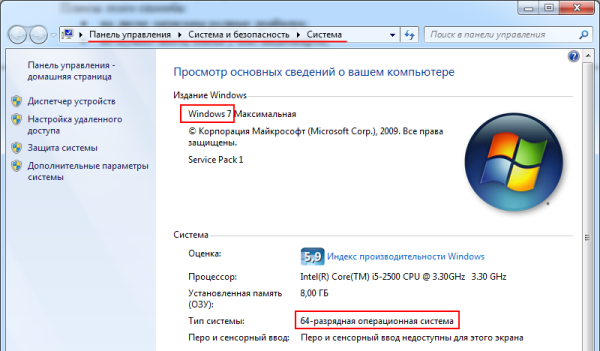
Как исправить «Не удалось установить программное обеспечение NVIDIA»
Для решения возникшей дисфункции «Не удалось установить программное обеспечение NVIDIA» существуют несколько основных способов, ниже мы разберём их все.
Способ №1. Деактивация антивируса и брандмауэра
В большинстве случаев в возникновении ошибки виноват антивирус, блокирующий корректную работу программы ««Нвидиа Экспириенс».
- Для исправления дисфункции перейдите в удаление программ.
- Нажмите на кнопку «Пуск», в строке поиска введите appwiz.cpl и нажмите Enter.
- Найдите там ваш антивирус и удалите его.
- Также отключите системный брандмауэр, перезагрузите ПК, и попробуйте вновь выполнить требуемый апдейт.
Способ №2. Удаление всего софта Нвидиа с его последующей установкой
Если указанный способ не помог, попробуйте удалить весь софт «Нвидиа», а затем установить драйвера заново. Для осуществления такого шага нам понадобиться специальный софт уровня «Revo Uninstaller », «Driver Fusion », «Display Driver Uninstaller », «Driver Sweeper» или другие аналоги, позволяющие полностью удалить софт Нвидиа с вашего ПК.
Выполните следующее:
- Задействуйте программу «Revo Uninstaller» и удалите с её помощью все файлы и записи в реестре, имеющие отношения к Нвидиа;
- Перейдите на сайт Нвидиа (), и скачайте драйвер для вашей видеокарты. Запустите его, при запуске поставьте галочку рядом с опцией «Чистая установка» внизу, и проведите стандартную инсталляцию.
Способ №3. Специальный софт для апдейтов
Ещё одним удобным решением проблемы, когда не удаётся установить программное обеспечение NVIDIA является использование специального софта для обновления ПК, уровня «ДрайверПак Солюшн », «Driver Easy » и других аналогов. Данные программы определят, какие драйвера на вашем ПК нуждаются в обновлении, а затем и проведут указанный апдейт.
Задействуйте «ДрайверПак Солюшн» для обновления драйверов
Способ №4. Апдейт драйверов с помощью Диспетчера устройств
Запустите Диспетчер устройств (нажмите на кнопку «Пуск», в строке поиска введите devmgmt.msc
и нажмите ввод). Найдите там вкладку «Видеоадаптеры», раскройте её. Наведите курсор на вашу графическую карту, нажмите правую клавишу мыши, выберите «Обновить драйвер».
Затем выберите опцию поиска драйверов на этом компьютере, и укажите путь к папке, где обычно находятся драйвера Нвидиа. Наиболее часто это
C:\NVIDIA\DisplayDriver\XXXXX\ВЕРСИЯ ВИНДОВС\International\Display.Driver
- Где ХХХ – это версия драйверов;
- ВЕРСИЯ ВИНДОВС – версия данной ОС, установленная на вашем ПК;
Дождитесь окончания процесса и перезагрузите PC.
Способ №5. Включение видеокарты
Если по каким-либо причинам вы случайно или намеренно отключили видеокарту, то вы не сможете установить к ней драйвера. Перейдите в Диспетчер устройств как было описано выше, наведите курсор на вашу видеокарту в списке, нажмите правую клавишу мыши, и выберите «Включить устройство».






























