Функции
1.уровень акустического шума
Неизвестно. Помогите нам, предложите стоимость. (HP LaserJet Pro M1212nf)
Неизвестно. Помогите нам, предложите стоимость. (HP LaserJet Pro M1536dnf)
Во время работы устройство производит акустический шум. Снижение акустического шума улучшает качество.
2.размер экрана
Неизвестно. Помогите нам, предложите стоимость. (HP LaserJet Pro M1212nf)
Неизвестно. Помогите нам, предложите стоимость. (HP LaserJet Pro M1536dnf)
Чем больше размер экрана, тем лучше впечатления пользователя.
3.имеет сенсорный экран
HP LaserJet Pro M1212nf
HP LaserJet Pro M1536dnf
Вы можете управлять устройством, непосредственно дотрагиваясь пальцами к объектам на экране.
4.Имеет бесплатную библиотеку приложений
HP LaserJet Pro M1212nf
HP LaserJet Pro M1536dnf
С бесплатной библиотекой приложений вы можете скачать приложения для улучшения опыта пользователя.
5.максимальная память печати
64MB
128MB
Максимальное количество памяти является самым большим объемом памяти, которую принтер может поддержать. Память играет важную роль в определении производительности принтера и расширяемая память является более желательной.
6.Имеет Оптическое Распознание Символов (OCR)
HP LaserJet Pro M1212nf
HP LaserJet Pro M1536dnf
Оптическое Распознание Символов позволяет конвертировать изображения с текстом в текстовые документы (с помощью автоматизированных компьютерных алгоритмов). Информационный текст прилагается к PDF, который затем возможен для поиска.
7.Имеет экран предварительного просмотра страницы
HP LaserJet Pro M1212nf
HP LaserJet Pro M1536dnf
Экран предварительного просмотра страницы дает вам возможность проверить, что страница выглядит нормально.
8.память принтера
64MB
128MB
Большая память принтера приводит к более высокой производительности, так как принтер не должен продолжать извлекать данные из источника
Это бывает важно при печати больших файлов, таких как, изображения с высоким разрешением.
9.Имеет виртуальную клавиатуру QWERTY
HP LaserJet Pro M1212nf
HP LaserJet Pro M1536dnf
Виртуальная клавиатура QWERTY пригодится для печатания паролей, например: вашего WiFi пароля.
HP 1536dnf ремонт автоподатчика
Если не работает автоподатчик HP LJ 1536dnf, наиболее вероятной причиной является неисправность шлейфа. Работа по замене шлейфа сложная, а также кропотливая. Самое сложное – это правильно подготовить шлейф, потому что он продается в виде ленты. Причем большей длины. А не в виде готового продукта.

Его нужно согнуть в правильных местах с точностью до миллиметра. Затем проложить в МФУ и автоподатчике с использованием двухстороннего скотча.
Стоимость ремонта 3500 рублей.
Иногда поломка автоподатчика HP LJ 1536dnf происходит из-за неисправности двигателя автоподатчика. Но это редко и цена ремонта такая же.
Фатальная ошибка при установке принтера hp m125r
Вхожу в «Устройства и принтеры» — «Свойства принтера» — «Порты». Там список всех имеющихся портов, среди которых нет USB, и снизу три кнопки; «Настроить порт», «Удалить порт» и «Добавить порт». Настроить не дает, пишет «Настройка не требуется». Пробую «Добавить порт», выходит список из пяти имеющихся типов портов: 1)HP Standard TCP/IP Port;2)HP Universal Print Monitor;3)Local Port;4)Nitro PDF Port Monitor;5)Standard TCP/IP PortВнизу три кнопки; «Новый тип портов»; «Новый порт»; «Отмена». Пробую «Новый тип портов», выходит меню «Установка монитора порта. Укажите INF-файл принтера, который содержит установочные данные монитора порта . Выберите путь к файлу. » У меня установщик лежит на С. Указываю C:\HP_LaserJet_Pro_MFP_M125-M126 жму ОК, выходит все тот-же список из пяти типов портов. USB порта нет. Сегодня установил на ноут с Windows XP, Там он подключился к порту USB002 (Описание: Virtual printer port for USB). Как мне создать этот «Virtual printer port for USB» на Windows 10 (х64)?
Re: Как подключить «HP LaserJet Pro MFP M125r» к ноутбуку?
CrazyPOVT » 15:26 — 02.08.16
Re: Как подключить «HP LaserJet Pro MFP M125r» к ноутбуку?
underground » 16:14 — 02.08.16
Re: Как подключить «HP LaserJet Pro MFP M125r» к ноутбуку?
CrazyPOVT » 17:42 — 02.08.16
Re: Как подключить «HP LaserJet Pro MFP M125r» к ноутбуку?
underground » 18:31 — 02.08.16
Re: Как подключить «HP LaserJet Pro MFP M125r» к ноутбуку?
underground » 18:38 — 16.08.16
Похожие темы Ответы Просмотры Последнее сообщение
- Лазерный принтер Лазерный принтер HP LaserJet 2300 — Замятие в лотке «2»sc@ut в форуме HEWLETT PACKARD (HP) 3 4637 Sergey_74 06:26 — 26.07.12
- Лазерный принтер HP LaserJet 1020 — Проблема с печатью из 1С на принтер HP LJ 1020в форуме HEWLETT PACKARD (HP) 10 9889 Voothi 21:46 — 06.11.07
- Лазерный принтер Лазерный принтер HP LaserJet 1012 — не могу разобратьgdk в форуме HEWLETT PACKARD (HP) 5 5534 Владимир А. 08:36 — 07.06.11
- Лазерный принтер «HP LaserJet 4000» — «Не берет из 2-го лотка»Konstantin74 в форуме HEWLETT PACKARD (HP) 13 5942 Mishel01 13:10 — 15.01.15
- Лазерный принтер Лазерный принтер HP LaserJet 1150 — Сколько, и чего заправлятьPomi в форуме HEWLETT PACKARD (HP) 1 5101 Сервис-центр СКАН 14:46 — 14.07.05
Подключение принтера через wifi
Проще всего подключить принтер по WiFi с помощью роутера. Почему? Потому, что производители роутеров уже давно всё придумали. И настройка принтера через wifi роутер сводится к скачиванию нужного программного обеспечения и настройки принтера через него. Но здесь есть один момент: не все роутеры умеют работать с принтерами.
Для того, чтобы принтер смог подключиться к роутеру, маршрутизаторе должен уметь работать с WiFi. Причем не просто с WiFi, а с определенными службами, о которых пойдёт речь далее. Если Вы обладаете роутером, то его нужно настроить и создать сеть. Если же роутер покупать не хочется, можно настроить раздачу wifi на ноутбуке правда с такими ограничениями сети первый способ нашей статьи работать не будет. Помимо роутера или ноутбука с настроенной сетью, нам нужен принтер, который имеет функцию подключения по WiFi.
Сегодня, большинство ведущих производителей, таких как HP (Hewlett Packard), Canon, Epson, Brother, Konica Minolta, Kyocera, OKI, Panasonic, Ricoh, Samsung, Sharp или Xerox, выпускают принтеры с поддержкой WiFi. Мы не будем делать инструкцию, основанную на какой-то определенной модели или бренде принтера или МФУ, а приведем два метода подключения принтера по wifi.
Общая информация
1.Имеет систему Автоматической Подачи Документов (ADF)
HP LaserJet Pro M1212nf
HP LaserJet Pro M1536dnf
ADF позволяет копировать или сканировать несколько страниц одновременно, без необходимости размещать каждую отдельную страницу в копир или сканер. Вам будет необходима ADF, если вы планируете сканировать документы на регулярной основе, особенно документы размером более одной-двух страниц.
2.объем лотка для подачи документов
150sheets
250sheets
Если у вас много длинных по размеру документов, вам будет полезно иметь устройство автоподачи большей вместимости.
3.количество входных лотков
1
1
С большим количеством лотков для бумаги можно положить больше листов, а также использовать эти лотки для различного цвета или типа бумаги.
4.объем выходного лотка
Неизвестно. Помогите нам, предложите стоимость. (HP LaserJet Pro M1212nf)
100
Большой выходной лоток применяется для печати больших документов, таких как, отчеты, без того, чтобы часто доставать готовые страницы.
5.планшетный сканер
HP LaserJet Pro M1212nf
HP LaserJet Pro M1536dnf
Планшетные сканеры способны сканировать все, что может быть прижато к стеклу. Вам необходим планшетный сканер для фотографий или других легко поврежденных оригиналов, скрепленного материала и 3D объектов. Как правило, эластичные крышки позволяют сканировать толстые документы или даже книги.
6.высота
304.8mm
373mm
Высота представляет вертикальный размер продукта. Мы считаем меньшую высоту лучше, потому что она обеспечивает легкую маневренность.
7.толщина
264.2mm
343mm
Мы считаем, что более тонкая рамка лучше, потому что она делает продукт более компактным и портативным. Тонкость — это особенность, которую подчеркивают многие производители мобильных устройств, но она необходима для широкого спектра продуктов.
8.Имеет детектор обнаружения одновременной подачи нескольких листов
HP LaserJet Pro M1212nf
HP LaserJet Pro M1536dnf
Специальный сенсор, который может обнаружить когда две или больше страниц прикрепились друг к другу и одновременно проходят через сканер.
9.объем
34981.43cm³
56421.1cm³
Объем — это количество трехмерного пространства, окруженного рамкой продукта, или, проще говоря, пространство, которое занимает продукт.
Качество печати
1.Может печатать в цвете
HP LaserJet Pro M1212nf
HP LaserJet Pro M1536dnf
Цветные принтеры используются для печати фотографий и других изображений.
2.Имеет двустороннюю печать
HP LaserJet Pro M1212nf
HP LaserJet Pro M1536dnf
Двусторонняя печать означает печать на обеих сторонах листа. Рекомендуется как способ экономии бумаги.
3.разрешение печати
600 x 600dpi
600 x 600dpi
При более высоком разрешении печати ваши распечатки будут более качественными.
4.скорость печати в черном цвете
19ppm
25ppm
Устройство может печатать простые черно-белые документы с большей скоростью, основанной на данных ISO (International Standards Association).
5.Является лазерным принтером
HP LaserJet Pro M1212nf
HP LaserJet Pro M1536dnf
Лазерные принтеры могут печатать быстрее и с большей точностью, чем струйные принтеры. Они могут сэкономить вам деньги в течении времени, так как тонер обычно дешевле, чем картриджи.
6.максимальный размер печати
8.5 x 11″
8.5 x 17″
Принтеры с большим максимальным размером печати удобны, если вы хотите распечатать плакаты. С достаточной длиной вы сможете напечатать большой плакат.
7.скорость печати в цвете
Неизвестно. Помогите нам, предложите стоимость. (HP LaserJet Pro M1212nf)
Неизвестно. Помогите нам, предложите стоимость. (HP LaserJet Pro M1536dnf)
Устройство может печатать документы в цвете с большей скоростью, на основании ISO (International Standards Association).
8.скорость печати фотографий
Неизвестно. Помогите нам, предложите стоимость. (HP LaserJet Pro M1212nf)
Неизвестно. Помогите нам, предложите стоимость. (HP LaserJet Pro M1536dnf)
Более быстрая скорость печати фотографий удобна, если вы печатаете много фотографий.
9.время выдачи 1й копии — черный
8.5s
8.5s
Время выхода первой копии (FCOT) — это время от начала копирования до первой копии, появляющейся в выходном лотке.
Сканирование
Копаясь в inf файлах драйвера, для поиска правильного имени принтера и попутно вообще разбираясь в структуре драйвера HP, глаз зацепился за следующие строки (выделил жирным):
;Windows Vista 64 «HP LJ M1530 MFP Series Scan»= WIA_1530_Inst_Vista64, USB\vid_03f0&pid_012a&mi_00 «HP LJ M1530 MFP Series Scan»= WIA_1530_NW_Vista64,vid_03f0&pid_012a&IP_SCAN
Тут бы хотелось лирики (казалось бы, при чем тут 1С? если вы понимаете о чём я), но опущусь до сухой констатации: попробуем devcon.exe.
Добавляем устройство по ID указав драйвер:
.\devcon.exe /r install C:\drivers\1536scan\hppasc16.inf «vid_03f0&pid_012a&IP_SCAN»
Добавляем в реестр необходимые параметры, запускаем сканирование и… Бинго! Сканер отлично работает, осталось все это оформить.
Настройки сканера в реестре хранятся по следующим путям: HKEY_LOCAL_MACHINE\SYSTEM\CurrentControlSet\Control\Class\ HKEY_LOCAL_MACHINE\SYSTEM\CurrentControlSet\Enum\Root\IMAGE
Опытным путём определяем необходимые нам ключи реестра:
Для того что бы удобно добавить настройки реестра, создадим процитированный ниже файл, который послужит нам шаблоном для модификации внутри скрипта.
«NetworkDeviceID»=»\\hostname:_NETWORK_NAME_.domain.local\\ipaddr:_IP_ADDRESS_\\guid:\\macaddr:_MAC_ADDRESS_\\port:1″ «PortID»=»_IP_ADDRESS_» «NetworkHostName»=»_NETWORK_NAME_.domain.local» «TulipIOType»=dword:00000005
«NetworkDeviceID»=»\\hostname:_NETWORK_NAME_.domain.local\\ipaddr:_IP_ADDRESS_\\guid:\\macaddr:_MAC_ADDRESS_\\port:1″ «PortID»=»_IP_ADDRESS_» «NetworkHostName»=»_NETWORK_NAME_.domain.local» «MAC»=»_MAC_ADDRESS_» «PortNumber»=«1» «Index»=»_ITEM_»
Готовый скрипт установки сканера примет следующий вид:
Потираем руки, проверяем — работает, модифицируем под 1522 — работает, победно правим под 3055 — облом… Сканер не дает выбрать планшет, в меню сканирования доступен только податчик, да и тот отказывается сканировать.
не устанавливается драйвер
- Mark as New
- Bookmark
- Subscribe
- Subscribe to RSS Feed
- Permalink
- Email to a Friend
- Flag Post
устанавливал драйвера на принтер HP LaserJet Pro MFP M125ra, когда установка достигла 99% появилась ошибка: операция установки выполнялась слишком долго. Это фатальная ошибка не позволяет использовать продукт, перезагрузите компьютер и повторно запустите программу установки. Если неполадка не будет устранена попробуйте найти способ её устранения на вэб сайте поддержки устройства. перезагрузка не помогла, в конце установки опять появилась эта ошибка
- Mark as New
- Bookmark
- Subscribe
- Subscribe to RSS Feed
- Permalink
- Email to a Friend
- Flag Post
Thank you for visiting our English HP Support Forum. We are only able to reply to posts written in English. To insure a quick response it would be advisable to post your question in English. The following links are here to assist you if you prefer to post in the following Language Forum.
Thank you for your understanding
07-19-2017 04:51 PM — edited 07-19-2017 04:59 PM
- Mark as New
- Bookmark
- Subscribe
- Subscribe to RSS Feed
- Permalink
- Email to a Friend
- Flag Post
Good afternoon dear Mr. Duane_D Moderator. Untortunatelly, my russian-speaking friend couldn’t explain his problem for you to get your help, but you can believe me — this GREAT HP PROBLEM with instalation error is well-known all around in Russia. I join to thousands of angry persons in Russia who can not istall official HP soft on their computers and MFP. Hours after hours, days after days, and we begin to hate HP corp. During insatallation of brand new MFP prinrers, it is impossible to connect computer and MFP printer. There are a huge discussion in russian internet forums about this problem and NO even one proper solution suggested. We are ordinar «users», we are not «hackers», but there is a lot of tips how to fix this problem by «deep IT specialist manipulations». We can not hack our «drivers», «clean reboot», «antivirus conflict» and other IT bla-bla-bla. Can you create a GOOD software to install it in siple way? And I’m sure, you know this problem very well. Please look the pictures attached. Step by step. It is in russian, but you can get it.
Как установить драйвер в Windows 10
В первом окне менеджер предложит список программ, которые будут установлены на компьютер. Также полезная информация будет доступна по ссылкам. Здесь жмем «Далее».
Знакомимся с документами, доступными по ссылкам во вкладке. Ставим флажок возле «Прочитав условия установки…». Переходим на следующий этап кнопкой «Далее».
Изучаем рекомендации производителя по снижению воздействия на окружающую среду и нажимаем «Далее».
В предложенном списке выбираем тип соединения «Напрямую с помощью кабеля USB…» — первый вариант. Переходим «Далее».
Подключаем принтер к сети и подсоединяем его к компьютеру с помощью USB-кабеля. Проверяем соединение с устройством, система должна распознать оборудование. Нажимаем «Назад».
Установка драйвера прошла успешно, если отсутствуют сообщения об ошибках. Пользоваться МФУ можно сразу после завершения рассматриваемого процесса.
устанавливал драйвера на принтер HP LaserJet Pro MFP M125ra, когда установка достигла 99% появилась ошибка:операция установки выполнялась слишком долго. Это фатальная ошибка не позволяет использовать продукт, перезагрузите компьютер и повторно запустите программу установки. Если неполадка не будет устранена попробуйте найти способ её устранения на вэб сайте поддержки устройства.перезагрузка не помогла, в конце установки опять появилась эта ошибка
- Mark as New
- Bookmark
- Subscribe
- Subscribe to RSS Feed
- Permalink
- Email to a Friend
- Flag Post
Особенности подключения принтеров HP к телефону через вай-фай
Простота процесса
Некоторые принтеры НР оснащены функцией, позволяющей осуществлять удаленную печать непосредственно с телефона, компьютера или планшета. При этом не требуется подключаться к существующей беспроводной сети.
Для этого необходимо:
- проверить, наличие соответствующих программ на мобильном устройстве;
- убедиться, что приложение для печати, установленное на смартфоне, совместимо с печатающим устройством;
- включить Wi-Fi Direct на принтере;
- Wi-Fi Direct дает возможность совместного подключения до 5 устройств;
- данная функция не дает возможность устройствам выйти в Интернет.
По сути, настройка принтера дело конечно ответственное, но при правильном подходе абсолютно не сложное. Благодаря всесторонней поддержке компании HP интернет буквально завален не только драйверами для установки, но и всяческими программами, которые позволяют провести всю процедуру правильно, без каких-либо осложнений.
Если описанные выше способы все-таки показались сложными, то рекомендуется обратиться к специалисту.
Последнее обновление – 10 сентября 2021 в 18:31
Все о ITСамое интересное и полезное. информационно-коммуникационные технологии Ежедневно новое ПЕРЕЙТИ телеграмм канал ITUMNIK
Определение ИД принтера
Каждому устройству, которое подключается к компьютеру, принадлежит уникальный идентификационный код. Если вы знаете ID оборудования, то вы без проблем скачаете нужный вам драйвер. Если выше описанные инструкции вам не помогли, и вы не разобрались, как установить принтер без диска, необходимо узнать его идентификационный код. Этот вариант я рекомендую использовать в самых крайних случаях, а если вы скачали драйвера с официального сайта, то этот вариант можете пропустить.
Итак, чтобы узнать ID:
1. Нажмите правой кнопкой мыши на компьютер и выберите «Свойства», далее слева нажмите «Диспетчер устройств»;
2. В открывшемся окне, найдите свой принтер. Правой кнопкой мыши щелкните по нужной строке и в появившемся меню, нажмите на «Свойства»;
3. Откроется диалоговое окно, где необходимо перейти во вкладку «Сведения». Далее в строке «Свойство» выберите пункт «ИД оборудования».
4. В окне ниже появится значение, которое и будет идентификационным кодом принтера (если значений будет несколько, то выбрать необходимо первое);
Помните, что скачивать драйвера необходимо только с официальных ресурсов. Это абсолютно бесплатно и максимально безопасно.
Сканер
Как сканировать на компьютер через «Мастера работы Windows» с принтером – МФУ.
- Поднимите крышку
- При наличии инородных тел протрите стекло сканера
- Положите лист с текстом или фото лицевой стороной вниз
- Закройте крышку сканера
- Откройте вкладку в системе «Пуск» и последовательно открывайте: «Панель управления» — «Оборудование и звук» — «Устройства и принтеры»
- Правой кнопкой мыши кликните по ярлыку с именованием вашего МФУ
- «Начать сканирование»
- Параметры: «Предварительный просмотр» — «Сканировать»
- Во всплывающем окне появится отсканированный документ
- «Сохранить», либо, при необходимости, отправьте файл в печать.
- После установки данных устройства откройте список программ
- Откройте иконку с изображением принтера
- «Сканировать»
- Выберите формат: черно-белый/цветной
- Выберите разрешение
- Укажите папку для сохранения файла
- «Предпросмотр» — «Сканировать» — «Сохранить»
Вот как можно отсканировать документ на компьютер с принтера.
Как сделать копию паспорта
- Инструкция как сделать копию паспорта
- ОБЯЗАТЕЛЬНО! Извлечь все инородные предметы (скобы, стикеры, обложки и тд.)
- «Настройки» — «Параметры» — «Оттенки серого» — «Разрешение»
- Положите документ лицевой стороной вниз
- Положите документ (паспорт) ближе к краю, отступив от края на 3-5 см
- Плотно закройте крышку
- «Распечатать»
- С помощью рамки, выделить нужную область, пустые поля оставить за пределами ограничения, можно отсканировать документы
- Выбрать нужный формат сохранения документа на компьютер.
для официальных данных формат –tif/bmp)
https://youtube.com/watch?v=WqGA95KweuE
Как сделать скан документа, фото и изображений
- Проверить наличие пятен на фото, а также инородных тел
- Положить фото лицевой стороной вниз
- Используйте программу для сканирования (например scanitto pro)
- Укажите вид сканирования в данном софте (черно-белый/цветной)
- Задать формат «Фотография»
- Поставить максимальное разрешение
- НЕ СТОИТ вносить изменения в настройках во время процесса, также поднимать крышку!
- Отсканировать документы и изображения принтером «Сохранить»
- Выбрать папку для сохранения фото
- Очень простая схема: как сделать скан документа, фото и изображений
Сохранить отсканированные документы.
- Если приложение для МФУ не сохраняет нужную отсканированную информацию, то нажмите сочетание клавиш «Ctrl + S»
- Выберите папку для размещения в ней отсканированного документа
- Рекомендуется устанавливать программы, которые с легкостью помогут сохранять сканы и автоматически (например Adobe Reader, DJVU Reaser»)
- Если после сканирования файл оказался с черными полями – обрежьте их в редакторе.
- Стандартное разрешение фото – 150 т/дюйм
- Разрешение для специальных справок – 300
- jpg имеет меньшее разрешение, чем tif/bmp
оптимизируйте параметры изображения, измените разрешение (чем оно больше, тем больше размер конечного файла)
Простой совет поможет разобраться как пользоваться сканером.
Установка драйверов для Wi-Fi принтера HP
Для установки программного обеспечения специалисты рекомендуют использовать исключительно последние версии программного обеспечения. Перед установкой драйверов необходимо убедиться, что они выбраны правильно и подходят для конкретной операционной системы и приобретенного принтера.
Работы по установке достаточно просты, необходимо просто внимательно следовать пошаговым инструкциям.
В момент, когда на экране появится меню «Тип подключения», необходимо поставить галочку на окошке «Беспроводная сеть».
О завершении установки сообщает выплывающая кнопка «Готово».
Чтобы все мероприятия были выполнены правильно, следует заранее убедиться, что оба устройства подключены к одной сети.
Что нужно для подключения
В первую очередь нужен домашний роутер, который раздает стабильный сигнал к тем местам, где установлены компьютер и принтер
Также необходимо, чтобы ПК, ноутбук или смартфон были подключены именно к этой сети, даже если она не имеет доступа к интернету: важно локальное соединение устройств. Далее необходимо подключить принтер и с помощью специальной программы от компании HP наладить соединение
Подключение принтера к Wi-Fi
Общая инструкция едина для всех аппаратов и выглядит так:
- в процессе соединения ввести пароль от сети на экране компьютера;
- включить принтер;
- убедиться, что в нем есть картриджи с краской и бумага;
- подключить принтер к сети.
Но подход меняется в зависимости от серии и годов выпуска устройств.
Инструкция для принтеров с сенсорной панелью управления:
- зайти в настройки принтера;
- найти меню беспроводной связи;
- получить имя и пароль;
- перейти к меню «Беспроводная сеть»;
- выбрать «Мастер настройки беспроводной сети».
Пункты настроек также могут отличаться в зависимости от модели. Если не удается найти такие же, нужно искать похожие в разных разделах.
Инструкция для принтеров без сенсорной панели более актуальна. Такие устройства дешевле и получили большее распространение. Сюда относится, например, принтер HP LaserJet Pro P1102W и МФУ HP LaserJet Pro MFP M28w.
- Зажать кнопку беспроводной связи. На принтерах серии Tango дополнительно нужно зажать клавишу включения.
- Через 5 секунд (или после того, как начнет мигать соответствующий индикатор) на 2 минуты зажать клавишу WPS на роутере. Должен начаться процесс подключения. По его завершении индикатор на принтере должен погаснуть.
Важно! При отсутствии кнопки WPS – пропустить шаг
- С официального сайта HP или из официальных магазинов Microsoft или Apple загрузить приложение HP Smart.
- Удерживать клавишу беспроводной сети одновременно с кнопкой отмены. Дождаться, когда начнут мигать индикаторы связи и питания. Иногда в случае с лазерными принтерами достаточно зажать только первую кнопку. При этом устройство может выполнить перезагрузку. Для серии Tango также нужна всего одна кнопка. Держать ее нужно около 5 секунд. Отпустить после сигнала индикатора на лицевой панели принтера.
- Следовать инструкциям в приложении HP Smart.
Если все сделано правильно, то принтер будет готов к работе. Осталось подготовить компьютер.
Подключение принтера HP к ноутбуку
Сначала стоит рассмотреть схему подключения к ноутбуку через Wi-Fi, так как с персональным компьютером есть нюансы.
- Сперва необходимо убедиться, что ноутбук подключен к той же сети Wi-Fi, что и принтер.
- Установить драйвер с официального сайта компании. Для этого нужно ввести название и номер модели. После чего будет показан весь список программного обеспечения для нее.
- Открыть скачанное ПО (программа установится вместе с драйверами).
- При необходимости – вести код или пароль от принтера.
Эта инструкция подойдет и к телефону, планшету. Вместо драйвера с сайта компании нужно установить программу HP Smart.
Подключение принтера через Wi-Fi к домашнему компьютеру
Весь процесс аналогичен описанному в пункте выше. Но стоит понимать, что в низко- и среднебюджетных компьютерах, а также решениях 10-летней давности и больше не будет Wi-Fi-модуля. В ноутбуках он есть по умолчанию даже в самых дешевых моделях ввиду особенностей их использования.
Настройка печати
Для возможности печати по WiFi, запускаем мастер установки беспроводной сети (Как мы это делали ранее).

Пуск — HP — HP Laser Jet — Настройка беспроводной сети.
Далее ожидаем пока пройдет необходимые проверки, после чего в открывшемся окне выберем:
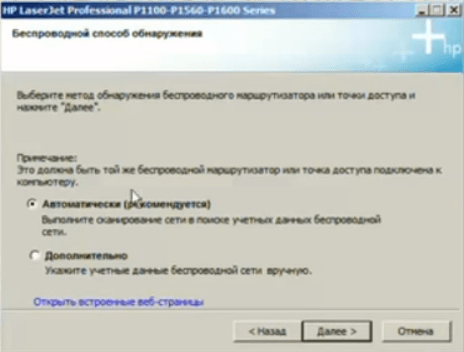
«Автоматические (Рекомендуется)»
После установки USB драйверов, установился USB МФУ.
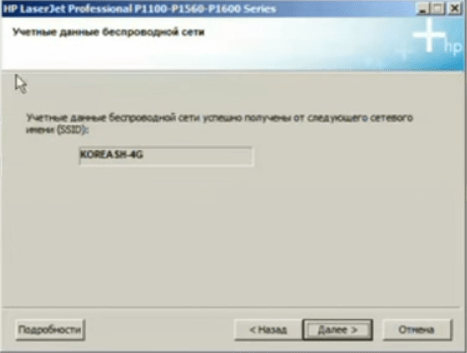
Нажимаем «Далее».
После чего мы установили подключения по WiFi, и в операционной системе должно быть установлено два принтера, проверяем:
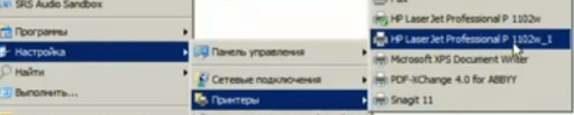
Выполняем пробную печать.
Для того чтобы наш принтер увидел другой ПК, нужно запустить на нем всю туже утилиту по настройке, только на вкладке выбора установки, необходимо выбрать «Дополнительно» и Через пару секунд ваш второй ПК найдет подключенный МФУ и Вы сможете выполнять печать по сети.

Если вам необходимо осуществлять печать с смартфона или планшета, вы можете это выполнить при помощи специального приложения HP ePrint, которое можете скачать через google play. После чего вы сможете без труда выполнять отправку на печать любых документов и фотографий со своего смартфона или планшета через WiFi.
Так же существует сервис цент HP ePrint, с помощью которого можно отправлять на печать документы, с любой точки мира, имея лишь доступ в Интернет.
Качество сканирования
1.сканирует документы в формат PDF
HP LaserJet Pro M1212nf
HP LaserJet Pro M1536dnf
Опция сканирования документа в формате PDF позволяет создавать PDF-файл непосредственно из бумажного документа. Эта функция может сэкономить много времени, особенно, при наличии большого количества многостраничных документов для сканирования.
2.Имеет режим Авто Сканирования
HP LaserJet Pro M1212nf
HP LaserJet Pro M1536dnf
Режим Авто Сканирования определяет тип документа, который вы сканируете — Фотография, Открытка, Визитная Карточка, Журнал, Газета, Документ — и автоматически вырезает и сохраняет файлы в PDF или JPEG формате, основываясь на типе картинки.
3.разрешение оптического сканирования
1200 x 1200dpi
1200 x 1200dpi
Максимальное разрешение, которое сканер может выдавать без использования программного обеспечения, чтобы увеличить его. В точках на дюйм.
4.бит глубины цвета
24bit
Неизвестно. Помогите нам, предложите стоимость. (HP LaserJet Pro M1536dnf)
Битовая глубина означает количество бит на каждый пиксель, так что, чем выше битовая глубина, тем большее количество цветов система может сканировать.
5.бит глубины шкалы серого
8bit
Неизвестно. Помогите нам, предложите стоимость. (HP LaserJet Pro M1536dnf)
Битовая глубина означает количество бит на каждый пиксель, так что, чем выше битовая глубина, тем большее количество оттенков черно-белого диапазона система может сканировать.
6.Может делать дуплексное (двустороннее) сканирование
HP LaserJet Pro M1212nf
HP LaserJet Pro M1536dnf
Duplex-сканирование означает сканирование обеих сторон документа одновременно.
7.максимальный размер для сканирования
215.9 x 355.6mm²
216 x 356mm²
Максимальный размер сканирования показывает максимальные размеры отсканированного документа.
8.симплекс скорость сканирования в шкале серого
Неизвестно. Помогите нам, предложите стоимость. (HP LaserJet Pro M1212nf)
Неизвестно. Помогите нам, предложите стоимость. (HP LaserJet Pro M1536dnf)
Устройство может быстро выполнять сканирование односторонних черно-белых документов. Скорость имеет большое значение для сканирования большого объема, в основном для сканирования документов, и она измеряется количеством страниц в минуту.
9.симплекс скорость сканирования в цвете
Неизвестно. Помогите нам, предложите стоимость. (HP LaserJet Pro M1212nf)
Неизвестно. Помогите нам, предложите стоимость. (HP LaserJet Pro M1536dnf)
Устройство может быстрее выполнять сканирование односторонних цветных документов.
Как происходит процесс ксерокопирования на принтере
Ксерокопирование – это точное воспроизведение информации (копирование) и изготовление дубликатов на бумажном носителе.
Как делать ксерокопию документов?
- Понадобится МФУ
- Бумага
- Заправка многофункционального принтера
- Загрузить во входной лоток бумагу
- Протрите стекло при необходимости
- Положите документ лицевой стороной вниз
- Выровнить по границе направляющих (линии вокруг стекла)
- Закройте крышку ксерокса/принтера
- Выбрать цвет печати на панели управления
- При необходимости в большом числе копий одного и того же документа нажмите кнопку «Пуск» несколько раз.
- (За один раз, в зависимости от устройства можно сделать от 1 до 20 копий за раз).
- Для изменения формата бумаги – нажмите кнопку «paper»
Установка драйвера в Windows 10
Установка драйвера для принтера HP LaserJet Pro M1536dnf требуется, если вы впервые планируете пользоваться данным устройством. Без этого, печатать документы вы не сможете, и ваше оборудование будет стоять без дела. Чтобы провести инсталляцию, надо скачать драйвер HP LaserJet Pro M1536dnf. Возьмите его, нажав на ссылку вверху страницы.
Закройте программы, если они были запущены на вашем компьютере, можете просто отправить его на перегрузку. Запускаем сохраненный файл. В первом окне показаны программы, которые будут установлены. Они все нужны для работы устройства, просто жмите «Далее».
Внизу окна щелкните мышкой по пустому квадратику. Когда там появится синяя галочка, нажмите «Далее». Можете ознакомиться с текстом.
Начнется установка, чтобы скоротать время, можете почитать советы от разработчиков.
Выбирает тип соединения. Щелкаем мышкой в верхнем кружочке около слов «Напрямую с помощью…», потом на «Далее».
Теперь готовим принтер к печати. Вставляем картридж и бумагу, подключаем его к питанию, потом соединяем с компьютером. Если в этих моментах появятся трудности, возьмите инструкцию к устройству.
Немного ждем, пока установщик завершит все процессы и можно приступать к печати.









![Автоматическое подключение сетевых мфу с возможностью сканирования [часть 1] / хабр](http://ds-service39.ru/wp-content/uploads/1/a/f/1af765263f34696af030b06a82478873.jpeg)

















![Автоматическое подключение сетевых мфу с возможностью сканирования [часть 1]](http://ds-service39.ru/wp-content/uploads/1/f/8/1f8653e1597ab3e487e25f29a8508152.jpeg)


