Изменение имени локальной учетной записи
Поменять имя локальной учетки можно разными приемами. Вот, к примеру, самый простой. Откройте командой netplwiz список пользователей, дважды кликните по юзеру, имя которого хотите поправить, и введите в открывшемся окошке свойств новое наименование (Полное имя указывать необязательно).
Перезагрузите компьютер, чтобы сведения могли обновиться. При первом входе в систему на экране может появиться сообщение «Неверное имя пользователя». Не обращайте на него внимания, нажмите кнопку «OK» и на экране входа в систему появится новое имя.
Приведем и второй способ сменить имя пользователя в Windows 10. Откройте классическую Панель управления, переключитесь на тип просмотра «Категория» и нажмите ссылку «Изменение типа учетной записи».
В открывшемся окне дважды щелкните по имени пользователя, нажмите «Изменить имя учетной записи», вбейте в поле новое имя и сохраните настройки.
Переименовать юзера можно также с помощью оснастки lusrmgr.msc. Запустив ее одноименной командой, дважды кликните по учетной записи пользователя в открывшемся окошке и присвойте ему полное имя (нечто вроде псевдонима). Именно оно будет отображаться на экране входа, исходное же наименование учетной записи останется прежним. В этом и заключается основная разница между первым и двумя альтернативными способами.
Среди встроенных учеток Виндовс есть одна особая, имеющая больше прав, чем та, которая создается владельцем компьютера. Она называется Администратор. Как изменить имя учетной записи администратора в Windows 10, если в этом вдруг возникнет необходимость? Очень просто.
Откройте командой gpedit.msc оснастку управления политиками и разверните ветку настроек как показано на скриншоте.
Cправа будет пункт «Учетные записи: переименование учетной записи Администратор». Дважды кликните по записи мышкой, введите новое имя администратора и сохраните настройки.
Способ 1. Параметры Windows
-
Найдите и откройте классическую панель управления. Для этого нажмите «Пуск/Параметры».
-
После открытия параметров перейдите в «Учетные записи» (как на примере ниже).
-
В появившемся окне вы увидите голубую ссылку «Управление моей учетной записью Microsoft». Нажмите на нее, чтобы открыть домашнюю страницу учетной записи Microsoft на странице account.microsoft.com. Возможно, вас попросят снова войти в систему.
-
Откроется браузер Microsoft Edge, который сам загрузит вкладку со страницей вашей учетной записи.
-
Здесь, в левой части, в разделе «Здравствуйте!» вы увидите ссылку «Изменить имя» (под вашим именем). Нажмите на нее, и на открывшейся странице напишите имя, которое вы хотите. Затем нажмите «Сохранить». Это то же имя, которое будет использоваться при отправке писем с использованием идентификатора электронной почты.
-
Вы также можете изменить и аватарку. Для этого нажмите «Загрузить аватар».
При перезагрузке компьютера вы увидите, что отображаемое имя пользователя учетной записи было изменено.
Это безопасный метод, который не повлияет на ваши пользовательские файлы и папки.
Где лучше работают приложения для рабочих задач?
Аппаратная мощность устройства — это очень важные характеристики в случае выбора операционной системы. В данном случае, когда всплывает вопрос, на какой из версий лучше будут работать те или иные приложения, ситуацию можно сравнить с видеоиграми. К примеру, когда запускаются некоторые тяжеловесные программы, наподобие Word, Sony Vegas Pro, Skype, Avast и ещё ряда других крупных программ — независимо от того, какое у вас будет оборудование, перед запуском всегда будет одна и та же заставка на несколько секунд, которую невозможно пропустить или ускорить.
Однако быстродействие самих программ при этом может существенно меняться — к примеру, Adobe Photoshop даже без изначальной заставки прогружается очень долго: огромное количество плагинов, модулей, шаблонов и прочих дополнительных файлов не дают этой программе просто «пролететь». Поэтому в случае с Windows 7 быстродействие этой программы многих сильно печалило.
Что же изменилось в Windows 10? Откровенно говоря, ничего особенного не изменилось:
-
фотошоп со времён «семёрки» всё также медленно загружается;
-
что же касается и других известных медлительных программ, например Excel;
-
а вот новый браузер Windows Edge как раз таки показывает впечатляющие результаты по быстродействию, по сравнению с медлительным и неповоротливым Internet Explorer от Windows 7 и Windows 8.
Используйте расширенную панель управления для переименования учетных записей пользователей
Наконец, вы можете использовать расширенные параметры панели управления для переименования учетных записей пользователей. Нажмите сочетание клавиш Wind + R, чтобы открыть диалоговое окно «Выполнить», введите: netplwiz и нажмите «ОК» или «Ввод».
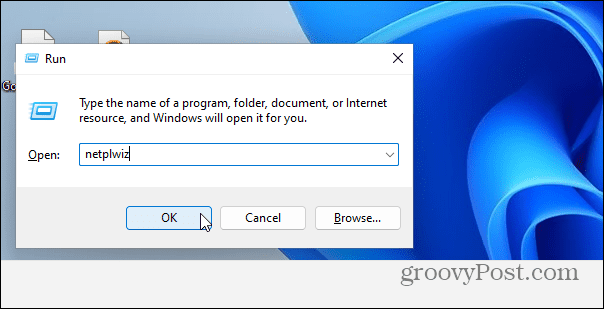
Затем выберите учетную запись, которую хотите изменить, и нажмите кнопку «Свойства».
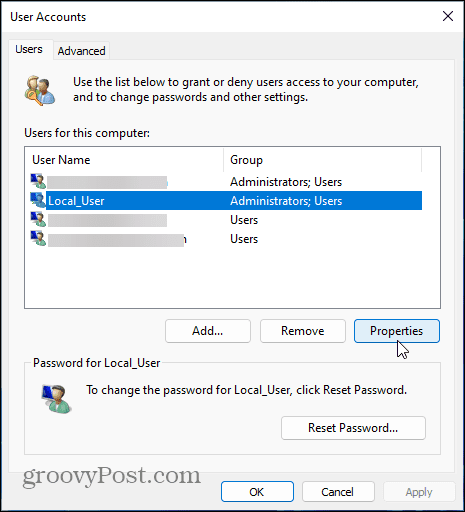
На вкладке «Общие» введите желаемое имя в поле «Имя пользователя». Нажмите «Применить», затем дважды «ОК», чтобы изменения вступили в силу.
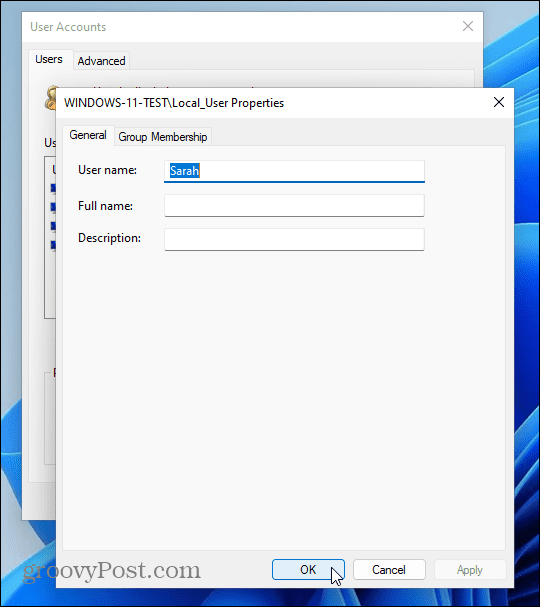
Вот и все. Какой бы метод вы ни использовали для изменения имени учетной записи, будет зависеть от того, как вы хотите это сделать. Но вы достигнете тех же результатов, какие бы шаги вы ни использовали. Как и во всех версиях Windows, всегда есть несколько способов выполнить отдельную задачу.
А чтобы узнать больше о новой ОС, посмотрите, как переименовать компьютер с Windows 11. Если вы хотите добавить дополнительных пользователей на свой компьютер с Windows 11, прочтите нашу статью о создании локальной учетной записи пользователя. Или, чтобы узнать больше о новых функциях, узнайте, как использовать улучшенную функцию виртуальных рабочих столов.
Прочитали:
2 402
Параметры конфиденциальности Windows 10 при установке
В процессе установки (а точнее, уже настройки) системы нужно выбрать параметры конфиденциальности. Какие именно настройки выбрать придётся Вам решить. Мы только помогаем ознакомиться со всеми параметрами и даём некоторые полезные рекомендации.
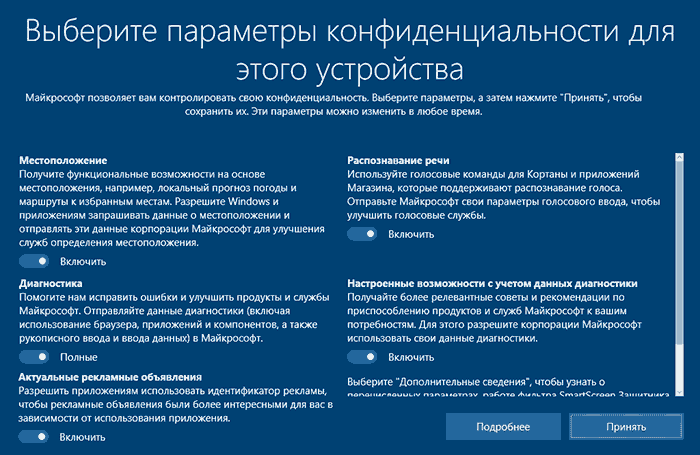
- Местоположение. Получать функциональные возможности на основе местоположения, например, локальный прогноз погоды и избранные маршруты. Разрешить Windows и приложениям запрашивать местоположение и отправлять данные корпорации Майкрософт.
- Распознавание речи. Использовать голосовые команды для Кортаны и доверенных приложений с Microsoft Store, которые поддерживают распознавание голоса. Отправить свои параметры голосового ввода в Майкрософт, чтобы улучшить работу всех голосовых служб.
- Диагностика. Помогите нам исправлять ошибки и улучшить предустановленные продукты и службы Майкрософт. Отправлять данные диагностики (включая использование веб-браузера, приложений и компонентов, а также рукописного ввода и ввода данных) в Майкрософт.
- Настроенные возможности. Получать более релевантные советы и рекомендации по приспособлению продуктов и служб Майкрософт к Вашим потребностям. Для этого разрешите корпорации Майкрософт использовать свои данные диагностики системы Windows.
- Актуальные рекламные объявления. Разрешить приложениям использовать идентификатор рекламы, чтобы рекламные объявления были более интересными для Вас или пользователя. Не все используемые доверенные приложения это поддерживают.
Можно с уверенностью отключить все «полезные» параметры конфиденциальности. Сейчас уже так и делаю… Ну не нужно большинству пользователей, чтобы определялось местоположение и все действия сохранённые в журнале активности передавались в корпорацию Майкрософт.
Использование «Панели управления» для изменения имени пользователя в Windows
Последний способ изменить имя пользователя в Windows — использование «Панели управления». Для этого выполните следующие шаги:
1. Нажмите клавиши Win + R, чтобы открыть окно запуска. После открытия введите control panel и нажмите Ввод. Можно сделать иначе – использовать поиск, введя фразу control panel в окне поиска на панели задач.
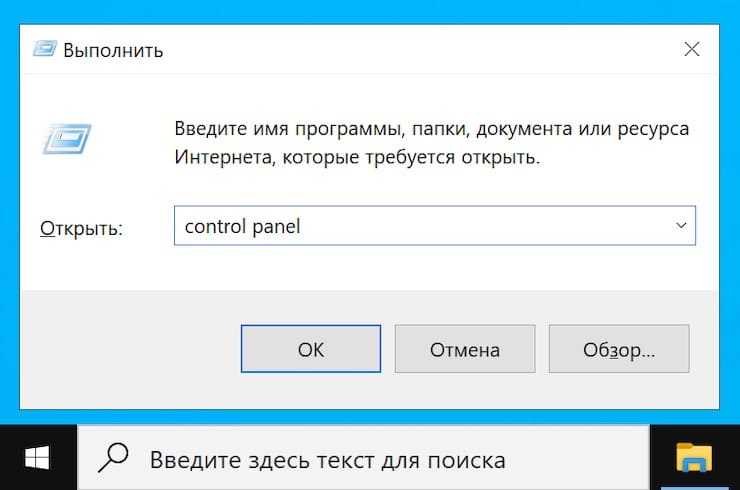
2. Когда вы окажетесь в окне «Панели управления», нажмите «Учетные записи пользователей».
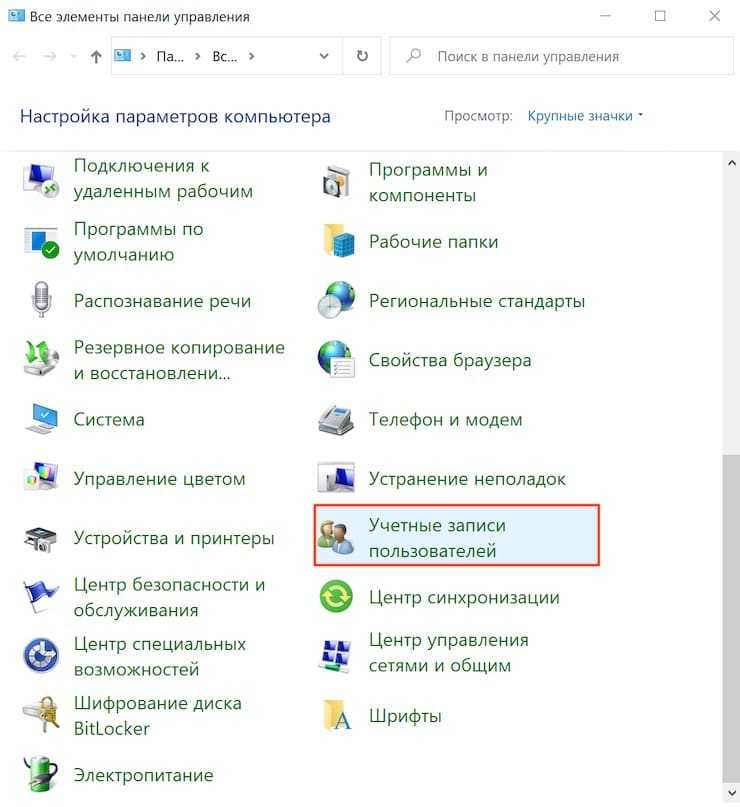
3. В следующем окне нажмите «Изменение имени своей учетной записи».
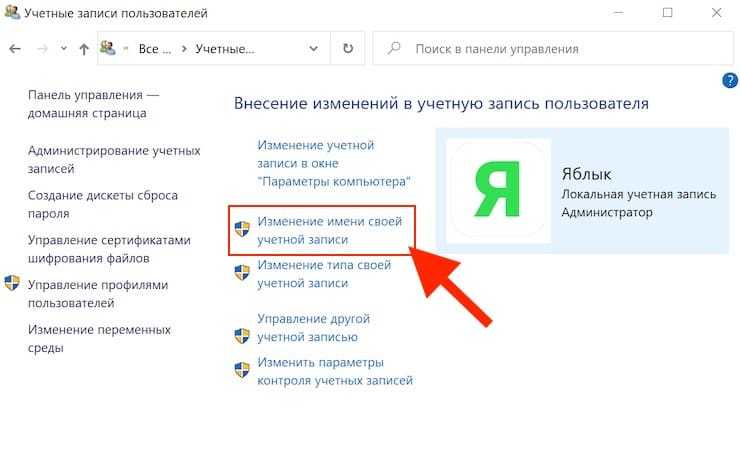
5. Теперь вам нужно ввести новое имя учетной записи.
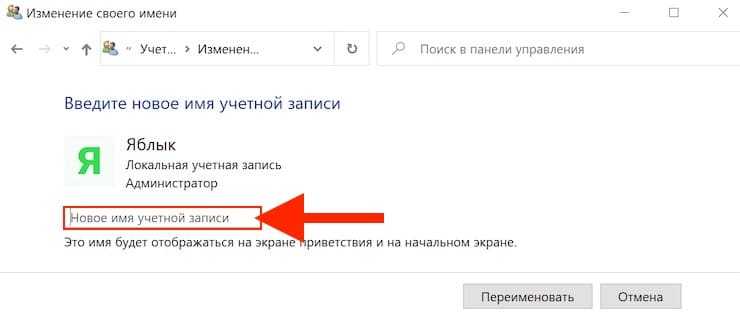
6. Нажмите «Переименовать» для сохранения изменений.
Вот и все! Теперь вы сможете увидеть новое имя на экране окна при входе и выходе из системы.
Настройка дисков — индексирование
Теперь давайте откроем проводник (он же мой компьютер), где кликнем на любом из дисков (разделов) правой кнопкой мышки и выберем «Свойства» , чтобы понять как ускорить компьютер методом отключения индексирования.
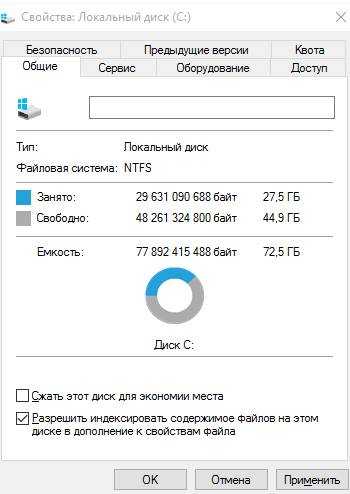
На вкладке «Общие» необходимо снять галочку «Разрешить индексировать содержимое файлов на этом диске в дополнение к свойствами файла»
Важно отметить, что это скажется на поиске через проводник по содержимому файлов, но улучшит производительность
Если Вы, как и я, не используете встроенный поиск или ищете только название файлов, то галочку действительно стоит снять.


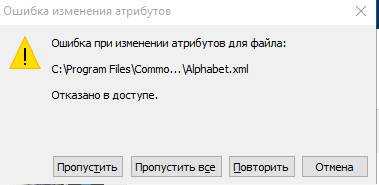
Эта процедура потребует применения ко всем вложенным папкам и файлам, а так же права администратора и пропуск (по кнопке «Пропустить все» ) некоторых файлов (см.скриншоты выше). Сделайте последовательно всё, что нужно, т.е «ОК — Продолжить — Пропустить всё» .
Эти процедуру необходимо проделать для всех дисков и разделов, что у Вас есть, т.е так же нажать правой кнопкой и отключить индексирование.

Далее, что касается дисков.
Настройки безопасности и обслуживания
Копнем в безопасность и обслуживание, чтобы понять как ускорить компьютер с этой стороны. Для этого теперь идем в «Пуск — Настройка — Панель управления — Безопасность и обслуживание» (мелкие значки всё так же должны быть включены).
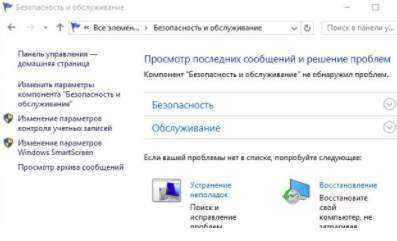
Здесь нас интересуют:
- Безопасность и обслуживание — Изменить параметры компонента «Безопасность и обслужиевание»: я бы рекомендовал снять все доступные галочки;
- Безопасность и обслуживание — Изменение параметров контроля учетных записей: ползунок опускаем полностью, чтобы отключить постоянные уведомления;
- Безопасность и обслуживание — Изменение параметров Windows SmartScreen: переключаем в положение «Ничего не делать» .
Перезагрузка в данном случае, пока не потребуется.
Предустановленные сервисы. Полезные и не очень
Пока подсистема Android для Windows не заработала, основную роль среди сторонних средств играет «Мой телефон», предназначенный для соединения со смартфонами на Android.
Работает намного лучше, чем раньше: и телефоны все распознаются, и функций больше.
Так, теперь можно определять, через какой динамик (смартфона или компьютера) будет идти звук; осуществлять звонки и писать сообщения; управлять громкостью воспроизводимого контента; включать беззвучный режим.
Cortrana полностью отсутствует для российского пользователя. И это огорчает: голосовой помощник Microsoft получился довольно качественным, а в реалиях Windows 11 от него можно было бы ожидать ещё больших возможностей.
Подсистема Linux для Windows теперь отсутствует в исходной системе. Её необходимо устанавливать через магазин приложений.
Это может показаться неудобным, но теперь:
- не нужно вспоминать о WLS при установке
- не нужен дистрибутив для её установки
- она сможет обновляться самостоятельно
С учетом даже текущих возможностей это средство может заинтересовать как системных администраторов, так и обычных пользователей — например, в учебных целях. В совокупности с рядом внедренных клиент-серверных полезных вещей, Windows становится более гибкой.
Есть теория, что Microsoft в далеком будущем планирует перейти на ядро Linux, окончательно оптимизируя бизнес-процессы компании, разработку. Для полной интеграции с Android и серверными системами это будет очень серьезный ход.
Впрочем, дело долгое, дело трудное. А пока Android-приложения на Windows все же не запускаются. И Internet Explorer ещё на месте.
Надеюсь, увидим большое обновление ещё в этом году. Пока много лишнего, бесполезного.
Как правильно переименовать папку пользователя в Windows 10
С изменением имени учетной записи в Windows 10 разобрались, но давайте представим, что у вас возникла необходимость переименовать саму папку пользователя в расположении C:/Users. Действовать здесь надо с умом, иначе часть софта перестанет работать, а при входе Виндовс отрапортует об использовании некоего временного профиля. Чтобы исключить такой сценарий, смотрим ниже, как переименовать папку пользователя в Windows 10.
Во избежание проблем с доступом все действия нужно выполнять из-под иной учетной записи, лучше всего встроенного администратора. В Windows 10 такая учетка уже имеется, поэтому нужно только активировать ее. Откройте командную строку с повышенными привилегиями и выполните следующую команду:
net user Администратор /active:yes
Завершите текущий сеанс или перезагрузите компьютер, чтобы войти в учетную запись администратора. Первый вход может занять некоторое время, так как Windows потребуется создать все необходимые файлы.
Войдя в учетку администратора, откройте через контекстное меню кнопки Пуск «Управление компьютером», слева выберите Локальные пользователи – Пользователи, кликните ПКМ по переименовываемой учетной записи и нажмите в меню опцию «Переименовать».
Задав новое имя учетной записи, перейдите в расположение C:/Users и дайте аналогичное название профильному каталогу. Если вдруг получите сообщение «папка занята», перезагрузите компьютер и повторите действие.
Затем откройте командой regedit редактор реестра и разверните в нём ветку HKEY_LOCAL_MACHINE\SOFTWARE\Microsoft\Windows NT\CurrentVersion\ProfileList.
Последний раздел будет содержать несколько вложенных подразделов, один из которых соответствует вашему имени пользователя. Понять какой именно нетрудно: во-первых, он имеет более длинное наименование, во-вторых, значение параметра ProfileImagePath будет содержать путь к старому каталогу пользователя. Его необходимо изменить, прописав новый путь к переименованной папке и перезагрузив компьютер.
Заключение
Как видите, изменение имени пользователя в Windows 10 в папке «Пользователи» связано с определенными трудностями. Но это еще не всё. Дело в том, что даже после исправления значения ProfileImagePath некоторые приложения могут работать неправильно, так как в связанных с ними ключах реестра остается старый путь.
Чтобы исключить возможные ошибки, придется проверить все записи реестра и прописать в них новый путь. Для этого в редакторе реестра выделите корневой раздел «Компьютер», в меню «Правка» выберите опцию «Найти» или «Найти далее», последовательно выполните поиск по всем подразделам и записям и при нахождении прежнего пути к профилю замените его новым.
Теперь все должно работать корректно.
3 способа как открыть параметры в Windows 10
Способ 1
Входим Меню пуск видим там вкладку с шестеренкой нажимаем на нее, и мы на месте.
Способ 2
Способ 3
Самый быстрый потому как используются горячие клавиши просто нажимаем Win + I и входим сразу в панель параметров. Применяя любой из этих способов, вы легко войдете в параметры Windows 10 своего компьютера.
На этом не большой сегодняшний обзор окончен.
Валерий Семенов, moikomputer.ru
- https://hetmanrecovery.com/ru/recovery_news/how-do-i-find-out-all-the-information-about-a-computer-in-windows-10.htm
- https://windd.ru/kak-posmotret-harakteristiki-kompyutera-na-windows-10/
- https://moikomputer.ru/kak-otkryit-parametryi-windows-10
Изменить отображаемое имя для учетной записи Microsoft
Чтобы изменить отображаемое имя на экране входа в систему для пользователей с учетной записью Microsoft, Вам необходимо открыть настройки своей учетной записи на веб-сайте Microsoft и внести изменения в нее. Вот как это сделать.
Откройте приложение «Параметры», нажав клавишу Windows + I и нажмите «Учетные записи».
Под изображением и отображаемым именем нажмите «Управление учетной записью Microsoft», чтобы открыть страницу настроек своей учетной записи в браузере.
После того, как браузер откроется и страница загрузится, нажмите «Дополнительные действия» в раскрывающемся списке, а затем нажмите «Редактировать профиль» в параметрах ниже.
Под своим именем нажмите «Изменить имя».
В полях введите свои имя и фамилию, введите запрос капчу, а затем нажмите «Сохранить», чтобы обновить свое имя.
Когда страница Вашего профиля Microsoft перезагрузится, на этот раз она обновится с именем, которое Вы ввели на предыдущем экране.
Когда Вы изменяете имя своей учетной записи Microsoft, оно изменяется на всех устройствах, которые Вы используете для этой учетной записи.
Чтобы Ваше новое имя отображалось на экране входа в Windows 10, Вам придется выйти из своей учетной записи. Поэтому, если у Вас есть открытая несохраненная работа или приложения, сохраните Ваш прогресс перед выходом из системы.
Как изменить имя пользователя записи Майкрософт
Изменение имени учетной записи Майкрософт происходит по-другому, так как параметры учетной записи затрагивают не только данный компьютер.
Вам также может быть интересно:
- Как удалить аватар в Windows 10, изменить или вернуть по умолчанию
- Как убрать надпись активация Windows — 3 способа
Выполните следующие действия:
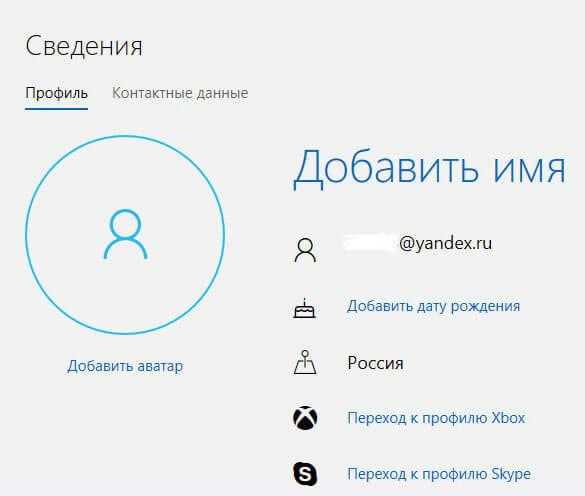
- Введите новое имя и фамилию, а затем нажмите на кнопку «Сохранить». Вместо настоящего имени и фамилии можно вписать любой текст.
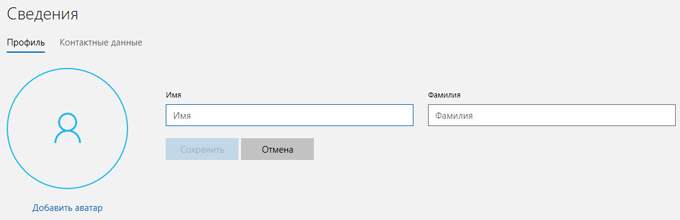
Имя профиля пользователя изменится для всех устройств, приложений и сервисов, связанных с этой учетной записью Microsoft. Поэтому, имейте в виду данное обстоятельство при изменении имени учетной записи Майкрософт.
Если при входе в систему отображается адрес электронной почты в качестве основного псевдонима, а не измененное имя учетной записи, измените следующие параметры:
- Нажмите одновременно на клавиши клавиатуры «Win» + «R».
- В окне «Выполнить» введите: «netplwiz» (без кавычек).
- В окне «Учетные записи пользователей», во вкладке «Пользователи» выделите учетную запись Майкрософт, нажмите на кнопку «Свойства».
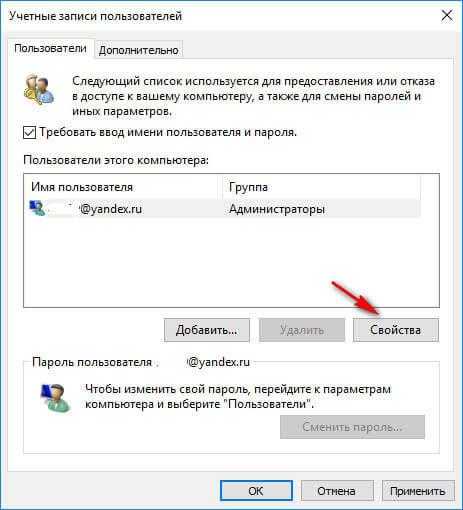
- В окне «Свойства учетной записи» введите новое измененное имя профиля в поля «Пользователь» и «Полное имя», нажмите «ОК».
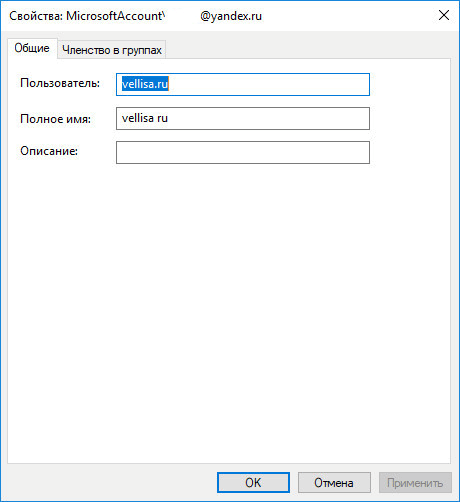
- В окне «Учетные записи пользователей» нажмите на кнопку «ОК». После применения настроек, вход в Windows произойдет с новым именем.
Если нужно убрать ввод пароля при входе в Windows 10, прочитайте эту статью.
Как перейти на Windows 10
Изучив вышеупомянутые предпосылки, вы можете засучить рукава и посмотреть, как перейти на Windows 10. Я лишь подскажу, как создать резервную копию данных на вашем текущем ПК, как выбрать новый компьютер с Windows 10 или как обновить до Windows 10 то, что у вас есть сейчас.
В большинстве случаев рекомендуется покупать новый ПК, поскольку компьютеры, изначально созданные с использованием Windows 7, используют технологии 10-летней давности и, следовательно, в настоящее время небезопасны и работают часто не эффективно.
Предварительные операции
Выделяют два способа выполнения этой операции: резервное копирование данных в облако (Интернет) или классическое резервное копирование в автономном режиме на внешний жесткий диск.
Поскольку в Windows 10 интегрирован «стандартный» OneDrive, то есть служба домашнего облачного хранилища Microsoft (которая предлагает 5 ГБ свободного места), я рекомендую вам полагаться на неё: при этом, как только вы войдёте со своей учетной записью Microsoft в Windows 10, вы найдете все файлы, которые у вас были в Windows 7 в новой системе.
Удобно, правда? Тогда немедленно приступайте к работе! Обеспечьте установку OneDrive на вашем текущем ПК и загрузите все данные, которые вас интересуют, в облако: операция обезоруживает от простоты.
Для начала, зайдите на сайт OneDrive и нажмите на кнопку Скачать, чтобы получить установочный файл OneDrive. После завершения загрузки, откройте файл .exe и подождите несколько минут, после чего заполните регистрационную форму, введя данные вашей учетной записи Microsoft.
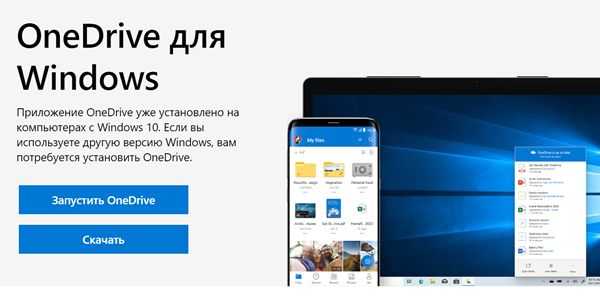
После входа в систему, выберите расположение папки OneDrive и укажите папки, которые будут синхронизированы на облаке, например, документов и изображений, поместив галочку рядом с иконами. И, наконец, ознакомьтесь с информацией, которая предоставляется на экране, чтобы узнать, как получить лучшее из OneDrive
Тем временем, программное обеспечение уже будет загружать файлы в ваше облачное пространство (вы можете в любой момент узнать о состоянии синхронизации, обратив внимание на значок OneDrive из области уведомлений Windows)
Купить новый компьютер
Если вы решили перейти на новый ПК с Windows 10, вам просто нужно проанализировать различные модели на рынке, выбрать ту, которая лучше всего соответствует вашим потребностям, и приступить к покупке. К счастью, существуют компьютеры для всех бюджетов, которые можно купить как в физических магазинах, так и онлайн.
Вы можете отфильтровать компьютеры по различным критериям: цена, марка, емкость HDD / SDD, ОЗУ, марка видеокарты, процессор, беспроводная связь и т.д. Просто выберите интересующие вас параметры и через несколько секунд появится список продуктов, соответствующих установленным предпочтениям.
Чтобы совершить покупку, просто выберите продукт, нажмите кнопку Добавить в корзину, укажите предпочтения, относящиеся к гарантии (если это применимо), нажмите кнопку Перейти к оформлению заказа и завершить заказ, войдя в свою учетную запись (или создав свою новую). Для оплаты можно использовать банковские карты МИР, VISA и MasterCard, или другие средства оплаты.
Обновите свой компьютер
Если ваш компьютер поддерживает Windows 10, вы можете переключиться с Windows 7 на Windows 10, выполнив обновление или чистую установку операционной системы.
Как легко понять, процедура обновления позволяет установить Windows 10 на Windows 7, сохраняя данные на месте; чистая установка, с другой стороны, включает в себя полное удаление данных с диска и установку операционной системы с нуля.
В обоих случаях, чтобы продолжить, вы можете положиться на Microsoft Media Creation Tool: бесплатное программное обеспечение, которое позволяет загружать ISO-образ Windows 10 из Интернета и устанавливать его непосредственно на компьютер или копировать на USB-накопитель или DVD.
Для того, чтобы получить это средство, зайдите на сайт Microsoft и нажмите кнопку Скачать средство сейчас. После завершения загрузки откройте полученный файл .exe, подождите несколько минут и примите условия использования программного обеспечения; затем выберите, следует ли обновить компьютер или создать файл для установки Windows 10, – следуйте инструкциям на экране.
Где посмотреть имя пользователя Windows 10?
Как узнать имя пользователя Windows 10 через командную строку?
Как узнать имя пользователя
- Откройте «Поиск» и начните набирать словосочетание командная строка. В меню отобразиться нужное приложение – кликните по нему.
- После открытия интерфейса ввода команд укажите в нем следующий оператор и нажмите Enter: net user.
- Команда выведет на экран список всех учётных записей, созданных на этой системе.
Как узнать имя администратора на компьютере?
Нажмите кнопку Пуск и выберите пункт Панель управления. В окне панели управления выберите пункты Учетные записи пользователей и семейная безопасность > Управление учетными записями. В окне «Учетные записи пользователей» нажмите кнопку Свойства и откройте вкладку Членство в группах. Выберите вариант Администратор.
Как посмотреть учетные записи в Windows 10?
Нажмите на клавиатуре Win + R , введите в диалоговое окошко Выполнить команду lusrmgr. msc и нажмите ввод. В левой колонке открывшегося окна кликните по каталогу «Пользователи» и в средней части окна оснастки тут же получите полный список всех имеющихся на компьютере локальных учетных записей.
Как можно узнать имя пользователя?
Наиболее простой способ узнать имя пользователя — открыть меню «Пуск» и кликнуть на кнопку «Развернуть» — иконку с тремя горизонтальными полосками. Ниже Вы увидите имя пользователя, авторизованного в системе в данный момент.
Что такое имя пользователя?
Имя пользователя — это уникальное имя, которое вы выбираете для себя. … При выборе имени пользователя убедитесь, что: Оно состоит минимум из 3 символов Оно не превышает 16 символов
Как узнать имя пользователя для роутера?
Имя пользователя и пароль для входа в роутер
Как я уже писал выше, чаще всего в качестве заводских данных используется следующая комбинация: Имя пользователя – admin. Пароль – admin. В большинстве случаев эту информацию можно посмотреть на наклейке, которая находится снизу роутера.
Как изменить имя пользователя Windows 10 через командную строку?
Через команду Lusrmgr
- Win+R – lusrmgr. msc – «Enter».
- Зайти в папку «Пользователи», дважды щелкнув по ней левой кнопкой.
- Правой кнопкой мышки клацнуть по имени и вызвать его свойства.
- Откроется новое окно во вкладке «Общие». В поле «Полное имя» вписать новое название учетной записи.
- Применить изменения и «Ок».
Как посмотреть список пользователей через командную строку?
Примеры команды NET USER
- Для вывода списка всех пользователей данного компьютера служит команда: net user;
- Для вывода информации о пользователе «petr» служит следующая команда: net user petr;
Как узнать имя пользователя на компьютере?
Нажимаем комбинацию клавиш Win + R, после чего впечатываем в открывшемся окошке msinfo32. Будет открыто окно с полной информацией о вашей системе. В строке «Имя системы» вы сможете узнать наименование ПК.
Как узнать имя заблокированного компьютера?
Если на вашем рабочем столе нет такого значка, то найдите одноименную ссылку в меню «Пуск», кликните по ней правой кнопкой мыши и выберите пункт «Свойства». Откроется окно «Система». Справа найдите блок «Имя компьютера, имя домена и параметры рабочей группы», а в нем строку «Компьютер» и «Полное имя».
Как изменить имя администратора в Windows 10?
Как изменить имя администратора в Windows 10
- Нажмите Win + R и введите gpedit.msc.
- Далее перейдите Конфигурация компьютера > Конфигурация Windows > Локальные политики > Параметры безопасности > и справа найдите пункт Учетные записи: переименование учетной записи Администратор.
https://youtube.com/watch?v=V0apCphj9CA
Как узнать свою учетную запись на компьютере?
Как посмотреть учётную запись в Windows: Нажмите кнопку “Пуск” Правой кнопкой мышки по ярлыку “Мой компьютер”…Содержит название аккаунта Microsoft и доступ к основным финансовым настройкам:
- адрес эл. …
- параметры входа. …
- доступ к учётной записи места… …
- семья и другие люди. …
- синхронизация.
Где находится учетная запись пользователя?
Если у вас обычная учетная запись, можно узнать имя и/или адрес электронной почты администратора:
- Откройте меню «Пуск» …
- Ввведите панель управления .
- Нажмите «Панель управления».
- Щелкните по «Учетные записи пользователей», а затем еще раз нажмите «Учетные записи пользователей», если одноименное окно не открылось.
Как включить отображение всех пользователей Windows 10?
Чтобы Windows отображала всех локальных пользователей на экране входа, нужно в ветке реестра HKEY_LOCAL_MACHINESOFTWAREMicrosoftWindowsCurrentVersionAuthenticationLogonUIUserSwitch изменить значение параметра Enabled на 1.
Итог
По большому счету это всё, что нужно знать о переименовании пользователей в Windows 10. Изменения делаются исключительно средствами самой системы, никаких программ устанавливать не нужно. Есть, однако, один момент, о котором нужно помнить. Новое имя является скорее псевдонимом, в чём легко можно убедиться, зайдя в каталог «Пользователи» на диске . Вы увидите, что папка пользователя как носила старое имя, так и носит его после переименования. При желании можно изменить и ее, но делать это нужно правильно, иначе связи между Windows, установленными программами и вашим профилем будут разорваны, что приведет к невозможности входа в учетную запись. Для желающих решить этот вопрос мы подготовили материал: как переименовать папку профиля пользователя WIndows 10.
Вывод
Мы разобрались, как посмотреть имя пользователя. Используйте описанные способы чтобы сделать работу за ПК удобнее и безопаснее.
Как посмотреть учётную запись в Windows:
- Нажмите кнопку “Пуск”
- Правой кнопкой мышки по ярлыку “Мой компьютер”
- Выберите пункт “Управление” (или “Управление компьютером”)
В открывшемся окне два раза кликните по пункту “Локальные пользователи и группы”, в раскрывшемся списке нажмите на папку “Пользователи”, откроется контроль учётных записей Windows. И вы узнаете где посмотреть учётную запись в Windows.
В правом окошке появится список пользователей в вашем компьютере. В данном случае, есть три пользователя, user, Администратор и Гость. Стрелочки на значке пользователя говорят о том, что учётная запись отключена. Соответственно активная только одна запись — user.





























