Горячие клавиши рабочего стола и проводника Windows
| Клавиша | Описание |
|---|---|
| Ctrl + EscapeWin | Отображение меню «Пуск». |
| Ctrl + Shift + Escape | Вызов диспетчера задач — гораздо удобнее, чем любым другим способом. |
| Ctrl + Alt + DeleteCtrl + Alt + NumpadDel | Вызов диалога безопасности Windows. |
| Shift + F10AppsKey | Отображение контекстного меню текущего объекта. |
| Win + E | Запуск проводника. |
| Win + R | Отображение диалога «Запуск программы» («Пуск» — «Выполнить»). |
| Win + M | Свернуть все окна (показать рабочий стол). |
| Win + Shift + M | Отменить свёртку всех окон. |
| Win + D | Свернуть все окна (показать рабочий стол) или отменить свёртку всех окон (переключатель). |
| Win + B | Передать фокус в системный трей (область внизу справа, где часики). Далее можно использовать клавиши со стрелками для выбора, Enter для имитации двойного щелчка, AppsKey или Shift + F10 для имитации щелчка правой кнопкой. |
| Win + L | Блокировка рабочей станции. |
| Win + FWin + Control + F | Запуск проводника с отображеним панели поиска. |
| F3 | Отобразить или спрятать панель поиска в проводнике (переключатель). |
| Win + F1 | Вызов справки Windows. |
| Win + Pause | Вызов диалога свойств системы (диалог свойств значка «Мой компьютер»). |
| Win + TabWin + Shift + Tab | Передать фокус на панель задач и перемещаться по значкам. Далее можно использовать клавиши со стрелками для выбора, Enter для имитации щелчка, AppsKey или Shift + F10 для имитации щелчка правой кнопкой. |
| Alt + TabAlt + Shift + Tab | Вызов меню перехода между окнами (запущенными приложениями) и переход по нему. |
| Alt + EscapeAlt + Shift + Escape | Переход между окнами (запущенными приложениями). |
| Alt + F4 | Закрытие активного окна (запущенного приложения). На рабочем столе — вызов диалога завершения работы Windows. |
| Shift | Блокировка автозапуска CD-ROM (удерживать, пока привод читает только что вставленный диск). |
| Printscreen | Копирование скриншота экрана в буфер обмена. |
| Alt + Printscreen | Копирование скриншота текущего активного окна (приложения) в буфер обмена. |
| F6Tab | Перемещение фокуса по элементам. Например, перемещение между рабочим столом, кнопкой «Пуск», панелью «Быстрый запуск» (расположенной справа от кнопки «Пуск»), панелью задач и системным треем (область внизу справа, где часики). В проводнике и Internet Explorer — перемещение между основной частью окна и адресной строкой (F6), перемещение по элементам (в т.ч. ссылкам) открытого документа (Tab). |
| Alt + Enter | Вызов диалога свойств объекта в проводнике или на рабочем столе. |
| F2 | Переименование объекта в проводнике или на рабочем столе. |
| Ctrl + NumpadPlus | Автоподбор ширины колонок списка в проводнике. |
| Enter | То же, что и двойной щелчок по объекту в проводнике или на рабочем столе. |
| Delete | Удаление объекта в проводнике или на рабочем столе. |
| Shift + Delete | Удаление объекта «мимо» корзины в проводнике или на рабочем столе. |
| LeftRightNumpadPlusNumpadMinus | Навигация по дереву проводника, свёртка-развёртка вложенных каталогов. |
| NumpadAsterisk | Полная развёртка каталога в дереве проводника. |
| F5 | Обновить окно проводника или Internet Explorer. |
| Backspace | Перейти на уровень вверх в окне проводника или Internet Explorer. |
| F4 | Перейти к адресной строке проводника или Internet Explorer. |
Клавиатура: горячие клавиши Windows, которые надо знать
Список некоторых так называемых горячих клавиш, которые сделают работу с компьютером немного более удобной и быстрой. Список, конечно, неполный, но включает основные клавиши и сочетания клавиш клавиатуры, которые необходимо знать начинающему пользователю. К тому же весьма полезно привыкать к
управлению компьютером с помощью клавиатуры (на тот случай, , например).
- Del (или Delete) – используется для удаления файлов.
- Win (кнопка с изображением окна Windows в нижнем ряду клавиш на Вашей клавиатуре) – вызывает меню «Пуск».
- Ctrl+Esc – также вызывает меню «Пуск».
- Alt слева + Shift – это сочетание клавиш обычно в Windows переключает язык ввода.
- F1 – вызов Справки Windows.
- F10 – активирует строку меню открытой программы.
- Enter – эквивалент щелчка по выделенной кнопке.
- Esc — эквивалент щелчка по кнопке Cancel.
- Pause – если нажать эту кнопку на клавиатуре во время загрузки компьютера, можно просмотреть информацию о нем: частоту его процессора, размер жесткого диска, ёмкость оперативной памяти и т.д. После просмотра этих сведений, для дальнейшей загрузки компьютера, нажмите клавишу Esc.
-
Prt Scr (Print Screen) – нажав эту клавишу, вы можете сделать моментальный снимок экрана монитора вашего компьютера. Затем просто откройте какой-нибудь графический редактор, например, Paint, и вставьте туда изображение из буфера обмена (для вставки воспользуйтесь сочетанием клавиш Ctrl+V, или просто нажмите в меню программы «Правка» > «Вставить». Затем сохраните рисунок в формате JPEG или JIF.
• Для Windows Vista: Если вместо Prt Scr нажать комбинацию клавиш Alt + Print Screen, то Windows Vista скопирует в буфер обмена не весь экран, а только текущее окно, которое отображается на экране. -
Shift –
если эту клавишу держать нажатой, то при вставке компакт-диска отменяется выполнение процедуры автозапуска (AutoRun или CD-проигрывателя). - PageUp — пролистывает страницу открытого документа или браузера вверх.
- PageDown — пролистывает страницу открытого документа или браузера вниз.
Сочетания клавиш:
-
Ctrl+Esc — открывает меню ПУСК. - Ctrl + Shift + F1 – вывод сведений о системе.
- Alt+Tab — переключение между открытыми программами.
- Alt+Tab+Shift — переключение между открытыми программами в обратном направлении.
- Alt+F4 — закрывает текущее окно.
- Shift+Del — удаление объекта без перемещения его в КОРЗИНУ.
- Ctrl+O — вызывает окно «Открытие документа» в любой программе.
- Ctrl+W — закрывает документ в любой программе.
- Ctrl+A — нажатием можно выделить весь документ в любой программе.
- Ctrl+S — сохраняет документ в любой программе.
- Ctrl+C — нажать, чтобы скопировать выделенную часть документа или файл в Буфер Обмена.
- Ctrl+V — нажать, чтобы вставить часть документа или файл из Буфера Обмена.
- Win+Pause/Break — открытие окна панели управления Система-свойства.
- Win+R — открытие окна «Запуск Программы» (то же, что ПУСК → ВЫПОЛНИТЬ).
- Win+D — cворачивает все открытые на данный момент окна.
- Win+F — открывает окно ПОИСК.
- Win+Tab — выполняет переключение между кнопками на Панели Задач.
→ cмотрите по теме в разделе «советы»:Горячие клавиши Microsoft Word
→ в раздел Советы
При полной или частичной публикации статьи в
Интернете обязательно указание активной гиперссылки на источник
http://programmistan.narod.ru
Как настроить горячие клавиши на Windows 10 под себя
Способы настройки горячих клавиш под себя в Виндовс 10
Настроить конкретные сочетания клавиш для Виндовс можно двумя способами – с помощью средств настройки самой ОС, либо используя дополнительное программное обеспечение. Разберём поочерёдно оба способа.
Системные настройки
В актуальной версии Виндовс 10 появилось много дополнительных возможностей для сочетаний клавиатуре, задействовав практически все клавиши. Поэтому, к сожалению, в «десятке» можно сменить только сочетания клавиш для переключения языков.
Настроить переключение языков и клавиатур можно следующим образом:
- Вызываете окно «Параметры» сочетанием клавиш «Win+I».
-
В основном настроечном меню «Параметры» выберите раздел «Время и язык».
-
В меню «Время и язык» нажимаете на подпункт «Регион и язык».
-
В подпункте «Регион и язык», ниже настроек с выбором языка нажимаете «Дополнительные параметры клавиатуры».
-
В открывшемся маленьком окне выберите вкладку «Переключение клавиатуры» выделите пункт «Переключить язык ввода» и нажмите «Сменить сочетание клавиш».
-
В открывшемся новом окне «Изменение сочетания клавиш» настройте комбинации по своему усмотрению.
Сторонние программы для настройки горячих клавиш
Если Вы всё-таки желаете настроить сочетания клавиш по своему усмотрению, то, для такого рода персонализации, придётся использовать сторонние приложения
Key Remapper
Помогает переназначить любую клавишу на клавиатуре, кардинально сменить раскладку, или назначить дополнительные действия на колёсико мыши.
Интерфейс программы Key Remapper
В этой программе доступно включение множества профилей, дабы обеспечить возможность устанавливать разные настройки для разных приложений либо форм работы.
Для того, чтобы назначить необходимое сочетание клавиш, необходимо:
- Скачать и установить программу Key Remapper на компьютер.
-
В основном интерфейсе программы дважды щёлкнуть на пустой области с соответствующей надписью.
-
В появившемся меню настройки ввести необходимую для замены клавишу или комбинацию, и непосредственно её замену. Здесь имеется детальная настройка сочетаний, программ и среды, в которых замена комбинаций будет работать. Также есть возможность заблокировать конкретную клавишу. Нажмите «Ок». Настройка завершена.
MKey
Переназначает на ваше усмотрения все виды клавиш, установление дополнительных значений для комбинаций, переназначение дополнительных мультимедийных кнопок на клавиатуре.
Пользоваться этой программой ещё проще, чем предыдущей, так как в наличии интуитивный интерфейс.
-
В на главной вкладке выберите опцию «Добавить».
-
Нажмите клавишу или сочетание, на которую необходимо назначить действие или функцию. Для комбинаций доступен выбор стандартных функциональных клавиш.
-
Выберите действие или программу из списка возможных. Если это необходимо, настройте особенности активации. Готово!
Вот и всё! Теперь вы во всеоружии, и полностью готовы облегчить и оптимизировать свою работу в Windows 10!
Работа с файлами и текстами
Данные операции можно применить если вы часто работаете с текстами и подобными документами:
- <Ctrl + O> — открываем нужный файл
- <Ctrl + A> — все выделяем
- <Ctrl + C> — делаем копию
- <Ctrl + X> — вырезаем выделенное
- <Ctrl + V> — вставляем нужное (копию или вырезанное)
- <Ctrl + S> — сохранить данный документ или файл
- <Ctrl + Y> — повторяем действие
- <Ctrl + Z> — отменяем действие
- <Ctrl + B> — делаем текст жирным
- <Ctrl + T> — открытие новой вкладки браузера, работает почти во всех обозревателях интернета
- <Ctrl + F> — общий поиск в программе или документе
- <Ctrl + P> — распечатать документ
- <Ctrl + Shift + P> — смотрим предварительный просмотр печати
- <Ctrl + Home> — перемещаемся в начало файла или страницы
- <Ctrl + End> — перемещаемся к концу файла или страницы
- <Ctrl + Вращение колеса мыши> — уменьшаем или увеличиваем масштаб
- <Delete> — удаляем нужные элементы
- <Shift + Delete> — удаляем файлы, минуя перемещения их в корзину
- <Shift + Влево/Вправо> — выделяем нужный текст
- <Tab> — горизонтальная табуляция или перемещение курсора на 2, 4 или более знакомест
- <F2> — переименование выделенной папки или файла
- <Alt + Shift> или <Ctrl + Shift> — смена языковой раскладки клавиатуры
- <A, B, C, D,…> — переход к нужным файлам или документам, которые начинаются на соответствующую букву
Вот в принципе весь небольшой список горячих клавиш Windows 7. Возможно я что-то и пропустил, но самые основные комбинации клавиатуры в помощь пользователю я перечислил.
Режим бога в Windows 7
Много слухов ходят по этому поводу. Недавно к одному из видео на моем канале You Tube задали такой вопрос: Как зайти в режим бога на Windows 7?
Вот я и решил в конце данного поста рассказать и показать как активировать режим бога в Windows 7.
Идем на свободное место нашего рабочего стола, нажимаем правой кнопкой мыши. Переходим на вкладку Создать и создаем там обычную папку.
Затем переименовываем её в GodMode.{ED7BA470-8E54-465E-825C-99712043E01C}. После этого у вас должен появиться такой значок за место папки.
Заходим в новую консоль управления и наслаждаемся режимом бога в Windows 7.
После этого все сделанные вами изменения и настройки системы, которые вы захотите сделать, ложатся на вашу ответственность. Я вас предупредил, так что теперь наслаждайтесь новыми возможностями.
Теперь давайте посмотрим небольшой видеообзор по теме полезных кнопок Windows 7.
Горячие клавиши Windows 7 | Moicom.ru
Назначение клавиш:
Esc (Escape) — служебная клавиша выполняет остановку или отмену последнего действия. Например, если веб-страница долгое время загружается, вы можете нажать ESC для остановки загрузки.
Функциональные клавиши F1—F12. зарезервированы под специализированные функции в программах. Поэтому и выполнение функции в различных программах может отличаться. Например, клавиша F5 в текстовом редакторе Microsoft Word, выполняет функцию «Найти и заменить», а файловом менеджере Total Commander эта же клавиша выполняет функцию «Копировать». Но с уверенностью можно сказать, что клавиша F1 во всех программах открывает файл Справка.
Tab используется для создания отступов (красная строка) в программах для работы с текстами. Также, если вы заполняете таблицы или формы, можете использовать клавишу Tab для перехода к следующему полю.
Caps Lock — выполняет функцию смены регистра (ЗАГЛАВНЫЕ БУКВЫ). При нажатии на эту клавишу, загорается индикатор над цифровой клавиатурой, дальнейший набор текста будет осуществляться заглавными буквами. Повторное нажатие на эту клавишу, отключает режим «Заглавные буквы», индикатор над цифровой клавиатурой гаснет.
Shift – функциональные клавиши используются в паре с другими клавишами. Как вы видите, на клавиатуре есть две клавиши shift, слева и справа. Назначение у этих клавиш абсолютно одинаковое, а их расположение на клавиатуре, обусловлено удобством при наборе текста слепым методом печати.
Сейчас поясню, скажем, когда вы набираете текст и требуется поставить восклицательный знак, удобней всего мизинцем правой руки удерживать клавишу shift, а мизинцем левой руки нажать клавишу 1. Ещё клавиша shift участвует во многих комбинациях клавиш, например, ввод заглавной буквы, знака препинания, выполнение специализированных функций программы и так далее.
Control (Ctrl), Alternate (Alt) — управляющие клавиши, предназначены для работы в комбинации с другими клавишами. Как правило, вы держите нажатой клавишу Ctrl, Alt, а затем нажимаете другую клавишу, чтобы выполнить определённую задачу. Например, во многих программах, комбинация Ctrl+S — сохранит файл.
Основная часть клавиатуры включает в себя алфавитно-цифровой набор клавиши (буквы и цифры) и пробел.
Enter(Ввод) – подтверждение действия. Например, в то время как в интернете, вы можете ввести адрес веб-сайта, а затем нажмите клавишу Enter, чтобы перейти на сайт. Он также используется для начала новой строки в текстовых редакторах. Enter на цифровой клавиатуре имеет такое же назначение и часто используется при выполнении математических расчётов, скажем, в приложении «калькулятор» для получения результата.
Backspace – в текстовом редакторе стирает символы слева от курсора. А в браузере позволяет вернуться к предыдущей странице.
Delete(Del) – в текстовом редакторе стирает символы справа от курсора. Выполняет функцию удаления в файловых менеджерах.
Insert — включение/выключение режима «вставка – замещение». Клавиша практически не используется, но может сыграть злую шутку. Если вы случайно нажмёте эту клавишу, работая в текстовом редакторе, то при этом переведёте его из режима «вставка» в режим «замещение». После этого, допустив ошибку в слове, вы захотите исправить её. Исправив ошибку, обнаружите, что символ стоящий справа от курсора – исчез! Вы попытаетесь ввести его снова, но исчезнет следующий символ стоящие справа от курсора. Итак будет до тех пор, пока вы повторно не нажмёте клавишу insert. Не зная об этой клавиши, некоторые люди из-за одной опечатки перепечатывали весь оставшийся текст.
Клавиши управления курсором
Home — перемещает курсор в начало текущей строки.
End — перемещает курсор в конец текущей строки.
Page Up/Page Down — постраничный просмотр документа вверх или вниз.
Клавиши со стрелками используются для множества различных целей, в том числе перемещение курсора, прокрутка документа, или контроль в игре.
Вспомогательные клавиши
Print Screen делает снимок экрана — так называемый «скриншот», которые можно редактировать или сохранять с помощью программы по обработке графики (графического редактора).
Scroll Lock вертикальная прокрутка, редко используется сегодня.
Pause/Break выполняет функцию паузы, чаще используется в сочетании с клавишей Win.
Win – служит для вызова меню «Пуск», а также используется в комбинациях с другими клавишами для вызова функций операционной системе Windows.
Клавиша вызывает контекстное меню (равнозначна нажатию правой кнопки мышки).
Num Lock Включает/выключает цифровую клавиатуру. После включения, загорается индикатор. Если цифровая клавиатура выключена, клавиши выполняют функции обозначенных на них клавиш.
Комбинации клавиш Windows 7
«Win» — открытие или закрытие меню Пуск.
«Win + B» — перемещаем наш курсор (указатель мыши) в трей.
«Win + E» — открываем Мой компьютер (проводник).
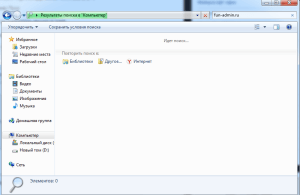
«Win + M» — сворачиваем все окна и показываем рабочий стол.
«Win + D» — сворачиваем все окна и показываем рабочий стол, при повторном нажатии возвращает назад все окна.
«Win + F» — запускаем окно поиска.
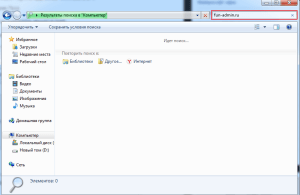
«Win + G» — отображение гаджетов поверх всех окон, если они конечно у вас имеются.
«Win + L» — блокируем наш компьютер. Если вы работаете в офисе и вам нужно срочно отойти от компьютера по делам, то можете нажать сочетание данных клавиш. Это можно сделать если на компьютере установлен пароль, тем самым, никто не сможет в него войти без вашего ведома.
«Win + P» — управление монитором и проектором. Если вы используете несколько мониторов или проектор, то данная комбинация клавиш должна вам в этом помочь.
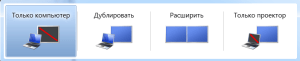
«Win + U» — запускаем центр специальных возможностей. Данным способом можно воспользоваться, если вам нужно быстро открыть экранную лупу, экранную клавиатуру и т.д.
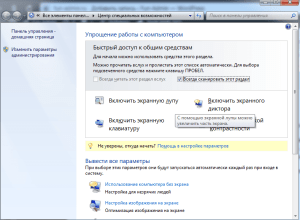
«Win + R» — вызываем окно выполнить или запуск команды.
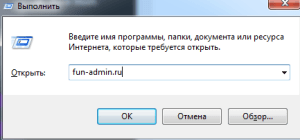
«Win + ‘+/-‘» — увеличение или уменьшение рабочего стола, при помощи экранной лупы.
«Win + T» — по очереди наводим курсор по всем иконкам нашего таскбара.
«Win + X» — запускаем центр мобильности. Данной комбинацией можно воспользоваться, если вы пользуетесь ноутбуком или нетбуком с операционной системой Windows 7 и позднее.
«Win + Tab» — запуск Windows Flip 3D или Windows Aero — это красивая лесенка из запущенных окон и приложений на вашем компьютере. Всеми возможностями Windows Aero могут воспользоваться пользователи компьютеров, у которых установлены системы Windows Vista (Business, Home Premium, Enterprise и Ultimate) и Windows 7 (Профессиональная, Домашняя расширенная, Максимальная и Корпоративная). Если у вас другая операционная система, то запуск Windows Aero будет недоступен.
«Win + Space или Пробел» — Aero Peak — делаем все открытые окна прозрачными и смотрим рабочий стол.
«Win + Стрелки навигации» — перемещаем расположение активного окна. Верх — на весь экран, вниз — сворачиваем, вправо — прикрепляем окно к правому краю рабочего стола, влево — прикрепляем окно к левому краю рабочего стола.
«Win + Pause/Break» — смотрим свойства нашей системы.
«Win + Home» — Aero Shake — сворачиваем все открытые окна, кроме одного активного.
«Win + Shift + Вверх» — разворачиваем открытое окно по максимуму в вертикальной плоскости.
«Shift + Win + Вправо/влево» — перемещаем открытое окно на соседний монитор, если вы одновременно используете два монитора.
«Alt + Tab» — переключаемся между открытыми окнами, упрощенный вариант «Win + Tab».
«Win + Номер в таскбаре (1,2,3,..)» — выделяем, открываем или сворачиваем нужное окно нашего таскбара.
«Ctrl + Shift + Esc» или «Ctrl +Alt + Del» — запускаем диспетчер задач.
«Ctrl + Shift + Click» — запуск программы от имени администратора.
«Ctrl + Win + F» — ищем компьютеры, если находимся в сети.
«Shift + Ctrl + N» — создаем новую папку.
«Shift + F10» — вызов контекстного меню (альтернатива правой кнопки мыши).
«Alt + Enter» — просмотр свойства папки или файла.
«Alt + F4» — принудительно закрываем открытое окно.
«Esc» — отменяем операцию.
«F1» — вызываем справку.
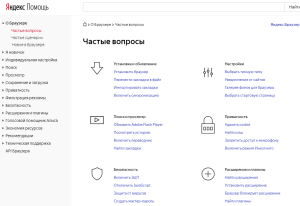
«F4» — переходим к адресной строке в проводнике.
«F5» — обновляем окно, можно применять при работе с браузерами интернета.
«F6» или «Ctrl + L» — переходим в адресную строку нашего браузера.
«F11» — переходим в полноэкранный режим.
«Print Screen» — делаем скриншот экрана рабочего стола.
«Alt + Print Screen» — делаем скриншот только активного окна на вашем рабочем столе.
Специальные возможности
- Нажмите клавишу SHIFT пять раз: включение и отключение залипания клавиш
- Удерживайте нажатой правую клавишу SHIFT восемь секунд: включение и отключение фильтрации ввода
- Удерживайте нажатой клавишу Num Lock пять секунд: включение и отключение озвучивания переключения
- Alt слева + Shift слева + Num Lock: включение и отключение управления указателем с клавиатуры
- Alt слева + Shift слева + PRINT SCREEN: включение и отключение высокой контрастности
Другие полезные материалы Вы можете узнать в рубрике Windows — полезные советы и секреты. А также можете подписаться на подписку RSS (которая находится в левой колонки), при этом первые узнаете о новом и интересном, в мире полезных советов и секретов.
| < Предыдущая | Следующая > |
|---|
Назначение клавиш клавиатуры
Давайте более детально рассмотрим назначение клавиш клавиатуры компьютера с их полным описанием.
Каждая клавиша может выполнять одну или несколько функций:
- Клавиша «пробел» находится снизу клавиатуры и является самой большой. При наборе текста она делает пробел между словами, а при выделенном фрагменте текста заменяет его на пробел, что ускоряет работу в текстовом редакторе. В интернет-браузере выполняет функцию прокрутки вниз.
- Esc при нажатии отменяет последнее действие, закрывает или сворачивает открытые окна.
- Print Screen создает снимок экрана, который вставляется в текстовые и графические редакторы. Полученное таким образом изображение называется «скриншот». Клавиша используется и для вывода изображения с экрана на печать.
- Scroll Lock нужна для включения режима, при котором можно прокручивать страницу вверх-низ клавишами перемещения курсора. Но она работает не на всех компьютерах.
- Pause/Break приостанавливает выполняемый процесс, например, при загрузке компьютера можно сделать паузу и посмотреть системную информацию, но как и предыдущая описываемая клавиша работает не на всех устройствах.
- Insert активирует режим, в котором ввод символов происходит поверх напечатанного. После нажатия происходит печать поверх введенных символов, которые в этот момент начинают стираться. Для отмены действия нужно вновь нажать клавишу.
- Delete обозначается на клавиатуре как Del и нужна для удаления введенных символов в текстовом редакторе или выделенных файлов. Если действие осуществляется в поле ввода текста, он удаляется справа от курсора.
- Home это клавиша, которая осуществляет переход на начало заполненной строки. Если в текстовом редакторе курсор находится в конце предложения, при нажатии указанной кнопки он переместится перед первой буквой в строке. Если нажатие происходит на пустой строке, ничего не происходит. В браузере перематывает страницу на начало (вверх).
- End перемещает курсор в конец строки. В браузере перематывает страницу в самый низ.
- Page Up перелистывает страницу вверх. В некоторых медиаплеерах при нажатии клавиши происходит воспроизведение предыдущего файла в папке.
- Page Down прокручивает страницу вниз, а в плеерах включает медиафайл, являющийся следующим в очереди воспроизведения.
- Backspase используется для удаления символов, находящихся слева от курсора в текстовом редакторе или в поле, предназначенном для введения символов.
- Tab используется для вставки символа табуляции, равного 8 пробелам (формирует абзац, например в Word). Также применяется в сочетании с другими клавишами.
- Caps Lock переключает заглавные буквы на прописные и наоборот.
- Shift при одновременном нажатии с какой-либо буквой делает ее заглавной. Если включен Caps Lock, она будет строчной.
- Alt используется в нескольких сочетаниях клавиш. Вместе с Shift она изменяет раскладку на английскую, если нажать одновременно с ней Tab, произойдет переключение на окно программы, которое было открыто до этого.
- Num Lock включает режим, в котором работают дополнительные цифровые клавиши.
- Enter нужен для перехода на следующую строку в текстовом редакторе, а также для ввода информации и подтверждения действий во многих программах.
- Windows применяется для открытия меню, вызываемого при нажатии мышкой кнопки «Пуск».
- Context располагается около правой клавиши Windows и вызывает контекстное меню, которое отличается в зависимости от используемой программы.
- Клавиши управления курсором перемещают курсор и позволяют прокручивать страницы в браузере.
Комбинации для командной строки
Открыв Командную строку, здесь можно будет воспользоваться следующими комбинациями клавиш.
Тут также рассматриваются самые востребованные и популярные.
- Ctrl и C. Можно заменить на Ctrl и Insert. Копирует текст, который был выделен;
- Ctrl и V. Либо Shift и Insert. Вставляет скопированный текст;
- Ctrl и M. Активирует режим пометки;
- Alt и кнопка выбора. Это нужно для начала выделения в режиме блокировки;
- Page Up и Down. Перемещает курсор на страницу вверх или вниз;
- Ctrl и Home. Работает в режиме пометки. Служит для перемещения управляющего курсора в самое начало буфера;
- Ctrl и End. Также в режиме пометки. Так можно сместиться в конец буфера;
- Ctrl и Вверх (стрелка). Перемещает выше на одну строку при непосредственной работе юзера в журнале вывода;
- Ctrl и Вниз. То же самое, только на строку вниз, то есть ниже;
- Ctrl и Home. При условии навигации по журналу. Может переместить окно просмотра вверх буфера, если строка команд пустая. Либо удаляет любые символы слева от курсора;
- Ctrl и End. Также в режиме навигации. Перемещает окно просмотра в строку команд, если та пустая. Либо же удаляет всё содержимое справа от курсора.
С командной строкой разобрались.
Но есть ещё несколько разделов, которые точно следует рассмотреть.
Основные сочетания клавиш Windows
Давайте рассмотрим основные горячие клавиши на нашей клавиатуре, сочетая которые мы сможем не только ускорить и сделать удобнее нашу работу за компьютером, но и комфортно пользоваться необходимыми функциями системы windows.
Отмена: Ctrl + Z
Чтобы вы не делали или в каких программах не работали, это сочетание клавиш — ваша палочка-выручалочка. Какие бы вы ошибки не допустили вы всегда используя эти клавиши, можете вернуться в предыдущему действию сделанному последним, то есть отменить то, что сделали сейчас и не правильно, и вернуться назад.
Выбрать все: Ctrl + A
Снова, чтобы вы не делали и какую бы программу не запустили, это сочетание клавиш выделит текст, файлы, папки или любые элементы в программе, странице редактора, на рабочем столе. Соответственно вам не нужно будет тратить время на выделение мышкой всего пространства, ведя ее по всему экрану или странице.
Копировать: Ctrl + C
После того, как вы выбрали все, что вам нужно, это сочетание клавиш позволяет скопировать выбранное вами, и будет оставаться с вами до тех пор, пока вы не решите куда вставить скопированное.
Вставить: Ctrl + V
Теперь используя это сочетание клавиш, вставьте все, что вы скопировали: текст, файлы, изображения или папки.
В случае, если вы хотите вставить текст без оригинального форматирования (например: фраза была выделена жирным шрифтом, а нужно вставить обычным), то необходимо добавить клавишу Shift и тогда получится такое сочетание: Ctrl + Shift + V.
Вырезать: Ctrl + X
Не нужна часть текста, не хотите таблицу, изображение или файл в данном месте? Выберете что необходимо убрать и используйте сочетание клавиш Ctrl + X, выбранная часть удалиться и одновременно скопируется, затем используйте сочетание ”Вставить”, чтобы вставить в любое место.
Переключение экрана или вкладок: Alt + Tab
Используя это сочетание, сможете переключиться на следующий экран или вкладку. А при удерживании Alt и нажав на Tab сможете перемещаться и выбирать между несколькими экранами.
Запуск диспетчера задач: Ctrl + Alt + Delete
Это сочетание клавиш поможет в случае, если ваш компьютер завис, то есть никакие действия не помогают — все стоит на месте. А также, когда какое-либо из приложений зависает и перестает отвечать.
После нажатия этой комбинации клавиш, откроется окно спасения, которое называется — диспетчер задач. И вы сможете сделать проверку программ и приложений, которые стали причиной зависания и отказа в работе. Отключить их в самом диспетчере задач, чтобы ваш пк успешно заработал снова.
Закрыть приложение: Alt + F4
При нажатии этого сочетания, любое приложение открытое вами, будь то программа, браузер, игра, графический или текстовый файл, или редактор — закроется, предварительно предложив сохранить вашу работу.
Найти: Ctrl + F
Данная комбинация клавиш, поможет найти определенную фразу или слово в текстовом документе или ключевое слово в браузере, открыв панель быстрого доступа, в которой вы сможете ввести то, что ищете и вам будут показаны все результаты, соответствующие вашему запросу.
Найти и заменить: Ctrl + H
Вы работали в текстовом документе и уже закончили написание заметки или доклада, и вспомнили, что вы не правильно печатали имя или название объекта — в помощь вам данное сочетание клавиш.
После ввода которого откроется соответствующее окошко, в котором нужно ввести слово, которое ищите и на которое заменить, далее выбираете заменить одно или все.
Быстрый поиск: Ctrl + E
Где бы вы не находились, в проводнике или браузере, нажав эту комбинацию, появится панель быстрого поиска и можете сразу ввести то, что вам необходимо найти в компьютере или в интернете.
Открыть новое окно: Ctrl + N
При совместном нажатии на эти клавиши откроется новое окно или файл смотря где вы в данный момент работаете в программе, приложении или браузере.
Увеличение / уменьшение: Ctrl + колесо прокрутки мыши
Текст слишком маленький? Хотите увидеть детали более четко? Просмотр инфографики, которая требует увеличения?
Если вы находитесь в документе, эта комбинация увеличит ваши файлы и папки, а если вы используете браузер, просто увеличит масштаб страницы.
Полный список горячих клавиш Windows
- Ctrl + A: выделить все.
- Ctrl + C или Ctrl + Insert: копировать выбранный элемент
- Ctrl + V или Shift + Insert: вставить выбранный элемент.
- Ctrl + X: вырезать выбранный элемент.
- Ctrl + Z: отменить предыдущее действие.
- Ctrl + Y: повторить действие.
- Ctrl + N дублировать окно
- Win + F1: Справку в Windows 10, Поиск Bing в браузере по умолчанию.
- Alt + F4: закрыть текущее приложение или окно.
- Alt + Tab: переключение между открытыми приложениями или окнами.
- Shift + Delete: удалить выбранный элемент в обход корзины.
Меню Пуск и панель задач
- Win или Ctrl + Esc: открыть меню «Пуск».
- Wins+ X: правый клик на меню «Пуск».
- Win + T: переключение закреплённых приложений на панели задач.
- Win + : открыть приложение, закрепленное на панели задач под соответствующей цифрой.
- Win + Alt + : открыть контекстное меню для приложения, закрепленного на панели задач под соответствующей цифрой.
- Win + D: показать или скрыть рабочий стол.
Рабочий Стол
- Win+ M: сворачивает все открытые окна.
- Win + Shift + M: восстанавливать свернутые окна.
- Win + Home: сворачивание всех окон, кроме выбранного или активного окна.
- Win + стрелка вверх: развернуть выбранное окно.
- Win + Shift + стрелка вверх: разворачивает активное окно по вертикали, сохраняя его ширину.
- Win + стрелка вниз: свернуть выбранное окно.
- Win + стрелка влево или стрелка вправо: привязать выбранное окно к левой или правой половине экрана. (Если окно уже есть, клавиши Windows + Вверх или вниз привяжут его к квадранту.)
- Win + Shift + стрелка влево или стрелка вправо: перемещение выбранного окна на левый или правый монитор.
- Win + Tab: открыть представление задач.
- Win + Ctrl + D: добавить новый виртуальный рабочий стол.
- Win + Ctrl + стрелка вправо: переход к следующему виртуальному рабочему столу (вправо).
- Win + Ctrl + стрелка влево: переход к предыдущему виртуальному рабочему столу (влево).
- Win + Ctrl + F4: закрыть текущий виртуальный рабочий стол.
Клавиша Win (Windows)
- Win + A: открыть Центр поддержки.
- Win + S: открыть голосовой помощник Windows 10 в текстовом режиме. Win + Q делает то же самое.
- Win + C: открыть голосовой помощник Windows 10 в режиме прослушивания.
- Win + E: открыть проводник.
- Win + F: открытие Центра отзывов Windows 10.
- Win + Ctrl + F: поиск компьютеров в сети.
- Win + G: открытие игровой панели.
- Win + H: открытие боковой панели «Поделиться».
- Win + I: Откройте меню Настройки.
- Win + K: открытие боковой панели подключения к новым устройствам Bluetooth.
- Win + L: заблокировать компьютер.
- Win + O: заблокировать ориентацию экрана.
- Win + P: открытие боковой панели презентации или проекции.
- Win + R: открыть окно «Выполнить».
- Win + U: Экранный Диктор.
- Win + W: открытие Windows Ink Workspace.
- Win + PrtSc: снимок рабочего стола.
- Win + (+) или (-): увеличение и уменьшение масштаба с помощью лупы.
- Win + Esc: выход из лупы.
Командная строка
- Вы можете использовать эти горячие клавиши Windows 10 в командной строке.
- Ctrl + C или Ctrl + Insert: скопировать выделенный текст в буфер обмена.
- Ctrl + V или Shift + Insert: вставить скопированный текст в командную строку.
- Ctrl + A: выделить весь текст в текущей строке.
- Ctrl + Up или Down: перемещение экрана на одну строку вверх или вниз.
- Ctrl + F: поиск в командной строке через окно поиска.
- Ctrl + M: войти в режим отметки выделяет текст мышью. После включения режима отметки вы можете использовать клавиши со стрелками для перемещения курсора.
- Shift + вверх или вниз: переместите курсор вверх или вниз на одну строку и выделите текст.
- Shift + Left или Right: переместите курсор влево или вправо на один символ и выберите текст.
- Ctrl + Shift + Left или Right: переместите курсор влево или вправо на одно слово и выделите текст.
- Shift + Page Up или Page Down: переместите курсор вверх или вниз на один экран и выберите текст.
- Shift + Home или End: переместите курсор в начало или конец текущей строки и выделите текст.
- Ctrl + Shift + Home / End: переместите курсор в начало или конец экранного буфера и выделите текст и начало или конец вывода командной строки.




















![60 комбинаций клавиш windows 10, которые вы должны знать [2020] • оки доки](http://ds-service39.ru/wp-content/uploads/2/9/c/29cd5c6bb38af09eb139fede3ace7682.jpeg)








