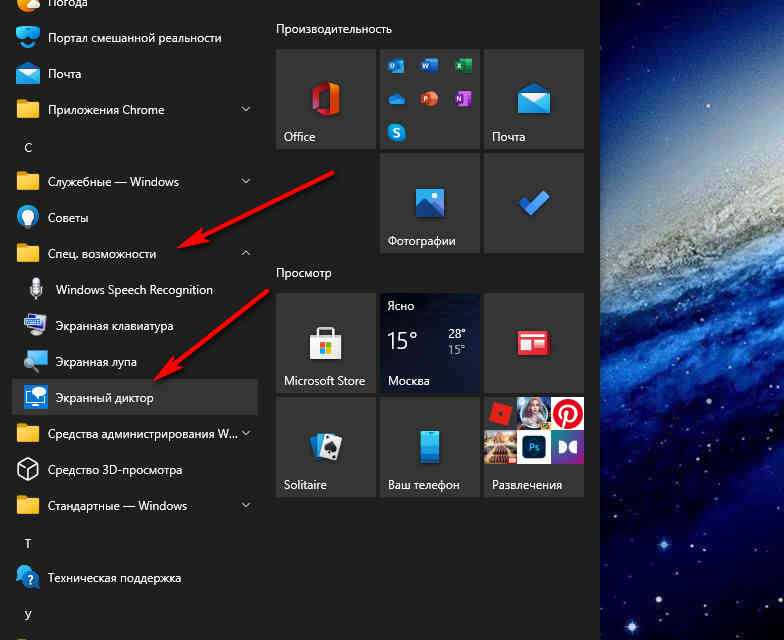Управление голосовым вводом
В смартфонах, работающих под управлением OS Android, есть интегрированная функция, распознающая надиктовку голосом. После включения опции, на виртуальную клавиатуру будет добавлена пиктограмма микрофона, и им можно будет пользоваться в любое время, при наборе sms и пр.
Чтобы включить голосовой набор на Андроид нужно:
1. Зайти в «Настройки» телефона, выбрать пункт меню «Язык и ввод» или «Язык и клавиатура» – точное наименование зависит от модели девайса.
Затем выбрать пункт «Клавиатура и способы ввода» или «Клавиатура Android».
2. В этом меню выбрать клавиатуру от Гугл Gboard.
и установить переключатель – включить
3. Система покажет место, где может располагаться пиктограмма микрофона – на основной клавиатуре или она будет скрыта в меню спецсимволов.
Для удобства подключения опции желательно скачать клавиатуру Google Keyboard из Google Play. Отключить опцию легко – достаточно переместить ползунок в неактивное положение.
«Экранный диктор»: что за приложение и для чего оно используется
«Экранный диктор» — неотъемлемая часть любого типа Windows начиная с версии 2000. Эта классическая утилита была разработана специально для слепых и слабовидящих людей. Однако может использоваться и теми, кому сложно читать с монитора. Приложение воспроизводит в аудиоформате текст окон, читает элементы при наведении на них курсором мышки, а также при щелчке или касании (если есть сенсорный экран).
Диктор также настроен на чтение появляющихся в Windows сообщений (например, о возникающих ошибках), вебсайтов, сведения об объектах на экране (например, кнопок) и т. д. Синее поле, которым очерчивается область экрана, показывает, что в данный момент воспроизводит утилита.
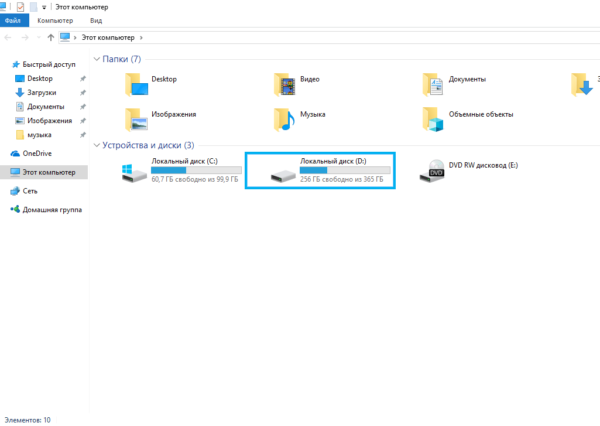 В пределах синего поля находится объект, надписи которого читаются в данный момент виртуальным диктором
В пределах синего поля находится объект, надписи которого читаются в данный момент виртуальным диктором
Экранный диктор Windows 10
Windows 10 имеет встроенное приложение, известное как Экранный диктор, которое действует как средство чтения с экрана и средство преобразования текста в речь (TTS). Экранный диктор — это приложение общего назначения, которое может работать с большинством приложений, содержащих выбираемый текст.
Он также будет озвучивать каждое ваше действие в Windows. Итак, как вы, вероятно, заметили, он наиболее полезен для пользователей с некоторыми нарушениями зрения, поскольку также может помочь вам ориентироваться в самой операционной системе.
Чтобы активировать экранный диктор, просто нажмите Ctrl + Windows + Enter.
В первый раз, когда вы сделаете это, вы получите приветственное сообщение с важными примечаниями для последней версии экранного диктора. Затем откроется главное окно экранного диктора. Отсюда вы можете получить доступ к настройкам экранного диктора и точно настроить, что вы хотите, чтобы экранный диктор читал или игнорировал.
По умолчанию вы можете легко заставить программу читать текст на экране. Например, на веб-странице просто щелкните место, где экранный диктор должен начать чтение, и вы увидите синий прямоугольник вокруг текста, когда экранный диктор будет читать. Он остановится в конце первого абзаца, после чего вы можете просто использовать клавишу курсора вниз, чтобы перейти к следующему абзацу. Клавиши курсора позволяют легко перемещаться по тексту.
Когда вы закончите, просто нажмите комбинацию клавиш экранного диктора еще раз, и она остановится.
Изучение функций голосового доступа
Голосовой доступ предлагает четыре категории функций:
- Текстовая композиция
- Навигация по меню
- Контроль жестов
- Основные функции телефона
Давайте посмотрим, как их использовать.
Композиция текста с помощью голосовых команд
Композиция текста позволяет транскрипцию речи в текст внутри любого поля ввода текста. Например, вы можете написать электронное письмо, используя только свой голос, выполнив это:
- Активируйте Голосовой доступ на главной странице Gmail, как показано на скриншоте слева.
- Скажите «написать письмо» или «пять».
- Устно изложить адрес электронной почты получателя.
- Напишите свою электронную почту, произнося слова, которые вы обычно вводите.
Голосовой доступ распознает команды, такие как «возврат» и «ввод». Кроме того, он включает в себя множество расширенных голосовых команд композиции, таких как «удалить предложение», которое стирает целое предложение, и «удалить слово», которое стирает слово рядом с курсором.
Здесь намного больше команд, чем показано здесь. Для полного списка, скажите «показать команды».
Голосовое управление меню
Вы также можете использовать свой голос для навигации по меню. Команды позволяют открывать приложения, перемещаться вперед и назад, переходить на домашний экран и многое другое. Некоторые голосовые навигационные команды включают в себя:
- Показать уведомления
- Показать быстрые настройки
- Показать последние приложения
- открыто
- назад
Управляемые голосом Жесты и Функции
Поскольку голосовой доступ является инструментом доступности, он может превращать голосовые команды в жесты, такие как открытие панели уведомлений. Если приложению требуется определенный жест для выполнения действия, вам нужно только произнести имя этого жеста.
Лучший пример – на экране разблокировки. Сказать «разблокировать» активирует жест разблокировки. Вы также можете сказать «проведите вверх».
Сочетание композиции, навигации и жестов делает Voice Access способным делать все, что вы делаете пальцами.
Основные функции телефона
Вы также можете переключать Bluetooth и Wi-Fi телефона, регулировать громкость или отключать звук телефона. Взгляни на Страница справки по командам голосового доступа Google для более длинного списка.
Как включить «экранный диктор» в windows 10 в параметрах системы
Включение и отключение этого приложения можно реализовать различными способами имеющимися в ОС Windows 10. Одним из некоторых способов являются оснастка «Параметры». Она делает некую замену в «Панели управления» и тем самым пользователь может выполнять различные настройки. Для перехода в приложение, а также включения или отключения этой опции, делаем следующее…
Нажимаем «Пуск, выбираем „Параметры“…
В разделе „Параметры“ выберете „Специальные возможности“…
Затем открываем соответствующий подраздел нажатием на соответствующую надпись…
Для включение данной опции передвигаем ползунок вправо. Если хотите выключить, то соответственно переключаем его в обратную сторону…
Как отключить и удалить экранный диктор в Windows 10 в пару кликов
Номера телефонов, с которых НЕЛЬЗЯ брать трубку, даже под угрозой пыток
Иногда требуется знать,как отключить экранный диктор в Windows 10. По умолчанию эта функция отключена, однако по некоторым причинам она может включиться. Голосовой помощник представляет собой озвучивание информации об открытых окнах, а также подсказок об иконках, на которые наведен курсор. Эта функция бывает полезной в редких ситуациях, поэтому многие пользователи, увидев экранный диктор Windows 10, как пользоваться им не знают.
Голосовой помощник полезен пользователям со слабым зрением. Она может быть дополнением к графическим утилитам, например, лупе, или самостоятельно справляться с задачами. В остальных ситуациях, следует знать, как отключить экранный диктор в Windows 10.
Включить экранного диктора на Виндовс 10 можно несколькими способами:
- Используя сочетание клавиш «Win+Ctrl+Enter». Данное сочетание клавиш включает и выключает диктора. Также, в настройках можно выключить это сочетание, но это этом позже;
- Окно «Выполнить». Для этого необходимо нажать сочетание клавиш Win+R. Откроется соответствующее окно, где следует ввести narrator без кавычек. После нажать Enter на клавиатуре или «ОК» в окне.
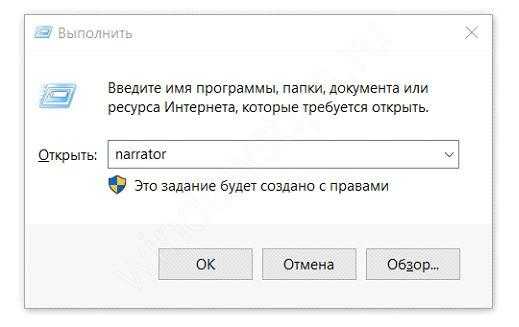
Функция поиска. Нажав на иконку лупы, необходимо ввести «narrator» или «экранный диктор». На экране появится соответствующее приложение. Запустив его, будет активирован желаемую функцию.
Командная строка. Нажав правой кнопкой на иконке «Пуск» выберите пункт запуска командной строки. В ней необходимо ввести «narrator» и нажать Enter. Вместо командной строки можно использовать Windows PowerShell.
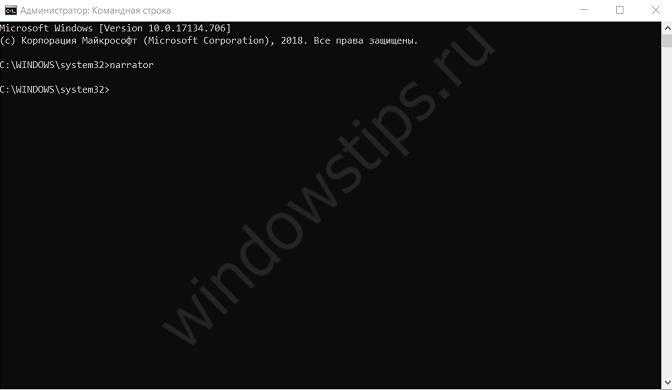
Меню «Пуск». Откройте «Пуск», затем «Все приложения» и «Спец. Возможности». В этой папке будет находиться нужное приложение – запустите его. Также включить утилиту можно через «Пуск», «Параметры», «Специальные возможности», где и располагается нужная вкладка.
Панель управления. В элементах этого окна следует найти «Центр специальных возможностей». Открыв его, появится окно, где вы можете включить нужную функцию. Также здесь присутствуют другие возможности для пользователей со слабым зрением.
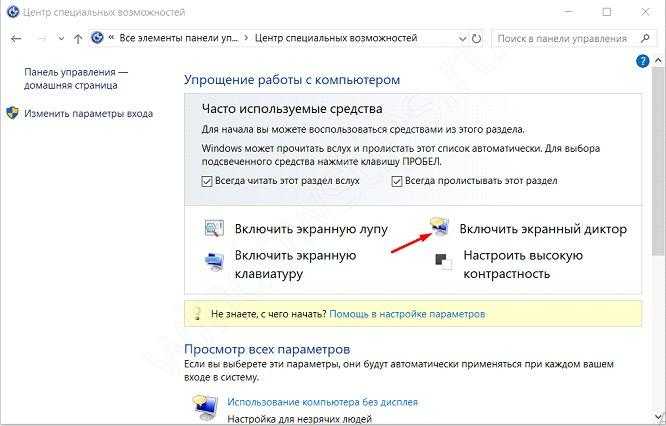
Это достаточно легкие и быстрые способы как включить экранный диктор Windows 10. Эта функция востребована пользователям с плохим зрением. С помощью нее можно заметно упросить использование компьютера, если есть такая необходимость.
Как отключить Алису на компьютере
Что же, мы разобрались, как можно удалить голосовой помощник Алиса с ноутбука или компьютера. Но если вам все-таки нравится он и вы хотите его отключить лишь на какое-то время, то следующая инструкция вам поможет.
Как отключить Алису на компьютере: способ 1
- Открыть приложение Алиса в панели задач Windows;
- Кликнуть по значку шестеренки слава снизу;
- Прокрутить настройки в самый низ;
- Нажать кнопку «Выключить».
Выключить голосовой помощник Алиса
После чего голосовой помощник Алиса будет отключен и исчезнет из панели задач Windows.
Как отключить Алису на компьютере: способ 2
По сути этот тот же способ. Просто отключение голосового помощника производится из контекстного меню:
- Следует кликнуть правой кнопкой мыши на строке Алисы на панели задач;
- В появившемся меню нажать «Выключить Алису».
Как выключить Алису на компьютере: способ 3
- Нажать правой кнопкой мыши на панели задач, вызвав контекстное меню;
- Навести мышку на пункт «Панели»;
- В выехавшем меню убрать галочку на против пункта «Голосовой помощник».
Как убрать приложение Алиса с панели задач
Видео: отключение Алисы:
Включение и отключение в окне «параметры»
В меню «Параметры Windows», доступное в «десятке», юзер может изменить множество настроек. В нём есть специальная страница, посвящённая диктору. В инструкции ниже опишем, как её найти среди всех разделов:
- Меню «Параметры» можно вызвать двумя способами. Самый быстрый — зажать две клавиши Win (со знаком в виде окна как на кнопке «Пуск» в левом нижнем углу дисплея) и I. Если комбинация не работает, жмём на меню «Пуск», а потом на шестерёнку, расположенную рядом с клавишей для выключения девайса.
- В меню щёлкаем по плитке «Специальные возможности». Она будет пятой слева во втором ряду.
- Откроется страница раздела. Здесь, как вы видите, нам нужна первая вкладка. Эту же страницу можно вызвать на дисплее с помощью комбинации из трёх клавиш: Ctrl Win N.
- Ставим переключатель «Экранный диктор» в позицию «Вкл.», если хотите его активировать. Система сразу же начнёт читать текст, отображённый в окне.
- Если он уже у вас был ранее включён и вы хотите его выключить, щёлкните также один раз по переключателю, чтобы перевести его в позицию «Откл.».
- В этой же вкладке вы можете настроить его автоматическое включением вместе с загрузкой «операционки».
Как выключить экранный диктор Windows 10
Как и в случае с включением, есть несколько вариантов выключения приложения на Windows 10. Сделать это достаточно просто.
Как выключить запустившийся экранный диктор в Windows 10
Если приложение стартует при запуске системы, было запущено случайно или озвучивание уже не требуется, можно воспользоваться следующими методами:
- сочетание клавиш CapsLock+Esc;
- параметры системы (раздел спец. возможностей) позволяют деактивировать приложение путём перемещения ползунка в позицию выкл.;
- убрать окно программы можно и нажатием на «Выход» прямо в её интерфейсе;
- альтернативный вариант – закрытие софта в панели задач (жмём ПКМ по ярлычку и закрываем окно);
- ещё один способ – обращение к Диспетчеру задач (закрыть службу можно, например, через меню «Пуск»), где можно снять задачу с процесса.
Как полностью отключить экранный диктор в Windows 10
Если эффект от вышеперечисленных методов не устраивает и вы интересуетесь, как удалить экранный диктор в ОС Windows 10, стоит применить вариант с полным отключением, поскольку удалять системные компоненты крайне не рекомендуется. При этом остаётся возможность включения приложения, когда это будет актуально.
Полное отключение экранного диктора в Windows 10 так же может быть выполнено различными способами. Первый подразумевает следующие действия:
- в разделе специальных возможностей окна «Параметров» деактивируем экранный диктор и убираем отметку возле пункта, разрешающего запуск сочетанием клавиш;
- в Центре специальных возможностей Панели управления выбираем «Использование компьютера без дисплея»;
- убираем здесь галочки с пунктов, отвечающих за озвучивание текста, если они проставлены, и применяем изменения;
- теперь из Центра специальных возможностей переходим к разделу «Облегчение работы» и снимаем галочки здесь, если они стоят.
Второй способ подразумевает переименование исполняемого файла приложения (narrator.exe), вследствие чего он не запустится системой, или изменение разрешений на запуск элемента. Процесс проходит в несколько этапов:
- Становимся владельцем файла narrator.exe (лежит в папке system 32):
- в свойствах файла (ПКМ по объекту – «Свойства») открываем дополнительные параметры безопасности (вкладка «Безопасность» – «Дополнительно»);
- в строке «Владелец» нажимаем «Изменить» и в открывшемся окошке жмём кнопку «Дополнительно…»;
- в новом окне жмём по кнопке «Поиск», в результатах выбираем своего пользователя и нажимаем «Ок»;
- в появившемся окошке тоже жмём «Ок» и снова «Ок» в окне дополнительных параметров безопасности.
- Теперь у TrustedInstallerспрашивать разрешения на действия с файлом не придётся, но таких манипуляций как переименование/удаление мы всё ещё произвести не можем, а потому получаем полные права на доступ:
- в дополнительных настройках безопасности (ПМК на файле – «Свойства» – «Безопасность» – «Дополнительно») смотрим, есть ли в перечне элементов разрешений имя пользователя. Если нет, жмём кнопку «Добавить» (перед этим может потребоваться нажать кнопку «Изменить разрешения»);
- в следующем окне жмём «Выберите субъект» и находим нужного пользователя аналогично представленной выше инструкции («Дополнительно…» – «Поиск» – выбираем пользователя из списка – «Ок» – «Ок»);
- предоставляем в разрешениях полный доступ пользователю (отмечаем пункт галочкой) и применяем изменения кнопкой «Ок», подтверждаем намерение.
- Далее файл переименовываем стандартным образом (ПКМ по файлу – «Переименовать») или запрещаем в разрешениях его чтение и выполнение для данного пользователя. Во втором случае в свойствах на вкладке безопасности жмём «Изменить», выбираем своего юзера и запрещаем чтение и выполнения файла, отметив нужный пункт в разрешениях и применив настройки.
Процедура получения прав может быть упрощена, если предварительно установить стороннюю утилиту EasyContextMenu, позволяющую настроить контекстное меню. Включаем с её помощью пункта «Стать владельцем» и применяем опцию на объекте.
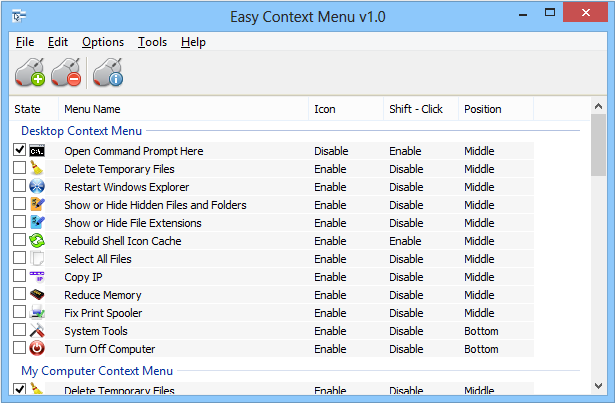
«Экранный диктор» является полезным приложением, одним из тех, что удачно реализованы в системе. Софт отличается гибкостью настроек, что позволит легко настроить его под себя и очень поможет людям, имеющим проблемы со зрением.
Как включить и выключить утилиту
Справиться с этой задачей сможет любой человек: особые знания не требуются. Следует отметить, что существует огромное количество методов, которые главным образом отличаются по сложности и длительности. В статье они будут указываться в зависимости от своей популярности по убыванию.
Сочетание клавиш
Самый быстрый и легкий способ. Достаточно просто одновременно зажать Ctrl, Win и Enter. Через короткий промежуток времени должна запуститься программа.
Окно «Выполнить»
Чтобы его вызвать, требуется нажать Win+R. В появившемся окне можно заметь единственную доступную строку. В нее следует написать команду «narrator».
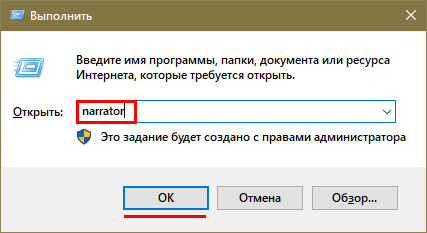
Меню «Пуск»
При открытии данного меню можно увидеть список программ и папок. Среди них должна быть следующая (внутри нее, как можно заметить на скриншоте ниже, присутствует желаемая программа):
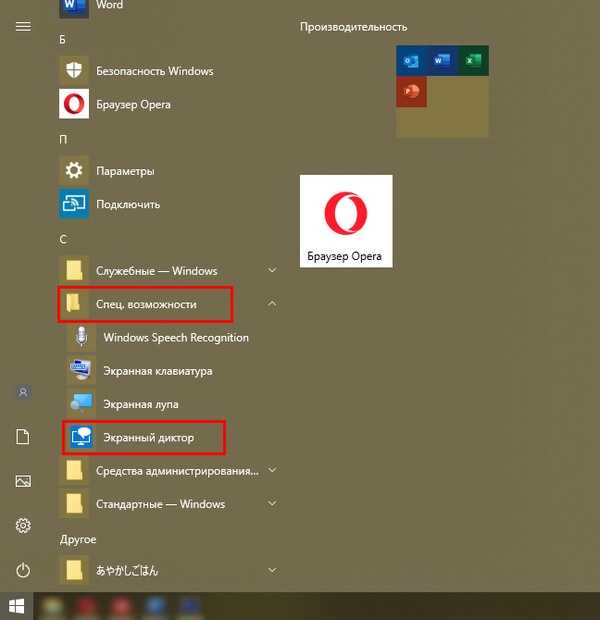
Параметры
Чтобы открыть нужное окно, можно применить сочетание клавиш Win+I или кликнуть по изображению шестеренки, которое находится в «Этот компьютер» и меню «Пуск». Далее требуется выбрать следующий раздел:
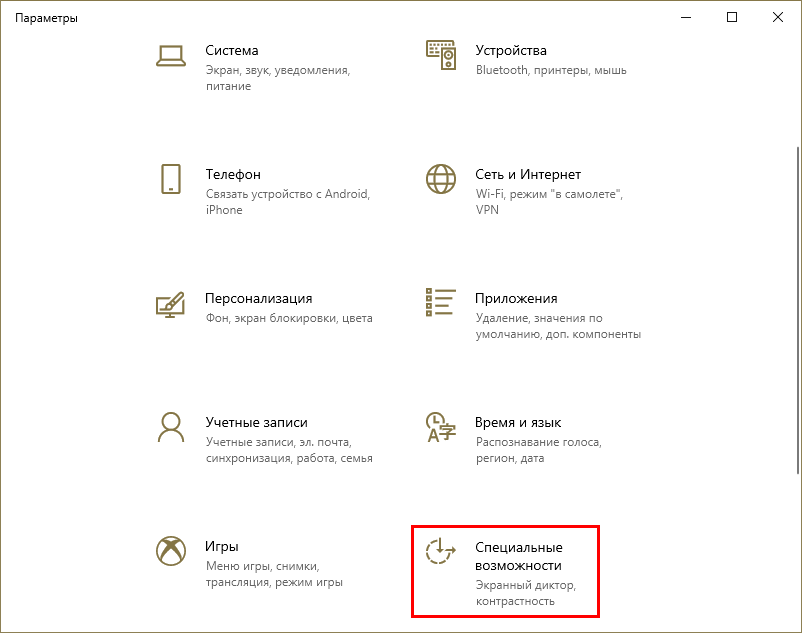
Среди вкладок слева нужно найти «Электронный диктор». Там можно сразу же заметить ползунок, который необходимо перевести на «Вкл.».
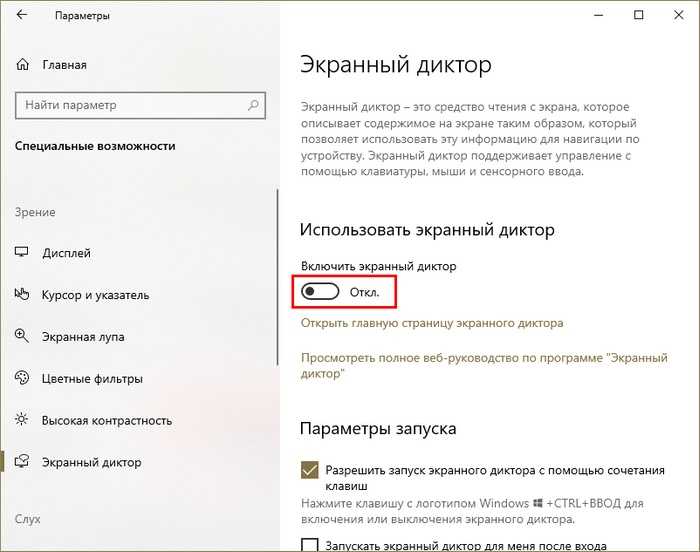
Панель управления
Чтобы включить «Экранный диктор» в Windows 10, нередко прибегают к этому варианту. В целом он очень схож с предыдущим. Чтобы открыть панель, нужно в окне «Выполнить» (как его открыть, уже указывалось ранее) ввести «control». После требуется найти раздел, обведенный на скриншоте:
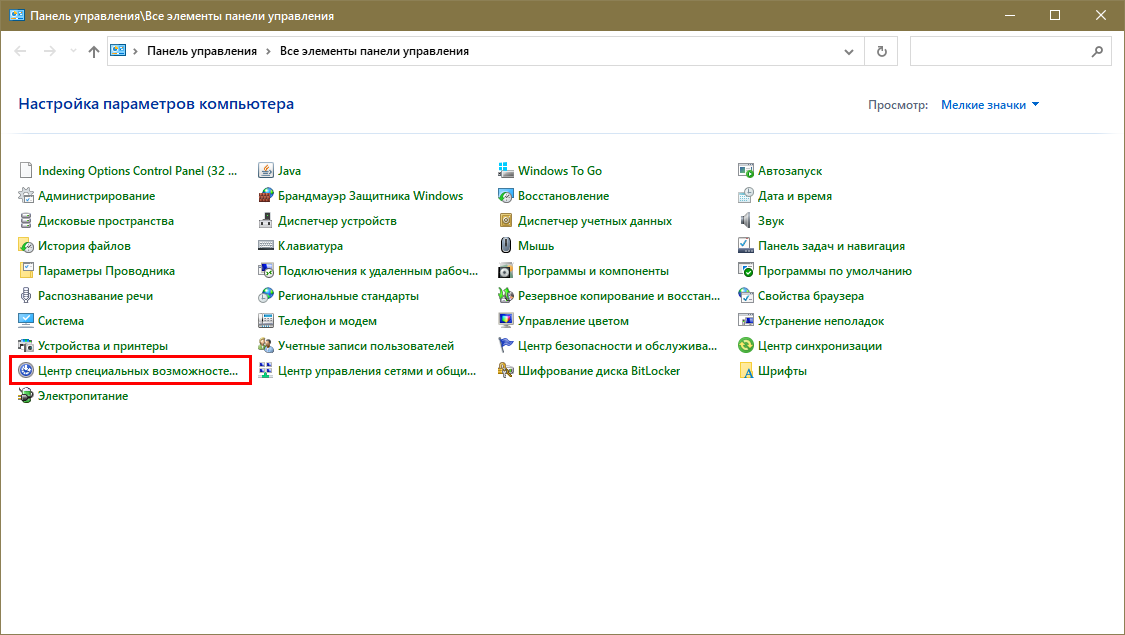
В открывшемся окне можно увидеть пункт «Включить экранный диктор». Если по нему нажать, утилита сразу же начнет работать.
Командная строка
Для начала следует кликнуть ПКМ по меню «Пуск» и выбрать пункт с соответствующим названием. Запуск рекомендуется осуществлять только с правами администратора. Также можно вместо обычной командной строки использовать PowerShell. Для запуска приложения достаточно просто написать «narrator».
Как отключить экранный диктор в Windows 10
В Windows 10 можно воспользоваться как и первым вариантом с панелью управления так и альтернативным, который от части похож на способ с восьмёркой.
- Спускаемся в область системного времени и кликаем по значку уведомлений.
- Дальше, в центре уведомлений кликаем на плитку «Все параметры» (Что делать если не открываются «Все параметры» ).
- В появившихся настройках выбираем иконку с названием «Специальные возможности».
- Ну а далее, как и в предыдущем примере кликаем по вкладке «Экранный диктор» и используя переключатель включаем или отключаем экранный диктор.
Кстати, в этом же окне, в случае использования этой функции, вы можете изменить абсолютно все её настройки.
Ну в принципе всё, теперь вы можете выбрать либо первый самый универсальный способ, либо воспользоваться одним из более современных меню, которые появились только в Windows 8 и 10.
inforkomp.com.ua
Нужно ли отключать обновления Windows 10
Для любого устройства обновления очень важны. Они помогают усовершенствовать программы, делая их более продвинутыми и функциональными. Но часто бывает, особенно на более устаревших моделях компьютеров, что после обновлений устройство начинает выдавать малую производительность, постоянно зависать и потреблять больше трафика.
И тут у многих стает вопрос, нужно ли отключать обновления windows 10? Конечно же, этого не рекомендуется делать, ведь без обновлений компьютер быстро устареет и не сможет выполнять некоторые функции. Но для тех пользователей, которые сильно ограничены в трафике, могут отключить обновления.
Нужно ли отключить защитник Windows 10
В современном компьютерном мире существует множество разных вирусов. Они могут встречаться и в скачанных файлах и на потенциально опасных сайтах. На данный момент существуют программы «Антивирусы», которые способны предупреждать об опасных файлах и сайтах, а так же находить и удалять вирусы на компьютере.
Поэтому хорошенько подумайте, нужно ли отключить защитник windows 10? Ведь без участия антивируса, устройство быстро наполнится различными вирусными файлами, которые смогут вызвать сбой системы. Если все-таки решите отключить, то рекомендуем купить лицензионный антивирус стороннего производителя. Поэтому не рекомендуется отключать защищающие программы, а наоборот установить одну, и постоянно сканировать ПК на наличие вредоносных файлов.
Как настроить «Экранный диктор» в Windows 10
Осуществить настройку можно в параметрах (где располагается нужный раздел, можно посмотреть в соответствующем пункте статьи) или непосредственно в самой программе. Настройки позволяют изменить тон и громкость голоса, а также установить визуальные эффекты.
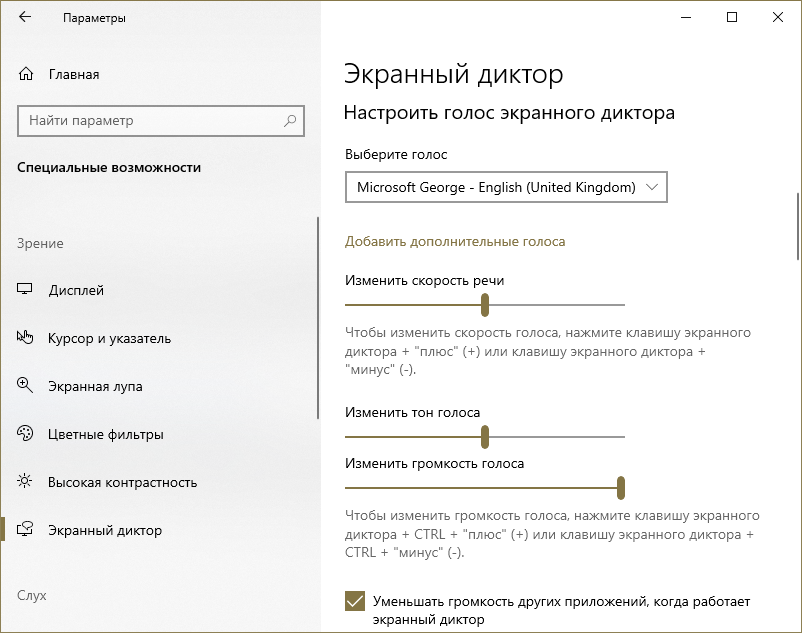
Следует отметить, что в параметрах настройки упрощены, а потому в них отсутствуют многие тонкости. В утилите можно выбирать сочетания клавиш, что очень полезно при постоянном использовании.
Также важно знать, что количество голосов и языки могут варьироваться в зависимости от версии. В некоторых случаях нужно вручную скачать язык
Для этого требуется зайти в параметры и выбрать раздел, отвечающий за время и языки.
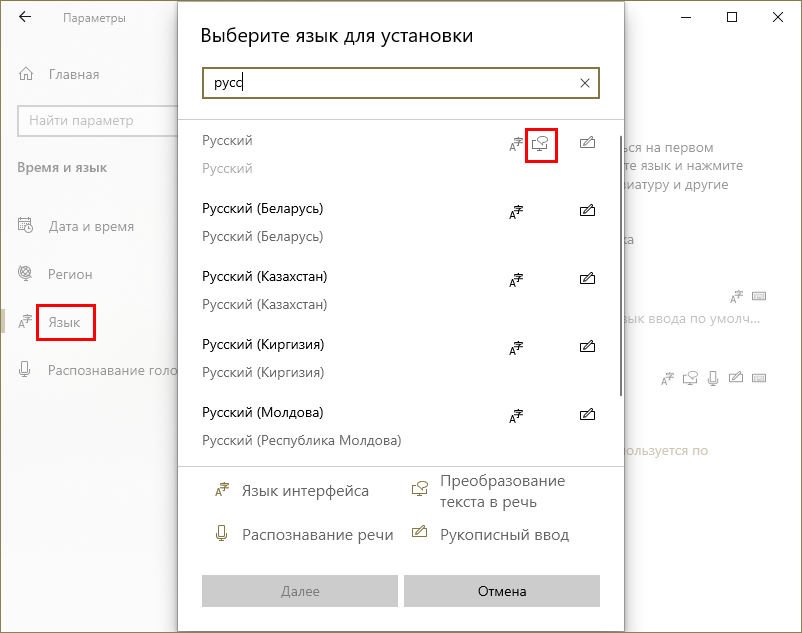
В указанной на скриншоте вкладке можно добавить новые языки
Необходимо обратить внимание на обведенную иконку: именно она отвечает за наличие диктора. Если ее нет, то использовать данный язык в программе невозможно
Таким образом, «Электронный диктор» — полезная утилита, которую особенно рекомендуется использовать людям, имеющим проблемы со зрением. Ее просто включить и настроить, однако нужно помнить об ограниченном выборе языков.
Простые программы для чтения текста голосом с экрана
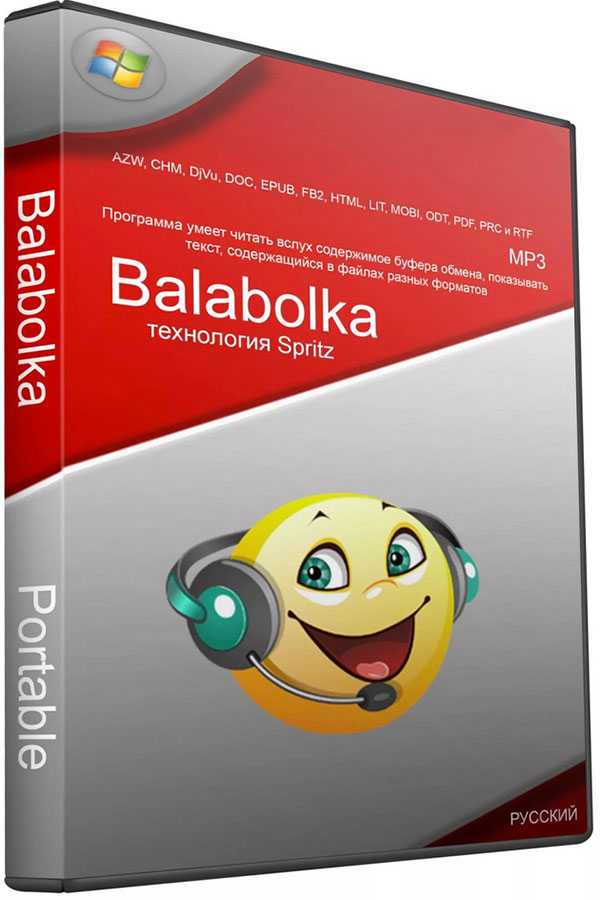
Озвучить текст с экрана можно, установив одну из специальных программ для чтения:
Говорун+, NaturalReader, TTSReader, Балаболка, Govorilka. Ими всеми очень легко пользоваться и каждая из них имеет множество дополнительных функций.
В состав Windows входит базовая программа экранного диктора под названием «Экранный диктор». Эта программа читает вслух текст с экрана и объявляет некоторые события, которые случаются при использовании компьютера (например, появление сообщения об ошибке).
Экранный диктор доступен не для всех языков.
- Откройте «Экранный диктор».
- С помощью сочетаний клавиш нижеследующей таблице укажите текст, который должен читать экранный диктор.
Чтобы выполнить такое действие
Ctrl + Shift + Enter
Сведения о текущем элементе
Ctrl + Shift + Пробел
Оставьте выбранное окно
Ctrl + Alt + Пробел
Прочитать элементы, выбранные в текущем окне
Insert + Ctrl + G
Прочитать описание элементов, которые отображаются рядом с выбранным элементом
Прекратить чтение текста экранный диктор
Переместить курсор назад, до начала предыдущего текстового фрагмента с другим форматированием. Например, курсор перемещается от слова с жирным шрифтом к предыдущему слову с нежирным шрифтом.
Переместить курсор к началу следующего текстового фрагмента с другим форматированием. Например, курсор перемещается от слова с жирным шрифтом до следующего слова с нежирным шрифтом.
Переместить курсор назад, до начала текстового фрагмента с таким же форматированием. Например, курсор перемещается с середины слова с жирным шрифтом на начало этого слова.
Переместить курсор в конец текстового фрагмента с таким же форматированием. Например, курсор перемещается с середины слова с жирным шрифтом в конец слова.
Выделить весь текст с таким форматированием, как у символа под курсором
Прочитать текущий символ
Прочитать текущее слово
Прочитать текущую строку
Прочитать текущий абзац
Прочитать текущую страницу
Прочитать текущий документ
Примечание: Клавиша Insert используется для команд средства «Экранный диктор», поэтому во время работы этого средства вставки символов нажатием только этой клавиши невозможно. Чтобы использовать клавишу Insert для вставки символов во время работы экранного диктора, нажмите клавиши Insert + I , а затем символы, которые нужно вставить.
Как полностью отключить экранный диктор Windows 10
Есть два метода полного отключения экранного диктора — без особого вмешательства в систему, путем изменения ряда настроек и путем переименования или изменения прав на файл narrator.exe, который является исполняемым файлом экранного диктора. Начнем с первого метода:
- Зайдите в Параметры — Специальные возможности — Экранный диктор, убедитесь, что экранный диктор отключен, снимите о.
- Перейдите в Панель управления — Центр специальных возможностей — Использование компьютера без дисплея. Убедитесь, что все отметки озвучивания текста сняты, иначе — снимите их и примените настройки.
- Вернитесь на главную страницу центра специальных возможностей и зайдите в раздел «Облегчение работы». Проверьте, не включен ли экранный диктор там, если включен — отключите и примените настройки.
На всякий случай отмечу, что первый пункт этой инструкции можно также выполнить, зайдя в раздел реестра
HKEY_CURRENT_USER\SOFTWARE\Microsoft\Narrator\NoRoam и изменив значение параметраWinEnterLaunchEnabled на . Второй метод предполагает переименование файла narrator.exe, чтобы Windows 10 не могла запустить его, когда попробует включить экранный диктор или изменение разрешений на запуск этого файла с той же целью. Процесс состоит из следующих шагов:
- Необходимо стать владельцем и получить полные права на доступ к файлу C:\Windows\System32\narrator.exe.
- Переименовать файл во что-либо другое, либо в разрешениях запретить чтение и выполнение файла для текущего пользователя (процесс экранного диктора narrator.exe запускается от имени пользователя).
- 2-й шаг можно проделать вручную по аналогии с описанным в инструкции Запросите разрешение от TrustedInstaller, но я бы рекомендовал ускорить процесс, установив программу Easy Context Menu и включив пункт контекстного меню файлов — «Стать владельцем», а затем использовав этот пункт на файле narrator.exe.
- После того, как вы станете владельцем файла, зайдите в его свойства, откройте вкладку «Безопасность», и нажмите кнопку «Изменить». Выберите свое имя пользователя и установите о в пункте «Чтение и выполнение», примените настройки.
Теперь файл не удастся запустить, а соответственно и экранный диктор будет полностью отключен. Однако учитывайте, что при обновлениях Windows 10, особенно в случае обновления версии, разрешения файла могут быть восстановлены.
Отключаем функцию экранного диктора
Опубликовано: Декабрь 10, 2015. Автором: Игорь
Почему может возникнуть потребность в отключение функции, которая называется экранным диктором? Большинство, скорей всего, впервые слышат о том, что подобная функция есть в операционной системе. В принципе, по умолчанию данная функция отключена, но существует рад различных действий по которой она могла включится, например, это произошло случайно, каким-то волшебным образом или пользователь чисто из интереса включил эту функцию да бы проверить, что это такое, а после чего забыл её обратно отключить, ну и так дальше.

В общем, в следствие этих действий, после каждого включения компьютера может появляется сообщение о том, что нужно установить дополнительный голос в соответствие текущему языку системы. Можно конечно его и вручную закрыть просто нажав на «Закрыть» и в следующем окне конфигурации программы на «Выход», но со временем это уж очень начинает раздражать. Поэтому, давайте я вам покажу, как отключить системный диктор, что бы он в дальнейшем больше не надоедал.
Отключение экранного диктора на Windows 7
- Для отключения экранного диктора сначала открываем «Панель управления».
- Находим и жмём по значку «Центр специальных возможностей».
- В параметрах упрощения работы с компьютером, спускаемся ниже и кликаем по строке «Использование компьютера без дисплея».
- Вас должно перекинуть к следующему шагу настройки, в котором нам следует просто убрать отметку с параметра «Отключить экранный диктор».
- Потом, нажмите «ОК» для того, что бы измененные настройки вступили в силу.
В общем, этот вариант отключения экранного диктора можно использовать абсолютно в любой операционной системе, которая была выпущена Майкрософтом.
Но, это ещё не все, так же, я вам покажу, как можно отключить экранный диктор в Windows 8.1, альтернативным способом, воспользовавшись быстрыми настройками.
Отключение экранного диктора в Windows 8
Итак, наведя указатель мыши в любой правый угол и ждём появления боковой панели, на котором клацаем по изображению с шестеренкой.

Дальше «Изменить параметры компьютера».
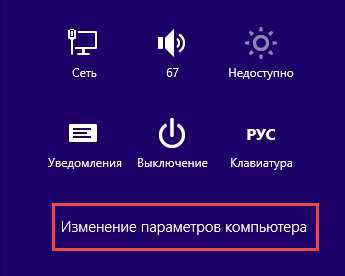 В открывшемся списке разделов, переходим в «Специальные возможности».
В открывшемся списке разделов, переходим в «Специальные возможности».

Ну а там в первую строку «Экранный диктор». Справа, появится меню параметров, в котором с помощью маленького переключателя выставляем значение «Откл.».
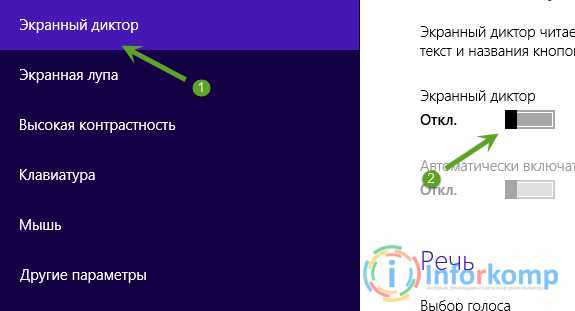
Как отключить экранный диктор в Windows 10
В Windows 10 можно воспользоваться как и первым вариантом с панелью управления так и альтернативным, который от части похож на способ с восьмёркой.
- Спускаемся в область системного времени и кликаем по значку уведомлений.
- Дальше, в центре уведомлений кликаем на плитку «Все параметры» (Что делать если не открываются «Все параметры» ).
- В появившихся настройках выбираем иконку с названием «Специальные возможности».
- Ну а далее, как и в предыдущем примере кликаем по вкладке «Экранный диктор» и используя переключатель включаем или отключаем экранный диктор.
Кстати, в этом же окне, в случае использования этой функции, вы можете изменить абсолютно все её настройки.
Ну в принципе всё, теперь вы можете выбрать либо первый самый универсальный способ, либо воспользоваться одним из более современных меню, которые появились только в Windows 8 и 10.
Как включить «Экранный диктор» в Windows 10
Как включить «Экранный диктор» в Windows 10 в Параметрах системы
Включение и отключение этого приложения можно реализовать различными способами имеющимися в ОС Windows 10. Одним из некоторых способов являются оснастка «Параметры». Она делает некую замену в «Панели управления» и тем самым пользователь может выполнять различные настройки. Для перехода в приложение, а также включения или отключения этой опции, делаем следующее…
Нажимаем «Пуск, выбираем „Параметры“…
В разделе „Параметры“ выберете „Специальные возможности“…
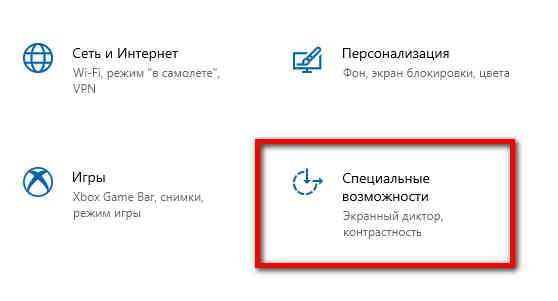
Затем открываем соответствующий подраздел нажатием на соответствующую надпись…
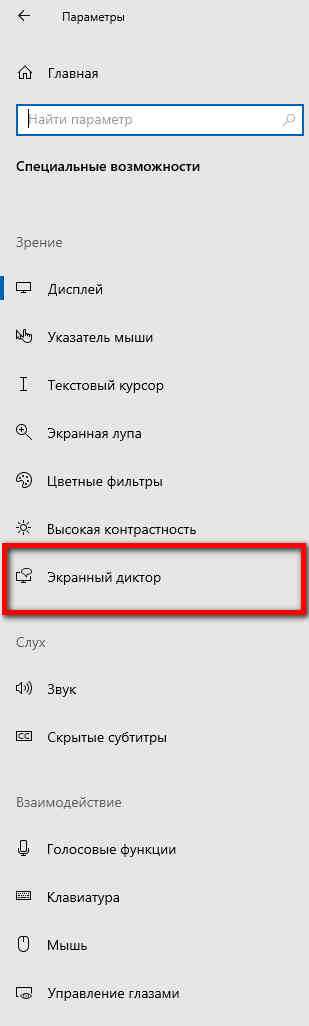
Для включение данной опции передвигаем ползунок вправо. Если хотите выключить, то соответственно переключаем его в обратную сторону…
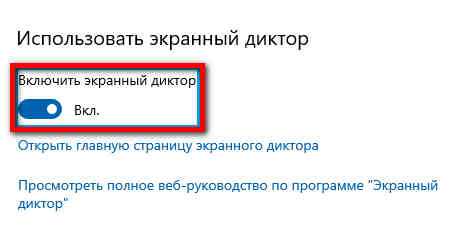
Как включить „Экранный диктор“ с помощью „горячих клавиш“ в Windows 10
Приложение можно запустить с помощью горячих клавиш, нажатием „Ctrl + Win + Enter“. Самый простой и самый быстрый вариант запуска этой утилиты…
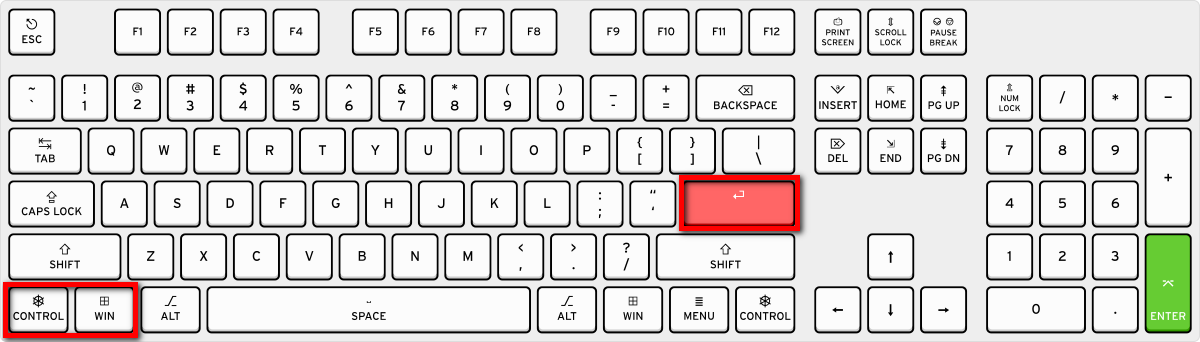
Откроется окно где нужно подтвердить включение нажатием на кнопку „ОК“…
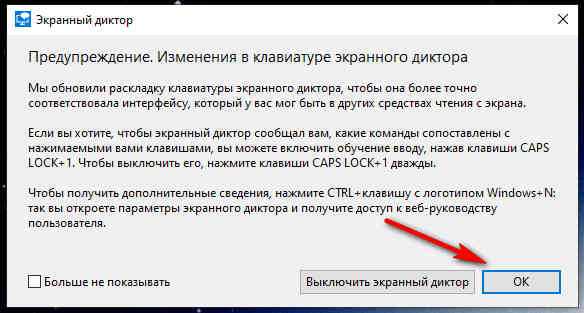
Включить „Экранный диктор“ через меню „Выполнить“ в Windows 10
Данный способ доступен в любой версии Windows. Через меню „Выполнить“ можете открыть многие службы в Windows, введя в определённое поле нужную команду. Как запустить программы из меню „Выполнить“ в Windows, можете ознакомиться на моём сайте, перейдя по этой ссылке. Тоже самое можно сделать и с данной утилитой…
Открываем меню „Выполнить“ Win + R. В поисковой строке вводим такое значение narrator
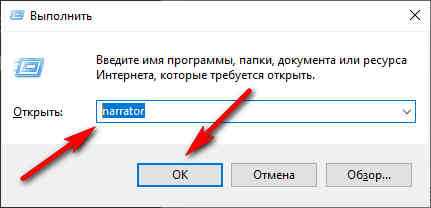
После чего откроется окно, где нужно нажать на „ОК“…
Как включить утилиту через „Поиск Windows 10“
Открываем поисковую строку и вводим „Экранный диктор“ (без кавычек), можно ввести и narrator
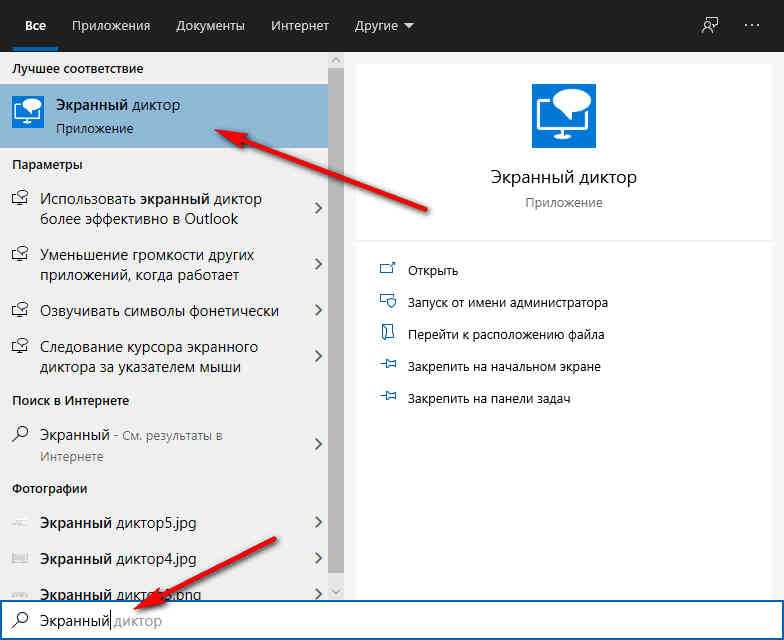
И запустить приложение двойным нажатием мыши…
Запускаем программу через панель „Пуск“
Весь список программного обеспечения есть в меню „Пуск“, поэтому, жмём „Пуск“. Затем листаем вниз и ищем папку „Спец. возможности“…
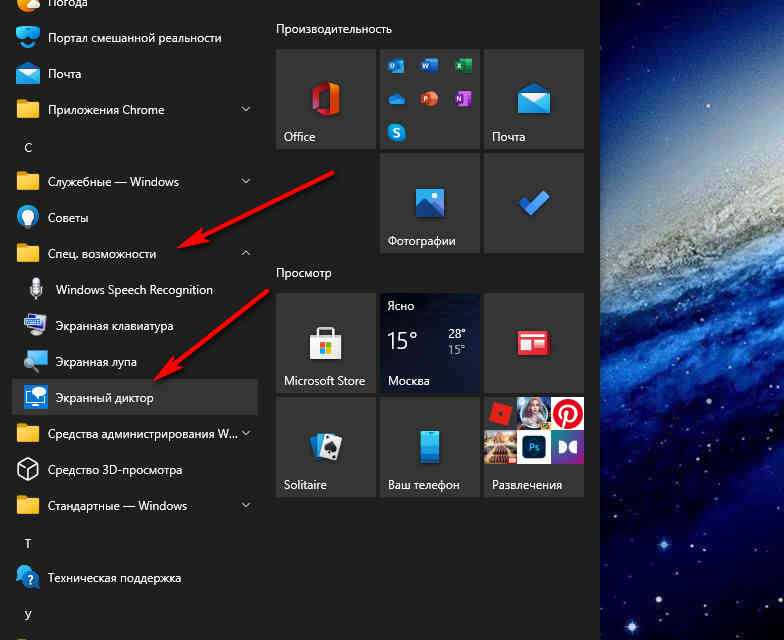
После чего нужно открыть найденную папку и запустить наше приложение…
Запускаем программу через Командную строку
Для запуска программы через командную строку делаем следующее. Запускаем меню „Выполнить“ клавишами Win + R. Затем вводим такую команду cmd и нажимаем „ОК“…
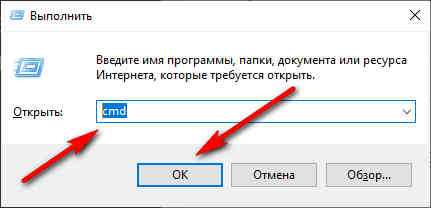
В открывшимся окне вводим narrator затем „Enter“…
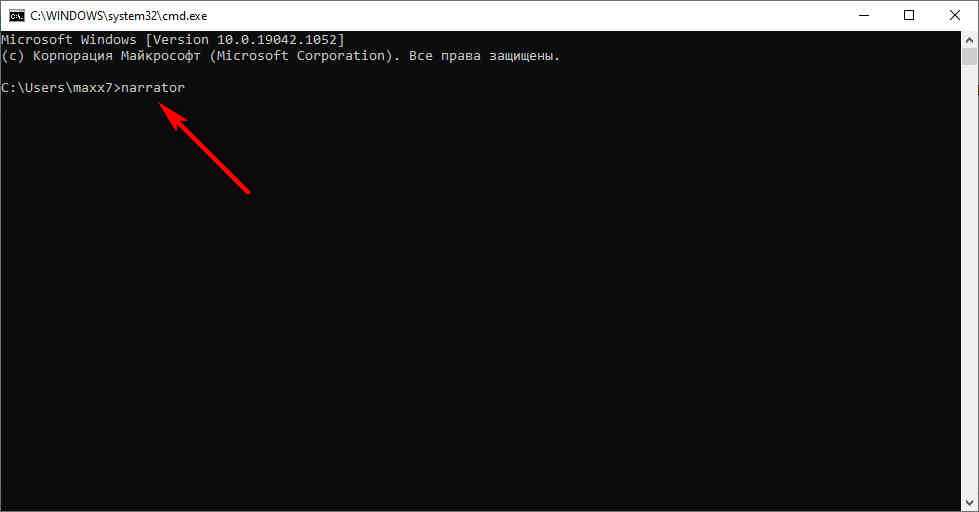
После чего нам откроется нужная программа…
Запуск через PowerShell
В поисковой строке пишем PowerShell, затем запускаем эту службу от имени администратора…
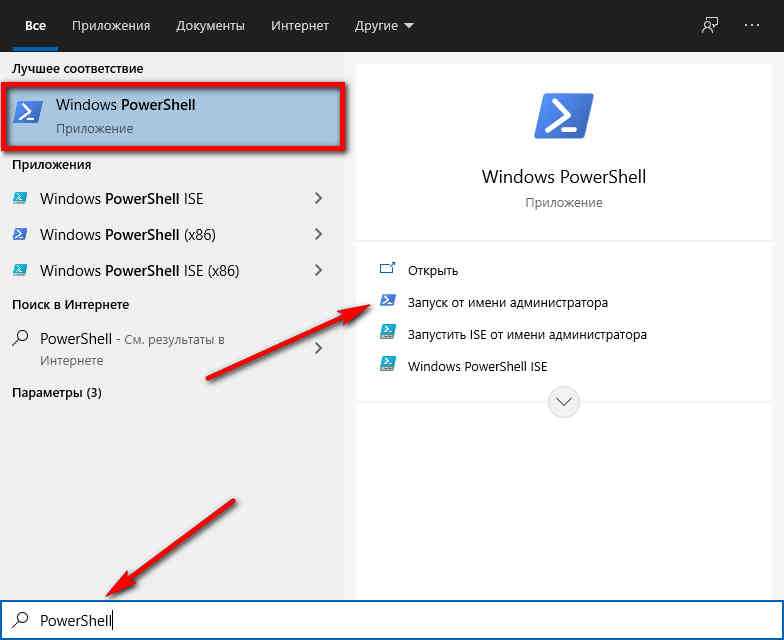
В следующем окне пишем narrator и жмём „Enter“…
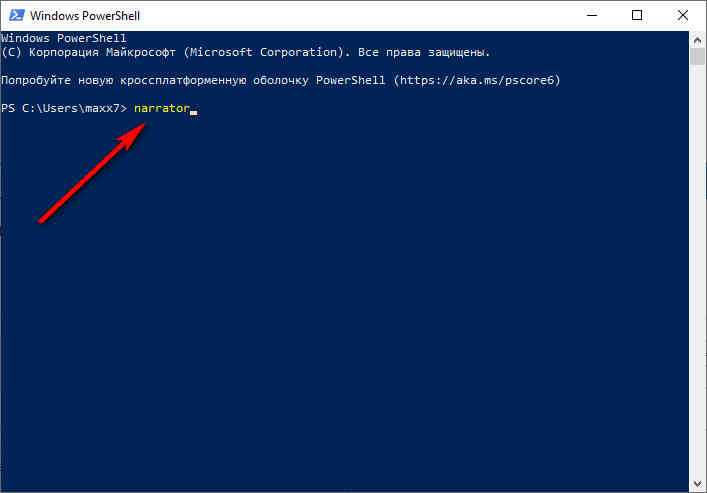
Как всегда нам откроется нужная утилитка…
Запуск через панель управления
В панели управления можно настроить огромное количество параметров, также как и запустить диктора. Делаем следующие шаги. Открываем „Панель управления“, например вот так Win + R и прописываем такую команду control. В панели управления значки переключаем на крупные и открываем „Центр специальных возможностей“…
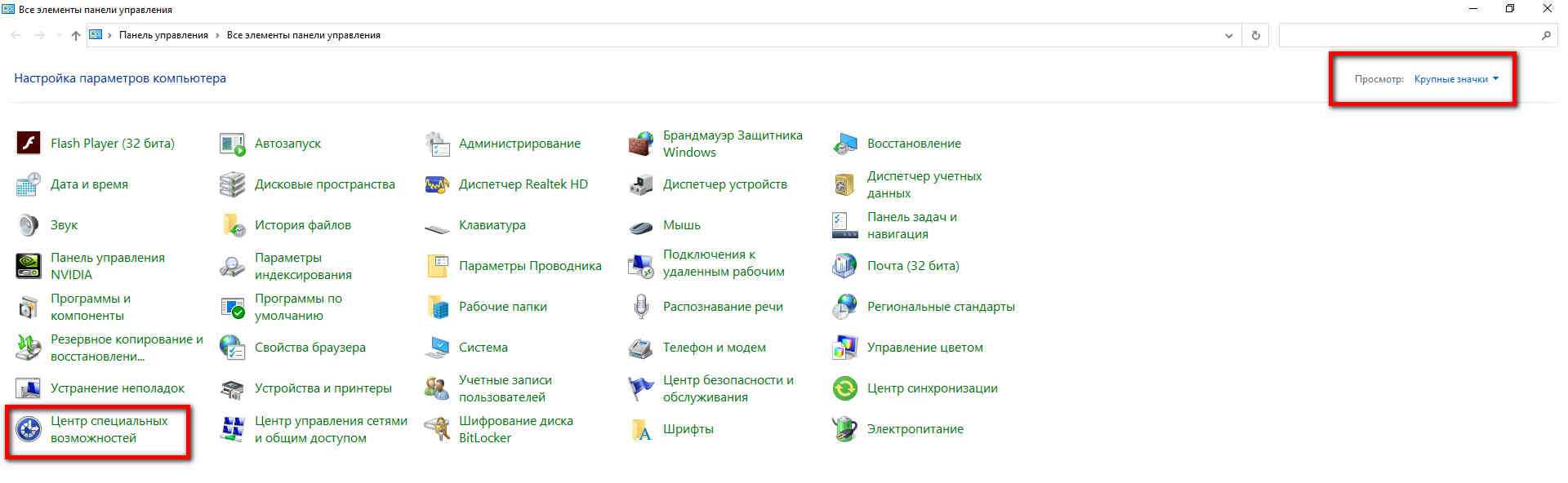
В этом открывшимся окошке жмём на „Включить экранный диктор“…
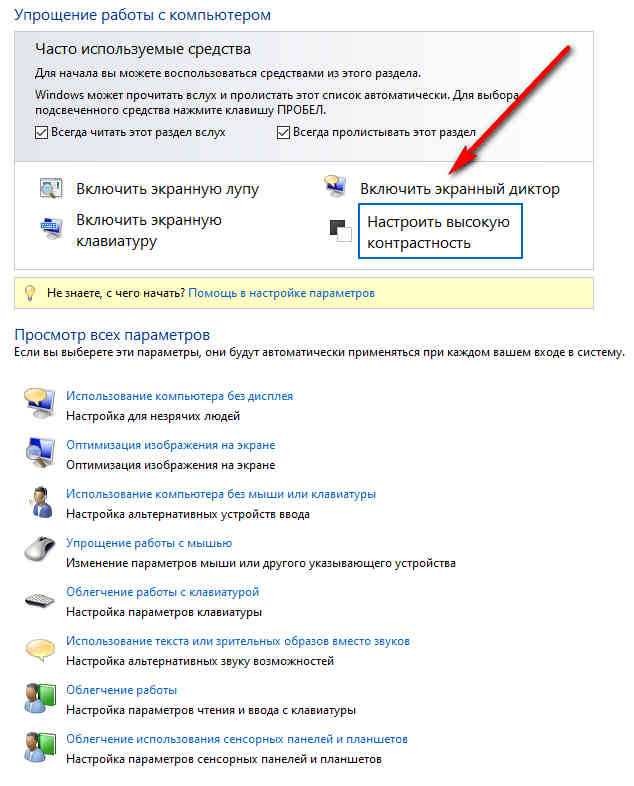
Программа произведёт запуск и вы услышите воспроизведение голоса…