Зачем настраивать?
Иногда программе требуется указать на железо, которое должно с ней работать. Увы, автоматическое подхватывание происходит не всегда в связи с чем пользователь вынужден делать это самостоятельно. Также, в настройках микрофона есть пара полезных опций, за которые многие скажут «спасибо».
К ним относятся:
- шумоподавление;
- тип активации записывающего устройства;
- громкость микрофона.
Эти опции будут подробно рассмотрены в соответствующем разделе, поэтому тут внимание на них не заостряется
Где искать?
Как ни странно, располагается вкладка настроек в неочевидном месте (чего ещё стоит ждать от Габена?) Чтобы добраться до опций записывающего звук устройства потребуется открывать список друзей. Вот только в стартовом окне Steam эта вкладка не имеет нужной кнопки.
Так и хочется сказать «Браво Вольво». Вместо нормального расположения предстоит открывать отдельное окошко со списком друзей (оно, кстати, открывается и при запуске Steam при настройках по умолчанию), вместе с остальными (новости, игры и прочая).
Поэтому:
- Вызываем контекстное меню значка Steam в системном трее.
- Где потребуется выбрать строчку «Друзья».
- Откроется вкладка со списком друзей. Но не она является целью. На этой вкладке есть кнопка «Настроек», которую и нужно нажать.
- Расположена эта кнопка так, что обычно «советы при запуске» её попросту закрывают. Если что, её можно найти под кнопкой закрытия Steam.
- Теперь попадаем в окно «Настройки Друзей». Здесь нас интересует вкладка «Голосовые чаты».
- Не понятно кому пришла в голову настолько «очевидная» идея, но именно тут и расположены настройки микрофона.
В целом придумать расположение хуже можно было. Например, скрыть в недрах магазина. С другой стороны логика разработчика ясна: микрофон для общения, общаются с друзьями, значит поместить нужно в поле «Друзья».
Примечание: Не смотря на критику такого «удобного» расположения Valve отказались изменять расположение настроек записывающего устройства. Поэтому данную инструкцию стоит запомнить.
Дополнительно
Иногда, небольшая мелочь может мешать всей проделанной работе. Хотим поделиться с вами небольшими дополнениями к статье, которые могут помочь вам, даже если предыдущие варианты не помогли.
- Не работает встроенный микрофон на ноутбуке Windows 10 — переустановка драйвера, как и другие советы не помогли. Но стоило удалить старое приложение от производителя драйвера звука, как всё стало корректно работать. Удаляйте старые приложения, так как они могут быть несовместимы и мешать корректной работе системы и звука в целом;
- Ошибка — микрофон недоступен в настоящее время Windows 10. Убедитесь, что вы дали разрешение системе пользоваться микрофоном. Для этого в параметрах конфиденциальности разрешите приложениям доступ к микрофону.
- Сторонние приложения приложения могут по разному работать с драйверами звука. Вы можете проверять работу записи звука в разных приложениях (например в скайпе или в стиме) и результаты могут быть разными.
- Бывает случаи, когда ноутбук не видит микрофон от наушников Windows 10 — не исключайте вариант, что микрофон вышел из строя. Проверьте его работоспособность на другом компьютере или устройстве — если он также не определяется, вероятно надо думать о ремонте или новой гарнитуре.
В данной статье мы рассмотрели, что делать если в Виндовс 10 не работает микрофон и как исправить эту ситуацию. Надеемся, что наши советы помогли в решении вашей проблемы.
Как проверить микрофон
Если после выполнения вышеперечисленных манипуляций микрофон не работает, проверьте работоспособность устройства, подключив его к другому компьютерному устройству. Альтернативный вариант – запустить мессенджер или любую другую программу, и выполнить проверку. А теперь рассмотрим самые частые причины того, почему микрофон не работает, а также методы устранения проблем.
Проверка правильности подключения
Бывают случаи подключения микрофона в несоответствующий разъем звуковой карты, поэтому нужно быть внимательным, выполняя соединение аккуратно, без спешки. Если у микрофона штекер USB типа подключен к передней панели, переподключите его в другой разъем USB (к примеру, расположенный на задней панели системного блока), а также попробуйте обойтись без переходника, если он используется.
Проверка драйверов
На современных ОС, при систематическом обновлении системы с подключенным микрофоном, настройка драйверов обычно производится автоматически. Если этого не произошло, обновите драйвера аудиокарты, скачав их с сайта официального разработчика. Получить информацию о производителе можно в мануале материнской платы.
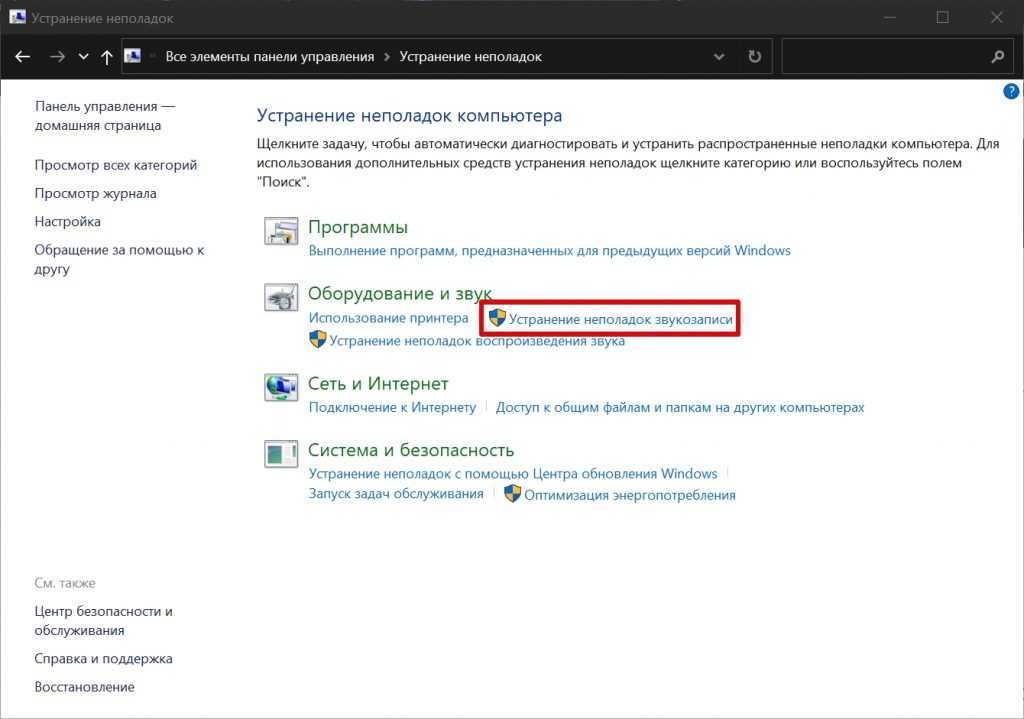
Проверка настройки микрофона внутри конкретной игры
Нередко проблема с микрофоном кроется в параметрах самой игры. Следует войти в раздел «Чат и Друзья», после чего выбрать пункт «Настройки» и «Steam». Обычно здесь система предлагает проверить работу микрофона, а также выбрать правильный способ голосовой передачи:
- постоянная передача аудиозвука;
- прекращение передачи по нажатию конкретной кнопки;
- включение передачи по нажатию на клавишу.
Нужно выбрать одно из значений – наиболее удобное для пользователя.
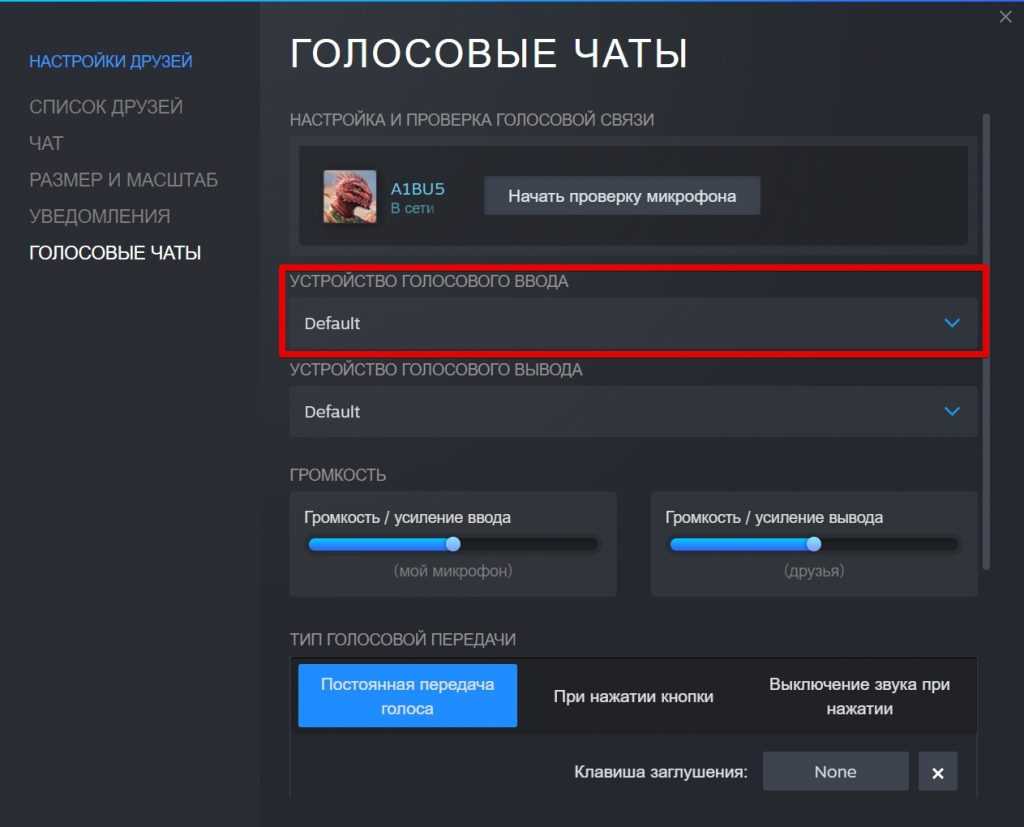
Низкое качество звука
Часто проблемой может быть некачественная передача звука – искаженное или слишком плохое звучание. Обычно присутствуют такие неполадки:
- Слишком тихая передача звука. Проблема устраняется настройкой в параметрах самого микрофона (требуется повысить уровень чувствительности).
- Присутствие отзвуков и эха. Обычно причина кроется в близком расположении микрофона и колонок, если звук выводится через них (начинает фонить).
- Искажение, помехи при передаче звука голоса. Нередко это свидетельствует о повреждении соединительного кабеля или же о слабом соединении с сетью Интернет. Проблема может заключаться и в низком качестве самого микрофона.
Как это исправить?
Пользователи Teams сообщают об этой проблеме с микрофоном уже более года, но Microsoft еще не выпустила обновление для решения этой проблемы. Однако пользователи взяли этот вопрос в свои руки и постарались максимально смягчить проблему с помощью обходных путей для своих устройств.
В Windows
Отчаявшись решить эту проблему, один из пользователей найденный временное решение для предотвращения автоматического регулирования громкости микрофона в Teams. По словам пользователя, между Xbox Game Bar и Microsoft Teams в Windows есть некоторые помехи, которые на самом деле вызывают проблему автоматической настройки микрофона.
Чтобы таким образом решить проблему автоматического выравнивания, вам необходимо отключить панель Xbox Game на вашем ПК с Windows 10. Для этого нажмите кнопку Windows на панели задач, а затем выполните поиск и выберите опцию «Настройки» в меню «Пуск».
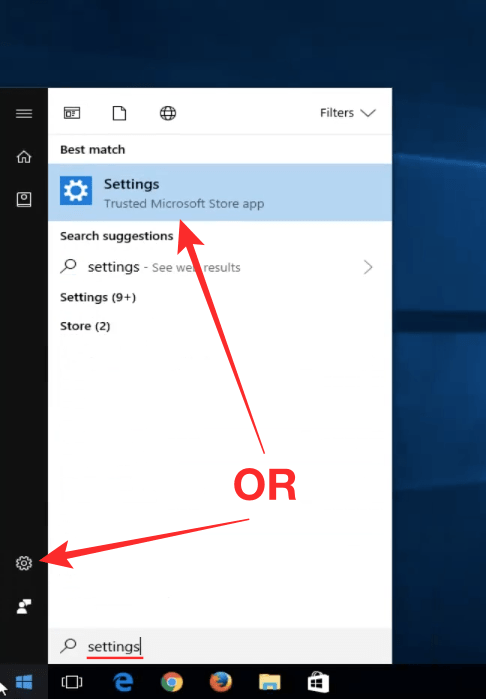 Скриншот через MDTechVideos
Скриншот через MDTechVideos
В окне настроек Windows нажмите на опцию «Игры».
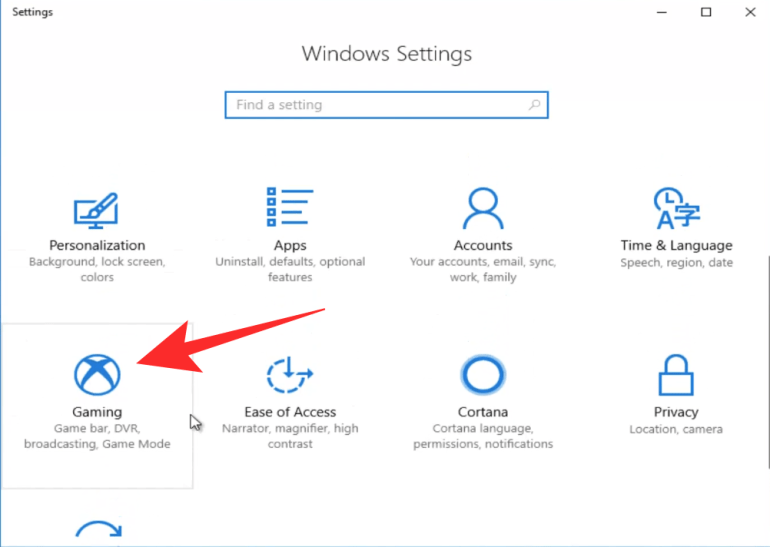 Скриншот через MDTechVideos
Скриншот через MDTechVideos
На следующем экране выберите «Игровая панель» на левой боковой панели и выключите переключатель «Записывать игровые клипы, снимки экрана и трансляцию с помощью игровой панели», чтобы отключить игровую панель раз и навсегда.
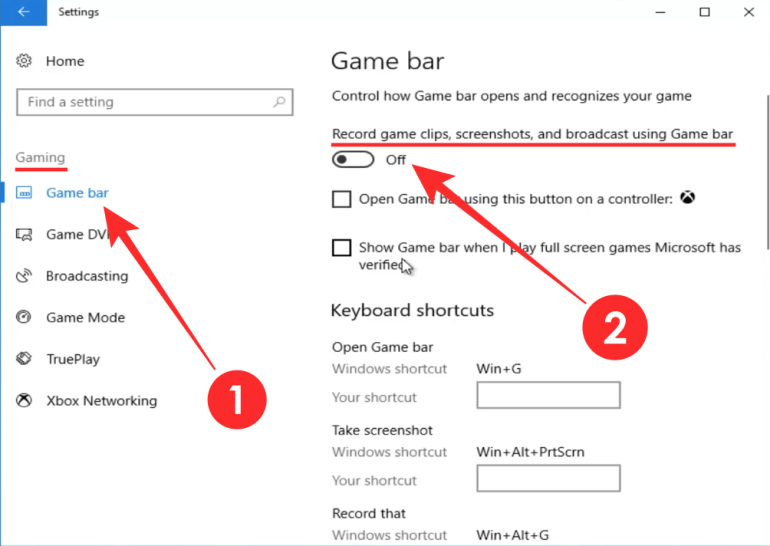 Скриншот через MDTechVideos
Скриншот через MDTechVideos
Вот и все! Вы можете попробовать использовать микрофон в Teams, чтобы проверить, сохраняется ли проблема. Хотя это не постоянное решение, пользователи подтверждать что автоматическая регулировка громкости значительно снизилась.
Связанный: 11 способов исправить проблему со звуком в Microsoft Teams
На Mac
Проблема с автоматической регулировкой громкости микрофона появляется не только в настольном клиенте Teams в Windows 10, но и у пользователей Mac. К счастью, еще один ответ на Microsoft Teams UserVoice где мы обнаружили, что предыдущий обходной путь для Windows 10 кажется решением для устройств MacOS.
Обходной путь включает создание агрегированного устройства в настройках звука macOS. Это должно решить проблему автоматического выравнивания для тех, кто использует одиночные микрофоны, поскольку совокупные устройства не имеют собственных настроек громкости.
Вы можете создать агрегатное устройство на Mac, открыв приложение Audio MIDI Setup. Для этого вы можете либо запустить Spotlight (нажав Command + Пробел) и найти его «Audio MIDI Setup», либо перейти в Finder> Go> Utilities> Audio MIDI Setup. 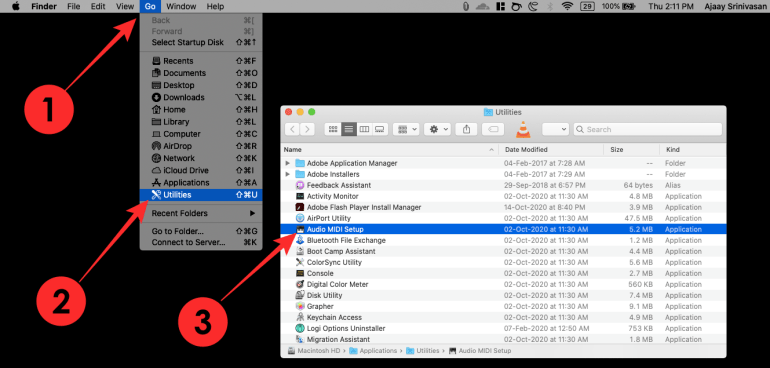
Это должно открыть окно аудиоустройств на вашем экране. Здесь нажмите кнопку «Добавить» (+) в нижнем левом углу и выберите «Создать агрегатное устройство». 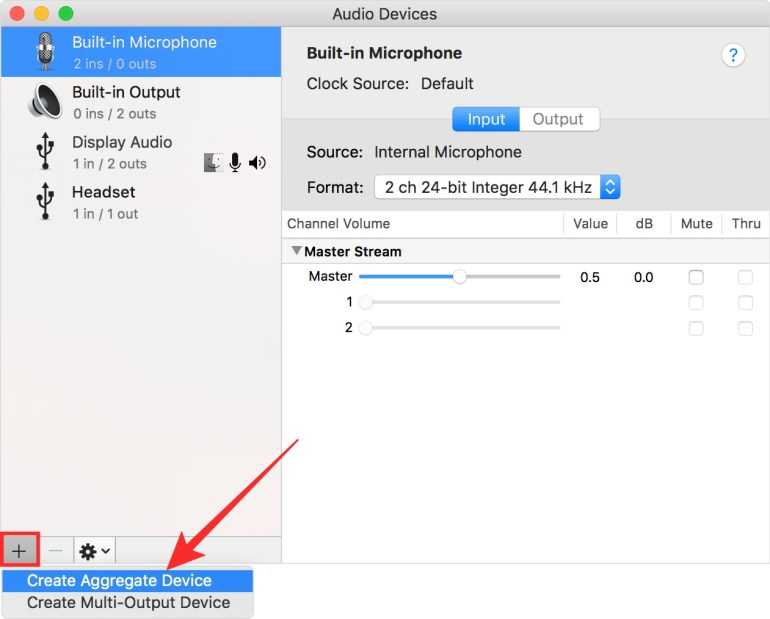
Теперь убедитесь, что вы выбрали только что созданное агрегатное устройство на левой боковой панели и, выбрав его, обратите внимание на микрофонное устройство, которое вы хотите использовать в Teams. Установите флажок «Использовать» рядом с основным микрофонным устройством, которым в данном случае является «Встроенный микрофон»
Ваше новое агрегатное устройство теперь будет настроено как микрофон по умолчанию, и команды больше не смогут автоматически регулировать его уровни громкости.
Не работает микрофон в кс го
Если у вас не работает микрофон только в игре Counter-strike Global:Offenssive, а в остальных играх все ок. То значит необходимо заняться настройками и разбором именно этой игры. В параметрах запуска не существует никаких команд связанных с микрофоном и его настройкой. Соответственно мы будем искать причины только в самой игре.
В кс го активация микрофона происходит при нажатии на кнопку (выбранную в настройках. По стандарту это буква K)
Обратите внимание, чтобы пункт активации микрофона был включен режим «Клавишей»). Если она у вас не будет выбрана, то вы игре в левом нижнем углу будет надпись «звук выключен» (и значек микрофона): Вы можете сменить кнопку микрофона на другую
Заходим в Настройки > Клавиатура и мышь > Общее > Использовать микрофон. Ставьте рабочую клавишу. Может быть такое, что именно та, которая стоит сейчас сломалась или не работает вовсе.
Может быть такое, что вы включили игру, а после этого подключили саунд-карту. Соответственно cs:go не видел, что есть еще какой-то источник кроме звуковой карты материнской платы. Она автоматически включил звук из нее. Необходимо переключить на то устройство, которое имеет микрофон (в моем случае это внешняя саунд-карта от Siberia V2):
- Проверьте кнопку MUTE (отключение микрофона) на саунд-карте ваших наушников. Если она нажата, то микро работать не будет. В карте Siberia V2 горит красная лампочка индикатор отключения.
- Откройте консоль в игре и пропишите команду:
voice_enable 1 — это включает все голосовые чаты и звуки в игре. Соответственно при значении 0 вы отключаете эту возможность:
- Если ничего не помогло, то рекомендуем сделать полный снос игры CS:GO из вашей мастерской, и сбросить все до первоначальных настроек в ней. Это поможет обновить все конфиги и настройки, которые могли случайно поставить с очередным обновлением. Бывает такое, что игра может получить подобный сбой при закачке или обмене файлом с платформой. В крайнем случае можно полностью переустановить Стим. Потому, что после переустановки игры файлы могут быть сохранены.
- Последним шагом (если ничего не помогло выше) — переустановить операционную систему Windows 10. Это не значит, что у вас есть проблема с компом, или с самой системой. Может быть такое, что какое-то обновление или уже установленная программа дико конфликтует, и не хочет ставить необходимые драйвера или блокирует существующие.
Дважды проверьте все физические соединения
Микрофон может не работать из-за отсутствия надежного физического контакта аудиоконнектора. Физический контакт может отсутствовать из-за того, что гнездо сильно расшатано. Вытащите штекер микрофона из разъема, затем вставьте его до упора и пошевелите, контролируя в это время работоспособность микрофона.
Убедитесь, что штекер подключен к правильному входу на компьютере. Ищите вход, помеченный значком «микрофон» или, по крайней мере, «audio in». Аудиовыходы часто покрашены в зеленый цвет, а входы — в розовый. Но иногда цвет трудно разобрать из-за низкой контрастности.
Некоторые микрофоны можно выключить с помощью физической кнопки. Например, у меня была гарнитура для ПК, микрофон которой выключался на небольшом пульте управления, расположенном на кабеле. Если микрофон выключен, то и работать он не будет.
Работа с сервером
Недостаточный по качеству звук может быть связан также с плохим соединением по сети . Здесь стоит проверить модем – состояние его параметра cl_cmdrate, отвечающего за частоту отсылки данных на сервер, с микрофона в том числе. Оптимальное значение частоты отсылки – 20. При 13 начинает страдать именно звук. 40 обычно используют любители локальных игр.
Проблема часто определяется тем, что некоторые серверы принудительно меняют этот параметр для баланса нагрузки. Хороший признак того, что на качество работы вашего микрофона повлиял во время игры сервер – после запуска звук был, но постепенно он становился хуже и исчез совсем.
Настройку этого параметра в Стиме проводят в меню «Файл» / «Настройки» / вкладка «Интернет» – здесь следует выбрать нужную скорость, обычно – 2500, это самая подходящая для любого соединения, хотя, возможно, параметром и придётся в будущем «поиграть».
Очень полезно уметь проводить настройки с помощью консоли – для её запуска можно использовать клавишу «~», другим способом является запуск приложения с параметром «-console».
Итак, выбираем в Стиме нужную игру и вызываем её контекстное меню. Далее, переходим на свойства и в команде установок параметров запуска определяем нужную скорость.
После настройки проверяем в консоли микрофон, введя строку «voice_loopback 1».
Проводим разговор и параллельно набираем в консоли для подбора качества звука последовательно: rate n, где n – значение от 2500 до 9999 (ввод, конечно, с некоторым шагом, обычно – от 100 до 300).
Когда получаем приемлемое качество, проверку завершаем, вводя «voice_loopback 0».
ВНИМАНИЕ.
Обращаем внимание, что некоторые Steam-серверы используют в качестве аудиосистемы «Miles», но у неё худшее качество звука от микрофона. Более совершенная система – «Speex», она работает со звуком лучше, но при повышенной нагрузке и у неё возникают проблемы. Стоит проверить работу своего микрофона сразу на нескольких серверах, поиграв настройками, голоса в том числе
Стоит проверить работу своего микрофона сразу на нескольких серверах, поиграв настройками, голоса в том числе.
Именно сервер определяет кодек, отвечающий за связь голосом. Для перехода между серверами используем две одинаковые команды – «sv_voicecodec voice_speex» или «sv_voicecodec voice_miles».
Нужное качество звука позволяют выбрать пять команд: «sv_voicequality n», где n – число от 1 до 5 («1» соответствует скорости передачи в 2400 бит в секунду, «2» – 6000, «3» – 8000, «4» – 11200, «5» – 15200).
Вот перечень всех действий, которые можно выполнить, если у вас обнаружились неполадки с микрофоном в Стиме
Обращаем внимание: этот перечень не претендует на 100-процентную полноту. Среда постоянно развивается, появляются новые игры, новые аппаратные возможности, поэтому ситуация требует постоянного контроля и анализа
Как установить драйвер на микрофон
Как включить микрофон на телефоне Андроид — почему не работает
Если на устройстве не установлены нужные драйвера, звук из динамиков в него встроенных, не идет. Чтобы устранить проблему, необходимо восстановить связь между ОС и компьютером. Для этого пользуются специальной утилитой.
Обычно драйвер уже встроен в систему, но по вине самого пользователя или вирусной программы он может перестать работать и даже удалиться с ноутбука. Проверить, есть ли нужный драйвер, можно следующим образом:
- Открыть «Панель управления».
- Зайти в «Систему».
- Выбрать «Диспетчер устройств» и «Звуковые устройства».
Наличие желтого восклицательного знака в открывшемся окне свидетельствует об отсутствии драйвера или необходимости обновить уже однажды скачанную утилиту. Найти нужное можно на официальном сайте компании, выпустившей компьютер. С помощью поиска находят модель ноутбука, указывают установленную ОС и отмечают разрядность. После этих действий открывается раздел с драйверами для конкретной модели ноутбука.
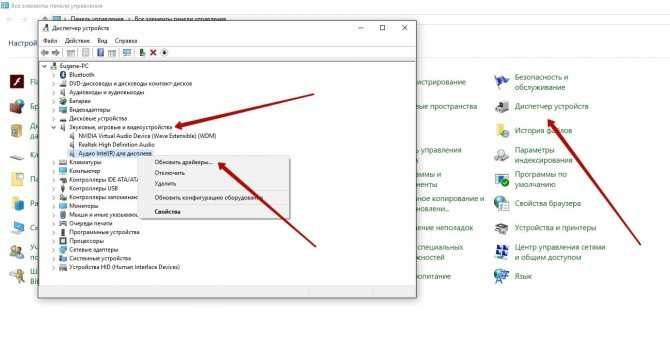
Обновление драйверов
Важно! Устанавливают утилиту в полуавтоматическом режиме при помощи программы установщика. Как только все манипуляции окажутся выполненными, компьютер перезагружают
Перезагрузка необходима для вступления изменений в силу.
Настройка микрофона на компьютере
Для того что бы зайти в настройки микрофона на компьютерах или ноутбуках в операционной системе Windows 10 необходимо проследовать по следующей инструкции:️
Как включить микрофон на windows
- ️ Заходим в меню Пуск и выбираем меню Параметры
- В открывшемся окно выбираем пункт Конфиденциальность
- Переходим в меню Микрофон (рис.1) далее в блоке Доступ к Микрофону для этого устройства включен нажимаем кнопку изменить и ставим переключатель в режим ВКЛ (рис.2) и переключатель также ставим в режим ВКЛ в блоке Разрешить приложениям доступ к микрофону (рис.3)
- далее прокручиваем странице ниже и смотрим приложения в которых также нужно включить микрофон (в этом списке только те приложения которые есть в Microsoft Store)
- Проверьте работу микрофона
- Но если ваше приложение специфическое которое вы скачивали с сайта или торента (допустим ПО которое записывает видео с монитора), то Вам надо спуститься с самый низ странице где располагаются — к ним относятся все другие приложения которые не входят в список Microsoft Store и на этот счет у Микрософта есть статья в которой есть выдержка :
отсюда становится понятно почему по умолчанию при обновлении перестает работать микрофон (обновилась в этот момент политика конфиденциальности) и вам надо снова зайти в настройки микрофона и включая его вы подтверждаете свое соглашение на то, что бы «классические приложения» получили доступ к таким устройствам как микрофон и камера (если она есть)
Как настроить эквалайзер идеально под вас
Есть несколько способов.
Первый, это ходить в PvE рейды и заниматься настройкой звука прямо во время игры. По неопытности я так и делал.
Потом записывал нужные моменты игры и воспроизводил отдельно.
Но, есть ряд стримеров, которые делают тесты внутриигровых наушников и выкладывают эти видео у себя на каналах.
Это идеальное видео для того чтоб настроить ваш эквалайзер не только под себя, но и под определенные наушники. Особенно отдельных настроек требуют ГСШ. Некоторые делают отдельные настройки под ГСШ и бегают только с ними. По их отзывам ГСШ дают больше информации при грамотной настройке.
Ниже приведу ссылки на видео которые помогут вам настроить эквалайзер.
- ULTIMATE Headphones Guide от Veritas. Так же в видео объясняется принцип работы компрессора. Звуки записаны до ввода стима.
- Активные Наушники в Escape From Tarkov от GOPster Play. Есть запись звука шагов и шелеста на различных расстояниях.
- Видеопост на reddit от пользователя Purple-Western – Active headsets comparison 2. Актуальная запись из имеющихся из-за записи со стимом. Так же есть звуки шелеста и шагов на различных расстояниях.
Дополнительные настройки
В разделе «Голосовые чаты» присутствуют и дополнительные настройки микрофона, в число которых входят:
- Эхоподавление. Актуально, если микрофон расположен в комнате с высоким коэффициентом отражения звука от стен.
- Шумоподавление. Настройка, которую следует активировать, если находящиеся рядом с микрофоном объекты, вроде вентилятора охлаждения в компьютере, издают сильные шумы.
- Автоматическая регуляция громкости и усиления. Если нет времени разбираться с тонкими настройками микрофона, можно доверить их системе, которая сама отрегулирует громкость передаваемой информации и коэффициент ее усиления.
Данный раздел позволяет заметно улучшить качество звука, передаваемого через микрофон. В то же время основной раздел голосовых настроек позволяет настроить под конкретного пользователя механику использования устройства.
Как только все настройки завершены, можно начать проверку микрофона. Для этого нужно нажать соответствующую клавишу в графе «Настройка и проверка голосовой связи» рядом с изображением пользователя.
Если настройки не удовлетворяют заданным требованиям, стоит устанавливать их заново до тех пор, пока качество звука не станет максимальным.
Зачем настраивать?
Иногда программе требуется указать на железо, которое должно с ней работать. Увы, автоматическое подхватывание происходит не всегда в связи с чем пользователь вынужден делать это самостоятельно. Также, в настройках микрофона есть пара полезных опций, за которые многие скажут «спасибо».
К ним относятся:
- шумоподавление;
- тип активации записывающего устройства;
- громкость микрофона.
Эти опции будут подробно рассмотрены в соответствующем разделе, поэтому тут внимание на них не заостряется
Где искать?
Как ни странно, располагается вкладка настроек в неочевидном месте (чего ещё стоит ждать от Габена?) Чтобы добраться до опций записывающего звук устройства потребуется открывать список друзей. Вот только в стартовом окне Steam эта вкладка не имеет нужной кнопки.
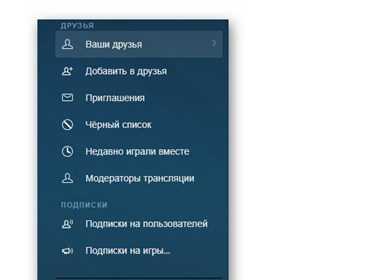
Так и хочется сказать «Браво Вольво». Вместо нормального расположения предстоит открывать отдельное окошко со списком друзей (оно, кстати, открывается и при запуске Steam при настройках по умолчанию), вместе с остальными (новости, игры и прочая).
Поэтому:
- Вызываем контекстное меню значка Steam в системном трее.
- Где потребуется выбрать строчку «Друзья».
- Откроется вкладка со списком друзей. Но не она является целью. На этой вкладке есть кнопка «Настроек», которую и нужно нажать.
- Расположена эта кнопка так, что обычно «советы при запуске» её попросту закрывают. Если что, её можно найти под кнопкой закрытия Steam.
- Теперь попадаем в окно «Настройки Друзей». Здесь нас интересует вкладка «Голосовые чаты».
- Не понятно кому пришла в голову настолько «очевидная» идея, но именно тут и расположены настройки микрофона.
В целом придумать расположение хуже можно было. Например, скрыть в недрах магазина. С другой стороны логика разработчика ясна: микрофон для общения, общаются с друзьями, значит поместить нужно в поле «Друзья».
Примечание: Не смотря на критику такого «удобного» расположения Valve отказались изменять расположение настроек записывающего устройства. Поэтому данную инструкцию стоит запомнить.
Аппаратные неполадки
Когда микрофон подключен, но при этом он не работает в Windows 10, нельзя исключать аппаратных поломок. На такого рода проблемы указывают невозможность определения устройства операционной системой, отсутствие положительных результатов применения других методов диагностики и исправления. В отдельных случаях в Диспетчере устройств Windows 10 видно микрофон, но он не работает, обновление или установка драйверов не позволяют решить проблему.
Если микрофон внешний, проверить его исправность не составляет особого труда, иногда достаточно просто подключить его к другому компьютеру. Со встроенными устройствами всё немного сложнее, определить степень их повреждения можно только в специализированном сервисном центре.
Почему браузер блокирует микрофон?
Некоторые браузеры из-за своей политики безопасности запрещают использовать устройства для передачи голосовых сообщений. Чтобы свободно пользоваться микрофоном нужно дать разрешение на его использование. В основном доступ предоставляется в дополнительных надстройках браузера. Для этого необходимо зайти в раздел личных данных, затем в настройках контента найти пункт мультимедиа. После чего из выпадающего списка выбрать нужное устройство.
В некоторых случаях эффект эха возникает из-за близкого расположение звукового приёмника с колонками. Рекомендуется совместно с микрофоном использовать наушники или гарнитуру. Причиной тихого звука может быть неправильно направленный чувствительный элемент. Можно попробовать выполнить настройки по усилению, для этого необходимо:
- Зайти в «панель управления» и дважды кликнуть по иконке «звук»;
- В появившемся диалоговом окне на вкладке «запись» зайти в «свойства»;
- На вкладке «Уровни» увеличить громкость и усилие.
Рекомендуется устройство располагать минимум от 2 до 3 сантиметров от источника звука. При возникновении неполадок в виде шипения и искажения звука, обязательно проверьте кабель на наличие повреждения и правильность подключения. Распространены случаи, когда штекер вставлен не до конца в разъем. Для проверки исправности микрофона, воспользуйтесь другим устройством или подключите его к другому компьютеру и протестируйте.
Хорошо настроенный микрофон залог успешного итога во время проведения командных игр. За счет четкого и качественного взаимопонимания между членами команды. Тем более настройка микрофона в «стим» не является сверхтяжёлой задачей.
Настройки в Counter-Strike: Global Offensive
Начинать поиск решения проблемы нужно с игровых настроек «КС ГО». Необходимо зайти в игровом окне в: «Настройки» > «Настройки звука». В открывшемся списке ищем строчку «Активация микрофона». Выбираем параметр «Клавишей». Теперь нужно проверить, на какую клавишу включается микрофон. Заходим в «Настройки» > «Клавиатура/мышь». В строке «Использовать микрофон» ставим любую удобную кнопку, многие ставят «K» (по умолчанию). Работоспособность микрофона проверяем в игре. Если в «КС ГО» не работает микрофон до сих пор, то продолжаем исправлять проблему.

Стоит проверить исправность кнопки, которая активирует микрофон, так как есть вероятность, что проблема именно в ней. Это можно проверить в любом текстовом файле.
Первые несколько приёмов
Во-первых, если не работает микрофон в Cтиме, то можно попытаться обратиться к общим настройкам среды. Для этого:
- Заходим в настройки Steam.
- Выбираем «Голос».
- Затем «Сменить устройство».
- В контекстном меню строки «Микро» выбираем использование по умолчанию.
Во-вторых, возможно, всё связано с настройками конкретной игры – это когда микрофон идёт через колонки. Дело в том, что в этом случае по умолчанию используются именно колонки, и автоматического переключения нет.
Итак, заходим в настройки звука игры и выбираем воспроизводимое устройство – микрофон. Заметим, что такое переключение придётся делать постоянно по мере необходимости – с колонок на микрофон и обратно.
В-третьих, проблема может заключаться в подключенных надстройках, они могут блокировать использование микрофона.
Например, такое замечено с некоторыми последними версиями Shattle Play. Нужно просто удалить эту версию и поставить другую, как ни странно, более старую – с ней всё будет в порядке.
Где можно было найти настройки раньше?
Где в “Стиме” настроить микрофон? Чтобы попасть в раздел настроек микрофона на платформе до ее обновления, требовалось:
- Запустить приложение платформы.
- В левом верхнем углу нажать кнопку Steam на панели вкладок.
- Выбрать в появившейся шторке графу «Настройки».
- Слева в открывшемся окне в столбце вкладок выбрать графу «Голос».
Именно в этом разделе производилась настройка микрофона ранее.
В этом же окне в других графах настроек можно было менять другие параметры приложения, чтобы повысить уровень комфорта игры. Например, отключать лишние звуки и музыку, настраивать встроенный браузер «Стима» и прочее.
Если это все же случилось
Не исключена и еще одна причина, почему перестал работать микрофон, о которой уже говорилось в самом начале. Это если он сломался — такое тоже возможно.
Вероятность повышается, если:
- микрофон не переставал работать внезапно, к этому были предпосылки;
- устройство ронялось или подвергалось иному физическому воздействию;
- микрофон не работает во всех случаях, в которых его можно использовать, а не только в одном сервисе (типа «Скайпа», «РэдКолла» или обычного диктофона).
В этом случае микрофон (если он идет отдельно от ПК) или весь ноутбук придется нести в сервисный центр, где могут оказать профессиональную помощь.
Ремонт микрофонов может быть оперативным или длительным (в зависимости от серьезности поломки). Цена также варьируется в широких пределах — смотря какое записывающее устройство необходимо починить и отчего оно сломалось.


![[решено:] не работает микрофон в windows на компьюетере и ноутбуке - что делать?](http://ds-service39.ru/wp-content/uploads/7/b/1/7b195af8737caa9023bf02e9450c53c4.jpeg)















![Микрофон discord не работает на windows 10 [краткое руководство] - исправлять - 2022](http://ds-service39.ru/wp-content/uploads/f/f/6/ff64fc738e04a05e2fa9aa35ce400554.png)










