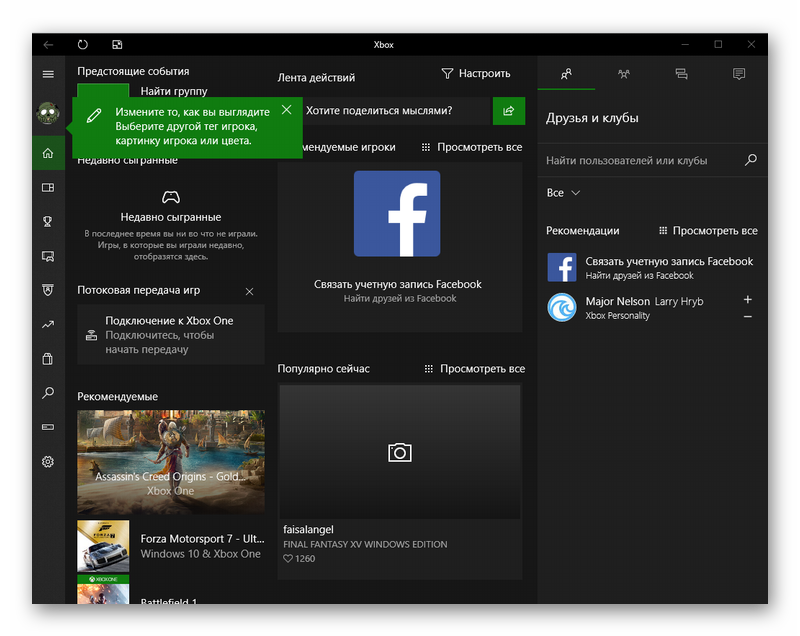Основные элементы управления
Хотя вы можете активировать многие функции игровой панели с ее различных панелей и виджетов, самый быстрый способ приступить к работе – использовать сочетания клавиш. Если вы просто хотите застрять, существует ряд заранее определенных ярлыков, но вы можете изменить их в соответствии с вашими предпочтениями, если хотите (см. Шаг 7).
Некоторые из сочетаний клавиш включают Win + G, чтобы открыть оверлей Game Bar, Win + Alt + R, чтобы начать или остановить запись, Win + Alt + G, чтобы захватить последние 30 секунд игрового процесса, и Win + Alt + Print Screen, чтобы взять скриншот.
(Изображение предоставлено: будущее)
Отключение игровой панели в приложении Xbox Windows 10
Параметры встроенной записи экрана Windows 10, и, соответственно, игровой панели, находятся в приложении Xbox. Чтобы открыть его, вы можете ввести название приложения в поиске на панели задач.
Дальнейшие шаги по отключению (которые позволят отключить панель полностью, если требуется «частичное» отключение, это описано далее в руководстве) будут выглядеть следующим образом:
- Зайдите в параметры приложения (изображение шестеренки справа внизу).
- Откройте вкладку «DVR для игр».
- Отключите параметр «Создавать игровые клипы и снимки экрана с помощью DVR»
После этого можно закрыть приложение Xbox, игровая панель больше появляться не будет, нельзя будет ее вызывать и клавишами Win+G.
Помимо полного отключения игровой панели, вы можете настроить ее поведение таким образом, чтобы она была не столь навязчива:
- Если в игровой панели нажать по кнопке настроек, то можно отключить ее появление при запуске игры в полноэкранном режиме, а также отображение подсказок.
- При появлении сообщения «Чтобы открыть игровую панель, намжите Win+G» вы можете поставить отметку «Больше не показывать это».
И еще один способ отключить игровую панель и DVR для игр в Windows 10 — использование редактора реестра. В реестре есть два значения, отвечающие за работу этой функции:
- AppCaptureEnabled в разделе HKEY_CURRENT_USER SOFTWARE Microsoft Windows CurrentVersion GameDVR
- GameDVR_Enabled в разделе HKEY_CURRENT_USER System GameConfigStore
Если требуется отключить игровую панель, измените значения на 0 (ноль) и, соответственно, на единицу для ее включения.
На этом всё, но если что-то не работает или же срабатывает не так, как ожидается — пишите, будем разбираться.
Game Bar — недооцененная функция Windows 10, которая позволяет легко делать скриншоты в играх, записывать игровой процесс и стримить напрямую из игры (или приложения) без необходимости использовать внешнее программное обеспечение. В октябрьском обновлении Windows этот раздел подкрасили и подлатали, так что теперь он работает быстрее и эффективнее.
Как включить Windows 10 Game Bar
Для начала убедитесь, что Game Bar включен. По умолчанию он должен быть включен, но вот как можно это проверить.
- Откройте меню Настройки, нажав на шестеренку в меню Пуск.
- Выберите пункт Игры
- Выберите Game Bar.
- Убедитесь, что функция включена.
В этом разделе вы также можете настроить горячие клавиши Game Bar и увидеть их список. Вам может пригодиться знать их расположение.
Как пользоваться Windows 10 Game Bar в играх и приложениях
Game Bar вызывается нажатием сочетания клавиш Windows + G, или с помощью кнопки Xbox на контроллере Xbox. Вот, что вам нужно о нем знать:
- Лучше всего работает с играми из магазина Microsoft. В них по умолчанию встроена возможность использования Game Bar.
- Он работает с некоторыми играми Win32 в полноэкранном режиме, но не со всеми. Если окно не открывается, попробуйте свернуть игру из полноэкранного режима в окно, либо попробуйте включить то, что вам нужно, с помощью горячих клавиш Game Bar (они будут работать, даже если само окно не открывается).
- В принципе, Game Bar можно использовать с любым приложением из Microsoft Store, так же как и с любым приложением Universal Windows Platform, даже если оно не является игрой. Это может быть полезно для записи действий в таких приложениях, как Microsoft Edge, но вот записать что-то из классических приложений, пусть и добавленных в магазин, типа Spotify или Slack, не получится.
- Включение Game Bar, как и DVR, может повлиять на скорость игры или приложения.
Игровая панель Windows 10 — как использовать
10573
36
00:07:13
02.12.2018
Игровая панель Windows 10 — как использовать
В Windows 10 уже достаточно давно появилась «Игровая панель», предназначенная в первую очередь для быстрого доступа к полезным функциям в играх (но можно использовать и в некоторых обычных программах). С каждой версией игровая панель обновляется, но в основном это касается интерфейса — возможности, по сути, остаются теми же самыми.
В этой простой инструкции подробно о том, как использовать игровую панель Windows 10 и в каких задачах она может оказаться полезной.
Информация нашего партнёра — 🤍
донаты 🤍
ДЕЛОВЫЕ ПРЕДЛОЖЕНИЯ присылайте сюда ux0kx🤍mail.ru
Канал о компьютерах и современных гаджетах = Компьютерная академия = — 🤍
🤍 — Наша группа Вконтакте, вступайте и приглашайте друзей.
Канал интересных аудиокниг — 🤍
Наша страница в facebook — 🤍
Наша страница в КОНТАКТЕ — 🤍
Наша страница в Твиттере — 🤍
Наша страница в blogspot.com — 🤍
Наша страница в pinterest.com — 🤍
#игровая #панель #использовать #10 #windows
Приложение “Настройки”
Вы также можете настроить параметры в приложении «Настройки», а не через оверлей. Откройте приложение «Настройки» в меню «Пуск», затем нажмите «Игры», затем «Xbox Game Bar» на левой боковой панели. Вверху есть возможность полностью включить или отключить игровую панель Xbox. Ниже вы можете открыть игровую панель с помощью кнопки Xbox на контроллере Xbox.
Ниже находится список сочетаний клавиш с выбранными параметрами по умолчанию. Вы можете установить свои собственные ярлыки для различных функций, установив флажок рядом с «Ваш ярлык» и введя комбинацию клавиш.
(Изображение предоставлено: будущее)
Отключение Xbox DVR в ОС Windows 10
Отметим, что аббревиатура DVR расшифровывается как Digital Video Recording. Из названия понятно, что она позволяет производить запись с экрана и делать скриншоты. Кроме того, с помощью нее можно записывать игровой процесс в фоне. Если вы решили отключить ее, тогда используйте один из описанных далее методов.
Способ 1: Фирменное ПО Xbox
Сразу хотим обратить внимание на тот факт, что данный способ не подойдет пользователям, которые используют последнюю сборку Windows 10 1909. Дело в том, что необходимые опции попросту были перенесены из одного места в другое, а приложение «Xbox» и вовсе переработано и переименовано. В таком случае просто используйте другой способ
В таком случае просто используйте другой способ.
- Кликните по кнопке поиска на панели задач. В текстовое поле открывшегося окна пропишите слово . Выше появятся результаты поиска, которые соответствую запросу. Выберите из списка приложение под названием «Компаньон консоли Xbox».
Если вами используется локальная учетная запись Windows, тогда необходимо будет войти в ПО с помощью аккаунта Microsoft. Вы явно не пропустите кнопку входа. Если аккаунт отсутствует, его следует создать.
В результате действий откроется окно «Компаньон консоли Xbox». В нем перейдите в раздел «Настройки», кликнув в левом вертикальном меню по кнопке с изображением шестеренки.</li>
Далее перейдите во вкладку «DVR для игр» или же «Game DVR» в английской версии. Для отключения функции измените положение переключателя из состояния «Вкл» в режим «Выкл».</li>
Теперь можно закрыть все открытые ранее окна и перезагрузить систему, так как Xbox DVR отключен.</li></ol>
Способ 2: «Редактор реестра»
Среди всех возможностей утилиты «Редактор реестра» присутствует также и способ отключить функцию Xbox DVR. Будьте внимательны, выполняя все дальнейшие действия — допустив ошибку и изменив другие ключи реестра, вы можете навредить системе. Сам же способ реализуется следующим образом:
В окне изменения параметров ключа пропишите цифру «0» в поле «Значение». Сохраните внесенные изменения, нажав кнопку «OK».</li>
Далее вам нужно попасть в еще одну директорию реестра — папку «Windows», которая расположена по указанному ниже пути:
Внутри этой директории необходимо создать новый ключ. Для этого в правой области окна нажмите ПКМ, а затем поочередно выберите из контекстного меню строки «Создать» и «Параметр DWORD (32 бита)».</li>
Созданному ключу нужно присвоить название «AllowGameDVR». Затем откройте его и в текстовое поле «Значение» пропишите число «0». В завершении кликните «OK».</li>
После этого перезагрузите систему для того, чтобы все внесенные изменения вступили в силу.</li></ol>
Способ 3: Системные «Параметры»
Отключить функцию DVR можно также посредством стандартных настроек Windows 10. Для этого существует даже специальный раздел. От вас потребуется следующее:
- Кликните по кнопке «Пуск» ЛКМ. Из открывшегося меню откройте окно «Параметры». Для этого нажмите одноименную кнопку в виде шестеренки.
В открывшемся окне кликните по разделу под названием «Игры».</li>
Вы сразу же окажетесь в нужной вкладке «Меню игры». В ней установите переключатель, который отмечен на скриншоте ниже, в положение «Откл». Если вы используете геймпад, снимите также галочку напротив строки ниже переключателя.</li>
Далее рекомендуем отключить функцию записи в фоновом режиме. Для этого в разделе «Игры» перейдите в следующую вкладку «Клипы». В ней измените положение переключателя под указанной строкой в состояние «Откл».</li>
В завершении закройте все окна и перезапустите компьютер или ноутбук, после чего DVR будет окончательно отключен.</li></ol>
Использовав один из описанных в статье методов, вы без проблем сможете отключить функцию Xbox DVR, тем самым сэкономив системные ресурсы. В качестве заключения мы хотели бы напомнить, что существуют и другие методы увеличения производительности системы Windows 10 — о них мы рассказывали во всех подробностях в отдельном руководстве.
Подробнее: Увеличение производительности компьютера на Windows 10Мы рады, что смогли помочь Вам в решении проблемы.Опишите, что у вас не получилось. Наши специалисты постараются ответить максимально быстро.
Помогла ли вам эта статья?
- https://it-tehnik.ru/software/windows-10/disable-xbox-dvr.html
- https://geekon.media/otklyucheniye-xbox-dvr-i-udalenie-xbox/
- https://lumpics.ru/how-disable-xbox-dvr-in-windows-10/
Как отключить Windows 10 Game DVR (и Game Bar)
Функция игрового видеорегистратора Windows 10 может замедлить производительность игры, записывая видео в фоновом режиме. Если вам не нужно записывать свой игровой процесс, отключите игровой видеорегистратор по соображениям производительности.
Это также отключает «Game Bar», который часто появляется, когда вы начинаете играть в игры. Это полезно, только если вы хотите сделать скриншоты или записать геймплей.
Что такое игровой Game DVR и Game Bar?
Функция игрового видеорегистратора в Windows 10 изначально была частью приложения Xbox и была смоделирована аналогичной функцией на Xbox One. Игровой видеорегистратор может автоматически записывать видеоролики вашего ПК в фоновом режиме с помощью «фоновой записи», сохраняя это видео в файле по своему усмотрению. Если вы не хотите сохранять его, Game DVR сбрасывает это видео и продолжает запись в фоновом режиме. Это позволяет вам нормально играть в игры, а затем сохранять последние пять минут геймплея в файл, когда происходит что-то классное.
К сожалению, Game DVR использует системные ресурсы. На медленном компьютере, или если вы просто хотите максимальную графическую мощность для своих игр, это может заметно замедлить вашу игру и снизить FPS. Если вы не хотите записывать свой игровой процесс, вам нужно отключить эту функцию. Эта функция игрового видеорегистратора может быть включена или не включена по умолчанию, в зависимости от аппаратного обеспечения вашего ПК.
Игровая панель — это графический интерфейс, позволяющий записывать игровой процесс, сохранять клипы и снимать скриншоты с помощью функции игрового видеорегистратора. Это не обязательно снижает производительность вашей системы, но может помешать. По умолчанию игровая панель включена в Windows 10.
Даже после отключения игрового видеорегистратора и игровой панели нормальные ярлыки скриншотов в игре и функция записи игры NVIDIA, ранее известная как ShadowPlay, будут по-прежнему работать. Игровой видеорегистратор является лишь одним из многих вариантов записи геймплея и снятия скриншотов.
В Windows 10’s Creators Update, игровой DVR и настройки игровой панели были перемещены в основное приложение настроек, где они находятся. Они больше не похоронены в приложении Xbox, как они были раньше.
Чтобы отключить игровой DVR, перейдите в раздел «Настройки»> «Игровой»> «Игровой DVR». Убедитесь, что параметр «Запись в фоновом режиме во время игры» установлен на «Выкл.».
Вы по-прежнему сможете запустить ручную запись с игровой панели, но Windows 10 автоматически не будет записывать что-либо в фоновом режиме.
Как отключить Game Bar на Windows 10
Чтобы отключить панель игр, выберите «Настройки»> «Игры»> «Игровая панель». Установите для параметра «Запись игровых клипов, снимков экрана и трансляции с помощью игровой панели» здесь значение «Выкл.».
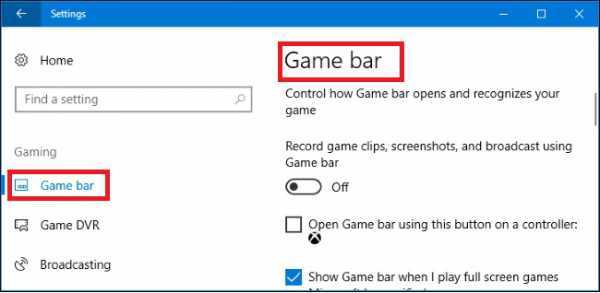
Вы не увидите панель игр в будущем, если не вернетесь к этому экрану и не включите его снова.
Если у вас остались какие-то вопросы по теме «Как отключить Windows 10 Game DVR (и Game Bar)» то можете писать их в форму комментариев на нашем сайте.
Как удалить Xbox в Windows 10 полностью через PowerShell
Опытные пользователи ОС Виндовс 10 часто прибегают к помощи усовершенствованной командной строки – PowerShell. С ее помощью буквально в несколько кликов можно «убрать» лишние встроенные программы.
- Правой клавишей мышки кликнуть на «Пуск», затем выбрать «Командная строка» и в завершении уже тапнуть на «PowerShell».
- В этом шаге понадобится курсор навести на лупу и в отобразившейся строке поиска ввести «power». Из доступных найденных элементов выбрать «Windows PowerShell». Запустить инструмент от имени администратора.
- Сочетанием клавиш «Ctrl» + «Shift» + «Esc» вызвать диспетчер задач, затем пройти путь : «Файл» — «Запустить новую задачу» и установить галочку напротив строки «Создать задачу с правами администратора», подтвердить действия нажатием на «ОК».
- Для удаления игрового сервиса потребуется ввести команду: «Get-AppxPackage *xbox* | Remove-AppxPackage». Чтобы не возникло ошибок с правильностью написания, команду рекомендуется сначала скопировать, затем вставить.
Удаление игрового сервиса в Windows 10 через PowerShell
Если все перечисленные шаги были выполнены верно, то начнется процесс удаления встроенной программы. Нередко система уведомляет пользователя, что произошел сбой удалений. По факту, после перезагрузки операционной системы все будет очищено.
Xbox Game Bar Запись ошибок и скриншотов
Вы пытаетесь записать видео своего игрового процесса или сделать снимок экрана и обнаруживаете, что игровая панель Xbox не играет в мяч? Для начала вы можете столкнуться со следующими четырьмя распространенными проблемами с игровой панелью Xbox:
- Некоторые игры не позволяют регистрироваться. В этом случае вы не сможете записывать с помощью игровой панели.
- Если писать разрешено, но работать не удается, попробуйте другой инструмент. Для игр Steam вы можете транслировать с помощью приложения, но вам понадобится сторонний инструмент для записи.
- Игровая панель может исчезнуть в полноэкранной игре. Просто используйте сочетание клавиш WIN + Alt + R, чтобы начать запись. Используйте тот же ярлык, чтобы остановиться.
- Скриншоты могут не работать при использовании игровой панели по аналогичным причинам. Например, на вашем компьютере может быть запущено какое-то защищенное содержимое (например, с защитой DRM). Попробуйте закрыть его или используйте другой инструмент для создания снимков
Деактивация Xbox DVR
Поскольку Xbox DVR — официальная программа от компании Microsoft, разрабатывающей Windows 10, стоит учитывать, что система при отключении программы постарается её включить, поэтому ниже описано несколько способов. Первый — самый простой и основной, так как предусмотрен самими разработчиками Xbox DVR. Второй и третий методы более надёжны, так как позволяет заблокировать или удалить приложение полностью, то есть шансов восстановиться без вашего вмешательства у него не будет.
Через настройки приложения
Чтобы воспользоваться основным способом, предусмотренным самими разработчиками утилиты, необходимо выполнить следующие шаги:
- Разверните поисковую системную строку и отыщите приложение Xbox. Откройте его.
Открываем приложение Xbox
- В левой части программы есть меню, позволяющее переходить по разделам. В самом низу есть иконка в виде шестерёнки, позволяющая перейти к настройкам программы. Кликните по ней левой кнопкой мыши.
Открываем настройки программы Xbox
- Дождавшись загрузки страницы, перейдите к подразделу «DVR для игр» и перегоните ползунок в состояние «Выключено».
Перегоняем ползунок в состояние «Выключено»
Готово, утилита DVR отключена. Но Windows со временем может включить её вновь — если вы заметите, что она это сделала, то используйте один из следующих двух методов для установки полного запрета на запуск DVR.
Через изменение реестра
Реестр Windows хранит в себе файлы, от значения которых зависят все параметры системы и программ, в ней установленных. Изменив нужное значение, можно добиться того, что DVR больше не сможет запустится до тех пор, пока вы самостоятельно не вернёте отредактированное значение в исходное положение:
- Зажмите на клавиатуре комбинацию Win + R — появится окошко «Выполнить». Пропишите в нём слово regedit и кликните по кнопке «ОК», чтобы выполнить запрос и перейти к редактору реестра.
Выполняем запрос regedit
- Используя древо разделов в левой части окна, перейдите к папке HKEY_CURRENT_USER\System\GameConfigStore. Отыщите файл GameDVR_Enabled и установите ему значение 0 (ноль). Чтобы изменить значение файлу данного типа, достаточно кликнуть по нему дважды левой кнопкой мыши и в блоке «Значение» прописать свою цифру.
Изменениям значение файла GameDVR_Enabled на 0
- Вернитесь к древу папок и перейдите к разделу HKEY_LOCAL_MACHINE\SOFTWARE\Policies\Microsoft\Windows. В конечной папке создайте файл формата DWORD 32 bit с именем AllowGameDVR и значением 0 (ноль). Создание элемента в реестре происходит точно так же, как и в проводнике: кликните по свободному месту правой кнопкой мыши и используйте функцию «Создать».
После того как значение одного файла будет изменено, а второй элемент будет создан, можно быть уверенным в том, что DVR больше не запустится самостоятельно. Возможно, для вступления изменений в силу потребуется перезагрузка компьютера. Если вы захотите снова активировать автозапуск DVR, то удалите созданный вами файл, а изменённому элементу присвойте значение 1 (единица).
Через командную строку
Благодаря правильному запросу в командной строке можно удалить приложение Xbox. Поскольку DVR — подпрограмма приложения Xbox, то без основного приложения работать она не будет. Учтите, удалять приложение Xbox стоит только в том случае, если вы не собираетесь связывать свой компьютер с консолью или покупать на него игры с приставки.
- Разверните командную строку от имени администратора. Найти её можно при помощи системной поисковой строки.
Открываем командную строку от имени администратора
- Пропишите и выполните команду powershell. Когда загрузка некоторых компонентов закончится, выполните запрос Get-AppxPackage *xbox* | Remove-AppxPackage — его выполнение приведёт к удалению приложения Xbox.
Выполняем команды powershell и Get-AppxPackage *xbox* | Remove-AppxPackage
Выполнив вышеуказанные действия, вы заблокируете работу DVR. Но в последних версиях Windows данная программа научилась работать самостоятельно, поэтому, для полной уверенности, нужно будет выполнить действия, описанные в пункте «Через изменение реестра». Комбинация методов, выключающих DVR через редактирование реестра и удаление приложения Xbox, даст полную гарантию того, что утилита перестанет запускаться самостоятельно.
Перезагрузите приложение Game Bar.
Один из хороших способов заставить вашу игровую панель снова заработать — это сбросить ее до настроек по умолчанию. Поэтому, если что-то было повреждено, вы можете просто вернуть его к тому состоянию, которое было при первом использовании.
Сделать это:
- Откройте меню «Пуск» и найдите «Установка и удаление программ», а затем выберите его.
- Найдите Xbox Game Bar в списке приложений.
- Выберите Дополнительные параметры в записи Xbox Game Bar.
- Выберите Сброс.
Помните, что все данные приложения будут удалены, поэтому убедитесь, что у вас есть резервные копии ваших записей, если вы хотите быть в безопасности.
Disable Xbox Game Bar & Game DVR on Windows 10
What Is Game DVR
As part of the new Game bar tool, the Game DVR is able to help you record videos in the background while you’re playing a game. In this way, you can grab a clip of any important moment easily. Of course, the Game DVR will take up your system resources.
You can choose to disable Xbox DVR only or turn off the Xbox Game bar completely.
How to disable Game DVR (in Windows 10)?
- Find the Windows logo button in the lower left corner of the screen and right click on it.
- Choose Settings option from the context menu.
- Select Gaming option from the Windows Settings window.
- Shift to Game DVR in the left panel.
- Find the switch under option Record in the background while I’m playing a game.
- Click the switch to turn it Off.
- You can also click the switch under Record audio when I record a game to turn it Off.
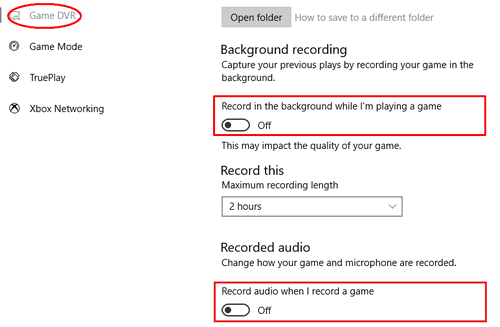
How to Disable Windows 10 Game Bar
There are actually 3 ways to turn off the Xbox Game bar completely.
One: disable through Settings App.
- Press Win + I or use other ways to open Windows Settings.
- Locate and select Gaming.
- Make sure Game bar is selected in the left panel.
- Find Record game clips, screenshots, and broadcast using Game bar in the right panel.
- Click the switch under it to turn it Off.
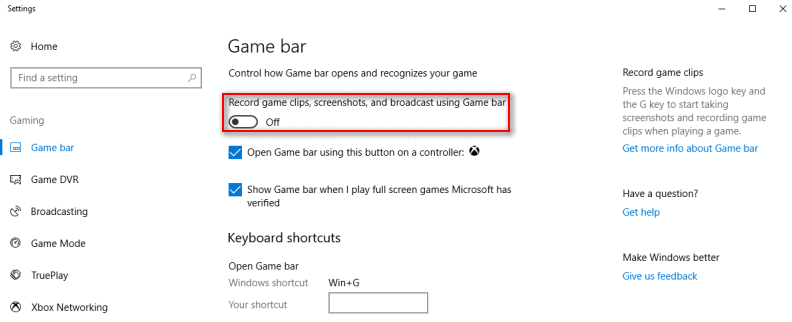
Two: disable via Registry Editor.
- Click on the search box on your Windows 10 taskbar.
- Type regedit into the box and hit Enter.
- Choose Yes from the pop-up window to run Registry Editor.
- Expand HKEY_CURRENT_USER, SOFTWARE, Microsoft, Windows, CurrentVersion, and GameDVR one by one.
- Right click on the AppCaptureEnabled key from the right panel.
- Change the value data from 1 to .
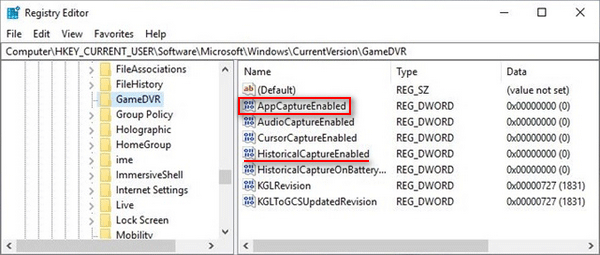
Please note that you can change the value data of HistoricalCaptureEnabled key to turn off Game DVR.
Attention: if you find your Windows 10 taskbar is not working, you must try the methods mentioned in this page to solve the problem:
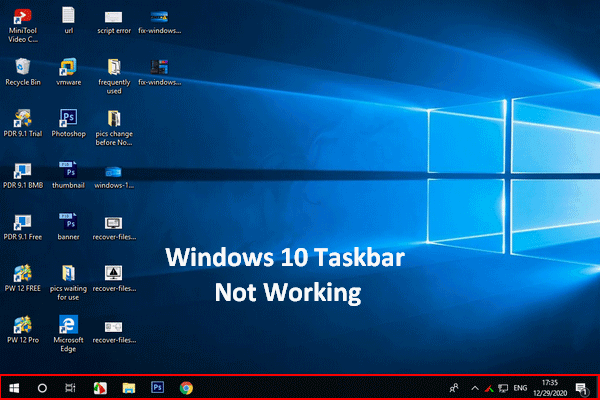
Windows 10 Taskbar Not Working – How To Deal With This Issue
If you find your Windows 10 taskbar is not working, please don’t panic since I have useful methods to help.
Read More
Three: disable by using Group Policy.
- Press the Windows logo button and R button simultaneously to open Run dialog.
- Type msc into the text box.
- Click on the OK button to open Local Group Policy Editor.
- Expand Computer Configuration, Administrative Templates, Windows Components, and Windows Game Recording and Broadcasting in order.
- Right click Enables or disables Windows Game Recording and Broadcasting from the right panel.
- Check Disabled and click on the OK button to confirm.
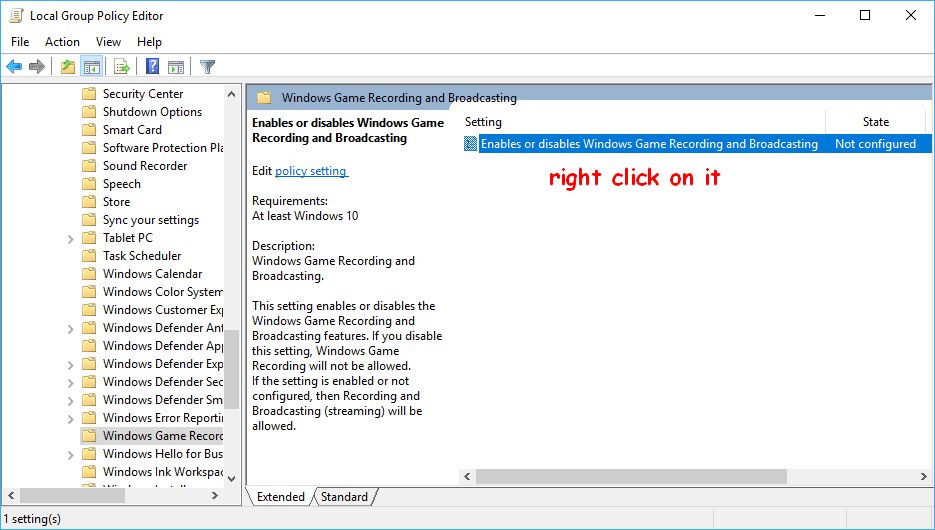
The last method is not suitable for Windows 10 Home edition!
Что такое Xbox Game Bar
Перед удалением программы мы распишем что это вообще такое и какие нововведения в новой версии панели добавили разработчики. Xbox Game Bar – это кастомизируемая игровая панель, встроенная в ОС Windiws 10. В новой версии добавилась поддержка практически всех игр для ПК. Благодаря ей можно транслировать игровые сессии, делать снимки экрана не отрываясь( есть система горячих клавиш). Так же находить и добавлять друзей играющих через Xbox или смартфоны. Все это прямо в процессе игры, достаточно нажать сочетание клавиш для запуска игровой панели.
Xbox Game Bar в работе
Основные функции и преимущества панели:
- Просмотр трансляций в Mixer, чат и поиск друзей, групп.
- Прямая запись экрана, игрового процесса, скриншоты во время игровой сессии.
- Полностью настраиваемый интерфейс.
- Взаимодействие со Spotify, добавление музыки, составление плейлистов.
Не убедили? Тогда ниже пара инструкций как удалить или отключить Xbox Game Bar в Windows 10.