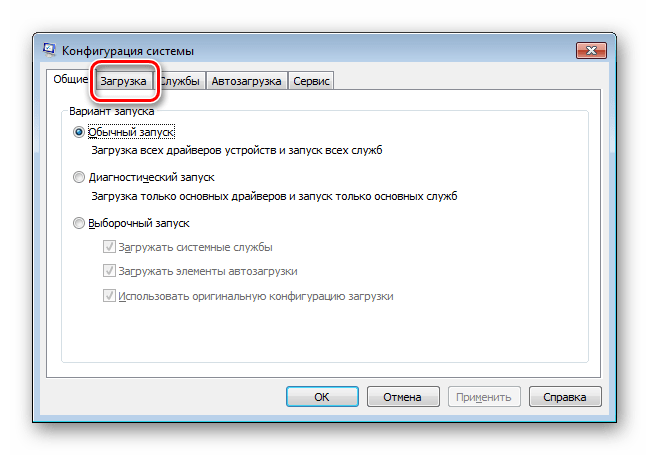Что может winrar?
Запаролить любой архивный файл, то есть вы можете установить любой пароль, и уже никто не сможет посмотреть или открыть информацию, если не знает кодовую фразу. Это бывает удобно по разным причинам:
- Чтобы посторонние не смогли получить доступ к секретной информации;
- Чтобы дети не открыли не предназначенный для их нежной психики файл.
Программа работает с огромным количеством расширений, но в основном это RAR или ZIP, поэтому если вы нашли такой файл, то ВинРар поможет его открыть вам…
Преимущества программы:
- Работает с многотомными архивными файлами;
- Может быть задействована опция постоянного архивирования для качественного сжатия;
- Создание самораспаковывающихся архивов модулем SFX (при скачивании сразу же начинается распаковка);
- Отлично восстанавливает поврежденный архив из созданного заранее файла восстановления;
- Установка пароля доступа к файлам.
Как открыть архив — zip, rar, 7z, gz, iso?
В операционных система Windows существует 2 способа открыть архив, без разницы какого формата архив — zip, rar, 7z, gz, iso или иной.
Способ первый — открываем файл архива с помощью архиватора.
Как я уже сказал, для каждого вида архивов существует программа-архиватор, которая может запаковать архив, открыть архив и распаковать его. Существуют универсальные архиваторы, которые умеют работать сразу с несколькими видами архивов.
Итак, для того, чтобы открыть или распаковать файл архива с помощью архиватора, Вам нужно: Шаг 1. Скачать архиватор. Шаг 2. Установить архиватор. Шаг 3. Открыть файл архива в программе-архиваторе и нажать кнопку Извлечь.
Либо кликнуть на архиве правой кнопкой мыши и выбрать пункт меню «Извлечь».
Как исправить winrar.exe
Чистый и аккуратный компьютер — один из лучших способов избежать проблем с WinRAR 5.30 beta 2 64-bit. Это означает запуск сканирования на наличие вредоносных программ, очистку жесткого диска cleanmgr и SFC / SCANNOW, удаление ненужных программ, мониторинг любых запускаемых программ (с помощью msconfig) и включение автоматических обновлений Windows. Не забывайте всегда делать регулярные резервные копии или хотя бы определять точки восстановления.
Если у вас более серьезная проблема, попробуйте вспомнить последнее, что вы сделали, или последнее, что вы установили перед проблемой. Используйте команду resmon, чтобы определить процессы, вызывающие вашу проблему. Даже если у вас серьезные проблемы, вместо переустановки Windows вам следует попытаться восстановить вашу установку или, в случае Windows 8, выполнив команду DISM.exe / Online / Cleanup-Image / Restore Health. Это позволяет восстановить операционную систему без потери данных.
Для анализа процесса winrar.exe на вашем компьютере могут быть полезны следующие программы: Диспетчер задач безопасности показывает все запущенные программы Windows, включая скрытые встроенные процессы, такие как мониторинг клавиатуры и браузера или элементы автозапуска. Единый рейтинг рисков безопасности указывает на вероятность того, что это шпионское ПО, вредоносное ПО или потенциальный троянский конь. Этот антивирус обнаруживает и удаляет шпионское, рекламное ПО, трояны, клавиатурные шпионы, вредоносное ПО и трекеры с вашего жесткого диска.
Что делать, если WinRAR не извлекает файлы .exe?
1 Попробуйте WinZip
Прежде чем переходить к подробным шагам решения, было бы неплохо подумать об использовании другого инструмента для извлечения файлов.
Есть еще несколько отличных программ, но после нескольких инструментов мы хотели бы порекомендовать вам попробовать WinZip.
Это универсальный инструмент, который выходит далеко за рамки простого предложения некоторых функций сжатия. С WinZip вы можете обмениваться файлами, управлять ими и защищать их паролем во время их сжатия.
Более того, если в процессе сжатия качество файла ухудшается, продолжать этот процесс бесполезно. Это еще одна замечательная особенность использования WinZip.
Качество ваших видео и изображений останется неизменным, независимо от размера файлов.
WinZip легко подключается к Dropbox, Google Drive или OneDrive для улучшения рабочего процесса и управления файлами.
Вот некоторые ключевые особенности:
- Расширенные функции сжатия.
- Надежный уровень шифрования.
- Подпись нового и существующего PDF.
- Интеграция с Microsoft Teams.
- Фоновые инструменты.
- Удаление файлов-дубликатов.
- Расширенные функции управления файлами.
2 Используйте опцию ремонта
- Найдите поврежденный файл RAR и щелкните его правой кнопкой мыши.
- Из вариантов выберите Открыть с помощью WinRAR.
- Нажмите на «Инструменты» и выберите «Восстановить архив».
- Затем выберите место назначения, в которое вы хотите сохранить восстановленный файл RAR.
- После завершения процесса восстановления нажмите ОК.
3 Проверьте свой антивирус
Нередко из-за вашего антивирусного программного обеспечения возникают различные ошибки при извлечении.
Поэтому проверка того, вызвана ли проблема этим или нет, является важным шагом, прежде чем двигаться дальше.
Чтобы проверить, не вызвана ли ошибка вашим текущим программным обеспечением безопасности, обязательно отключите его в настройках программы и попробуйте снова извлечь файлы.
Если это не сработало, мы предлагаем вам попробовать установить другое антивирусное программное обеспечение, а затем посмотреть, работает ли процесс.
4 Обновите WinRAR
- Запустите WinRAR на вашем ПК с Windows.
- Затем нажмите «Справка» и выберите «О WinRAR».
- В окне «О WinRAR» найдите информацию о версии и выпуске WinRAR.
- Перейдите на страницу загрузки WinRAR и откройте его на своем ПК.
- Щелкните Последняя версия WinRAR под английскими выпусками WinRAR и RAR. Убедитесь, что вы выбрали правильную 32-битную / 64-битную версию в зависимости от операционной системы вашего ПК.
- Нажмите «Продолжить», чтобы загрузить WinRAR.
- Запустите установщик и продолжите установку. Перед запуском установщика убедитесь, что вы закрыли приложение WinRAR, чтобы избежать ошибок.
5 Удалите и повторно установите WinRAR
- Нажмите клавишу Windows + R.
- Введите appwiz.cpl и нажмите ОК.
- Затем в Панели управления выберите WinRAR.
- Щелкните Удалить. Обязательно подтвердите действие, нажав Удалить / Да.
- После удаления перезагрузите компьютер.
- Загрузите и переустановите приложение с официальной страницы WinRAR.
5 Загрузите файл RAR еще раз
Если архив был поврежден из-за сбоя в процессе загрузки, это может быть причиной того, что вы не можете извлечь файл .xls.
Прежде чем приступить к загрузке архива, убедитесь, что вы подключены к Интернету и стабильно.
В зависимости от размера файла вам придется немного подождать, пока загрузка не будет завершена.
Мы рекомендуем указать другое место для извлечения файла.
Этим последним шагом мы завершаем наш список предложений. Мы надеемся, что один из них помог вам извлечь файл .exe из вашего архива WinRAR.
Если у вас есть дополнительные предложения или рекомендации, сообщите нам об этом в разделе комментариев ниже.
Источник записи: windowsreport.com
Как развернуть образ операционной системы
Если необходимо восстановить образ из резервной копии, процедура выполняется аналогичным образом: загружаемся с загрузочного компакт-диска, выбираем опцию «Восстановить из резервной копии», указываем месторасположение последнего архива (или самого первого, в зависимости от ситуации), ожидаем 15–20 минут и получаем полностью работоспособную систему. Возможно восстановить копию и из операционной системы, правда, такой режим может использоваться только для восстановления некоторых файлов или папок, не занятых системными операциями или службами. Таким образом можно вернуть в рабочее состояние случайно удаленные или поврежденные вирусами приложения.
Для этого надо выбрать вкладку «Восстановление» — «Восстановление дисков из резервной копии» и после выбора актуального образа в окне «Выберите метод восстановления» указать, куда и какие объекты разворачивать. Требуемую информацию можно поместить как в то же самое место, так и в отдельный раздел: это может потребоваться для сравнения измененных файлов
Ручная архивация данных Windows 7
Для ручной архивации данных Windows 7 достаточно в открывшемся окне «Архивация и восстановление» нажать на кнопку «Архивировать». Если кнопка «серая» и нажать на нее невозможно, значит, к компьютеру не подключен внешний жесткий диск, на который можно выполнить архивацию. Кнопка «Архивировать» обведена выше на рисунке в красную рамку.
Если внешний жесткий диск для архивации данных Windows 7 есть, и он подключен к ПК, то далее будет предложено создать архив данных пользователя ПК на него. В архив попадут данные:
из папки «Мои документы»,
с Рабочего стола
и со всех дисков ПК (C:, D: и т.п.).
Архив будет сделан автоматически. Пользователь может во время архивации свернуть программу в значок Панели задач.
Ниже на рисунке показано, как выглядит окно программы «Архивация и восстановление» в процессе ручной архивации данных Windows 7. Ход архивации можно проследить в строке состояния «Выполняется архивация…» (цифра 1 на скриншоте).
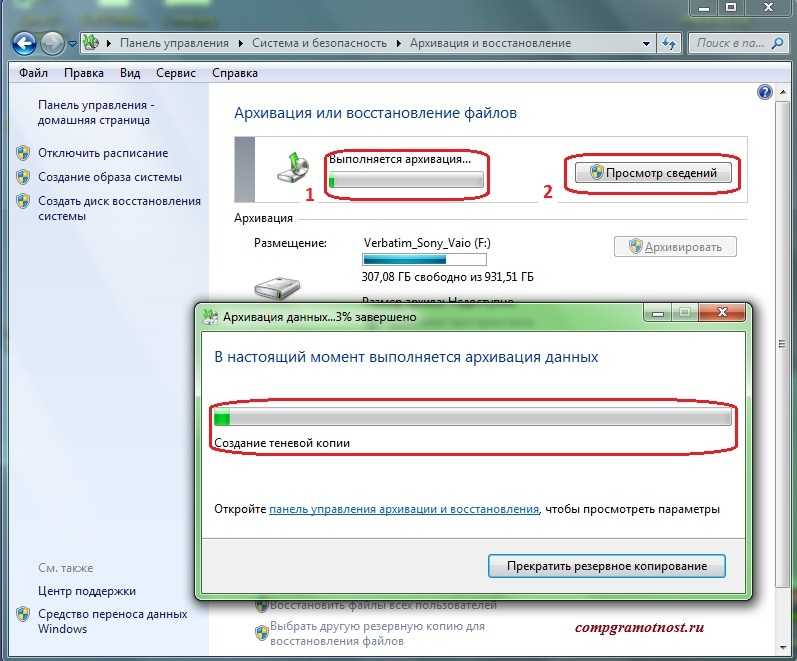
Окно программы «Архивация и восстановление» в процессе ручной архивации данных Windows 7
Второе окно «Архивация данных … N% завершено» открывается, если нажать на кнопку «Просмотр сведений» (цифра 2 на скриншоте).
Архив, создаваемый программой «Архивация и восстановление», является настоящим архивом, а не копией. Он создается и записывается на внешний жесткий диск таким образом, чтобы его нельзя было изменить. Чтобы данные в архиве хранились в том виде, какими они были в момент архивации.
Все другие методы архивации, включая архивацию с помощью WinRAR, предполагают возможность внесения изменений в файлы, хранящиеся в архиве. Здесь же – нет. Хотя, конечно, кто захочет, все равно сможет влезть внутрь архива, созданного программой «Архивация и восстановление», но это равносильно тому, чтобы самому себя высечь. Зачем?!
Если рассмотреть создаваемый архив данных пользователей «изнутри», то он представляет собой… многотомный архив WinRAR – файлы с расширением .zip! Посмотрите на скриншот – это файлы, созданные программой «Архивация и восстановление» во время очередного сеанса архивации данных Windows 7. Получился многотомный архив, не много не мало 444 файла (тома) в этом архиве:
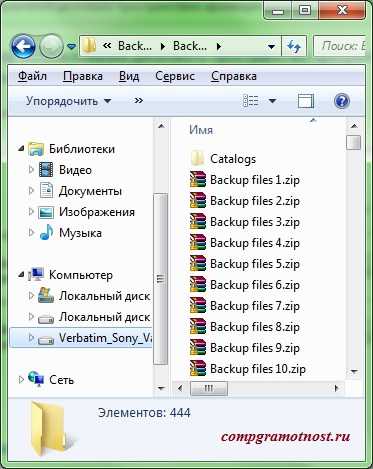
Файлы, созданные программой «Архивация и восстановление», во время сеанса архивации данных Windows 7
Но пользователю, применяющему программу «Архивация и восстановление», не нужно об этом думать, не нужно настраивать параметры архива WinRAR, не нужно думать, какие файлы и папки следует помещать в архив. Все это за него автоматически сделает программа «Архивация и восстановление».
Вы все еще сомневаетесь? Совершенно напрасно!
Как открыть и распаковать файл ZIP.
Архивы формата ZIP операционная система Windows умеет открывать и извлекать встроенными средствами проводника. Для этого надо всего лишь кликнуть на архиве правой кнопкой мыши и выбрать пункт «Извлечь все».
Далее надо выбрать папку куда распаковывать архив и нажать кнопку Извлечь:
С файлами ZIP умеют работать все перечисленные выше архиваторы, из которых для распаковки ZIP я советую использоваться 7zip. После его установки и настройки, для того, чтобы открыть и распаковать файл zip — Вам всего лишь надо будет кликнуть на нем правой кнопкой и выбрать пункт меню «7-zip» > «Распаковать».
Скачивание и удаление для Windows 7
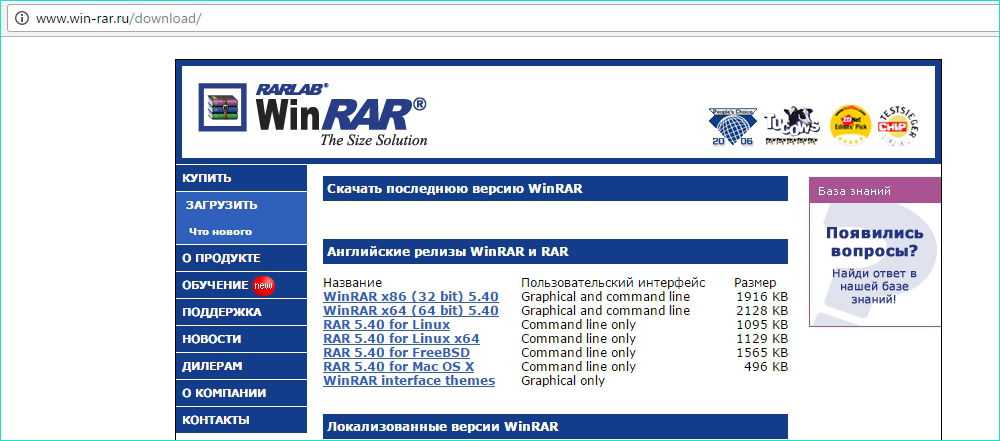
После кликните на установленный документ. В открывшемся перед вами окне выберите папку , в которой будет находиться архиватор. При желании можете прочитать соглашение. Затем кликните на кнопку ниже.
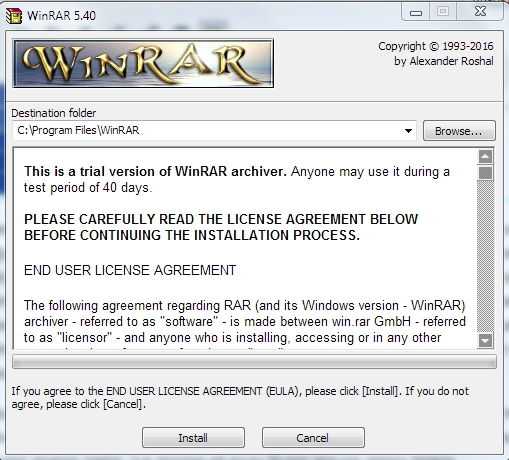
Спустя несколько секунд вам будет предложено осуществить настройку девайса. Слева укажите форматы, при открытии которых вы будете попадать в WinRAR. Можно оставить всё как есть, но при желании можно убрать ненужные форматы. В окне справа определите место, где появится ярлычок . Самые последние опции означают, что когда вы нажмёте правой клавишей мыши по файлу, то в открывшемся меню будут функции, связанные с WinRAR. Надеемся, что вы разобрались, как загрузить WinRAR для Windows 7.
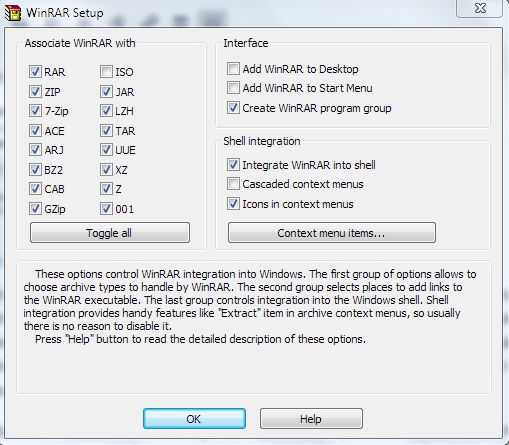
Теперь поговорим о том, как удалить WinRAR с компьютера на Windows 7. Удаление осуществляется одинаково для всех ОС. Первым делом нужно зайти в панель управления. Сделать это можно, нажав «Пуск». В некоторых ОС она будет прямо здесь, а в других её надо будет искать через поиск. Непосредственно в панели управления вам надо найти пункт «Удаление программы»
Обратите внимание на правый верхний угол. Напротив слова «Просмотр» должно стоять слово «Категория»
В списке найдите наш архиватор. Щёлкните на него. Чтобы приложение начало удаляться, щёлкните «Да». В завершение перезагрузите ПК.
Как удалить одну операционную систему windows с компьютера, если установлено две системы?
Решил сегодня подготовит небольшую статью, в которой рассказать о том, как удалить одну систему windows с компьютера, на который вы установили две операционные системы, например, windows 8 и windows 7. Я уже писал статью, как правильно это сделать, как установить windows 8, рядом с уже установленной windows 7. Эту статью, можно считать небольшим дополнением.
Понятное дело, что если вы поставили на свой компьютер две операционные системы, например, с целью проверить windows 8, то рано или поздно, вы захотите удалить одну из систем. Либо оставить свеженькую восьмерку, а удалить windows 7, либо же наоборот, удалить windows 8.
Не вижу большого смысла держать на компьютере две системы. Хотя, сейчас жесткие диски такого объема, что можно штук десять поставить . Но, например, на моем SSD накопителе на 120 Гб, это не очень правильно. Поэтому, когда вы уже все проверили и определились, появляется вопрос, а как же удалить windows 7, или windows 8. Сейчас напишу, как это делал я.
Вы наверное уже подумали, мол что здесь сложного то, отформатировали раздел с ненужно системой, да и все дела. Но не все так просто, загрузчик все ровно остается. Нужно еще удалить систему с меню загрузки. В этом нет ничего сложно, сейчас продемонстрирую.
Полностью удаляем windows (если установлено две системы)
Лучше всего, проводить удаление из той системы, которую вы решили оставить
Не знаю, насколько это важно, но лучше сделать это именно так
Для примера, я решил оставить windows 8, и покажу, как удалить windows 7.
Значит, в этом случае, все действия проводим из восьмерки. Сначала сделаем нашу систему, которую мы решили оставить, основной (она должна загружаться по умолчанию), а затем, удалим из загрузки ненужную нам систему.
Перейдите на рабочий стол, и нажмите клавиши Win+R. В окне Выполнить, введите команду msconfig, и нажмите Ок.
В новом окне, переходим на вкладку Загрузка, выделяем операционную систему, которую мы хотим оставить (в нашем случае, это windows 8), и нажимаем на кнопку Использовать по умолчанию (напротив OS, должен появится соответствующий статус “Загружаемая по умолчанию ОС”).
Теперь, выделяем систему, которую мы хотим удалить (в нашем случае, это WIndows 7), и нажимаем на кнопку Удалить.
Появится окно, советую выбрать Перезагрузка.
Компьютер перезагрузится, и уже без возможности выбора операционной системы, должна сразу загрузится система, которую мы оставили. В нашем случае, это windows 8.
Что делать с файлами от старой системы?
Да, осталось только разобраться с разделом, на котором раньше была операционная система. Самый просто способ, это отформатировать его, и хранить на нем файлы.
Только будьте внимательны, когда будете форматировать раздел. Проверьте его содержимое, там должны быть папки: Program Files, windows, Пользователи и т. д. И это не может быть диск C, у него будет другая буква.
Внимание! Форматирование удалит всю информацию на локальном диске. Если рассматривать конкретно наш случай, то будет удалена вся информация, которая хранилась на локальном диске C (рабочий стол, папка мои документы, мои фото и т
д.), в операционной системе, которую мы хотим удалить.
Второй способ.
Можно удалить раздел, а свободное пространство, которое появится после его удаления, добавить к уже существующему раздел. Не знаю, на сколько это нужная процедура, ведь намного проще, просто оставить этот раздел для хранения файлов.
Но, если вы надумаете удалить его полностью, то это можно сделать стандартным средством Управление дисками, о котором я писал в этой статье “Создаем раздел на жестком диске стандартным средством в windows 7“. Не обращайте внимания, что статья написана для windows 7, на восьмерке, все точно так же.
В “Управление дисками” нажмите правой кнопкой на раздел, который вы хотите удалить, и выберите “Удалить том…“.
Затем, нажмите правой копкой мыши на раздел, к которому вы хотите добавить память от удаленного раздела, и выберите Расширить том. Действуйте инструкциям, там все просто.
Послесловие
Вот такой, проверенный способ удаления операционной системы, если их у вас на компьютере две, или даже больше. Думаю, что каких либо проблем, возникнуть не должно. Главное, будьте внимательные, что бы не удалить что-то не то, или не отформатировать раздел с ценной информацией.
Как удалить вирус Powerliks?
Вам не нужен специальный инструмент, чтобы стереть winrar.exe с вашего компьютера; мы обещаем ответить вам как можно скорее. Информация в этой записке с требованием выкупа является достаточно ограниченным и даже что на ломаном английском типа «если вы хотите стать ваша Дата обратно», что, вероятно, означает: «если вы хотите, чтобы получить ваши данные обратно» со ссылкой на зашифрованные файлы. Вместо этого, вы должны winrar.exe из системы, а затем восстановить коммунальные услуги самостоятельно. Однако, мы не думаем, что это хорошая идея, чтобы поддержать онлайн преступление таким образом.
Шаг 1.
Удалить winrar.exe через безопасный режим с загрузкой сетевых драйверов
b)
Windows 8/Windows 10
Шаг 2.
Удалить winrar.exe через восстановление системы
a)
Windows 7/Windows Vista/Windows ХР
b)
Windows 8/Windows 10
Шаг 3.
Восстановить ваши данные
a)
Способ 1. Восстановление файлов с помощью восстановления данных про
b)
Способ 2. Файл восстановления через Windows предыдущих версий
c)
Способ 3. Восстановление файлов через тень Explorer
Архиватор WinRAR относится как раз к тем немногим программам, которые, будучи позиционируемы разработчиками, как условно-бесплатные, тем не менее, доступны для бесплатного использования.
По истечении 40-дневного пробного периода WinRAR начинает донимать пользователя уведомлениями о необходимости приобретения лицензии, не ограничивая, однако, доступ к функционалу программы.
Если эти постоянные напоминания действуют на вас раздражающе, можете попробовать от них избавиться. Есть несколько способов, как это сделать, но мы опишем лишь один. Он очень прост и не требует использования сторонних утилит. Суть его в том, что каждые 40 дней вам нужно будет удалять один файл базы данных и один параметр системного реестра. Чтобы не мучится и не лезть каждый раз в реестр и каталоги архиватора, откройте текстовый редактор и вставьте в него вот эти две команды:
reg delete
HKEY_CURRENT_USER/\software/\winRar/\General /v verinfo /f
del %AppData%/\winRar/\version.dat
Первая команда удаляет параметр verinfo
в подразделе General
, вторая удаляет файл базы данных в пользовательском каталоге WinRAR.
Сохраните файл под любым именем, но обязательно с расширением CMD
или BAT
. Запускайте этот файл от каждые 40 дней, а то просто пропишите его в Планировщике задач.
Как только вы это сделаете, счётчик архиватора будет сброшен, и у вас снова будет 40 дней тестового периода безо всяких уведомлений о необходимости регистрации.
Есть ещё один рабочий способ, о котором стоило бы упомянуть, но он настолько морочный, что мы так и не решились дать его описание. Скажем лишь, что способ предполагает потрошение WinRAR с помощью хакерской тулзы OllyDbg
— 32-битного отладчика уровня ассемблера для Windows. Также вам понадобился бы плагин OllyExt
и немного времени, чтобы проделать все нужные манипуляции, а в результате вы бы получили примерно то же самое, что и при удалении параметра и файла DAT
, разве что повторять выполненные действия в будущем больше бы вам не пришлось.


Как укрепить защиту старой ОС
Даже если вы устанавливаете все обновления, при использовании старых программных продуктов очень полезно не ограничиваться минимальным уровнем рекомендуемой защиты. Дальше я разберу несколько типичных заявления на тему защиты ПК.
А мне наплевать на защиту

Василий Гусев недавно рассказывал, как во время поездки в такси не смог убедить водителя в необходимости иметь антивирус. У того на все был готов ответ: ценных данных у меня нет, винду проще переставить, а мои друзья не дураки – сами распознают подозрительные ссылки или вложения в моих письмах. Перспектива стать частью ботнета его тоже не смущала.
Я уверен, что логически убедить такого человека невозможно, но я бы предложил аналогию в понятной ему плоскости – плюешь на ПДД, ездишь как баран и гордишься этим ![]() Кстати, об антивирусе.
Кстати, об антивирусе.
А у меня есть антивирус

И это правильно! Но нужно понимать, что антивирусы вообще не гарантируют 100% защиту от вредоносных программ, а . Кроме того, бесплатные антивирусы, работающие на стороне клиента, обеспечивают минимальный уровень защиты, включаясь в дело уже после того, как «зловред» проник на ПК.
За это у Microsoft отвечает фильтр Smart Screen. В Internet Explorer он использует сочетание базы вредоносных ссылок и , а в Windows 8 способен препятствовать запуску исполняемых файлов, загруженных в любых браузерах
В ЛК тоже уделяют большое внимание развитию веб-антивируса, опирающегося на возможности Kaspersky Security Network. В 2010 году с его помощью блокировалось 60% распространяемых через Интернет «зловредов», в 2012 – 87%, а в 2013 году уже 93%
Мораль в том, что недостаточную защиту системы нужно усиливать не бесплатным антивирусом, а комплексным защитным решением, которое с помощью облачных технологий блокирует эксплойты еще до их запуска.
А у меня есть голова на плечах
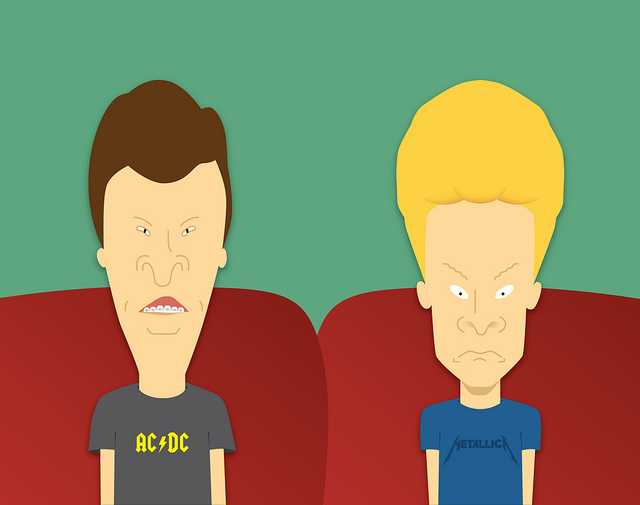
Вообще, голова служит для разных целей – например, некоторые ей просто едят. Конечно, авторы таких заявлений имеют в виду, что они достаточно опытны, чтобы избежать компрометации системы и личных данных. Нередко такие высказывания можно услышать от людей, не пользующихся антивирусом.
Например, голову стоит приложить к или (для XP – EMET 4.1). SRP исключает запуск запрещенного кода, но надо разбираться в настройке. EMET значительно повышает планку защиты ОС и даже обладает графическим интерфейсом.
Как работать с настройками Винрар
Программу Винрар можно настроить так, чтобы было удобнее с ней работать. К примеру, в архиваторе можно поменять меню, которое появляется при нажатии правой клавиши мыши. Открыть окно с настройками очень просто.
Лучше всего сделать это через «Пуск». Если на компьютере стоит операционная система Виндовс 10 и неизвестно, где находится сам архиватор, то можно просто открыть любой архивный файл либо создать пустой, а после этого уже открыть его. Дальше в общем окне программы нужно будет выбрать «Параметры», а потом нажать на опцию «Установка».
В открывшемся окне можно по собственному усмотрению изменять настройки, но только если человек в них полностью уверен. К примеру, можно поставить галочку возле опции «низкий приоритет». Тогда программа не будет сильно загружать процессов, однако на распаковку и упаковку документов будет тратиться больше времени.
Если установить галочку возле опции «многопоточность», то приложение сможет задействовать все ядра.
В окне «Интеграция» можно навести порядок непосредственно в контекстном меню. Здесь требуется установить значок для вложенного меню и выбрать те компоненты, которые должны будут отображаться в меню. С остальных, которые не понадобятся, можно убирать значки. Настроек достаточно много, но с ними просто разобраться.
Этот архиватор также можно удалить с компьютера. Для этого предусмотрено 2 метода. Первый предполагает использование стандартных средств операционной системы Виндовс. В этом случае требуется зайти в «Пуск», потом выбрать «Панель управления», после чего среди всех программ найти архиватор и нажать правой клавишей мыши. В меню выбрать «Удалить» и нажать в появившемся окне «Да».
При втором нужно применять программу Revo Uninstaller. Это специальное приложение, которое используется для удаления различного «мусора» с компьютера, в том числе и не используемых программ.