Содержание
- Что такое Защитник Windows. Его возможности Некоторые недостатки в работе системного антивируса
Нужен ли Защитник Windows? Сравнение с популярными антивирусами
- Процесс тестирования антивирусов: Защитник Windows, NOD 32, Avast
Отключение Защитника Windows на время (до перезагрузки)
- Полное отключение Защитника Windows
Удаление значка из системного трея (область уведомлений)
Включение и настройка Защитника Windows
- Включение Защитника Windows методом редактирования локальной групповой политики
Включение Защитника Windows через редактор реестра
Настройка исключений в Защитнике Windows
Что делать, если Защитник Windows не включается
- Простой метод устранения ошибки 577
Комментарии.
1.
Настройки системы
- Вызовите меню «Пуск». Для этого нужно нажать кнопку с логотипом Виндовс в левом нижнем углу экрана. Вы также можете воспользоваться горячей клавишей Win .
- Запустите меню «Параметры».
- В открывшемся окне нужно перейти в раздел «Обновление и безопасность».
- С помощью панели закладок слева откройте категорию «Защитник Windows» («Windows Defender» в англоязычной версии).
- Здесь вы можете включить 3 опции: Защита в реальном времени, Облачная Защита и Автоматическая отправка образцов. Непосредственно на работу антивируса влияет только 1-ый параметр, остальные же помогают программе развиваться и совершенствоваться.
Если у вас есть какие-то файлы, которые могут быть удалены антивирусом (кейгены, кряки, активаторы), их можно защитить.
Для этого нажмите «Добавить исключение». Здесь вы можете исключить какие-то конкретные файлы и папки, или запретить для проверки целые расширения и процессы.
В самом низу окна находится гиперссылка «Открыть Защитник Windows», которая позволяет показать рабочее окно Defender. Здесь вы можете проследить за ходом обновлений и проверок, а так же назначить внеплановую проверку.
Отключение «Защитника» с помощью приложений сторонних разработчиков
Продвинутые пользователи возмущались многим особенностям W10 со старта. Многочисленные патчи и исправления особо не сказались на настроениях публики, отрицательное отношение которой дополнительно подогревалось компанией Microsoft. Разработчики сделали управление системой во многом неудобным.
Вопросы вызвали разделение функций, появление странных взаимозависимостей и другие вещи. По этим причинам людям захотелось в Windows 10 отключить защитник Windows, чтобы он не отвлекал от решения повседневных задач.
Некоторых не устроил и предложенный встроенный брандмауэр защитника windows, защищающий от шпионского ПО и сетевых вторжений во внутренний периметр. Он показался многим громоздким, чрезмерным, часто неадекватно реагирующим на угрозы. Доходило до того, что «Защитник» начинал препятствовать нормальной работе пользователя, при этом с его отключением возникали большие сложности.
Люди стали задаваться вопросом, как удалить мешающий модуль и фильтр Smartscreen. Ответом на проблему стал выход специальных утилит от сторонних разработчиков.
Хоть полное удаление «Защитника» и не является возможным, но оперативно вышедшее программное обеспечение позволило убрать часть функций «десятки», связанных с защитой.
Destroy Windows Spying
В число таких программ входит приложение Destroy Windows Spying. Изначально софт задумывался автором как средство для борьбы с телеметрией, но в итоге превратился в целый комплект полезных утилит. Они очень пригодились людям, пытавшимся найти управу на злополучный Windows Defender.
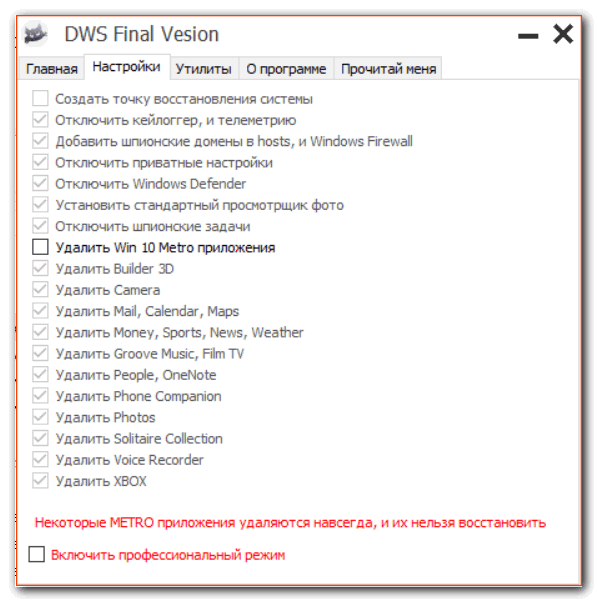
Вышеназванная программа существует в русифицированном варианте и работает без инсталляции. Помимо прочего она способна:
- Блокировать обновления системы;
- Выполнять деактивацию UAC;
- С ее помощью можно редактировать файл Hosts, решать другие задачи.
Defender Control
Еще одно компактное и простое в работе приложение – Defender Control. Оно позволяет в несколько кликов справиться с интегрированным защитным ПО.
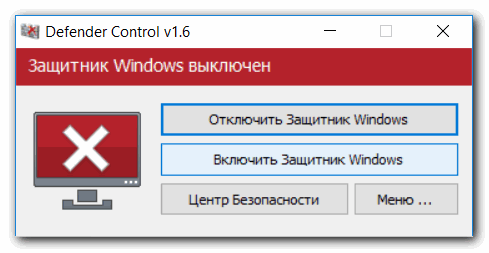
Программа имеет элементарный интерфейс, состоящий всего из двух основных элементов. С помощью одной кнопки можно выполнить запуск службы, вторая же служит для ее остановки.
O&O ShutUp10
Еще одно приложение при помощи которого можно отключить защитник Windows 10. Этим ПО пользуюсь сам при осуществлении настройки ОС. Главным плюсом данного софта считаю возможность экспорта и сохранения конфигурации. Т.е. один раз настроив программу вы без труда можете применить сохраненный конфиг, чем сэкономите время.
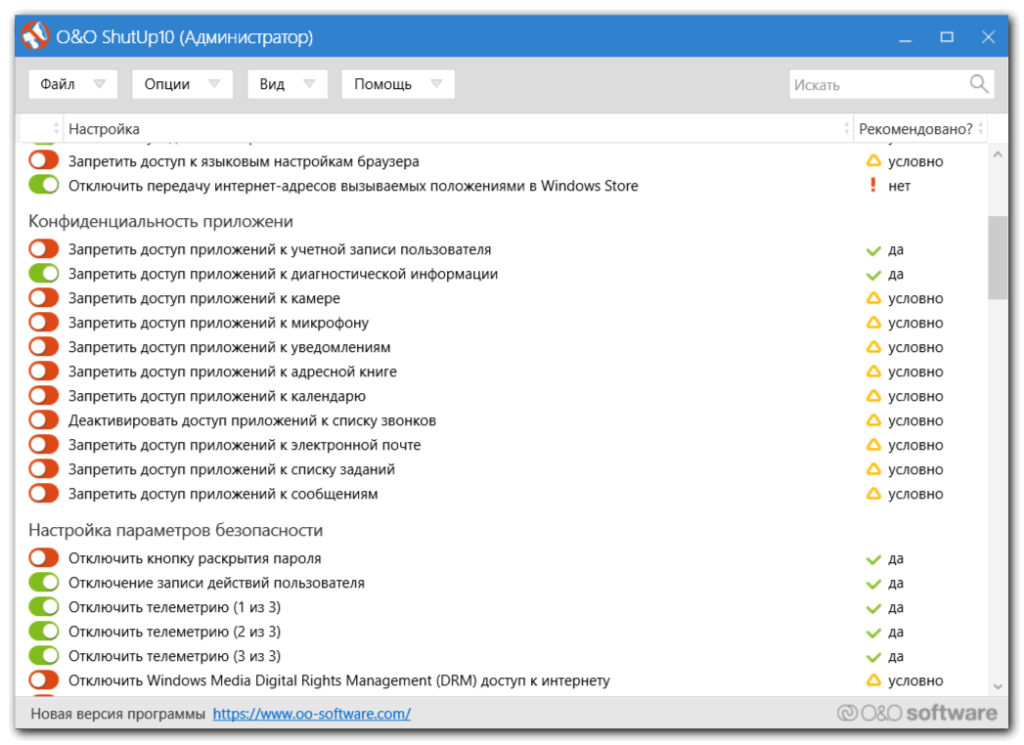
Приложение содержит широкий перечень возможностей, позволяющих деактивировать сервисы Windows 10.
При желании пользователь может сам поискать другие программные решения на специализированных порталах. Многочисленные утилиты, отличные по функционалу и уровню комфорта для пользователя, доступны и на торрент-трекерах. Остается только выбрать понравившееся решение и использовать его в качестве основного или дополнительного варианта.
Надеюсь, данная статья была полезна для вас.
Почему пользователи отключают Защитник Windows
Сейчас мы разберем основные причины, по которым пользователи отключают Защитник Windows в операционной системе:
- Установка другого антивируса на компьютер — часть антивирусов отключают Защитник, в других случаях, он продолжает работать на ПК, параллельно с новым антивирусом.
- Невозможность установить программу или игру — Windows Defender блокирует установку компьютерной игры или программы на компьютер.
- Нежелание использовать на компьютере какую-либо антивирусную программу — пользователь на свой страх и риск работает на ПК, не имея защиты от вредоносных программ.
В случае невозможности установки программ на компьютер, запуску приложений часто мешает фильтр SmartScreen, который можно отключить, не отключая Защитник Windows. Возможно, стоит добавить проблемный файл или папку в исключения Защитника Windows 10 для того, чтобы антивирус не блокировал работу с этими элементами.
Я не рекомендую отключать и не использовать антивирус на компьютере, потому что тогда многократно возрастает риск пострадать от злоумышленников. Например, открыл невинное письмо в электронной почте, как это было в случае с WannaCry, после этого систему зашифровали.
Существует несколько способов для отключения антивируса Майкрософт. Некоторые способы дают возможность только на некоторое время выключить Защитник, потом он все равно самостоятельно запустится. Другие способы помогут полностью отключить Защитник Windows.
В этом руководстве вы найдете инструкции о том, как отключить Защитник Windows 10 навсегда или на некоторое время, как отключить Защитник Windows 8.1 (Windows ![]() системными средствами, при помощи бесплатных программ: O&O ShutUp10 и Win Updates Disabler.
системными средствами, при помощи бесплатных программ: O&O ShutUp10 и Win Updates Disabler.
Перед применением изменений на компьютере создайте точку восстановления системы, или создайте резервную копию Windows. В этом случае, если что-то пошло не так, вы сможете откатить изменения, восстановить операционную систему в состояние, которое она имела на момент создания точки восстановления, или резервной копии Windows.
Как полностью отключить Защитник Windows в Редакторе реестра
Следующий способ предполагает использование системного средства Редактор реестра.
- В поле поиска Windows введите «regedit» (без кавычек).
- Запустите приложение от имени администратора.
- В окне «Редактор реестра» пройдите по пути:
HKEY_LOCAL_MACHINE\SOFTWARE\Policies\Microsoft\Windows Defender
- Щелкните правой кнопкой мыши по свободному месту в окне редактора реестра, в контекстном меню выберите сначала «Создать», а затем «Параметр DWORD (32 бита)».
- Присвойте параметру имя «DisableAntiSpyware» (без кавычек).
- Кликните правой кнопкой мыши по созданному параметру, в контекстном меню выберите «Изменить…».
- В окне «Изменение параметра DWORD (32 бита)», в поле «Значение» установите «1» (без кавычек), нажмите на кнопку «ОК».
- Кликните правой кнопкой мыши по разделу «Windows Defender», в открывшемся меню выберите «Создать», затем «Раздел».
- Дайте разделу имя «Real-Time Protection».
- В разделе «Real-Time Protection» создайте параметры DWORD (32 бита) с именами «DisableBehaviorMonitoring», «DisableOnAccessProtection», «DisableScanOnRealtimeEnable», «DisableIOAVProtection», присвойте каждому из этих параметров значение «1».
Закройте окно редактора реестра, а затем перезагрузите ПК.
Отключить антивирус Microsoft через групповую политику
Если вы используете Windows 11 Pro, вы можете использовать групповую политику, чтобы навсегда отключить антивирус. Однако здесь есть небольшая оговорка. Перед тем, как начать, вам необходимо отключить «Защиту от взлома» в приложении Windows Security.
Защита от несанкционированного доступа защищает от несанкционированных изменений системы. Если у вас включена защита от изменений и внесены какие-либо изменения в групповую политику, служба безопасности Windows восстановит изменения при следующей перезагрузке компьютера.
Отключить защиту от изменений
Чтобы отключить защиту от несанкционированного доступа, нажмите «Пуск» (или нажмите клавишу Windows) и введите «Безопасность Windows» — выберите вариант «Лучшее совпадение» вверху.
Затем нажмите Защита от вирусов и угроз > Управление настройками. Прокрутите вниз и установите для параметра «Защита от несанкционированного доступа» значение «Выкл».
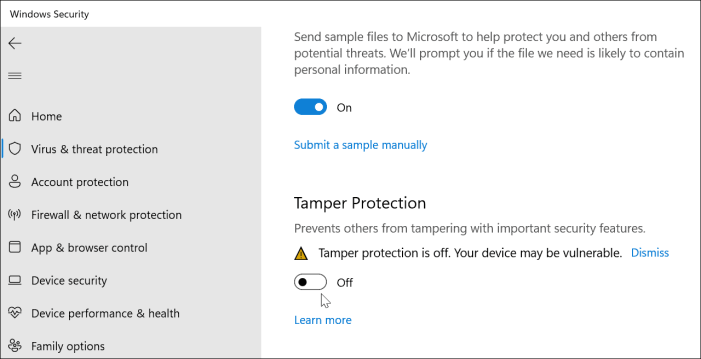
Вот и все. Вы можете продолжить вносить изменения в групповую политику и навсегда отключить антивирус Windows Security.
Отключить антивирус Защитника Windows навсегда с помощью редактора групповой политики
Чтобы отключить антивирус Windows Security с помощью редактора групповой политики, нажмите Пуск или нажмите клавишу Windows. Затем введите gpedit.msc и выберите результат наилучшего соответствия.
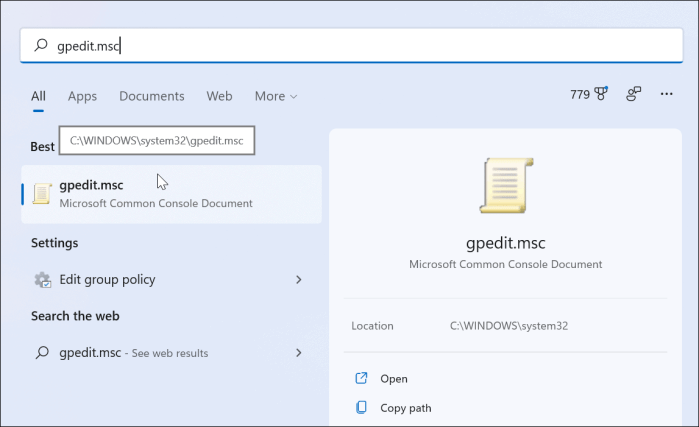
Когда откроется редактор локальной групповой политики, перейдите по следующему пути:
Computer Configuration > Administrative Templates > Windows Components > Microsoft Defender Antivirus
Затем дважды кликните политику Отключить антивирусную программу Microsoft Defender, указанную справа.
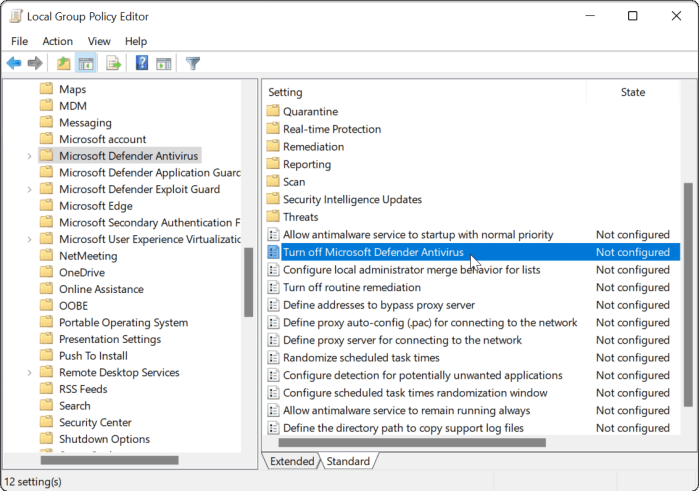
Установите параметр «Включено», чтобы отключить антивирус, затем нажмите «Применить» и «ОК».
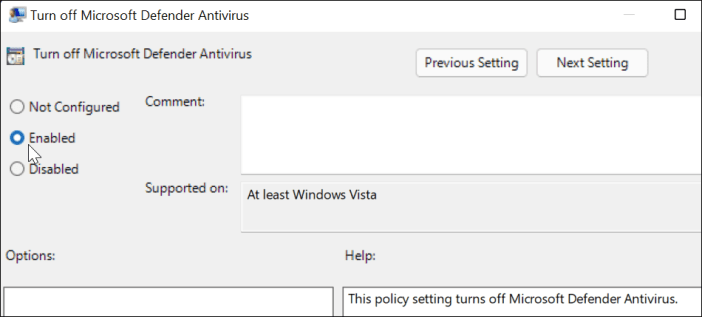
Вам потребуется перезапустить Windows 11, чтобы изменения вступили в силу. Если вы откроете Windows Security, вы увидите, что защита от вирусов и угроз отключена.
Если вы хотите снова включить его, вам не нужно возвращаться в групповую политику. Вместо этого вы можете нажать кнопку «Включить» в приложении «Безопасность Windows».
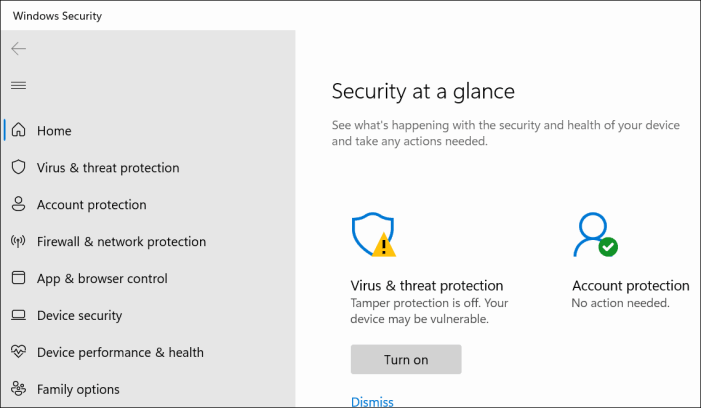
Когда вы вернетесь после перезагрузки, обратите внимание, что антивирусная часть безопасности Windows будет отключена. Однако вы по-прежнему будете видеть значок «Щит» на панели задач
Это потому, что значок является частью общего приложения безопасности Windows, а не только антивирусной программы.
Хотя антивирус в реальном времени отключен, другие части пакета безопасности по-прежнему будут работать. Например, вы можете открыть Безопасность Windows и включить или выключить другие средства защиты, например брандмауэр Защитника.
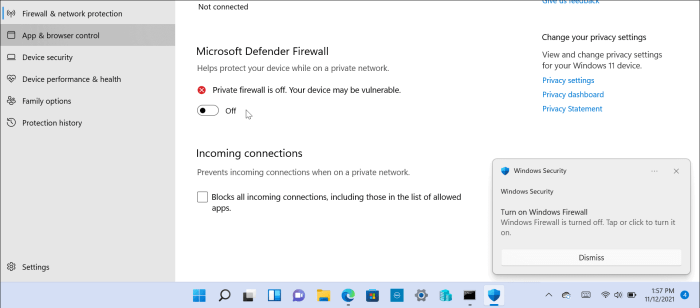
Обратите внимание, что для использования групповой политики вам потребуется Windows 11 Pro. Домашняя версия не включает его
Конечно, вы всегда можете обновить Windows 11 Home до Pro.
Если вы новичок в Windows 11 и не являетесь поклонником пользовательского интерфейса, прочитайте, как переместить кнопку «Пуск» влево.
Прочитали:
1 659
Почему Вы уволились с предыдущего места работы?
Это один из «неудобных» вопросов, которые, скорее всего, Вам зададут на собеседовании. В зависимости от Вашей ситуации нужно обдумать ответ, который устроит рекрутера и не выставит Вас в негативном свете. Будьте готовы и к тому, что Вас могут попросить объяснить причины увольнения со всех компаний, перечисленных в опыте работы за последнюю пару лет.
Конечно, стоит избегать отрицательных причин ухода с прошлых мест работы. Потому такие фразы, как «Я плохо справлялся со своими обязанностями» или «Не получилось совмещать работу и учебу», точно не подойдут. Вам нужно продумать такой ответ, который и устроит рекрутера и не будет при этом откровенно неправдивым.
Какие причины наиболее «безопасны»:
- Вы попали под сокращение. Причем желательно отметить, что сократили не только Вас, или привести вескую причину, почему это коснулось именно Вас (например, Вы самый новый сотрудник или Ваша должность в компании была введена недавно), иначе возникнут сомнения в Вашей «полезности» как специалиста;
- компания обанкротилась;
- офис компании переехал;
- Вы сами переехали на новое место жительства;
- Вы решили сменить сферу деятельности;
- у компании изменились стратегические планы развития, сменилось руководство;
- Ваш трудовой контракт был заключен на определенный срок;
- Вы ушли по семейным обстоятельствам: кто-то из близких заболел, или Вам нужно было на некоторое время покинуть город по важным причинам;
- Вы были заняты проектной работой, и проект завершился;
- Вы хотите попробовать свои силы на более высокой должности, а в прошлой компании возможности перейти вверх по карьерной лестнице не было.
Это может создать впечатление о Вас как о конфликтном человеке. Хорошим тоном будет в своем ответе не только рассказать о причине увольнения, но и хорошо отозваться о старом месте работы и выразить свое искреннее желание работать в новой компании. Такой комплексный ответ удовлетворит рекрутера.
Если Вы хотите скрыть истинную причину ухода из компании, тогда тем более необходимо тщательно подготовить ответ на этот вопрос, чтобы говорить четко и уверенно, чтобы не возникло дополнительных вопросов или подозрений.
Каковы Ваши сильные и слабые стороны?
Если с сильными сторонами еще более-менее все понятно, то как быть со слабыми? Ведь любая из них может испортить о Вас мнение, а клише вроде «Я слишком сильно люблю работать» опытного рекрутера не впечатлит.
Тут важно отметить, что нельзя говорить, что у Вас нет слабых сторон. У каждого специалиста есть свои недостатки, и отличительная черта хорошего специалиста в том, что он свои слабые стороны понимает, анализирует и прорабатывает
Потому, отвечая на этот вопрос, важно еще и рассказать, как Вы работаете над исправлением недостатков. Например:
- «У меня непрофильное образование, но я прошел специальные курсы и уже работал в этой сфере, потому с выполнением требуемых от меня обязанностей проблем никаких не возникнет»;
- «Мне сложно давать негативную обратную связь подчиненным по проделанной работе, так как не хочу никого обижать. Но ввиду своего опыта руководителя, а также ряда пройденных тренингов сейчас мне это дается гораздо легче, и я знаю, как давать обратную связь наиболее объективно»;
- «Мне трудно решаться на авантюры, совершать рискованные поступки. Долго анализирую ситуацию, прежде чем принять решение, что занимает много времени. Помогает составление планов действий в зависимости от исхода ситуации»;
- «Часто не могу переключиться с рабочих проблем на быт, продолжаю обдумывать задачи дома. Это мешает расслабиться. Стараюсь использовать определенные методики, чтобы избавиться от такой привычки и научиться отдыхать»;
- «Мне очень сложно отказывать другим людям. Стараюсь побороть это в себе и научиться отстаивать свои права»;
- «Боюсь публичных выступлений, особенно перед большой толпой людей. Благо, моя позиция не предполагает таких испытаний, но на всякий случай я прорабатываю эту проблему с психологом».
Также среди недостатков нельзя называть отсутствие какой-либо из компетенций, которые важны для желаемой должности (например, для позиции важно знание английского языка, а Вы говорите, что знаете его плохо). Что касается сильных сторон, то постарайтесь, опять же, избегать клише вроде «коммуникабельности» и «стрессоустойчивости»: расскажите о своих навыках, опыте, качествах чуть более оригинально, подкрепляя их примерами из профессионального опыта (или из периода обучения, если Вы — начинающий специалист)
Что касается сильных сторон, то постарайтесь, опять же, избегать клише вроде «коммуникабельности» и «стрессоустойчивости»: расскажите о своих навыках, опыте, качествах чуть более оригинально, подкрепляя их примерами из профессионального опыта (или из периода обучения, если Вы — начинающий специалист).
Также в этом вопросе важно обратиться к тексту вакансии, понять, каких именно компетенций от Вас ждут, и исходя из этого выстраивать свой ответ. Лучше не перечисляйте те сильные стороны, которые к желаемой должности отношения не имеют
Включение и отключение Windows 7 Defender
Защитник Виндовс не является полноценной антивирусной программой, поэтому сравнение его возможностей с такими мастодонтами разработки ПО для защиты компьютера как Avast, Kaspersky и прочими, некорректно. Этот компонент ОС позволяет обеспечить простейшую защиту от вирусов, но рассчитывать на блокировку и обнаружение какого-нибудь майнера или более серьёзной угрозы безопасности компьютера не приходится. Также Defender может вступать в конфликт с другим антивирусным ПО, из-за чего этот служебный компонент приходится выключать.
Допустим, вас устраивает работа данного антивирусника, но вот из-за какой-то недавно установленной программы или как результат настройки компьютера другим человеком, он оказался отключен. Не беда! Как и было сказано ранее, инструкция по возобновлению работы Защитника будет указана в этой статье.
Как включить Защитник
С процессом включения не всё так очевидно, как кому-то могло показаться, в особенности, если в качестве метода отключения использовался редактор локальной групповой политики или редактор реестра. Многие, в попытка снова активировать штатный антивирусный функционал просто идут в раздел «Параметры» и пытаются вернуть работоспособность «Защитника», но сталкиваются с тем, что появляется сообщение с текстом, что «Это приложение выключено групповой политикой».
Для исправления сложившейся ситуации, необходимо по аналогии с вышеописанным порядком действий открыть редактор локальной групповой политикой и вернуть прежнюю конфигурацию по двум ключевым параметрам:
- «Защита в режиме реального времени» — режим «Не задано»;
- «Выключить Антивирусную программу защитник Windows» — режим «Не задано».
Если же вы использовали вариант с применением редактора реестра, то в папке «HKEY_LOCAL_MACHINE\ SOFTWARE\ Policies\ Microsoft\ Windows Defender»:
- Установите значение «0» для созданного параметра «DisableAntiSpyware»;
- В разделе «Real-Time Protection» установите значение «0» для параметра «DisableRealtimeMonitoring».
Закройте редактор и перезагрузите компьютер.
С включением «Защитника Windows» с помощью программы «DISM++» проблем не возникнет – просто переведите режим в положение «ОТКЛЮЧЕНО».
Основные неисправности компьютера
Не запускается Windows, что делать?
Ответ: если включается компьютер это уже хорошо, скорее всего Вам нужно переустановить Windows и всё будет работать.
Включаю комп он начинает работать несколько секунд и выключается, что делать?
Ответ: налицо проблема техническая, то есть скорее всего вышла какая-то деталь из строя. Обычно это материнская плата или блок питания. Ремонт их почти не делается, а если и делается то дорогова-то, а если и делается, то без особых гарантий (лишь несколько месяцев), сколько эта деталь ещё проработает. Может конечно быть и мелкий ремонт, но это редко, обычно поломка серьёзная.
Включаю комп, он загружается и некоторое время работает нормально, а потом перезагружается или выключается, в чём проблема?
Ответ: здесь есть несколько вариантов. Во-первых если стоит не обновленный или нерабочий антивирус, то возможно это вирусы. Если с антивирусом всё нормально, то скорее всего операционная система давно не переустанавливалась и в следствии чего захламилась различными программками и тем, что после них остаётся. Также ещё возможно установлены некорректно драйвера. Или перегрев в следствии запыленности внутри системного блока. Всё это решается установкой и переустановкой нашими мастерами.
Не могу установить на «С» диск никакую программу или просто не запускаются программы, что делать?
Ответ: здесь причина в том, что на «С» диске закончилось свободное место и нужно его очистить или увеличить его размер, как это сделать читаем в статье как очистить диск С.
Комп или ноутбук работает слишком громко, что делать?
Ответ: причина — запыление деталей компьютера и высыхание термопроводящей пасты. Решается этот вопрос чисткой системного блока от пыли и нанесение свежей термопасты. Как решить проблему чистки от пыли ноутбука читаем статье выполнить чистку ноутбука от пыли, в компьютере принцип аналогичен, но технически заметно отличаются.
Комп работал и вдруг выключился, в чём проблема?
Ответ: причин может быть несколько. Во-первых это перегрев основных деталей. Решается чисткой и наладкой этих деталей. Во-вторых поломка одной или нескольких деталей. Для начала нужно выяснить, что именно сломалось, далее заменить эту деталь. Также может просто банально был скачок напряжения и компьютер перешёл в режим защиты.
Была молния/гроза комп резко выключился, что случилось?
Ответ: Из-за перепада напряжения в электросети произошёл скачок напряжения и если у Вас нет блока бесперебойного питания компьютер обычно выключается или перезагружается. Часто это обычная неопасная ситуация, компьютер просто так защитился от перепада напряжения, чтобы не перегорели детали. Он просто должен включиться и работать дальше.
Но бывает так, что он не хочет включаться, решается это сбросом настроек. Для этого нужно вытащить провод питания с розетки и вытащить батарейку с материнской платы, подождать пару минут и всё поставить назад. Должно заработать, если и это не помогло, то возможно произошла поломка какой-то детали. Это уже нужно решать диагностикой системного блока, чтобы вычислить сбойную деталь.
Как часто нужно чистить и обслуживать комп?
Ответ: примерно каждые полгода — год, как раз за это время происходит запыление системного блока, которое может привести к поломке. При чём помимо этого нужно ещё менять высохшую теплопроводящую пасту, которая обеспечивает охлаждение самых горячих деталей компьютера или ноутбука. Вообще запыление это основная причина поломки некоторых деталей компьютера.
Также не нужно забывать, что чистка компьютера и чистка ноутбука от пыли это залог их долговечной работы. Если наблюдаются проблемы со звуком, то рекомендуем к прочтению статью на компьютере пропал звук. Звук не редко пропадает по разным причинам и было бы неплохо знать, что делать в этой ситуации.
Все эти неисправности можно устранить у нас, звоните и мы решим Ваш вопрос
- 01 Мая 2015
- alex
Как отключить Защитник Windows 10 навсегда
Полному отключению средств встроенной защиты система препятствует, тем не менее, она может быть отключена. Это можно сделать собственными средствами Windows 10, но лучше всё же использовать для этих целей сторонние инструменты.
Отключение Защитника через редакторы реестра и групповых политик
Этот способ доступен только в Windows 10 Pro и выше, так как в Домашней версии редактор политик отсутствует. Перед тем как приступать к работе с редактором политик, нужно отключить функцию «Защита от подделки», которая блокирует несанкционированное изменение настроек безопасности, а также внести изменения в системный реестр.
- Зайдите в раздел настроек Защитника, указанный во втором пункте предыдущей инструкции;
- Прокрутив окно немного вниз, вы найдете опцию «Защита от подделки». Отключите ее, передвинув ползунок влево;
- Нажмите Win + R, введите в открывшееся окошко быстрого запуска команду и нажмите ввод. В редакторе реестра разверните ключ
HLM\SOFTWARE\Policies\Microsoft\Windows Defender
создайте в правой колонке новый параметр типа DWORD, назовите его и установите в качестве его значения 1. Закройте редактор реестра;
- Командой в окошке быстрого запуска Win + R откройте редактор локальных групповых политик и перейдите по указанной на скриншоте цепочке;
- Измените настройки выделенных политик как показано на скриншоте;
- Запустите от имени администратора PowerShell и выполните команду или перезагрузите компьютер.
Если вы теперь откроете панель настроек безопасности, то увидите, что защита в режиме реального времени отключена. При этом переключатель защиты окажется недоступным.
Отключение Windows Defender с помощью Win 10 Tweaker
Если твердо намерены отключить Защитник Windows 10 2004 или 20H2 раз и навсегда, есть смысл воспользоваться таким инструментом как Win 10 Tweaker. Эта утилита представляет собой твикер, позволяющий отключать встроенные системные компоненты. Использовать ее можно и для отключения Защитника в Windows 10 Home, в которой редактор локальных политик отсутствует.
- Скачайте Win 10 Tweaker с сайта разработчика и добавьте исполняемый файл утилиты в исключения Защитника, поскольку последний идентифицирует программу как потенциально опасную. Можно также временно отключить Защитник;
- Запустите Win 10 Tweaker, примите лицензионное соглашение, выберите в меню утилиты Система → Остановить и отключить Защитник и SmartScreen;
- Нажмите кнопку «Применить» и перезагрузите компьютер.
В результате будут отключены главный процесс и службы Защитника, отправка им уведомлений, удалены его элементы автозагрузки и пункты из контекстных меню. Дополнительно в Windows 10 будет отключен SmartScreen. При попытке открыть настройки защиты вы увидите вот такое окно.
Как временно отключить защитника
Для начала рассмотрим, как на время приостановить работу Windows Defender. Например, для запуска файла, который приложение считает вредоносным.
1. Нажмите на значок стрелочки в системном трее и кликните по иконке с изображением щита.

2. Появится окно с кратким обзором безопасности. Зайдите в раздел «Защита от вирусов и угроз».
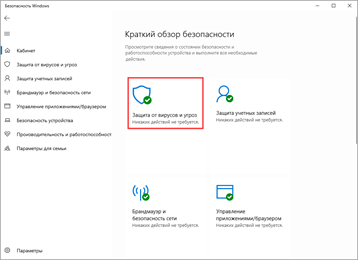
3. Откройте «Управление настройками».
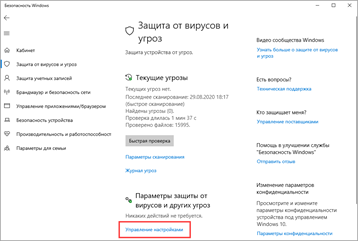
4. Переведите переключатель в положение «Выкл».
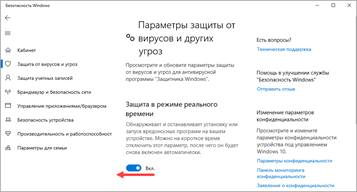
5. Подтвердите действие кнопкой «Да».
Готово! Защита приостановлена. Для её последующей активации выполните аналогичные действия и включите переключатель.
Как убрать всплывающие уведомления
При работе защитника, постоянно появляются всплывающие уведомления, которые многих пользователей раздражают. Их можно выключить в настройках:
- В разделе «Защита от вирусов и угроз» опуститесь в самый низ и выберите пункт «Изменение параметров уведомлений».
- Переведите переключатель в положение «Выкл».
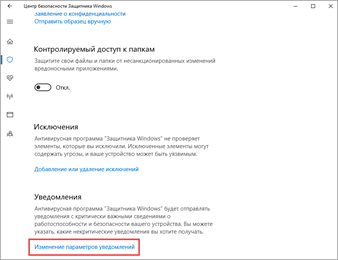
Как при помощи стороннего приложения отключить навсегда «Защитник Windows»?
Вполне вероятно, что приведенный выше способ покажется вам слишком уж сложным. Поможет решить эту задачу сторонняя бесплатная программа Dism++. Она помогает тонко настроить вашу систему, в числе предлагаемых функций присутствует, в том числе и отключение Защитника Windows.
1. Перейдите по пути Параметры → Безопасность Windows → Защита от вирусов и угроз → Параметры защиты от вирусов и угроз → Управление настройками или же Параметры → Обновление и безопасность → Безопасность Windows → Защита от вирусов и угроз → Параметры защиты от вирусов и угроз → Управление настройками. Тут потребуется сделать неактивным ползунок «Защита от подделки».
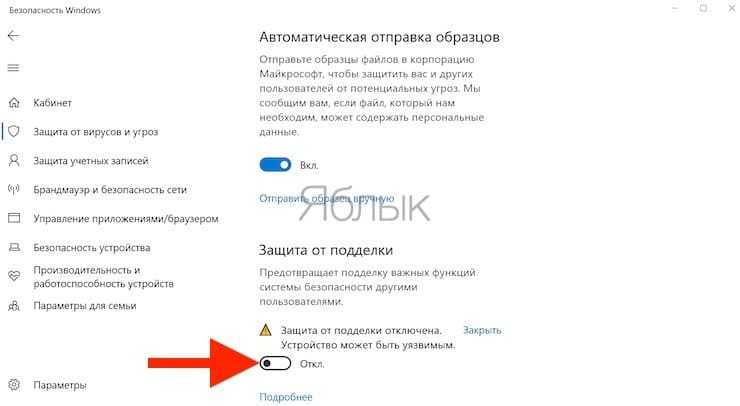
2. Перейдите на сайт программы Dism++ и скачайте ее архив. Распакуйте его содержимое и запустите подходящую вам версию программы. Для современных компьютеров с Windows подойдет вариант Dism++x64.exe.
3. В окне приложения перейдите по пути Оптимизация → Настройки безопасности и активируйте параметр «Отключить защитник Windows».
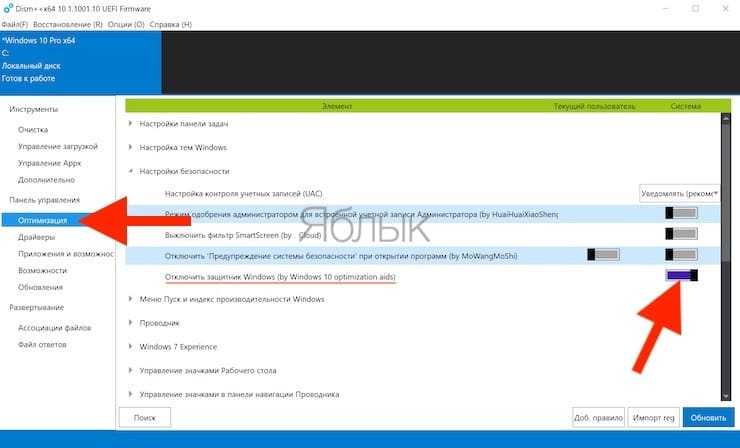
4. Вам остается лишь перегрузить компьютер.
Включение Защитника Виндовс 7
Теперь мы рассмотрим методы включения Windows Defender. В двух из трёх описанных ниже способов нам потребуется всего лишь поставить галочку. Делать мы это будем в параметрах Защитника, конфигурации системы и через программу Администрирование.
Способ 1: Настройки программы
Этот способ повторяет почти всю инструкцию по отключению через настройки Защитника, разница будет лишь в том, что сам Defender предложит нам его включить, как только будет запущен.
Повторяем инструкцию «Способ 1: Настройки программы» с 1 по 3 шаг. Появится сообщение от Защитника Windows, которое уведомит нас о его выключенном состоянии. Нажимаем на активную ссылку.
Спустя некоторое время откроется главное окно антивируса, выводящее данные о последней проверке. Это значит, что антивирус включился и полностью готов к работе.
Способ 2: Конфигурации системы
Одна галочка и Defender работает вновь. Достаточно просто повторить первый шаг инструкции Способ 2: Отключение службы, а затем второй, только необходимо поставить галочку напротив службы «Защитник Windows».
Способ 3: Возобновление работы через Администрирование
Существует ещё один способ включения данной службы с помощью «Панели управления», но он несколько отличается от первой инструкции по включению, когда мы запускали конкретно программу Защитника.
- Заходим в «Панель управления». Как её открыть, вы можете узнать, ознакомившись с первым шагом инструкции «Способ 1: Настройки программы».
- Находим в «Панели управления» программу «Администрирование» и щелчком мыши запускаем её.
- В открывшемся окне «Проводника» будет находиться много разных ярлыков. Нам нужно открыть программу «Службы», поэтому нажимаем два раза ЛКМ на её ярлык.
- В меню программы «Службы» находим «Защитник Windows». Нажимаем по ней правой кнопкой мыши, затем в выпадающем меню кликаем на пункт «Свойства».
- В окне «Свойств» включаем автоматический запуск данной службы, как показано на скриншоте. Жмём на кнопку «Применить».
- После этих действий загорится опция «Запустить». Производим нажатие по ней, ждём пока Защитник возобновит работу и щёлкаем «ОК».
На этом все. Надеемся, что этот материал помог вам решить проблему включения или отключения Windows Defender. Мы рады, что смогли помочь Вам в решении проблемы.Опишите, что у вас не получилось. Наши специалисты постараются ответить максимально быстро.
Как Вы справляетесь с конфликтными ситуациями?
Такой вопрос часто встречается в поведенческом интервью. Задается он с целью разузнать больше о Ваших навыках общения и умении справляться со стрессовыми ситуациями. Ведь компании нужны те, кто умеет работать в команде и сглаживать острые углы.
Вас могут попросить гипотетически представить, что у Вас произошел конфликт с коллегой/работодателем/клиентом, или же привести реальный пример, когда такая трудная ситуация возникала у Вас на рабочем месте. Хотя в любом случае такой пример понадобится, чтобы продемонстрировать, что Вы с таким уже сталкивались.
Как отвечать на вопрос про конфликты:
- Без лишних деталей описываем причину конфликта.
- Описываем действия, которые Вы предприняли, чтобы спокойно и профессионально выйти из ситуации.
Наоборот, необходимо показать, как какие-то Ваши действия помогли решить проблему.
Постарайтесь также не давать общий ответ вроде «Я всегда спокоен в ходе конфликтов», «Я привык работать в стрессе» или «Никогда особо ни с кем не конфликтовал». Для этого и нужна подготовка к собеседованию — чтобы вспомнить подходящий, показательный пример.
Как проходить собеседование: ответы на вопросы
Примеры ответов на собеседовании:
- Расскажите, как вы узнали о нашей компании и какую должность хотели бы занять? На этот вопрос можно ответить свободно. После вашего ответа, у работодателя должно сложиться представление, что о его компании известно всем и каждому. Если можете незаметно намекнуть, что компанию уважают в обществе — воспользуйтесь этим: «Я узнал(а) о вашей компании из газеты/интернета/увидел рекламный щит/посоветовали знакомые. Интересует должность регионального менеджера (например).» Чем выше должность, которую вы хотите получить, тем выше в глазах работодателя, будет ваш круг знакомых. Ведь это они вам посоветовали сюда пойти, значит они в этом разбираются
-
Кем вы работали до этого момента и почему ушли с предыдущей должности?
Не говорите о том, что вас с треском выгнали за превышение должностных полномочий или систематическое невыполнение обязанностей. Можно ответить так: «Ранее я работал(а) там-то. Я ищу возможности профессионального роста и совершенствования своих навыков. Ваша компания как раз предоставляет такую возможность.» Таким образом вы польстите работодателю, что из множества вариантов выбрали именно его компанию, как наиболее подходящую -
Назовите свои сильные качества.
Смело заявляйте о своих профессиональных качествах, но о личностных упоминать пока рано: «Я целеустремленный человек и всегда довожу начатое дело до конца. На предыдущем рабочем месте на меня всегда можно было положиться, как на ответственного сотрудника. Я люблю и хорошо выполняю свои обязанности - Назовите свои слабые качества. Отшучивайтесь, проявляйте гибкость ума, включите логическое мышление, но никогда не выдавайте свои слабые стороны. О них работодателю пока знать рано. Можно ответить так: «Мои недостатки не влияют на мои профессиональные качества
-
На какую зарплату вы рассчитываете?
Смело можете называть цифру, на 15% больше вашей предыдущей заработной платы. Если вам предложат немного меньше, вы не расстроитесь, ведь даже такая оплата выше вашей предыдущей - Как долго планируете у нас работать?Не ставьте точные рамки. Не говорите: год, два, месяц, неделю. Лучше сказать так: «Чтобы предельно точно ответить на ваш вопрос, мне необходимо влиться в коллектив, почувствовать атмосферу, царящую там, оценить , поможет ли действительно мне эта работа раскрыться в полной мере
- Как обычно складываются ваши отношения с коллегами/начальством? Были ли конфликты?Если конфликты и были, особенно по вине начальства, не говорите о них или не делайте акцент. Возможный вариант ответа: «Я привык(ла) работать в спокойной дружественной атмосфере, где все друг к другу относятся, как к равным и уважают профессиональные качества друг друга
- Кем вы видите себя через 5 лет?Работодатель оценивает ваше умение ориентироваться в жизни и трезво оценивать свои возможности. Не говорите, что планируете занять его место, даже если это так. Скажите про карьерный рост, но не перегибайте палку
- Есть ли у вас профессиональные связи, которые могут вам пригодиться на новом месте работы? Даже если таковых нет, отвечайте, что есть. Возможно, это именно те знакомые, которые порекомендовали вам данную организацию
- Как вы выдерживаете большие производственные нагрузки?Допускается встречный вопрос: «А что, возможна сверхурочная работа или внеплановые смены?» Дальше пусть работодатель выкручивается сам. Но дайте ему понять, что вы можете и будете работать сверх меры, если вам за это заплатят. Не чистым энтузиазмом же питаться
- Что вы делаете, чтобы расти как специалист? Расскажите о пройденных курсах, стажировках в престижных компаниях, семинарах, книгах. О чем угодно, что способствовало бы вашему росту. Если вы ничем из перечисленного пока не занимались всерьез — соврите, что хотя бы изучаете соответствующую литературу
- Где можно получить о вас полную характеристику? Повезло тем, кто добровольно ушел с предыдущего места работы, не оставив о себе неприятных воспоминаний. Если были конфликты, или же вас уволили, расскажите, что, например, в вашем бывшем учебном заведении могут все о вас рассказать. Даже допускается назвать людей, к которым конкретно можно обратиться. Этот вариант на случай, если вы недавно закончили учебу и толком поработать еще не успели. Если вы работаете уже давно, назовите то место работы, где у вас были хорошие отношения с коллегами и начальством



























