Неполадки принтера
Поломка печатающего устройства не всегда проявляется полным отказом, когда аппарат не включается или совершенно не выполняет свои функции. В ряде случаев она выглядит так:
- Принтер не печатает одним из цветов, например, чёрным. Картридж при этом исправен, совместим, краска есть. Замена картриджа и тонера не помогает.
- Печатается только часть документа.
- Тонер не закрепляется на бумаге.
- Нет захвата бумаги из лотка.
- Принтер не печатает или некорректно переносит на бумагу текст любых документов, не воспроизводит типовые частоиспользуемые шрифты.
- Оттиск неправильно позиционируется на листе.
- Вместо одного документа печатается несколько и наоборот.
В домашних условиях без специальной подготовки основную массу таких проблем не решить. Самостоятельно пользователь может посмотреть, не зажевал ли аппарат бумагу; если да — попытаться ее извлечь; проверить, правильно ли установлен картридж; удалить посторонние предметы, попавшие в устройство, если они легко доступны; очистить видимые загрязнения. В остальных случаях остается обратиться в сервис или купить новый аппарат, если он из серии одноразовых, которые стоят очень дешево.
Инструкция
Язык: русский Версия: 1 Дата: 01.2008
Печатайте с удовольствием.
Если вы нашли ошибку, пожалуйста, выделите фрагмент текста и нажмите Ctrl+Enter.
Спасибо, что дочитали материал до конца. Оцените его, пожалуйста
обожаю ваш сайт, база драйверов постоянно спасает, особенно после того как хэпэшники прекратили поддержку xp
Драйвер сканера для HP LaserJet M1120 Windows 10 х64 помогите найти.
Чтоб я без Вас делал, невозможно передать словами благодарность
Драйвер именно для сканирования для HP LaserJet M1120 Windows 10 х64 помогите найти.
Поставил драйвер, всё стало с первого раза и работает. Огромное вам спасибо!
Огромное вам спасибо! Поставил драйвер, всё работает.
Установил Windows 10, перестал восприниматься принтер hp/laserjet-m1120-mer, пишет, что программное обеспечение устарело, не поддерживается, а принтер почти новый, что делать?
Здравствуйте! PPD драйвер обыскалась в инете, очень нужен для перевода в PostScript из индизайна. Что можете посоветовать? На такой принтер есть драйвер этот?
Здравствуйте, какая у Вас ОС? попробую найти.
Установила Windows 10, перестал восприниматься принтер hp/laserjet-m1120-mfp, пишет, что программное обеспечение устарело, не поддерживается сканирование, оборудование в идеальном состоянии, незнаю что делать.
Здравствуйте, Оксана. На сайте поддержки НР пишут, что драйвер Plug-and-Play поддерживает Windows 10. Мы перезалили ссылку на случай, если в последнее время в драйверы вдруг были внесены какие-нибудь изменения. Попробуйте еще раз. Если принтер все равно не поддерживается, возможно, нужно подумать об установке виртуальной машины. Конечно, если это не какие-то проблемы с самой Windows 10, что тоже нельзя исключать.
HP LaserJet M1120 MFP driver. Printer and scanner software download. Operating systems: Windows 10, 8.1, 8, 7, Vista, XP & Apple Mac OS X 10.11, 10.10, 10.9, 10.8, 10.7, 10.6.10.5, 10.4, 10.3.
- Category: HP LaserJet M1120 Multifunction Printer.
- Hardware: HP LaserJet M1120 MFP.
- Software: Scanner & printer driver.
- Language: Multi-language.
Vista, XP
| Full software 32 & 64 bits. | Download |
Windows 10, 8.1, 8, 7, Vista, XP
Что умеют принтеры компании Kyocera?
Устройства, изготовленные данной фирмой, умеют:
- Сканировать файлы для копирования их в приложениях.
- Сканировать документы и отправлять их на указанные адреса электронной почты.
- Сканировать файлы и сохранять их в общую для нескольких устройств папку.
- Проводить сканирование FTP-сервера.
- Соединяться с базой данных других серверов.
- Работать с функцией Job Box (при этом приложения получают задания).
- Сохранять файлы на внешние USB-накопители.
Никакого дополнительного программного обеспечения для осуществления этих функцией не нужно, любой принтер Kyocera поддерживает их с самого начала, будучи просто вытащенным из коробки и подключенным к устройству.
Удаление принтера
Со временем, если вы купите новый принтер, то старый можно отключить из системы. При этом может потребоваться удаление драйвера прежнего принтера, чтобы очистить окно Устройства и принтеры от пиктограммы старого принтера, которым вы, скорее всего, больше никогда не будете пользоваться. Чтобы удалить принтер, выполните команду Пуск>Устройства и принтеры.
В окне Устройства и принтеры щелкните правой кнопкой мыши на принтере и в контекстном меню выберите параметр Удалить устройство
(Обратите внимание на то, что можно также выделить принтер и щелкнуть на кнопке Удалить устройство, которая находится в верхней части окна Устройства и принтеры.)
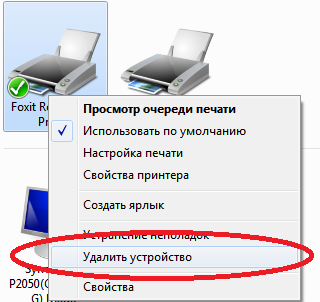
В диалоговом окне Удалить устройство щелкните на кнопке Да. Окно Устройства и принтеры закроется, а ваш принтер будет удален из списка принтеров.
Если удалить принтер, он исчезнет из списка установленных принтеров, и, если это был принтер, заданный по умолчанию, в качестве такового Windows выберет другой принтер. Вы не сможете больше печатать на принтере, удаленном из системы, если не установите его повторно.
Для малого офиса
Для небольшого офиса часто бывает достаточно МФУ с черно-белой печатью и базовым набором функций. Также особенности использования накладывают ограничения на размеры устройства и его стоимость — покупка большого и дорогостоящего МФУ для малого офиса вряд ли целесообразна. А вот высокая скорость печати и большой ресурс картриджа имеют большое значение.
HP Ink Tank Wireless 419
HP Ink Tank Wireless 419 — компактный аппарат, к тому же быстрый в работе и экономичный. С габаритами 52,5х31х15,8 см его легко разместить на стандартном офисном столе. Устройство выполняет задачи сканера, копира и принтера и работает по принципу струйной печати. Благодаря технологии СНПЧ (системы непрерывной подачи печати) чернила четырех цветов подаются из емкостей, а не из картриджей. Емкости легко заправить чернилами по мере необходимости, что позволяет сэкономить на стоимости отпечатка.
МФУ HP Ink Tank Wireless 419 — экономичный аппарат для малого офиса
Небольшой дисплей поможет контролировать процесс работы. Также есть поддержка беспроводной печати, что очень удобно и избавит офис от лишних проводов. На одной заправке устройство выдает до 15 000 черно-белых или до 8 000 цветных отпечатков, при этом желательно пользоваться печатью активно, чтобы чернила не пересыхали. Ч/б страницы МФУ выпускает со скоростью 19 страниц в минуту, цветные — 15 стр./мин. Подробнее о HP Ink Tank Wireless 419 читайте в нашем обзоре.
Canon i-SENSYS MF428
Компактный японец Canon i-SENSYS MF428 (наш обзор) — МФУ, которое будет кстати в среднем офисе. Принтер тут способен только на черно-белую печать, но для офисных задач этого зачастую достаточно. Зато производительность у агрегата высокая за счет лазерной печати — на нем можно печатать до 80 000 страниц ежемесячно. В минуту он выдает 38 листов формата А4, столько же сканирует или копирует.
Лазерное МФУ Canon i-SENSYS MF428 работает только с черно-белой печатью, зато с ним вы не экономите на качестве
Ricoh SP 330SFN
Еще одно японское МФУ сочетает в себе сразу четыре функции — к стандартным принтеру/сканеру/копиру добавлен факс, который до сих пор активно используется в некоторых офисах. Корпус относительно компактный, почти квадратный, размерами 40,5x42x39,2см. Для управления здесь есть 4,3-дюймовая сенсорная панель, на которой можно посмотреть историю печати, таким образом контролируя сотрудников, чтобы они не распечатывали себе «Войну и мир».
МФУ Ricoh SP 330SFN сочетает в себе функции сканера, принтера, копира и факса
У модели организован быстрый доступ к лоткам подачи бумаги, имеется двусторонний автоподатчик, чтобы сразу сканировать и копировать документы, а также отправлять их по факсу (удобно, например, с договорами). Однако выходной лоток рассчитан всего на 50 листов, так что увлекаться не стоит. Отдельно присутствует функция для копирования паспортов и подобных документов. Одного картриджа хватит на 3500 листов.
Особенно удобно, что есть возможность проводного подключения к локальной сети, а также интерфейсы USB, Wi-Fi и даже NFC. Причем Wi-Fi поддерживает частоту 5 ГГц, так что стабильность подключения гарантирована. Кстати, недавно мы рассказывали о всех преимуществах беспроводной связи в диапазоне 5 ГГц.
Сканер
Как сканировать на компьютер через «Мастера работы Windows» с принтером – МФУ.
- Поднимите крышку
- При наличии инородных тел протрите стекло сканера
- Положите лист с текстом или фото лицевой стороной вниз
- Закройте крышку сканера
- Откройте вкладку в системе «Пуск» и последовательно открывайте: «Панель управления» — «Оборудование и звук» — «Устройства и принтеры»
- Правой кнопкой мыши кликните по ярлыку с именованием вашего МФУ
- «Начать сканирование»
- Параметры: «Предварительный просмотр» — «Сканировать»
- Во всплывающем окне появится отсканированный документ
- «Сохранить», либо, при необходимости, отправьте файл в печать.
- После установки данных устройства откройте список программ
- Откройте иконку с изображением принтера
- «Сканировать»
- Выберите формат: черно-белый/цветной
- Выберите разрешение
- Укажите папку для сохранения файла
- «Предпросмотр» — «Сканировать» — «Сохранить»
Вот как можно отсканировать документ на компьютер с принтера.
Как сделать копию паспорта
- Инструкция как сделать копию паспорта
- ОБЯЗАТЕЛЬНО! Извлечь все инородные предметы (скобы, стикеры, обложки и тд.)
- «Настройки» — «Параметры» — «Оттенки серого» — «Разрешение»
- Положите документ лицевой стороной вниз
- Положите документ (паспорт) ближе к краю, отступив от края на 3-5 см
- Плотно закройте крышку
- «Распечатать»
- С помощью рамки, выделить нужную область, пустые поля оставить за пределами ограничения, можно отсканировать документы
- Выбрать нужный формат сохранения документа на компьютер.
для официальных данных формат –tif/bmp)
https://youtube.com/watch?v=WqGA95KweuE
Как сделать скан документа, фото и изображений
- Проверить наличие пятен на фото, а также инородных тел
- Положить фото лицевой стороной вниз
- Используйте программу для сканирования (например scanitto pro)
- Укажите вид сканирования в данном софте (черно-белый/цветной)
- Задать формат «Фотография»
- Поставить максимальное разрешение
- НЕ СТОИТ вносить изменения в настройках во время процесса, также поднимать крышку!
- Отсканировать документы и изображения принтером «Сохранить»
- Выбрать папку для сохранения фото
- Очень простая схема: как сделать скан документа, фото и изображений
Сохранить отсканированные документы.
- Если приложение для МФУ не сохраняет нужную отсканированную информацию, то нажмите сочетание клавиш «Ctrl + S»
- Выберите папку для размещения в ней отсканированного документа
- Рекомендуется устанавливать программы, которые с легкостью помогут сохранять сканы и автоматически (например Adobe Reader, DJVU Reaser»)
- Если после сканирования файл оказался с черными полями – обрежьте их в редакторе.
- Стандартное разрешение фото – 150 т/дюйм
- Разрешение для специальных справок – 300
- jpg имеет меньшее разрешение, чем tif/bmp
оптимизируйте параметры изображения, измените разрешение (чем оно больше, тем больше размер конечного файла)
Простой совет поможет разобраться как пользоваться сканером.
Главное ПО
Основу всей линейки соответствующих печатающих устройств является программа под названием Printer Driver. Разработана она для различных операционных систем: как для Windows, так и для MacOS и Linux.
KX Driver

Приложение дает возможность пользователю научиться основным операциям, которые производятся при печати файлов. Этой программы для того чтобы понять основы работы с техникой Kyocera вполне достаточно. Утилита открывает стандартные возможности, добавляя к ним некоторые специфические особенности.
Например, для техники Kyocera это защита печати при помощи введения n-значного пароля. Также в программе присутствуют опции, отвечающие за состояние жесткого диска внутри принтера. Пользователь может создать отдельные профили, которые помогут ускорить решение самых обыкновенных печатных задач. На этом потенциал утилиты не заканчивается, нужно сказать.
KYOnet for clients

Эта программа была разработана инженерами компании специально для того, чтобы пользователь в любой момент мог просмотреть статус печатающего устройства, а также задания, которое было поставлено на печать. Утилита вполне может стать заменой статус-монитора, встроенного в операционную систему Windows в качестве стандартного устройства.
KYOnet for Direct Printing
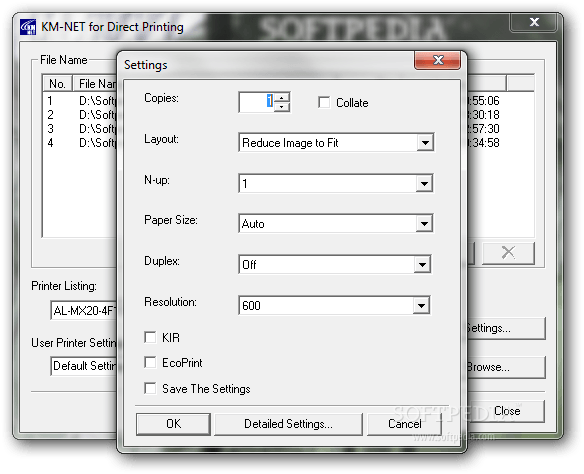
Это программное обеспечение позволит вам распечатать документ с расширением PDF даже в том случае, если на компьютере или ноутбуке не установлен AcrobatReader. Какие возможности еще открывает программа перед своими пользователями?
- Комбинирование отдельных файлов PDF в одно единое задание;
- Изменение последовательности печатания этих файлов;
- Выбор печатающего устройства, а также профиля печати.
Интерфейс программы предельно прост. Пользователю для успешного осуществления задания необходимо только указать файлы для печати, после чего отправить их на соответствующий процесс при помощи кнопки.
Prescribe Printer Language
Это – самый настоящий редактор, в основу которого заложен язык программирования под названием Prescribe (он разработан все той же компанией Kyocera, что, в принципе, вполне логично). Редактор позволяет не просто выполнять определенные задачи, которые так или иначе связаны с печатью, но и автоматизировать этот процесс. Причем некоторые задачи могут поддерживаться только данной утилитой. Среди прочего можно отметить простоту соответствующего языка программирования. Выучить его будет не очень сложно.
File Management Utility
Эта программа может быть установлена пользователем для дополнительного удобства работы. Установив ее, можно сразу же указать определенные условия, при выполнении которых просканированные файлы будут помещены в тот или иной сетевой ресурс. Логично, что производить эту операцию можно не только для одного устройства, но и для нескольких сразу.
Однако для применения утилиты необходимо, чтобы печатающее устройство поддерживало опцию под названием HyPAS. Программа работает следующим образом: ресурс, в который помещаются просканированные файлы, регулярно проверяется устройством. После этого, если файл был помещен в папку, опция перемещает его по указанному ранее адресу.
Как происходит процесс ксерокопирования на принтере
Ксерокопирование – это точное воспроизведение информации (копирование) и изготовление дубликатов на бумажном носителе.
Как делать ксерокопию документов?
- Понадобится МФУ
- Бумага
- Заправка многофункционального принтера
- Загрузить во входной лоток бумагу
- Протрите стекло при необходимости
- Положите документ лицевой стороной вниз
- Выровнить по границе направляющих (линии вокруг стекла)
- Закройте крышку ксерокса/принтера
- Выбрать цвет печати на панели управления
- При необходимости в большом числе копий одного и того же документа нажмите кнопку «Пуск» несколько раз.
- (За один раз, в зависимости от устройства можно сделать от 1 до 20 копий за раз).
- Для изменения формата бумаги – нажмите кнопку «paper»
Использование специальных программ
Для решения задачи, связанной с тем, как узнать какие документы печатались на принтере, вы можете абсолютно бесплатно загрузить программное приложение O&K Print Watch.
Данное ПО обладает специальной системой отчетов печати на девайсах, которые при необходимости могут быть экспортированы в таких форматах, как XML/HTML. Чтобы создать отчет для конкретного объекта, достаточно запустить программу и нажать на пункт «Отчет», после чего кликнуть на команду запуска отчета. Итоговый документ со списком распечатанных файлов, а также тем, когда они были распечатаны и каким конкретно пользователем, может быть представлен в виде общего или детального отчета. Следует отметить, что каждый отчет по умолчанию создается из последней тысячи записей. Чтобы изменить данное значение, вам достаточно перейти из меню «Отчет» в пункт «Параметры» и установить все необходимые значения.
Неплохим решением для того чтобы узнать о том, что делали на принтере, является использование ПО под названием Print Manager Plus. Благодаря тому, что программа имеет поддержку аппаратов печати всех основных производителей, он может с максимальной точностью отслеживать статистику по заданиям девайса. Причем делать она это может не только внутри локалок, имеющих несколько принтеров, но и в достаточно крупных компаниях, обладающих разнообразными моделями печатающих устройств.
Программное приложение Pcounter является комплексным решением для аудита процессов печати в масштабах целого предприятия. Оно позволяет подробным образом отслеживать и вести сбор статистики о том, кто, какой файл и на каком устройстве печатает. Помимо этого, с помощью этой программы можно вести учет общего объема трафика заданий, отправляемых на печать в сети. Следует также добавить, что Pcounter может с легкостью интегрироваться в имеющуюся инфраструктуру и масштабироваться в дальнейшем.
Кроме описанных программ, с помощью которых можно посмотреть историю печати оргтехники, существуют немало других. Установка одной из таких многофункциональных программ позволит решить и некоторые другие задачи, к примеру, управлять очередью печати, контролировать расходные материалы, запрещать печать и др.
Установка требуемого программного обеспечения
Друзья, стоит отметить, что следующую установку (начинается с четвёртого пункта) можно сделать и с помощью установочного диска, который идёт в комплекте с устройством. Достаточно вставить его в дисковод и установить ПО, следуя подсказкам на экране, как любую игру, например. Ниже мы будем рассматривать способ установки через загружаемый файл с сайта поддержки HP.
Для начала необходимо подключить принтер к компьютеру или ноутбуку через порт USB. Кабель для соединения устройства находится в комплекте, поэтому найти его будет не проблема. Если вдруг по каким-то причинам в коробке его не оказалось, обязательно обратитесь в магазин, где аппарат был приобретён. Однако если вы сами потеряли этот кабель, то приобретите новый, иначе вы не сможете пользоваться устройством.
Итак, МФУ от компании HP подключено к компьютеру. Теперь включите принтер с помощью кнопки питания на его корпусе. Вы услышите характерные звуки, а также увидите, что индикатор питания загорелся зелёным цветом.
По умолчанию система автоматически начнёт поиск драйверов для работы девайса. Дождитесь, пока эта операция дойдёт до своего логического завершения. Возможно, потребуется перезагрузка персонального компьютера.
После перезагрузки (если она требовалась) откройте браузер и перейдите на сайт https://support.hp.com/ru-ru/drivers/selfservice/hp-laserjet-m1120-multifunction-printer-series/3447595/model/3447596. Это страница для загрузки программного обеспечения для нашего принтера. При необходимости измените версию операционной системы компьютера, если сайт не распознал её правильно.
Нажмите на вкладку «Драйвер — Установочный комплект программного обеспечения устройства», затем кликните по появившемуся полю «Базовые драйверы» и нажмите на кнопку «Загрузить» напротив названия драйвера (синяя кнопка справа).
После загрузки этого файла установите его от имени администратора, кликнув по нему правой кнопкой мыши и выбрав соответствующий пункт. Установка не займёт много времени, она лёгкая: достаточно следовать подсказкам и указаниями в диалоговых окнах
Обратите внимание, что в комплект этого программного обеспечения входит также программа для сканирования HP LaserJet M1120 MFP.
Теперь снова перейдите на тот же сайт, но теперь открываем вкладку «Встроенное ПО». Там сразу появится кнопка для загрузки
Устанавливаем программу аналогично предыдущему пункту.
После инсталляции обеих программ перезагрузите компьютер или ноутбук. Готово!
WinScan2PDF
Основное предназначение программы в том, чтобы сканировать на компьютер под управлением Windows и сохранять файл в PDF. Работает со всеми версиями Windows и даже не требует установки. Скачивается с официального сайта. Софт рекомендован, если не требуются другие функции, а нужно только выполнить рассматриваемую в статье задачу.
Скачать WinScan2PDF
После загрузки программы запустите EXE-файл. Нажмите по кнопке «Источник» и выберите драйвер для печати. На выбор доступны драйвера TWAIN и WIA. Оба варианта подходят для Windows 7-10, поэтому попробуйте сначала WIA, а если будут проблемы при сканировании, то переключитесь на TWAIN.
Если необходимо пакетное сканирование, то есть отсканировать несколько страниц, чтобы поместить сканы в одном файле, то снизу обязательно поставьте галочку «Многостраничный режим». Хотя по умолчанию при первом открытии программы флажок должен стоять. Функция гарантирует, что после первой созданной копии не будет предложено сохранение документа. Следовательно, получится продолжить сканировать, а потом склеить сканы в один PDF.
Поместите лист на стекло сканера нужной стороной, закройте крышку и нажмите в программе на кнопку «Сканирование». Откроется штатное средство сканирования, где следует выставить параметры. На текущем этапе можно не выбирать формат, так как нужного PDF в списке не будет. Задайте только цветность и выберите разрешение (качество). После, кликните по «Сканировать» и дождитесь, когда завершится сканирование.
В таблице программы появится заполненная строчка, отвечающая за первый скан. Можно сразу сделать сохранение, нажав по кнопке «в PDF», либо положить лист в сканере обратной стороной (или совершенно новый лист), а уже потом сохраниться.
Ничего объединять дополнительно не нужно, программа сама соберет сканы вместе и выдаст готовый PDF-файл. Нужно будет только задать желаемое имя файла и выбрать папку на компьютере.
Одиночный клик левой кнопкой мышки открывает предварительный просмотр выбранного скана в правой области приложения. Если какие-то сканы окажутся лишним, их можно легко удалить с таблицы через контекстное меню. Аналогичным образом возможно сохранить сканы в графических файлах форматов JPEG и PNG.
Мне нравится11Не нравится
Сканирование с помощью принтера HP LaserJet M1120

Дорогие друзья, сегодня мы с вами обсудим то, как использовать сканер HP LaserJet M1120 MFP. Одновременно с этим вопросом решится и другой: что делать, если HP LaserJet M1120 MFP не сканирует? То есть полностью проблема со сканером этого устройства будет решена. Для начала давайте немного ближе познакомимся с этим чудо-гаджетом.
Итак, версия M1120 является не просто принтером, а многофункциональным устройством «три в одном», которое позволяет производить не только печать готовых документов и других данных с компьютера, но и копировать, сканировать. Например, вы можете положить договор в специальный лоток под крышкой (на стекло), затем распечатать несколько копий при необходимости. Говорить о том, как используется такой гаджет мы не будем, ведь наверняка вы уже сами это знаете, раз приобрели сие устройство.
Подключить и настроить МФУ от HP несложно: вам потребуются лишь драйвера, кабель и несколько минут времени
Лучше сразу перейдём к вопросу о сканировании. Прежде чем пользоваться любым продуктом, будь то принтер, клавиатура, флешка и так далее, необходимо установить специальное программное обеспечение на компьютер или ноутбук, которое позволит гаджету полноценно работать. И в этом случае никаких исключений не будет. Об установке всех требуемых приложений узнаем далее. Это крайне необходимая операция, так как, опустив этот пункт, вы не сможете ничего сделать с принтером. Поэтому переходим к следующему блоку и устанавливаем нужное ПО.
Установка требуемого программного обеспечения
Друзья, стоит отметить, что следующую установку (начинается с четвёртого пункта) можно сделать и с помощью установочного диска, который идёт в комплекте с устройством. Достаточно вставить его в дисковод и установить ПО, следуя подсказкам на экране, как любую игру, например. Ниже мы будем рассматривать способ установки через загружаемый файл с сайта поддержки HP.
Для начала необходимо подключить принтер к компьютеру или ноутбуку через порт USB. Кабель для соединения устройства находится в комплекте, поэтому найти его будет не проблема. Если вдруг по каким-то причинам в коробке его не оказалось, обязательно обратитесь в магазин, где аппарат был приобретён. Однако если вы сами потеряли этот кабель, то приобретите новый, иначе вы не сможете пользоваться устройством.
Итак, МФУ от компании HP подключено к компьютеру. Теперь включите принтер с помощью кнопки питания на его корпусе. Вы услышите характерные звуки, а также увидите, что индикатор питания загорелся зелёным цветом.
По умолчанию система автоматически начнёт поиск драйверов для работы девайса. Дождитесь, пока эта операция дойдёт до своего логического завершения. Возможно, потребуется перезагрузка персонального компьютера.
После перезагрузки (если она требовалась) откройте браузер и перейдите на сайт https://support.hp.com/ru-ru/drivers/selfservice/hp-laserjet-m1120-multifunction-printer-series/3447595/model/3447596. Это страница для загрузки программного обеспечения для нашего принтера. При необходимости измените версию операционной системы компьютера, если сайт не распознал её правильно.
Для старта закачки ПО нажмите Загрузить
Нажмите на вкладку «Драйвер — Установочный комплект программного обеспечения устройства», затем кликните по появившемуся полю «Базовые драйверы» и нажмите на кнопку «Загрузить» напротив названия драйвера (синяя кнопка справа).
После загрузки этого файла установите его от имени администратора, кликнув по нему правой кнопкой мыши и выбрав соответствующий пункт. Установка не займёт много времени, она лёгкая: достаточно следовать подсказкам и указаниями в диалоговых окнах
Обратите внимание, что в комплект этого программного обеспечения входит также программа для сканирования HP LaserJet M1120 MFP.
Теперь снова перейдите на тот же сайт, но теперь открываем вкладку «Встроенное ПО». Там сразу появится кнопка для загрузки
Устанавливаем программу аналогично предыдущему пункту.
После инсталляции обеих программ перезагрузите компьютер или ноутбук. Готово!
Сканирование документов HP LaserJet M1120 MFP
Пришло время поговорить, собственно, о том, как сканировать документы с помощью нашего принтера. Сейчас это сделать получится, так как ранее нами была установлена программа для сканирования совместно с другим ПО. Итак, сканировать можно тремя способами:
Подводим итоги
Изучив представленную выше информацию с пошаговыми инструкциями, можно сделать вывод, что сканирование документа на компьютер является такой же простой задачей, как ксерокопирование, восстановление данных с флешки и т.д. Главное – найти соответствующую инструкцию и четко следовать ей. Если необходимость сканировать документы на компьютер возникает редко, а сами файлы используются лишь с целью хранения и передачи информации – достаточно встроенных возможностей операционной системы. Если же пользователь нуждается в редактировании сканированных файлов, включая их качество и формат, имеет смысл установки стороннего приложения, значительно упрощающего манипуляции за счет широкого функционала.









![Автоматическое подключение сетевых мфу с возможностью сканирования [часть 1] / хабр](http://ds-service39.ru/wp-content/uploads/8/8/c/88c8831e368d904991142c24b1d22672.jpeg)




















