Adobe Photoshop Lightroom
Категория сложности: опытные и профессиональные пользователи
Adobe Photoshop Lightroom – по праву считается одним из лучших редакторов фото на рынке уже многие годы. Это интеллектуальный облачный сервис, с помощью которого вы сможете довести снимки до совершенства. То есть, вы можете пользоваться программой на своем ПК, установить приложение на смартфон и синхронизировать изменения на разных устройствах. В редакторе используется технология Adobe Sensei, которая распознает лица и темы на фото, поэтому вы без труда сможете их рассортировать по нужным папкам.
Для того, чтобы настроить цветопередачу, вы можете воспользоваться цветовыми микшерами, кривыми и слайдерами. Альтернатива ручным настройкам – автоматические фильтры, с помощью которых можно задать определенное настроение всей серии фотографий. Программа позволяет работать с отдельными частями изображений и делать акцент на деталях: осветлять и затемнять их. Adobe Photoshop Lightroom прекрасно справляется с исправлением искажений перспективы, улучшением композиции кадра и выравниванием заваленного горизонта.
Программа совместима со множеством графических форматов, а результаты вы можете сохранить в JPEG, RAW, DNG, PSD, TIFF и других.
Плюсы:
- Входит в семейство инструментов Creative CLoud
- Скачиваемые плагины и пресеты
- Умная работа с цветом
- Автоматизированные фильтры
- Работа с перспективой
Минусы:
- Требовательна к объему ОЗУ (не менее 8 ГБ)
- Сложная для новичков
Совместимость: Windows 7, 10; Mac OS 10.12 и выше
Ограничения пробной версии: триальный период – 7 дней
Цена: 772,8 рублей в месяц (подписка)
Давайте подведем некоторый итог. В статье мы рассмотрели 7 программ для редактирования фото, рассказали об их возможностях и выявили имеющиеся недостатки. Так какую же выбрать?
Во-первых, исходить следует из ваших целей и уровня подготовки. Если вам хочется обрабатывать фотографии для соцсетей, то профессиональный софт вам иметь не обязательно
В этом случае советуем обратить внимание на Movavi Picverse – он прекрасно сочетает в себе простые инструменты и более продвинутые возможности. Если же вы занимаетесь фотографией на профессиональном уровне, то предпочтение стоит отдать Adobe Photoshop Lightroom или Corel PaintShop Pro
Установка фильтров со стандартным плагином (очень подробно)
1. Прежде всего, необходимо скачать на свой ПК файл с нужным вам фильтром или плагином (можете поискать на нашем сайте). Если скачанный файл оказался упакованным в архив, необходимо извлечь из него файлы и узнать какой у них формат.
Расширение, помогающее Фотошопу распознавать плагины – 8bf. Если ваш файл такого формата, просто скиньте его в папку, где находятся плагины графического редактора.
2. Для того чтобы добраться до необходимой папки, нужно кликнуть правой кнопкой мыши по ярлыку рабочего стола или по графе в меню запуска программы Photoshop. После открытия контекстного меню кликнуть на графу «Свойства», после этого запустится новая вкладка, в нижнем левом углу будет видна кнопка «Расположение файла». Необходимо кликнуть по ней и «Проводник» откроет вам папку с графическим редактором.
3. В открывшемся списке найдите папку Plug-Ins, где находятся все фильтры и скиньте в неё папку или плагин с расширением .8bf. При запуске программа автоматически просканирует этот каталог.
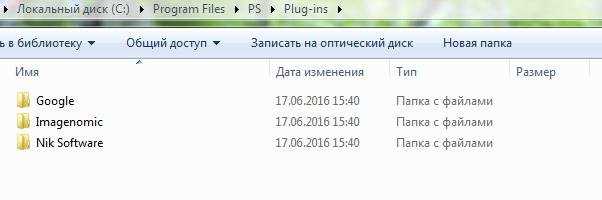
4. Необходимо помнить, что фильтры, созданные крупными компаниями, распространяются с инсталляторами, тогда файл, который вы сохранили, будет с расширением .exe. Устанавливается плагин такого расширения как и любые другие исполняемые файлы. Для этого просто нажмите на него два раза, и мастер установки выполнит свою работу.

Некоторые инсталляторы автоматически определяют, где находится нужная папка, и скидывают в неё файл плагина. Есть также инсталляторы, работающие в диалоговом режиме и требующие разрешения для каждого действия. После того, как загрузка будет завершена, перезапустите программу и смело начинайте работу с новыми фильтрами.
Установка нестандартных фильтров
Помимо, стандартных фильтров в Photoshop используются и нестандартные инструменты. Они, как правило, созданы мелкими разработчиками. Эти инструменты являются неофициальными, но очень сильно расширяют возможности Фотошопа. Для установки нестандартных инструментов есть два способа.
1-ый способ: если программа Фотошоп установлена с настройками по умолчанию, то скачанный файл размещают по пути: Program Files\Adobe\Adobe Photoshop\Plug-Ins\Filters.
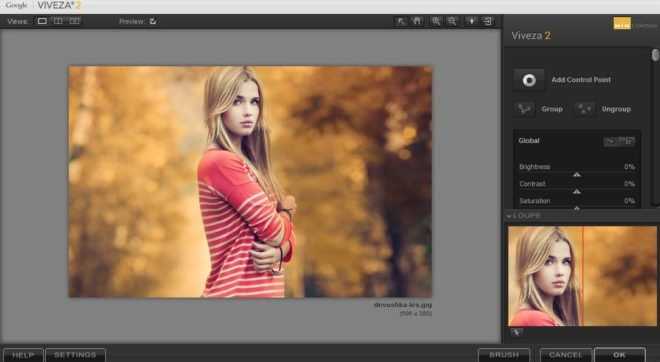
2-ой способ: нужно найти папку Adobe Photoshop, с помощью правой кнопки мыши открыть пункт «Найти» и ввести для поиска расширение – *8bf. В результате поиска вам откроются все файлы с данным расширением. Обычно они хранятся в папке Plug-ins\Filters. Найдите эту папку и вложите в неё все нужные файлы. Все вновь установленные фильтры появятся при запуске программы. Также поступают, устанавливая другие инструменты.
Удачной работы с программой!
Просмотр цветового профиля и фото в sRGB
Первым делом нужно понять каким форматом обладает текущее открытое изображение. Для этого:
1. В панели инструментов “Инфо” вызываем контекстное меню по клику на иконку справа сверху и выбираем там пункт “Параметры панели”.
2. Во всплывающем окне отмечаете пункт “Профиль документа” и некоторые другие, если они вам нужны.
3. Сохраняем и видим результат:
У тех, у кого изначально панель “Инфо” не отображается, ее можно включить в главном меню в разделе “Окно”.
Чтобы посмотреть как ваша картинка будет смотреться в интернете, нужно выполнить следующие действия:
1. В меню “Просмотр” выбираем пункт “Варианты цветопробы”, где устанавливаете галочку напротив формата sRGB (Internet Standart RGB).
2. Далее в этом же разделе “Просмотр” нужно поставить галочку во втором пункте “Цветопроба”. Это переключит отображение в рабочей области в цветовой профиль sRGB – точно так ваша картинка будет отображаться во всех браузерах.
3. Чтобы вернуться в обычный режим снимает метку напротив “Цветопроба”.
Важно! Обратите внимание, что изначально картинка в рабочей области Фотошопа для форматов Adobe RGB и sRGB ничем особо не отличается. Только когда вы активируете просмотр в режиме “Цветопробы” (с включенной настройкой sRGB) разница станет заметной
По облакам и небу можно увидеть, что первая фото имеет более широкую гамму цветов. Работая с ней в Фотошопе в обычном Adobe RGB формате, а потом сохранив результат в нем же, отличия проявятся лишь при просмотре фотки в интернете. А если у вашего онлайн проекта максимально яркий и красочый дизайн, например как здесь то посетители будут видеть на своих компьютерах совсем другую картину. Не говоря уже о персональных сайтах-портфолио и дизайн-студиях, где демонстрация работ в правильном цвете крайне важна.
Movavi Picverse
Категория сложности: любители и опытные пользователи
Начнем с новинки 2021 года – Movavi Picverse. В отличие от своего предшественника Movavi Photo Editor, эта программа намного больше опирается на возможности искусственного интеллекта. Среди инструментов, использующих ИИ – реставрация старых фото, автоулучшение и увеличение размера фото с сохранением качества. В программе вы можете работать как с изображением целиком, так и с его частью, используя любые инструменты улучшения: HDR-освещение, устранение шумов, цветокоррекция и другие. В фоторедакторе вы также найдете фильтры, инструменты замены фона, удаления объектов и ретуши. О ретуши стоит сказать отдельно. Условно эти инструменты можно разделить на две группы: исправление недостатков и добавление макияжа. Так, вы сможете убрать эффект красных глаз, отбелить зубы, убрать морщины, выровнять тон кожи, скорректировать фигуру и многое другое.
Movavi Picverse работает со многими популярными форматами: BMP, JPEG, PNG, PIX, PBM, PIC, не анимированный GIF, форматами RAW и другими. Для сохранения результата на выбор предлагаются JPEG, BMP, PNG, TIFF, DPX, PBM, PCX, PGM и PPM.
Программа хороша тем, что с ней справится начинающий пользователь, а более опытный найдет полезные для себя инструменты. К тому же, ее можно использовать и как просмотрщик фото, листая все файлы в папке с помощью стрелок в нижней части окна.
Плюсы:
- Интерфейс полностью на русском
- Инструменты обработки, обученные нейросетями: HDR-освещение, реставрация фото, устранение шумов
- Работа с частью изображения
- Увеличение размера фото с сохранением оригинального качества
- Простые инструменты для сложной ретуши
Минусы:
Не гарантирует корректную обработку фотографий размером более 6000х8000 пикселей
Совместимость: Windows 7, 8, 10; Mac OS X 10.10 и выше
Ограничения пробной версии: можно сохранить 10 фото с водяным знаком; нельзя снимать скриншоты
Цена: 1690 рублей
Когда цвета в Windows (на скриншоте) и в Photoshop не совпадают
Итак, глюк, с которого все началось, мы словили при создании скриншота в Windows — в графический редактор попадала картинка с отличающейся гаммой цветов. Причем никакие изменения в системе управления цветом не помогали.
Оказывается отдельно существует цветовой профиль для вашего компьютера/видеокарты. И поскольку функция Print Screen относится в первую очередь к системе Windows, то и профиль в этом случае используется от нее.
Чтобы это проверить нужно открыть настройки дисплея на вашем компьютере. В Windows 10 они находятся в параметрах “Settings“ – пункт “Display”.
По сути, здесь нам также надо установить основным значение sRGB. Для этого:
1. Внизу секции настроек находите ссылку на продвинутые параметры “Advanced display settings”. Кликаем по ней.
2. Во всплывающем окне находите вкладку “Color Management” с одноименной кнопкой. Нажимаем ее.
Кстати, в Windows 10 вы можете просто ввести фразу Color Management в поиске на нижней панели инструментов, и система также найдет вам этот элемент.
3. В открывшемся окне управления цветом вам нужно:
- Сначала кликнуть по кнопке добавления нового профиля.
- Затем из предложенных вариантов выбрать sRGB IEC61966-2.1.
- Далее включаете его значением по умолчанию (Set as Default Profile).
- И обязательно ставите галочку сверху “Use my settings for this device” чтобы данный параметр применялся к текущему монитору.
- Когда все сделали можно закрывать окно.
3. Выходите из всех этих настроек и повторно возвращаетесь в параметры системы “Settings“ – пункт “Display чтобы посмотреть какое значение по умолчанию там указывается теперь. Должно быть sRGB.
4. Аналогично проверяете еще раз создание скриншота и сравниваете цвета на мониторе с теми, которые отображаются в Фотошопе. Должны быть одинаковы.
Если у вас есть чем дополнить данную заметку, пишите ниже. Возможно, где-то скриншоты устарели/другие или теоретически информация немного неточная, то основную суть в статье вы должны уловить.
Как настроить значение sRGB по умолчанию
Чтобы настроить систему управления цветом в Adobe Photoshop переходим в главном меню в пункт “Редактирование”, где в выпадающем списке ищем вариант “Настройках цветов”.
Далее появится окно настроек:
Здесь выбираете в самом первом поле “Универсальные настройки для Европы 3”. Они аналогичны тому, что вы видите на картинке выше, только в пункте “Градация серого” можно поставить “Gray Gamma 2.2”, остальное все такое же.
Чуть ниже в блоке “Стратегии управления цветом” у вас:
- Во-первых, сохранены все профили чтобы картинка открывалась в том формате, в котором ее изначально задумал автор – вдруг у него для этого были веские причины.
- Во-вторых, сняты галочки запросов программы, возникающих при несовпадении профилей. Если хотите каждый раз на них отвечать, можете вернуть галочки.
Затем кликаем по кнопке “Ок”, сохраняя сделанные настройки. Также есть смысл закрыть и перезагрузить Photoshop.
Кстати, в современных версиях Фотошопа при “Сохранении файла для Web” (Ctrl+Shift+S) во всплывающем окне также есть параметр, связанный с sRGB:
Кроме опции профиля отображения в просмотрщике слева, вы также можете установить автоматическое преобразование в sRGB, что максимально удобною.






























