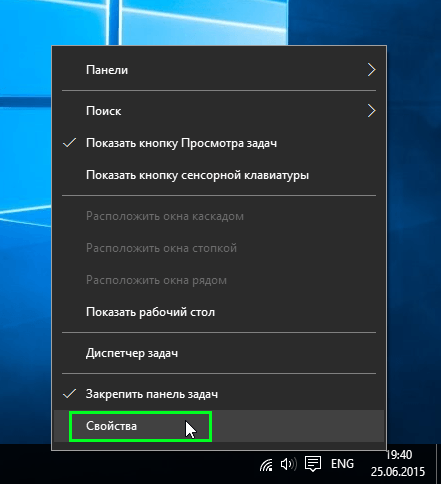Телефон заряжается очень долго
Если ваш смартфон стоял на зарядке всю ночь, но зарядился не полностью или показатели не больше 1 процента, значит проблема кроется в аккумуляторе. Конечно, на первое время можно зарядить телефон даже до 100 процентов, но мало того, что процесс займет много времени, так еще и гаджет разрядится буквально за пару часов, если не раньше.
В этом случаи у вас только один выход — купить новый аккумулятор и дальше спокойно пользоваться своим незаменимым гаджетом.
Выяснить проблему можно и самостоятельно, но, если у вас не получилось узнать почему не заряжается телефон и вы перепробовали практически все вышеперечисленные способы, лучше всего отнести смартфон к мастеру, ведь только специалист сможет установить истинную причину неисправности.

Иногда необходимо подключить Android к компьютеру под управлением Windows для передачи определенных файлов. Порой возникают проблемы, и компьютер не видит телефон через USB, заряжается, но не дает возможность перемещать файлы.
Предлагаем обобщенно рассмотреть возможные варианты, а потом обсудить все решения неполадок.
Неисправность контроллера питания
Контроллер питания – это встроенное устройство на материнской плате, которое как раз и управляет процессом электропитания – контролирует его. Он отвечает за то, чтобы компьютер переходил на питание от сети при включении в розетку, и на батарею, когда отключается блок питания. Он также следит за уровнем заряда аккумулятора и за переключением его на зарядку при необходимости.
Конечно, если контроллер питания выйдет из строя, могут происходить разные странные вещи – ноутбук может перестать работать от батареи или перестать её заряжать, показывать неправильный уровень заряда.
Что можно предпринять в такой ситуации? В домашних условиях – ничего, это прямая дорога в сервисный центр. По сути, вряд ли вы сможете выявить такую причину, разве что методом исключения. Поэтому познакомьтесь сначала с другими причинами – может быть, вам удастся решить проблему быстрее и проще. Ведь поломка контроллера питания – самый сложный и дорогостоящий вариант, но он же и самый редкий.
Типы аккумуляторов ноутбука
Для того чтобы не допустить ошибок при обслуживании аккумуляторных батарей необходимо точно знать какая технология накопления электрического тока используется в аккумуляторе мобильного компьютера.
Ni-MH. Никель-металлогидридные аккумуляторы являются щелочными элементами, которые используются в настоящее время в качестве источников питания для цифровой техники, осветительных приборов и игрушкек. В качестве аккумуляторов для ноутбуков Ni-MH не применяются уже длительное время по причине крайне низкой электроёмкости.
Ni-CD. Никель-кадмиевые аккумуляторы также в настоящее время не используются в ноутбуках. Такие элементы распространены, в настоящее время, в портативных инструментах, а изделия сверхбольшой ёмкости на транспорте.
Li-Ion. Литий ионные батареи используется практически в каждом современном ноутбуке. Такие элементы отличаются долговечностью, небольшим весом и размерами. Кроме этого, такие изделия практически не требуют специального обслуживания и способны выдержать до 1000 полных циклов разряда.

Литий-ионные батареи обладают небольшим саморазрядом, поэтому отлично подходят для питания устройств, которые могут быть использованы длительное время в автономном режиме.
Порт ThunderBolt
Этот порт представляет собой обычный разъем USB-Type C, но с его помощью, скорость зарядки возрастает в несколько раз. ThunderBolt является аналогом QuickCharge, который был разработан для платформы Android OS. Поддержка ThunderBolt есть в ноутбуках фирмы Apple и Lenovo. В обоих случаях нужно подключить кабель Type-C в соответствующий разъем на блоке питания, затем на персональном компьютере и продолжить зарядку устройства.
Блок питания и кабель поставляется в комплекте с ноутбуками MacBook, в случае с Lenovo такое бывает не всегда, однако в спецификации разъемы ThunderBolt обязательно указываются.
Как правильно заряжать батарею ноутбука
Полностью отработать свой ресурс батарея сможет только в том случае, если в процессе эксплуатации не были допущены серьёзные ошибки. Прежде всего, не следует заряжать батарею самодельными и несертифицированными адаптерами, а также доверять ремонт ноутбука неспециалистам.
Новый ноутбук
Если ноутбук куплен в магазине, то в комплекте имеется специальный адаптер, с помощью которого нужно заряжать штатную батарею. Для полной зарядки лэптопа достаточно включить ЗУ в сеть, а выходную часть кабеля соединить с соответствующим гнездом ноутбука.
Современные Li-Ion аккумуляторы не имеют эффекта памяти и не требуют раскачки, поэтому можно смело сразу начинать использовать ноутбук и ставить на зарядку в любое удобное время. То есть не обязательно ждать пока ноутбук сядет после чего ставить его на зарядку.
Все же ради любопытства следует в первый раз его полностью зарядить после чего засечь, за какое время он разрядится при Вашей обычной эксплуатации. Это поможет понять на сколько расходится время работы гаджета в автономном режиме относительно заявленных производителем и Вы будете знать его реальный ресурс.

Не заряжается ноут? Виноват софт!
Создатели аппаратов часто начиняют устройства различными утилитами. Их предназначение — увеличивать производительность и срок жизни девайсов. Обратная сторона медали — из-за этого заряд аккумулятора не достигает 100%. Тоже самое касается и официального ПО, в которое закралась ошибка. Бороться с этим можно путем поиска и ликвидации ненужного софта.
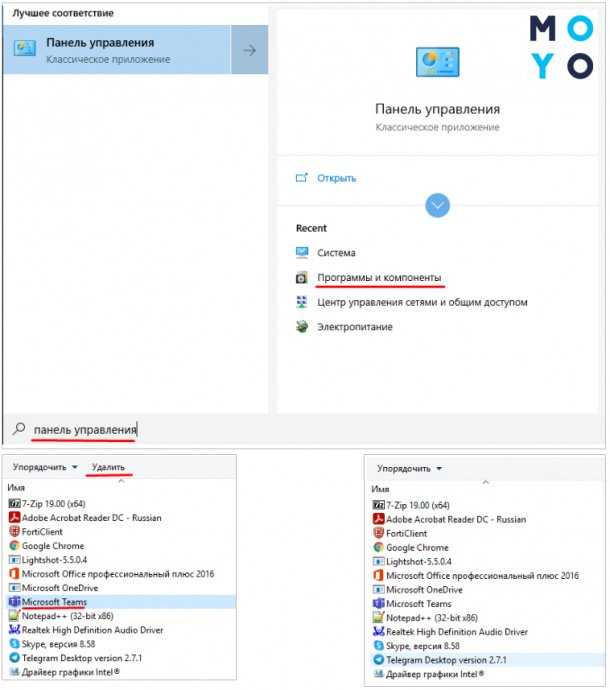
Отыскать вредные утилиты проще простого:
- кликнуть «Пуск» — «Панель управления»;
- перейти в «Программы и компоненты»;
- выбрать ненужный софт (подсказка: узнать софт-вредитель легко — в его названии содержится марка ноута);
- выделить его кнопкой мышки и нажать «Удалить».
Закрепить успех стоит перезагрузкой гаджета.
В конечном итоге все вышеперечисленные методы эффективны в 90% случаев неурядиц в зарядке ноута. Даже новички с помощью данных инструкций смогут помочь гаджету снова вернуться в работу. Если, несмотря на все усилия, зарядка не наладилась, то проблема заключается уже в самом оборудовании: износ зарядного, недостаток мощности, проблемы с разъемами на ноуте и другое. В этом случае узнать, почему не заряжается ноутбук Lenovo, ASUS, HP или другого бренда, сможет только мастер.
Несоответствие блока питания
Если вы пользуетесь нештатным блоком питания, то есть не тем, который шёл в комплекте с ноутбуком, это может быть причиной проблемы, почему ноутбук заряжается только когда находится в выключенном состоянии.
Дело в том, что разные блоки обеспечивают разное напряжение и силу тока. И если напряжение для многих моделей ноутбуков одной фирмы обычно совпадает, то сила тока отличается. Блок, который вы используете, может быть маломощным, и не обеспечивать компьютер необходимым током во включенном состоянии. Поэтому при нагрузке используется аккумулятор, который постепенно разряжается. А вот когда ноутбук выключен, мощности блока хватает для зарядки.
Чтобы таких проблем не возникало, нужно использовать БП, соответствующий ноутбуку – родной или хотя бы не меньшей мощности. К тому же, использование маломощного блока приводит к его чрезмерному нагреву. Это небезопасно, так как может привести к расплавлению деталей и пожару.

Можно ли выключать ноутбук во время зарядки?
Когда ноутбук заряжается, его можно выключать (включать)?
Конечно, можно. Если закончился заряд, но нужно что-то сделать на ноутбуке, можно включить вилку в розетку, и сразу же включать ноутбук. Или, наоборот, если во время работы ноутбук заряжается, то, выполнив все, что вы хотели сделать, вы вполне можете выключить ноутбук — он и дальше будет заряжаться. Кстати, увидеть, заряжается ноутбук или нет, можно по световому индикатору на передней панели. Если он оранжевого цвета — ноутбук заряжается, если зелёного — уже заряжен, а если индикатор не горит — значит, ноутбук не подключен к электросети.
Не только нужно, даже нужно, если вы, на самом интересном месте общаетесь со своим другом или подругой, скажем по скайпу, не прерывать же беседу из за зарядки, которую можно без вреда ноутбуку и аккумулятору параллельно подзарядить.
Так что ноутбуки и их система питания так устроены, точнее, так задумали разработчики, чтобы можно было пользоваться им одновременно не отключая и заряжая его. Желаю удачи.
Лично у меня ноутбук используется как персональный компьютер, я его с собой никуда не беру. Поэтому у меня он постоянно включен в розетку. Основным минусом такого метода является то, что я загубил свою батарею, то есть она совсем не держит свой заряд.
При ответе на вопрос, скажу точно, что выключать ноутбук, когда он стоит на зарядке можно. Это отрицательно не повлияет на его работу. Главное, если вы хотите сохранить работоспособность своей батареи, это своевременно отключать зарядку, когда ноутбук зарядился.
Можно делать все что угодно при зарядке ноутбука. Выключать, включать, перезагружать, ставить в спящий режим. Главное для сохранения батареи вовремя вытаскивать зарядное устройство сразу после полной зарядки. Потом полностью разряжать и снова заряжать. Постоянная зарядка испортит вашу батарею на ноутбуке. Ноутбук можно даже зарядить в выключенном состоянии. По индикатору (лампочке) вы увидите когда ваш ноутбук зарядился, чтобы вытащить зарядку.
Можно. Батарея заряжается вне зависимости включен ноутбук или нет.
Главное, чтобы он был включен в сеть. Поэтому если вы выключите ноутбук во время зарядки — он продолжит заряжаться.
Собственно, если ноутбук используется, как домашний компьютер и почти всегда включен в сеть, то можно просто вытащить из него наполовину заряженную батарею и не использовать ее.
А так за все остальное отвечает контроллер питания.
Конечно, можно. Вроде бы никто не запрещал еще. Ведь все равно батарея заряжается. Телефон же мобильный тоже спокойно заряжается в отключенном состоянии. Так почему ноутбук не может. Там тоже стоит батарея. Так что можете смело выключать ноутбук и пусть спокойно себе заряжается.
Можно конечно,работает или не работает ноутбук на зарядку или работу ноутбука не как не влияет.И ещё — раз в месяц рекомендуется полностью разряжать батарею и заряжать её без запуска системы(Это нужно для калибровки батареи ноутбука).
Можно. Очень часто при выключении ноутбука начинают устанавливаться обновления, при этом появляется примерно такая надпись:». не выключайте компьютер из розетки. «. Я иногда заряжаю ноутбук в выключенном состоянии.
Можно. Единственное — если вы хотите как можно быстрее зарядить аккумулятор, обычно лучше это делать при выключенном компьютере.
Да, конечно можно как выключить, так и включать ноутбук во время зарядки. Для того, что бы убедиться что ноутбук заряжен полностью в зависимости от конкретной модели ноутбука индикатор зарядки может вести себя по разному. Например при завершении зарядки:
- менять свой цвет
- выключаться совсем
- начать мигать, если во время зарядки горел постоянно или же гореть постоянно если во время зарядки мигал.
На совсем старых моделях единственный вариант проверить, это включить ноутбук через несколько часов зарядки и когда загрузится windows посмотреть насколько процентов заряжена батарея.
Как ноутбук выбирает источник питания
Любой современный лэптоп, если, конечно, это не безымянная китайская продукция, предусматривает две схемы энергопотребления – вот почему работает он как от сети, так и от батареи. Для этого ноутбук оборудуется специальными микросхемами:
- На материнской плате, которая при подключении адаптера в силовой разъем устройства переключает ноутбук на электропитание от внешнего источника. В это время при необходимости батарея заряжается. При отключении внешнего источника она же включает в схему батарею, в результате чего девайс работает уже от внутреннего источника энергопотребления.
- Контроллер на самом источнике питания, отвечающий за управление зарядом и разрядом устройства. Эта микросхема при необходимости зарядки открывает доступ энергии к литиевым элементам АКБ, затем блокируя его при полном заряде или критическом повышении температуры. Иногда контролируется даже давление заряжаемых элементов.

Словом, единственное, почему может возникнуть необходимость извлечения из лэптопа батареи – неисправность последней или контроллера, регулирующего процесс ее зарядки и разряда.
Как предотвратить произвольное включение-выключение ноутбука
Аккуратно обращайтесь с девайсом, не нужно составлять на него кружки и тарелки, эксплуатация мобильного компьютера на мягких поверхностях (диван, собственные ноги) приводит к перегреву, так как закрыты все отверстия для вентиляции.
При возникновении непонятных ошибок, не игнорируйте сообщения системы. Нужно обязательно записать код неполадки и выяснить причину ее возникновения.
Для мониторинга состояния комплектующих ноутбука зайдите в Диспетчер устройств («Пуск», «Компьютер», правой кнопкой мыши на пустом месте вызовите контекстное меню и кликните на вкладку «Свойства», в правом фрейме вы найдете «Диспетчер»). В появившемся окне отображены все элементы, подключенные к материнской плате
Обращать внимание стоит лишь на те, рядом с названием которых высвечивается желтый треугольник с восклицательным знаком. Он свидетельствует о том, что устройство неверно подключено или неправильно функционирует.
Своевременно обновляйте ПО и очищайте ноутбук от ненужной информации
Многим программам свойственно работать и обновляться в фоновом режиме, чаще всего они запускаются в автозагрузке, что значительно увеличивает время включения ПК, а после активно поедают ресурсы ОЗУ и влияют на перегрев гаджета.
Внимательно следите за общим состоянием своего мобильного компьютера и у вас не будет возникать вопроса «почему он выключается и включается сам по себе.
К сожалению, это событие не такое уж и редкое. И далеко не всегда оно безопасно для операционной системы. Но сразу паниковать не строит. Кроме всего прочего, неплохо было бы узнать еще и о том, что делать при выключении ноутбука. Обычно для каждого случая побирается свой определенный алгоритм действий.
Системные ошибки
Производители обычно утверждают, что проблем с зарядкой по вине операционной системы не бывает. Но на практике об этом говорят многие – на форумах встречается немало таких обсуждений. Проблема та же – ноутбук заряжается, только когда выключен.
Пользователи отмечают, что случается такое при смене операционной системы на другую. Действительно, если на старом компьютере, который был куплен во времена Windows XP, установить хотя бы Windows 7, не говоря уж о версиях 8 или 10, то такая проблема может появиться. Дело в несовместимости железа и софта.
Ноутбуки, которые продаются в магазинах, адаптированы под работу с современными им операционными системами. Но железо быстро устаревает, а программы совершенствуются, и уже через несколько лет совместимость теряется – новые системы перестают поддерживать работу со старым оборудованием.
Поэтому, если у вас аккумулятор перестал заряжаться именно после смены системы, это повод задуматься. Вариантов решения здесь тоже несколько. Первый – вернуться на старую систему, с которой всё работало нормально
Второй – обновить сам компьютер на современную модель, если очень важно использование именно новой системы
Пропал значок состояния батареи с панели задач Windows
Причинами могут быть:
Чтобы проверить настройки отображения состояния батареи, сделайте следующее.
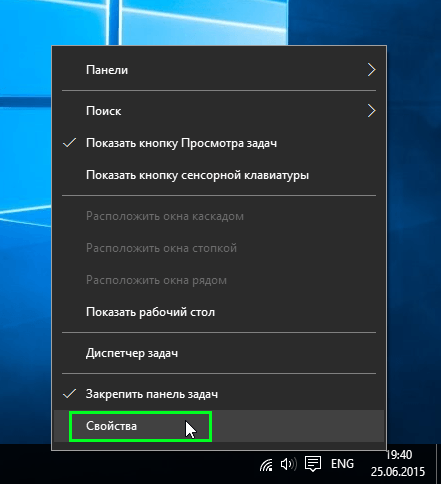
Выберите этот пункт
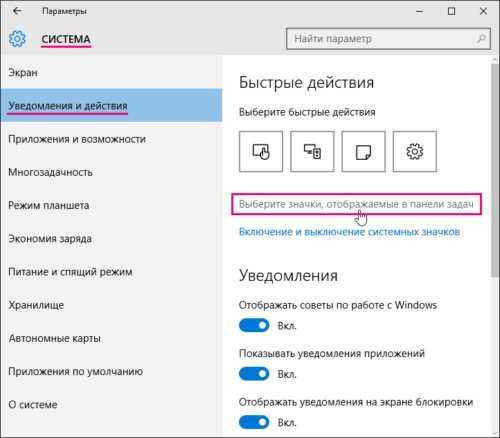
Вход в настройки значков трея Windows
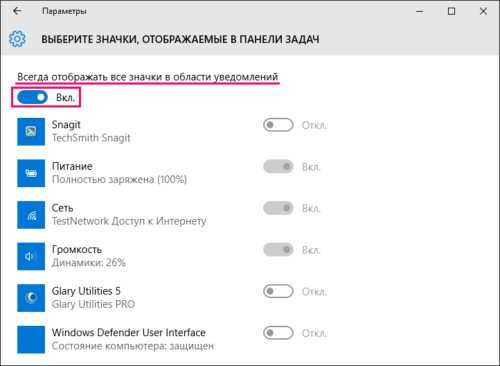
Значок аккумулятора должен быть активен
Бывает, что настройки значков не сохраняются, управление показом одного или нескольких значков «подвисает», данное средство запускается через раз-два или не отвечает вовсе, либо есть ошибки сторонних утилит оптимизации Windows (например, неправильная работа с пакетом Auslogics Boost Speed, jv16PowerTools, CCleaner и т. д.). В самых запущенных случаях выдаётся сообщение Windows с кодом ошибки или без него (код 0) — признак поражения системных файлов папки Windows (независимо от способа их повреждения). В этом случае гарантированно поможет лишь переустановка Windows 10.
Ноутбук показывает зарядку, но не заряжает батарею
Иногда перезагрузка ноутбука может решить проблему. Просто выключите ноутбук, находясь в режиме зарядки, и посмотрите, поможет ли это. Если нет, то следуйте данным рекомендациям ниже, может они Вам помогут решить проблему с зарядкой батареи в ноутбуке Dell, HP, Acer, Asus, Lenovo.
1. Жесткий сброс устройства Windows 10
Для жесткого перезапуска устройства Windows 10 выполните:
- Отключите зарядное устройство.
- Выключите ноутбук.
- Откройте заднюю часть ноутбука и извлеките аккумулятор.
- Далее нажмите на сомом ноутбуке кнопку «Выключить» и удерживайте ее не менее 30 секунд, чтобы полностью разрядить конденсаторы.
- Вставьте батарею обратно в ноутбук.
- Включите его.
- Подключите зарядное устройство.
2. Удалите драйвер устройства батареи и переустановите
Это может быть случай неисправного или поврежденного драйвера устройства. Переустановка драйвера может устранить проблему с зарядкой батареи.
- Отключите зарядное устройство.
- Нажмите Win+X и откройте «Диспетчер устройств».
- Разверните запись «Батареи» в диспетчере устройств.
- Нажмите правой кнопкой мыши и «Удалить» для всех записей адаптера или батареи, которые вы видите там.
- Ваш компьютер запросит подтверждение, и вы просто нажмете клавишу Enter.
- После удаления драйвера устройства для аккумулятора, перезагрузите компьютер.
- При перезагрузке снова зайдите сюда, щелкните правой кнопкой мыши на «Батареи» и выберите «Обновить конфигурацию оборудования».
- Ваш компьютер автоматически выполнит поиск драйвера аккумуляторного устройства и установит его.
- Подключите зарядное устройство и проверьте, не устранена ли проблема.
Вы также можете проверить зарядное устройство. Если вы можете, то возьмите другое зарядное устройство у друга или попросить на 5 сек в магазине, и посмотрите, помогает ли замена зарядного устройства. Если это не помогает, то это может быть проблема сломанной системы Windows 10. Попробуйте Сбросить систему по умолчанию через параметры «Сбросить этот компьютер». Если ни один из вышеперечисленных способов не работает, батарея может быть повреждена. Попробуйте заменить ее.
Смотрите еще:
- Не работает Тачпад на ноутбуке? 5 способов решения TouchPad
- Как увеличить яркость экрана на ноутбуке Windows
- Сбросить пароль BIOS на ноутбуке
- Как сделать скриншот экрана на компьютере или ноутбуке Windows 10
- Как узнать версию Bluetooth на компьютере или ноутбуке Windows 10
Загрузка комментариев
Канал
Чат
Неисправность контроллера питания
Контроллер питания – это встроенное устройство на материнской плате, которое как раз и управляет процессом электропитания – контролирует его. Он отвечает за то, чтобы компьютер переходил на питание от сети при включении в розетку, и на батарею, когда отключается блок питания. Он также следит за уровнем заряда аккумулятора и за переключением его на зарядку при необходимости.
Конечно, если контроллер питания выйдет из строя, могут происходить разные странные вещи – ноутбук может перестать работать от батареи или перестать её заряжать, показывать неправильный уровень заряда.
Что можно предпринять в такой ситуации? В домашних условиях – ничего, это прямая дорога в сервисный центр. По сути, вряд ли вы сможете выявить такую причину, разве что методом исключения. Поэтому познакомьтесь сначала с другими причинами – может быть, вам удастся решить проблему быстрее и проще. Ведь поломка контроллера питания – самый сложный и дорогостоящий вариант, но он же и самый редкий.
ЧТО ДЕЛАТЬ, ЕСЛИ АККУМУЛЯТОР НА НОУТБУКЕ НЕ ЗАРЯЖАЕТСЯ ДО КОНЦА
Еще одной распространенной проблемой аккумулятора ноутбука является его неполная зарядка. Если батарея не заряжается до конца, это также может возникать по причине аппаратных проблем или неправильной программной настройки.
БЫСТРЫЙ РАЗРЯД ИЗ-ЗА РАБОТЫ ФОНОВЫХ ПРИЛОЖЕНИЙ
Причиной того, что аккумуляторная батарея не заряжается до конца, может быть быстрое потребление энергии фоновыми приложениями, работающими в системе. Чтобы разрядка не происходила так быстро, необходимо оставить в списке программ, работающих в фоновом режиме, только наиболее актуальные из них, потребляющие минимум ресурсов.
Запустите «Диспетчер задач» и проверьте в списке процессов, какие из них наиболее сильно нагружают ресурсы компьютера, а особенно центральный процессор. Минимизируйте количество таких приложений, удалив лишние программы или запретив им автозагрузку при старте компьютера.
СИЛЬНЫЙ ИЗНОС БАТАРЕИ
При активном использовании аккумулятора, его емкость становится ниже, что приводит к его более быстрому разряду, а в некоторых случаях к установке лимита на заряд. Чтобы проверить степень износа аккумулятора ноутбука, можно воспользоваться приложением Battery Care. Загрузите его, установите и запустите.
Программа выдаст информацию об аккумуляторе, среди которой особое внимание необходимо уделить показателям заявленной емкости, максимальному заряду (текущий заряд аккумулятора) и износу аккумулятора. Чем выше износ батареи, тем быстрее будет разряжаться аккумулятор, и тем больше вероятность, что он не будет заряжаться до конца
Замедлить скорость износа аккумулятора можно, если каждые 2-3 месяца проводить калибровку батареи.
Не выполняется зарядка ноутбука на Windows 10: причины и решение проблемы
Основная задача ноутбука и главное отличие его от непортативного персонального компьютера — мобильность, то есть возможность использование его не только около розетки, с постоянно подключенным питанием, но и в отдаленных от нее местах. Именно поэтому в каждом ноутбуке находится съемный аккумулятор, который может со временем сломаться. Если вы столкнулись с такой проблемой, когда зарядка батареи не выполняется или медленно заряжается, то не стоит сразу нести устройство в технический сервис, сначала можно попытаться починить батарею самостоятельно. Ниже разберём основные проблемы, связанные с аккумулятором на ноутбуке с Windows 10.
Давайте разберемся, почему не заряжается батарея на ноутбуке?
В первую очередь необходимо убедиться, что электричество в розетке есть. Достаточно пощелкать выключателем, или проверить, есть ли ток в розетке, подключив заведомо рабочее устройство. Также стоит проверить, подключено ли зарядное устройство к ноутбуку и к сети, подключен ли сетевой фильтр, а также, в порядке ли целостность кабеля.
Зарядное устройство часто состоит из нескольких частей, поэтому стоит убедится в надежности подключения всех компонентов, иногда достаточно вытащить и вставить кабель обратно.
Если зарядное устройство внешне выглядит работоспособным, одним концом подключается к устройству, а вторым – к рабочей розетке, а свет в доме есть, значит, проблема в чем-то еще.
Новый ноутбук не заряжается
Вы купили ноутбук, а у него из коробки проблемы с зарядкой? Быть может, Вам не повезло, и это брак. Либо, у ноутбука неверно проинициализировался аккумулятор. В таком случае, поможет следующее:
• В первую очередь выключите устройство и отключите зарядку.
• Если батарея снимается, следует ее отсоединить.
• Далее следует нажать и удерживать кнопку питания в течении двадцати секунд.
• Присоедините батарею обратно, если она отсоединялась ранее.
• Подсоедините зарядку и нажмите на кнопку включения ноутбука.
Подобные манипуляции полностью безвредны, но и приносят пользу они не всегда. Хотя, при условии, что у Вас ноутбук марки HP, возможно, этого будет достаточно, в противном случае, двигаемся дальше.
Драйверы для чипсетов и ACPI
Если еще вчера все было нормально, а сегодня все резко испортилось, стоит попробовать решить вопрос с драйверами устройства.
Для этого стоит зайти в диспетчер устройств. (для этого достаточно щелкнуть правой кнопкой мыши на ярлыке “Мой компьютер” и выбрать “Управление”)
Следом стоит найти раздел “Батареи”, следом “Батарея с ACPI-совместимым управлением Майкрософт”. У Вас такого пункта нет? Это явный признак неисправности устройства.
Выберите данный пункт, щелкните правой кнопкой мыши и нажмите удалить, подтвердив действие. Далее стоит перезагрузить ноутбук.
Если проблема не исчезла, стоит зайти на сайт производителя и установить новые драйверы.
Аккумулятор ноутбука перегрелся
Если система Вашего ноутбука фиксирует перегрев батареи, то, во избежание чрезвычайных ситуаций, зарядка ноутбука временно приостанавливается до того момента, как температура нормализуется. Поэтому, если ноутбук некоторое время нормально заряжался, но потом вдруг резко перестал – возможно, причина кроется в высокой температуре батареи. Стоит сделать перерыв или понизить температуру в помещении.
Батарея заряжается, а по факту нет
• Возможно, Ваш блок питания неисправен. Внимательно посмотрите, есть ли индикатор зарядки и светится ли он.
• Может, аккумулятор изношен и слишком стар.
• Сломан разъем зарядки на ноутбуке.
• Контакты на аккумуляторе окислились.
Если в этой ситуации Вы не можете самостоятельно продиагностировать проблему – стоит обратиться к мастеру по ремонту.
Стоит сбросить или обновить BIOS
Знакомое нам программное обеспечение BIOS иногда содержит ошибки, особенно в ранних версиях, которые, возможно, своевременно исправлены в последующих обновлениях.
Для начала стоит сбросить BIOS на стандартные заводские настройки (выбрав пункты в BIOS “Load Bios Defaults” или просто “Load Defaults”). Если проблема никуда не делась, тогда следует пройти на сайт производителя на страницу и отыскать свежую версию программного обеспечения, внимательно изучить инструкцию, скачать и обновить версию BIOS.
Ограничение заряда
Иногда ноутбуки имеют опцию для ограничения процента заряда в BIOS. То есть, когда ноутбук перестает заряжаться после некого порога, возможно, эта функция включена по умолчанию, поэтому стоит найти и выключить эту функцию.
Надеюсь, данные советы помогли Вам решить проблему без обращения в сервисный центр.
Предыдущая записьГде cкачать msvcp140.dll. Ошибка «Запуск программы невозможен»
Следующая запись Компьютер не видит флешку, “вставьте диск в устройство” – как исправить?