Проблемы с отображением
Кстати прошлая статья была про восстановление данных с флешки. Если вам это интересно, то восполняйте багаж своих знаний.
Ваш компьютер не видит или не определяет флешку, жесткий диск и карту памяти. Давайте рассмотрим возможные причины сложившейся ситуации. В конце статьи не забудьте посмотреть наглядный видео урок, как сделать так, чтобы флешка или жесткий диск заработали.
Небольшой план статьи
- Определение устройства
- Индикатор питания
- Передние usb порты
- Не хватка питания
- Usb выключены в биосе
- Устройство usb не опознано
- Устаревшие драйвера
- Вирусы
- Разные файловые системы
- Заключение
Флешка распознается Windows, но доступ к данным отсутствует
Если носитель распознается, но показывает неверную емкость, при попытке просмотра содержимого выдаются ошибки «Нет доступа к диску», «Вставьте диск» и так далее, скорее всего имеет место повреждение прошивки (микропрограммы).
К подобным поломкам чаще всего ведут сбои в электропитании, небезопасное извлечение устройства из USB-порта. Также причиной описанных выше ошибок могут стать сбои и повреждения самой flash-памяти. В таких случаях при попытках отформатировать накопитель выдается сообщение «Диск защищен от записи».
Случай более сложный, чем с файловой системой RAW. Тем не менее, при правильном подходе нерабочий накопитель можно восстановить. Для этих целей применяются специальные программы класса MPTool, позволяющие выполнять так называемое низкоуровневое форматирование.
Поскольку все эти инструменты строго специализированы, для каждой модели флешки и типа контроллера нужно использовать свою, «родную» утилиту. А для этого как минимум нужно знать идентификатор устройства (PID) и идентификатор производителя (VID).
Подключите флешку к компьютеру, откройте Диспетчер устройств, в категории запоминающих или переносных устройств найдите в категории «Контроллеры USB» подключенный накопитель и откройте его свойства.
В списке свойств вам нужно отыскать параметр: ИД устройства или Код экземпляра устройства. В поле «Сведения» вы увидите строку, в которой будут элементы VID_XXX; PID_XXX, где XXX — это ID производителя и ID устройства соответственно.
Если указанных параметров у вас нет, воспользуйтесь утилитами для получения полных сведений о съемном носителе: Flash Drive Information Extractor .
Получив сведения, перейдите на специализированный сайт Flashboot , введите полученные VID и PID в соответствующие поля и выполните поиск. Вы получите список утилит для восстановления накопителя.
Если утилиты, точно соответствующей VID и PID вашей флешки не окажется, ориентируйтесь на производителя съемного устройства. Дать последовательную инструкцию по использованию каждой утилиты не представляется возможным. Так как все они отличаются друг от друга. Главное при их использовании — четко следовать указаниям мастера.
Впрочем, вы можете воспользоваться универсальными программными средствами для восстановления флешек, например, D-Soft Flash Doctor . Эта бесплатная программа не имеет привязки к определенному производителю и типу контроллера. И поэтому может использоваться для лечения flash-накопителей самых разных типов.
Дополнительно D-Soft Flash Doctor поддерживается создание образа дисков, сканирование на предмет логических ошибок. Пользоваться утилитой просто, нужно лишь выбрать в окошке нерабочий флеш-накопитель и нажать кнопку «Восстановить носитель».
Решение проблемы
Если описанные выше варианты проблем не касаются вашего случая, то вашу проблему скорее всего получиться решить одним из описанных ниже способов. В зависимости от того, что вы обнаружили в Управлении дисками, существуют варианты решений возникшей проблемы с определением внешнего носителя информации.
Если Windows предлагает отформатировать диск после подключения
Если Windows видит диск, но не может его прочитать, то это значит, что на нём файловая система которую он не поддерживает. В таком случае операционная система предложит отформатировать диск перед его использованием. Но не спешите это делать! Это уничтожит все ваши данные.
Если другие компьютеры видят флешку, а ваш нет
В случае, если другие компьютеры определяю ваш USB диск, а ваш нет, то скорее всего имеет место проблема с драйверами устройства.
Чтобы проверить это, откройте диспетчер устройств и найдите пункты Дисковые устройства и Контроллеры USB. Посмотрите, нет ли в данных разделах устройств, обозначенных желтым восклицательным знаком. Если такое устройство есть, кликните на нём правой кнопкой мыши и выберите Свойства. В свойствах будет указана информация об ошибке и состоянии драйверов.
Чтобы исправить проблему с драйвером, кликните правой кнопкой мыши на устройстве, выберите Свойства / Драйвер / Обновить.
Еcли диск виден в Управлении дисками
Если диск виден в Управлении дисками, но он не имеет буквы, то именно по этой причине он может не отображаться в проводнике Windows. Чтобы система его начала отображать в проводнике, такому диску необходимо назначить букву.
Для этого, кликните правой кнопкой мыши на нём и выберите «Изменить букву диска или путь к диску». Если в всплывающем меню нет такого пункта, то это может быть по причине отсутствия или неподдерживаемого типа файловой системы носителя информации.
В открывшемся меню вы увидите, что диску не назначена буква – назначьте её. Для этого выберите Добавить / Назначить букву диска / Ok.
Если диск виден в Управлении дисками, но он не распределён
Если диск виден в Управлении дисками, но он Не распределён, это значит, что он не отформатирован. Для того, чтобы такой диск стал работоспособным, кликните на нём правой кнопкой мыши и выберите «Создать простой том».
Выберите максимальный предлагаемый размер раздела и назначьте предлагаемую системой букву диска. После этого диск будет нормально определятся системой и готов к использованию.
Если диск виден в Управлении дисками, но его нельзя отформатировать
Если по какой-то причине диск не получается отформатировать, то для возврата его работоспособности, его можно полностью очистить, после чего заново создать раздел.
Примечание. В результате такой манипуляции все данный с диска (а также флешки или карты памяти) будут безвозвратно удалены. Поэтому заранее побеспокойтесь об их сохранности – просканируйте диск или флешку с помощью Hetman Partition Recovery, и сохраните ваши данные в удобное место.
Чтобы очистить диск откройте Командную строку от имени администратора и очистите его с помощью команды diskpart – «clean».
Владимир Мареев — автор и переводчик технических текстов в компании Hetman Software. Имеет тринадцатилетний опыт в области разработки программного обеспечения для восстановления данных, который помогает ему создавать понятные статьи для блога компании. Спектр публикаций довольно широк и не ограничивается только лишь темой программирования. Статьи включают также разнообразные обзоры новинок рынка компьютерных устройств, популярных операционных систем, руководства по использованию распространенных и специфических программ, примеры решений возникающих системных или аппаратных проблем и многие другие виды публикаций. Подробнее
USB-накопитель (флешка) — способ хранить файлы (фото, фильмы, текстовые документы и т. д.), которые должны быть всегда под рукой или которые нужно продублировать, чтобы уже точно исключить их потерю при случайном удалении с ПК. Тем не менее этот метод хранения информации также не является надёжным. В любой момент по тем или иным причинам юзер может потерять доступ к флешке — ПК может перестать её распознавать. По каким причинам такое случается и как вернуть флешке работоспособность?
На передней панели компьютера обесточен USB порт
Данная проблема очень распространена среди пользователей настольных ПК. Большинство владельцев компьютеров привыкли вставлять флешку в передние порты USB, ведь это быстро и удобно.
Но встречается ситуация, когда во время сборки ПК по каким-то причинам не подключают переднюю панель к энергосистеме, обычно это происходит по забывчивости компьютерного мастера. Соответственно ваша флешка не будет отображаться, несмотря на ее полную исправность.
Данную проблему можно решить двумя способами. Если вам срочно необходимо воспользоваться информацией на съемном носителе, вы можете подключить его в тыльную панель компьютера. Фронтальные разъемы останутся все также нерабочими, но вы получите доступ к документам. Назвать такие манипуляции полноценным решением нельзя, поэтому рассмотрим второй вариант.
Способ №2 подразумевает подключение энергокабеля на материнской плате к фронтальной панели компьютера. В зависимости от модели корпуса компьютера разъемы для подключения могут отличаться. Но не стоит пугаться у них всех есть маркировка и подключить не тот разъем у вас не выйдет по конструкционным особенностям. Самыми распространенными являются провода типов «VCC», «D-», «D+» а также «GND». Более того, цветовая маркировка кабеля и разъема на материнской плате совпадают, но лучше держать ориентир по надписям.
Первым делом необходимо получить доступ к материнской плате, для этого открутите крепежные болты на корпусе и снимите крышку. Найдите кабель, который ведет к лицевой панельке и найдите такой же разъем на материнской плате. На изображении ниже вы можете увидеть, как должен выглядеть разъем.
Выполнять подключение самостоятельно не рекомендуется, лучше вызвать мастера. Если неправильно соединить кабель и разъем, то можно спалить данные контакты и даже устройства. Если же решили подключить фронтальные USB разъемы, то лучше сообщите нам модель вашего корпуса и материнской платы, а мы подскажем как это правильно выполнить и поясним как выглядит разъем и кабель.
Почему может возникнуть проблема?
Для начала нужно понять, по какой причине флешка не определяется компьютером. Определить это можно по типу сообщения, которое выдает система при подключении USB накопителя. Причины могут быть такими.
- Вирусы. Самая распространенная причина возникновения ошибки при подключении флешки. Если на накопителе хозяйничают вирусы, то он не будет нормально работать. Требуется решать проблему.
- Устаревшие или неисправные драйвера. В этом случае система не сможет определить устройство и в «Диспетчере устройств» появится значок в виде желтого знака вопроса. Решить проблему очень просто.
- Сбой форматирования. Если файловая система флешки была повреждена (например, при неправильном изъятии), то Windows не сможет ее увидеть и предложит отформатировать накопитель.
- Флешка подключается, но не видна в «Проводнике». Здесь может быть несколько причин. Но решить проблему можно просто. В большинстве случаев. Часто это связано с некоторыми особенностями файловой системы накопителя.
- Ошибка данных. Данное сообщение при подключении накопителя к компьютеру говорит о проблемах файловой системы. Решение проблемы должно основываться на форматировании или изменении типа ФС.
- Сообщение «Вставьте диск». Если при подключении накопителя к компьютеру появляется такая надпись, то дело в драйверах USB. Нужно их заменить или попросту удалить устройство из списка в «Диспетчере устройств».
Если вы перепробовали все возможные варианты программного устранения ошибки, но они не помогли, то велика вероятность, что проблема кроется в аппаратной части накопителя. И решить проблему можно только заменой флешки. А теперь обратимся к способам исправления ситуации.
Комплексные меры
Что делать, если компьютер не видит флешку? – Можно сделать ряд профилактических действий. Они направлены на исправление ошибок в самой системе.
- Полностью проверяем антивирусной программой ваш комп или ноут. Можно использовать бесплатные антивирусы.
- В дополнение давайте попробуем обновить драйвера на вашу материнскую плату. Можно это сделать и через диспетчера устройств. Но в таком случае на серверах Microsoft не всегда находятся свежие драйвера. Будем искать их в интернете на официальном сайте. Нажимаем на наши любимые клавиши «Win» и «R». Прописываем команду «cmd».
- Вводим две команды:
- Первая команда выводит наименование производителя, а вторая – полное название модели. Теперь вводим название материнки в поисковик. Он должен найти сразу вашу материнскую плату. Просто переходим внутрь.
- Находим раздел «Поддержка» или «Драйвера». Далее нужно найти «USB» и скачать для своей операционной системы.
- После скачивания и установки перезагрузите компьютер.
Проверяем подключение. Если таким образом проблему исправить не удалось, а флешка всё равно не читается. Можно попробовать обновить ОС до последнего обновления. Не забудьте подключиться к интернету.
Windows 7: «Пуск» – «Панель управления» – «Центр управления Windows» – если вы не можете найти этот пункт, то установите «Просмотр» в режим «Крупные значки». Как только попадете внутрь, нажмите «Проверка обновлений». После поиска устанавливаем все.
Windows 10: «Пуск» – «Параметры» (значок шестеренки) – «Обновление и восстановление» или «Центр обновления Windows». Нажимаем на кнопку «Проверка наличия обновления» и устанавливаем весь пак.
Отображать пустые диски в Мой компьютер
Параметр в свойствах папки может восстановить отображение флешки в «мой компьютер». Опция используется для скрытия пустых дисков в проводнике.
Откройте «Мой компьютер». Нажмите Файл, затем Параметры.
Перейдите на вкладку Вид и уберите галочку Скрывать пустые диски. Нажмите применить, если флешка не появляется даже после вышеприведенных решений, попробуйте подключить ее к другому компьютеру и проверьте, отображается ли она там.
Здравствуйте!
Флешка на данный момент, это один из самых популярных типов носителей информации (если не считать возможность обмениваться файлами по сети).
На самом деле у USB-флешки куча преимуществ: мобильная (можно положить в любой карман), универсальная (подключается к любому ПК, ноутбуку, гаджету), с нее достаточно быстрое копирование/считывание информации, и т.д.
Но случается с ними одна небольшая «проблема» – иногда компьютер отказывается ее распознавать и видеть. Причин невидимости флешки довольно много, в этой же статье я хочу привести самые основные, с которыми чаще всего приходится сталкиваться в своей работе.
Также из статьи вы узнаете, что можно сделать для восстановления работоспособности вашего устройства (не всегда же сразу выкидывать и бежать покупать новую?! 👣).
Если вы хотите купить по бросовым ценам флеш-накопители, рекомендую воспользоваться китайскими онлайн-магазинами: https://ocomp.info/kitayskie-internet-magazinyi.html
Если причина в вирусах
Признак того, что причиной может быть вредоносный софт на ПК, — показ самого накопителя в «Проводнике», но отсутствие содержимого, которое ранее в нём отображалось. Вирус можно считать причиной неполадки, если после подключения на экране появляется диалоговое окно с текстом «Приложение не найдено» либо «Съёмный носитель не найден».
Первым делом попробуйте проверить свой девайс на вирусы с помощью активной антивирусной утилиты (встроенного «Защитника Windows», «Касперский», Avast, ESET NOD32, McAfee и другие). Убедитесь также сперва, что данная утилита получила все необходимые обновления, в противном случае она будет неспособна выявить и обезвредить угрозу.
Также рекомендуется запустить сканирование через другие, уже портативные лечащие программы, которые не конфликтуют с уже работающим на девайсе антивирусом. Например, это может быть Dr.Web CureIt!, AVZ и другие. Последняя является продуктом российского разработчика Олега Зайцева. Рассмотрим сканирование на её примере:
Если программа ничего не обнаружила, тогда необходимо избавиться от файла Autorun.inf, располагающегося на флешке вместо тех файлов, которые должны быть на накопителе:
- Раскройте панель «Поиск» щелчком левой кнопки мышки по знаку в виде лупы на «Панели задач». Напечатайте запрос «показ скрытых». Откройте единственный пункт в результатах поиска. Введите в поисковой строке запрос «показ скрытых»
- Во вкладке «Вид» прокрутите перечень параметров на самый низ. Установите круг слева от пункта о включении показа скрытых файлов и папок в «Проводнике». Отметьте последний пункт «Показывать скрытые папки и файлы»
- Откройте флешку в «Проводнике» — на ней появится файл Autorun.inf. Удалите его с помощью контекстного меню, которое вызывается правой клавишей мышки.
- Извлеките накопитель из ПК и через 10–15 секунд вставьте снова — проверьте, появился ли доступ к данным на флешке.
Проверка на ошибки в файловой системе
Если проводник не может открыть диск, или открывается корневая папка, но данные не читаются, тогда проверим на целостность файловую систему. Особенно это актуально для файловых систем FAT, FAT32. Во всех версиях Windows есть встроенная утилита для сканирования дисков:
- В «моём компьютере» нажимаем правой кнопкой на диск флэшки и выбираем «Свойства»;
- На вкладке «Сервис» нажимаем кнопку «Проверить»;
- Если появилось предупреждение о сохранности данных, в ответ жмём «Восстановить».
В Windows XP и Windows 7 стоят такие галочки:
- Автоматически исправлять ошибки;
- Проверять и восстанавливать повреждённые сектора – долго, полная проверка ячеек памяти, можно не ставить.
Рекомендую проверять на ошибки, даже если программа говорит, что проверка не требуется, это не займёт много времени. Перед началом сканирования нужно сохранить и закрыть открытые файлы, иначе изменения будут потеряны.
Управление дисками
Если новое устройство не отображается в разделе «Мой компьютер», необходимо запустить утилиту управления дисками (Disk Management). Откройте «Пуск», зайдите в раздел «Панель управления», после чего откройте вкладку «Администрирование». Зайдите в папку «Управление компьютером» и выберите опцию «Управление дисками».
Совет: запустить эту опцию можно с помощью команды. Откройте «Пуск», нажмите «Выполнить» и введите команду diskmgmt.msc.
Попробуйте достать накопитель из USB-порта и вставить его снова, наблюдая за тем, как меняется список дисков в открытом окне. Если накопительное устройство видно с пометкой «Раздел исправен», кликните по нему правой клавишей мыши и выберите опцию «Сделать раздел активным». Если гаджету не присвоена буква, укажите ее. После этого новый диск должен появиться в «Моем компьютере».
Если в разделе «Управление дисками» вы увидите статус «Неизвестный» или «Неисправен», это значит, что флеш-накопитель поврежден.
Флешка пишет вставьте диск в устройство — что делать?
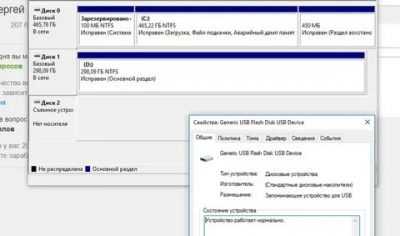
26.03.2017 windows | для начинающих
Одна из распространенных проблем с USB накопителями (также может произойти и с картой памяти) — вы подключаете флешку к компьютеру или ноутбуку, а Windows пишет «Вставьте диск в устройство» или «Вставьте диск в устройство съемный диск». Происходит это непосредственно при подключении флешки или попытке открыть её в проводнике, если она уже подключена.
В этой инструкции — подробно о возможных причинах того, что флешка ведет себя таким образом, а сообщение Windows просит вставить диск, хотя съемный накопитель уже подключен и о способах исправить ситуацию, которые должны подойти для Windows 10, 8 и Windows 7.
Проблемы со структурой разделов на флешке или ошибки файловой системы
Одна из распространенных причин такого поведения USB флешки или карты памяти — испорченная структура разделов или ошибки файловой системы на накопителе.
Поскольку Windows не обнаруживает пригодных к работе разделов на флешке, вы видите сообщение о том, что требуется вставить диск.
Произойти это может в результате неправильного извлечения накопителя (например, в то время, когда с ним производятся операции чтения-записи) или сбои питания.
Простые способы исправить ошибку «Вставьте диск в устройство» включают в себя:
Если на флешке нет важных данных — либо отформатировать её стандартными средствами Windows (правый клик по флешке — форматировать, при этом не обращайте внимание на «емкость неизвестна» в диалоге форматирования и используйте параметры по умолчанию), либо, если простое форматирование не сработает, попробовать удалить с накопителя все разделы и отформатировать в Diskpart, подробнее об этом способе — Как удалить разделы с флешки (откроется в новой вкладке).
Если на флешке перед произошедшим находились важные файлы, которые требуется сохранить, попробуйте способы, описанные в отдельной инструкции Как восстановить диск RAW (может сработать даже если в управлении дисками раздел на флешке отображается иначе, чем в файловой системе RAW).
Также ошибка может возникнуть, если полностью удалить все разделы на съемном накопителе и не создать нового основного раздела.
В этом случае для решения проблемы вы можете зайти в управление дисками Windows, нажав клавиши Win+R и введя diskmgmt.msc, затем в нижней части окна найти флешку, нажать правой кнопкой мыши по области «не распределена», выбрать пункт «Создать простой том» и далее следовать указаниям мастера создания томов. Хотя сработает и простое форматирование, из пункта 1 выше. Также может пригодиться: Флешка пишет диск защищен от записи.
Примечание: иногда проблема может оказаться в ваших USB разъемах или драйверах USB. Прежде чем приступать к следующим шагам, по возможности проверьте работоспособность флешки на другом компьютере.
Другие способы исправить ошибку «вставьте диск в устройство» при подключении флешки
В том случае, если описанные простые способы не приводят ни к какому результату, то попробовать оживить флешку можно следующими методами:
Программы для ремонта флешек — речь идет о «программном» ремонте, особое внимание обратите на последний раздел статьи, в котором описывается способ найти ПО конкретно для вашего накопителя. Также, именно в контексте «Вставьте диск» для флешки часто помогает приведенная там же программа JetFlash Online Recovery (она для Transcend, но работает со многими другими накопителями).
Низкоуровневое форматирование флешки — полное удаление всей информации с накопителя и очистка секторов памяти, включая загрузочные сектора и таблицы файловых систем.. И, наконец, если никакие из предлагаемых вариантов не помогают, а найти дополнительные способы исправить ошибку «вставьте диск в устройство» (при этом работающие) не удается — возможно, накопитель придется заменить
Заодно может пригодиться: Бесплатные программы для восстановления данных (можно попробовать вернуть информацию, которая была на флешке, но в случае аппаратных неисправностей, вероятнее всего, не получится)
И, наконец, если никакие из предлагаемых вариантов не помогают, а найти дополнительные способы исправить ошибку «вставьте диск в устройство» (при этом работающие) не удается — возможно, накопитель придется заменить. Заодно может пригодиться: Бесплатные программы для восстановления данных (можно попробовать вернуть информацию, которая была на флешке, но в случае аппаратных неисправностей, вероятнее всего, не получится).
А вдруг и это будет интересно:
Причина ошибки
Но прежде чем узнать способы устранения этой неполадки, мы узнаем её причины и последствия, что может предупредить повторное появление проблемы в будущем.
- Чаще всего это происходит по причине того, что у флешки имеются некие повреждения. То есть длительная эксплуатация, механическая поломка, программный сбой могут выступать в роли такового. Например, если вы пользуетесь устройством очень давно, причём довольно активно, то есть вероятность, что срок её полезного действия истёк. Или при контакте с водой, ударе об плитку, повлёкшем за собой уничтожение или повреждение некоторых частей флешки, тоже можно получить такую проблему. Программный сбой скорее будет говорить либо о неправильном использовании устройства, либо об указанном выше истекшем сроке службы.
- Последнюю причину может также вызвать вирусная атака. В современном мире большое разнообразие вредоносных кодов, которые делают жизнь пользователя компьютера, ноутбука, планшета мрачнее. Они задевают, блокируют, уничтожают различные сектора в программе, делая тем самым нормальное использование продукта невозможным.
Очень часто причиной проблем с флешками являются вирусы в компьютере
Несмотря на то что причины грубо можно выделить в две большие группы, исправлять сложившуюся ситуацию мы будем по одной цепочке: от самых простых способов к наиболее продвинутым. Получается, если вам не помог первый метод в списке, то вам нужно перейти ко второму, затем к третьему и так далее
Обратите внимание, что для выполнения некоторых указаний вам может потребоваться активное подключение к интернету. Заранее позаботьтесь о том, чтобы на вашем компьютере был предустановлен какой-нибудь антивирус. Вообще, для начала, раз мы уже заговорили о защитных программах, то прямо сейчас загрузите и установите антивирусную утилиту
Затем проведите полное сканирование ноутбука или компьютера, удалите найденные угрозы (если они, конечно, будут). Потом повторите процедуру сканирования, только потом приступайте к остальным действиям
Вообще, для начала, раз мы уже заговорили о защитных программах, то прямо сейчас загрузите и установите антивирусную утилиту . Затем проведите полное сканирование ноутбука или компьютера, удалите найденные угрозы (если они, конечно, будут). Потом повторите процедуру сканирования, только потом приступайте к остальным действиям.
Также стоит предупредить вас о том, что информация, имеющаяся на устройстве, будет полностью стёрта. Восстановить её, скорее всего, не получится, так как проблема серьёзная. Во всяком случае можно попытаться вернуть данные с помощью специальных утилит для восстановления файлов . Некоторые производители выпускают их для своих устройств, делая доступными на официальном сайте для загрузки и установки на персональный компьютер.
Не видны файлы на флешке: что делать
Причины возникновения такой проблемы могут быть самые разные:
- сбой в работе операционной системы;
- заражение вирусом;
- неправильное использование;
- файлы записаны с ошибкой.
Рассмотрим способы устранения таких причин.
Причина 1: Заражение вирусом
Довольно популярной проблемой, из-за которой на флешке не видны файлы, может быть заражение таковой вирусами. Поэтому подключать USB-носитель нужно только к компьютерам с установленной антивирусной программой. Иначе вирус будет передаваться от флешки к компьютеру или наоборот.
Наличие антивируса – залог успеха в лечении вашей флешки в случае если на ней не отображается информация. Антивирусные программы бывают платные и бесплатные, для домашнего пользования
Поэтому важно, чтобы эта программа была установлена
По умолчанию большинство антивирусников автоматически проверяют флеш-носитель при его подключении. Но если антивирусная программа не настроена, Вы можете сделать это вручную. Для этого выполните ряд простых действий:
- Откройте «Этот компьютер».
- Правой клавишей мышки щелкнете на ярлык флешки.
- В выпадающем меню есть пункт от антивирусной программы, который вам нужно выполнить. Например, если установлен антивирус Касперского, то в выпадающем меню будет находиться пункт «Проверить на вирусы», как это показано на фото ниже. Нажмите на него.
Если установлен Avast, то выберете пункт «Сканировать F:\».
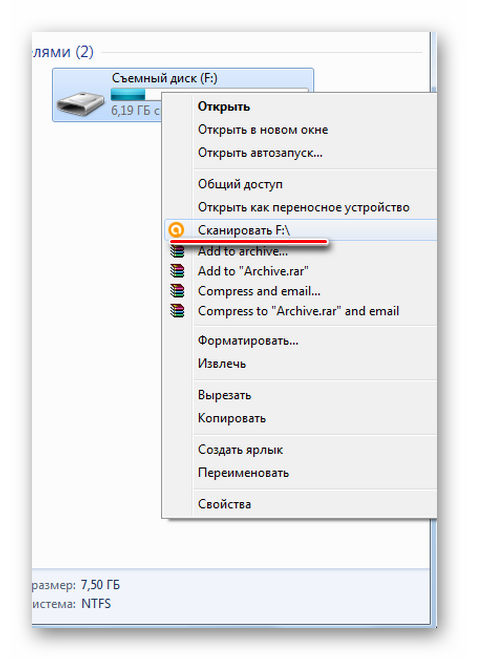
Таким образом, Вы не только проверите, но и при возможности вылечите от вирусов свою флешку.
Причина 2: Наличие ошибок
Проблема, из-за которой информация стала невидимой, может указывать на наличии вирусов на накопителе.
Если после проверки на содержание скрытых файлов, с флешки все равно не отображается содержимое, то нужно сделать проверку на наличие возможных ошибок. Для этого существую специальные утилиты, но можно воспользоваться обычным способом, который предоставляется ОС Windows.
- Зайдите в «Этот компьютер» (или «Мой компьютер», если у Вас более старая версия Виндовс).
- Кликните курсором мышки на ярлыке флешки и щелкните по ней правой клавишей.
- В появившемся меню выберете пункт «Свойства».
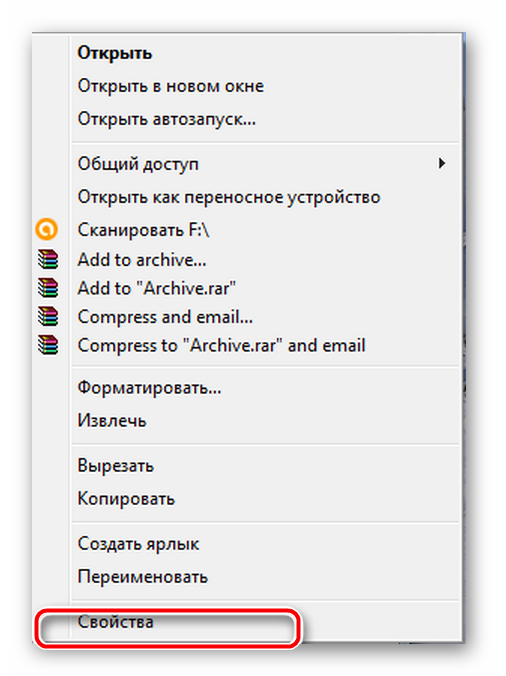
Далее зайдите на вкладку «Сервис».В верхнем разделе «Проверка диска» нажмите на пункт «Выполнить проверку».
Появляется диалоговое окно, в котором включите все параметры проверки диска:
- «Автоматически исправлять системные ошибки»;
- «Проверять и восстанавливать поврежденные сектора».
Нажмите на «Запуск».
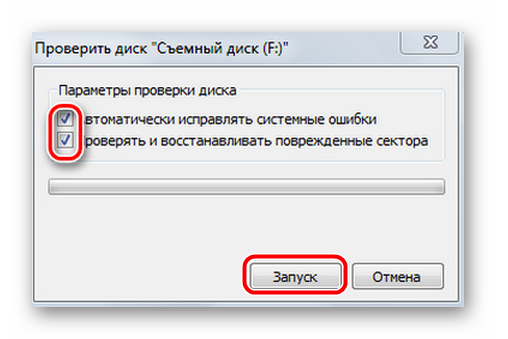
По завершению появится сообщение о том, что устройство успешно проверено. Если на флешке были выявлены ошибки, то на ней появляется дополнительная папка с файлами типа «file0000.chk»
Причина 3: Скрытые файлы
Если ваш USB-накопитель не показывает файлы и папки, то первым делом включите в свойствах проводника отображение скрытых файлов. Делается это следующим образом:
- Зайдите в «Панель управления» на компьютере.
- Выберете тему «Оформление и персонализация».
- Далее зайдите в раздел «Параметры папок» пункт «Показ скрытых файлов и папок».
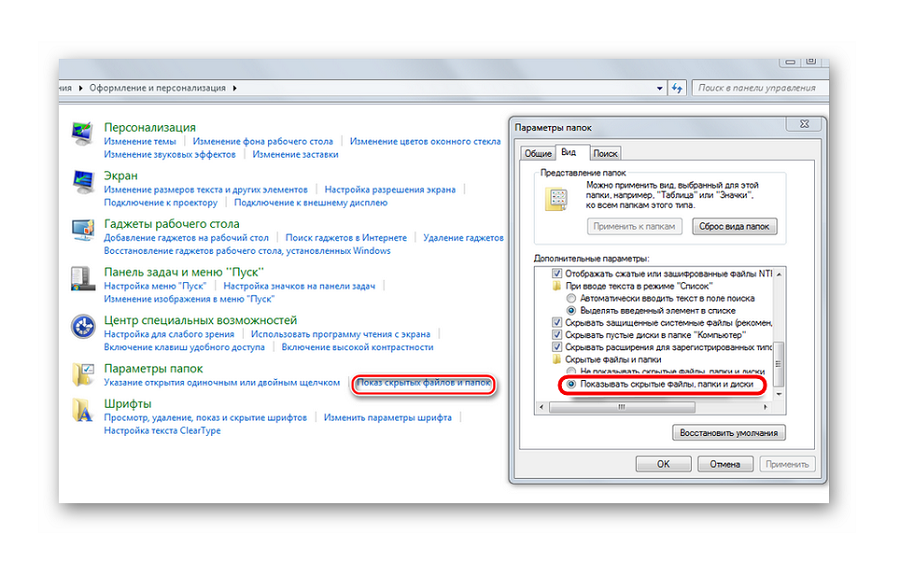
Откроется окно «Параметры папок». Зайдите на закладку «Вид» и поставьте галочку возле пункта «Показывать скрытые папки и файлы».
Нажмите на кнопку «Применить». Процесс не всегда происходит быстро, нужно подождать.
Зайдите на Вашу флешку. Если файлы были скрыты, то они должны отобразиться.
Теперь нужно убрать с них атрибут «Скрытый». Нажмите правой кнопкой мыши на файл или папку.
В выпадающем окне с меню выберите пункт «Свойства».
Во вновь появившемся окне этого пункта, в разделе «Атрибуты» уберите флажок возле поля «Скрытый».
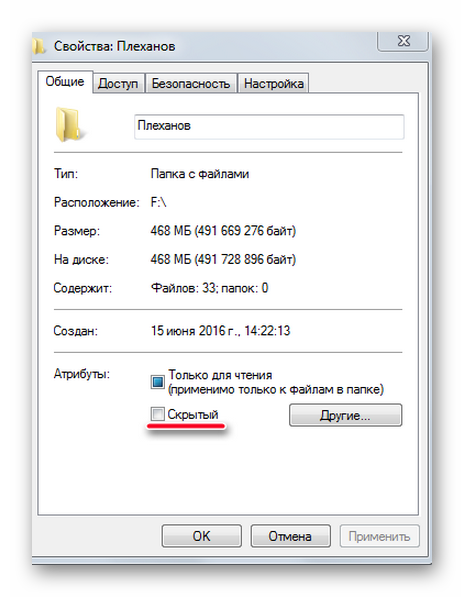
Теперь все скрытые файлы станут видимыми на любой операционной системе.
Как видите, такие простые способы помогут быстро вернуть к жизни ваш USB-накопитель.
Но бывают случаи, когда флешку вернуть к жизни поможет только форматирование. Выполнить данную процедуру на низком уровне Вам поможет наша инструкция.
Урок: Как выполнить низкоуровневое форматирование флешки
Поэтому, чтобы не допустить потери ваших файлов, соблюдайте простые правила пользования:
- на компьютере должна быть установлена антивирусная программа;
- нужно правильно отключать USB–носитель, через «Безопасное извлечение устройства»;
- старайтесь не использовать флешку на разных операционных системах;
- делайте периодически копию важных файлов на другие источники.
Опишите, что у вас не получилось.
Наши специалисты постараются ответить максимально быстро.






























