Принтер печатает без компьютера
И такое бывает. Принтер, начинает жить как бы самостоятельно. На одном из форумов кто-то говорил что-то про ВОССТАНИЕ МАШИН, СУДНЫЙ ДЕНЬ.
А кому-то даже на отпечатанных листах выводилось что-то вроде «ЧТО ТЫ ДЕЛАЛ ПРОШЛЫМ ЛЕТОМ». А может и правда… грешок какой за юзером…!??
Решение проблемы такое же, как и в предыдущем описании — отключайте принтер, выключайте компьютер, ждите и все заново включайте. Сработает.
Не сработало? Тогда удаляйте напрочь принтер, переустанавливайте драйвер. Благо драйвер можно забрать в нашем каталоге либо на официальном сайте разработчика и вообще, возьмите за правило, использовать только официальные продукты — это про принтеры. Да, и, по возможности, все остальное.
Что это значит?
Если работающий принтер приостанавливает печать и пишет «Работа принтера приостановлена», это говорит о сбое или мелких неисправностях. Такой статус на иконке принтера появляется по разным причинам. Например, это может быть связано с неисправностью USB-кабеля либо провода. Когда оборудование не работает, компьютер автоматически переводит принтер в автоматический режим. В данный режим техника входит по команде пользователя либо самостоятельно. Если работа устройства приостановлена, новые задания не будут печататься, но смогут добавляться в очередь печати. Кроме того, приостановка печати может быть связана с временным отключением устройства от компьютера. При этом причинами отсутствия соединения «компьютер-принтер» могут быть:
- повреждения провода;
- неплотное прилегание порта;
- отключение электричества.
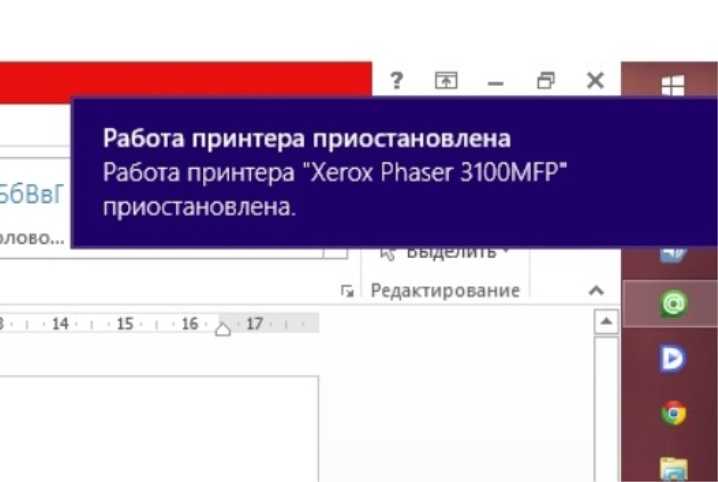
Принтер подключают к компьютеру через 2 кабеля. По одному из них подается питание, другой используется для установления программной связи. Помимо USB-кабеля, это может быть Ethernet-провод. Сетевым соединением может являться связь через Wi-Fi. Причинами приостановки печати могут стать в работе драйверов, неисправности самого принтера (МФУ), а также выбор отдельных функций в панели управления. Что касается драйверов, то проблемы с ними могут объясняться недавним откатом операционной системы до конкретной точки восстановления.
Среди прочих причин наиболее распространенной являются неполадки самого принтера (ошибки печати, замятие бумаги). Если это сетевая техника, состояние приостановки связано со сбоем связи. Печать может приостанавливаться, если в печатающем устройстве закончились чернила, а также разрешен статус SNMP для сетевого принтера. В последнем случае для устранения проблемы достаточно отключения статуса.


Проблемы с картриджами, красителем, СНПЧ
Любой краситель — тонер или чернила, рано или поздно заканчивается. Но это происходит не внезапно. На мысли о том, что краски осталось мало, наталкивает снижение качества оттиска — бледные цвета, белесые полосы, частичная непропечатка. Бывает, что принтер перестает печатать и при нормальном уровне красителя. Это происходит из-за:
- Засыхания капли краски в печатающей головке или закупорки ее воздушной пробкой.
- Неправильной установки картриджа (например, когда не сняты защитные пленки, не полностью закрыта крышка).
- Загрязнения воздуховодов картриджей.
- Пережатия или закупорки чернильного шлейфа СНПЧ.
- Блокировки неоригинального картриджа.
- Достижения лимита количества распечаток.
- Неисправности картриджа.
Закупорка головки засохшими чернилами — обычное дело при долгом неиспользовании струйного принтера. Если пробка относительно небольшая, решить проблему помогает прочистка дюз (выходных отверстий). Это тоже делается с помощью фирменной утилиты принтера, причем у каждого производителя эта функция называется по-своему:
HP — очистка картриджей.
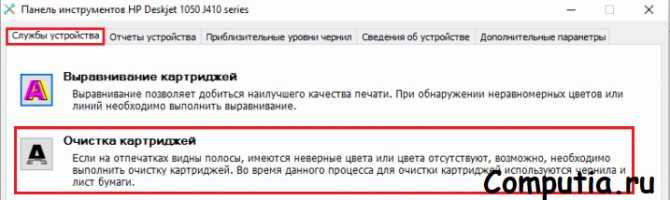
- Epson — прочистка печатающей головки.
- Canon — очистка и глубокая очистка (вторая — усиленный вариант, когда не помогает первая) и т. д.
Во время прочистки специальная помпа, установленная внутри принтера, прогоняет через дюзы немного чернил под большим давлением. От этого сгусток краски или воздушная пробка выходит наружу.
Самые бюджетные модели принтеров не оборудованы помпой, и функция прочистки дюз на них не работает (несмотря на поддержу ее драйвером). В случае закупорки печатные головки таких устройств приходится отмачивать и промывать в чистящей жидкости.
Не печатает принтер Epson
На современных струйных принтерах Epson печатающая головка встроена не в картриджи, а в сам аппарат. Причем стоит она довольно дорого. Выход ее из строя равнозначен выходу из строя всего принтера, который в подобных случаях остается только выбросить
Чтобы не допустить пересыхания чернил, владельцам принтеров Epson важно делать прочистку дюз. Хотя бы раз в 2 недели, если аппарат простаивает без дела
Если вы вынимали картриджи из принтера, убедитесь, что они правильно установлены и их воздуховоды ничем не закрыты.
При использовании СНПЧ в первую очередь также следует проверить, проходим ли чернильный шлейф и свободны ли воздушные отверстия резервуаров.
Пятна и полосы (иногда почти черные листы) при печати на лазерном или светодиодном принтере — следствие негерметичности картриджа (тонер высыпается), переполнения бункера-отходника, попадания внутрь устройства посторонних мелких предметов, повреждения, неправильной установки или износа деталей картриджа.
Проблемы после заправки, когда:
- принтер печатает только одним оттенком, например, красным;
- оттиск выглядит слишком бледно при полном картридже;
- вместо изображения — разноцветные пятна и т. п.,
возникают, как правило, из-за загрязнения, неправильной установки картриджа на место или нарушения технологии заправки.
Полное отсутствие изображения:
Белые листы либо дефекты печати после замены оригинального картриджа или красителя на условно подходящие. Как раз это результат несовместимости последних с вашей моделью принтера. В одних случаях решается перепрошивкой картриджей или аппарата. В других — только покупкой оригинальных комплектующих и расходников.
Плохое качество печати
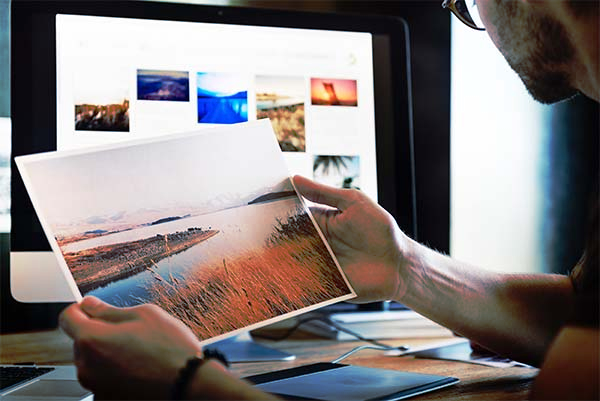
Вы когда-нибудь сталкивались с обманутым ожиданием, когда распечатанная картинка выглядит совершенно иначе, чем на экране вашего компьютера? Несмотря на то, что различия в разрешении могут привести к отличиям между качеством печати и качеством на экране, возможно, потребуется внести некоторые изменения, чтобы получить максимальную отдачу от принтера.
Диагноз: Скорее всего, качество печати ухудшено из-за настроек принтера. Это могут быть настройки по умолчанию, или вы ранее выбрали их для другого проекта и забыли вернуть к прежним настройкам.
- Попробуйте настроить цветовые профили, яркость и контрастность в настройках принтера.
- Повысьте качество печати в меню параметров/свойств принтера. Выберите «наилучшее качество» или его эквивалент.
- Вместо обычной офисной бумаги, выберите фотобумагу. В зависимости от проекта, вы можете выбрать глянцевую, малоглянцевую или матовую бумагу.
- Убедитесь, что выбран правильный тип бумаги в драйвере принтера. Если принтер считает, что используется бумага другого типа, это может повлиять на способ нанесения тонера на страницу.
- Если одна сторона бумаги не пригодна для использования (из-за глянцевой поверхности), убедитесь, что страницы вставлены правильно, так что текст/изображение отображается правильно.
Решение: Попробуйте выполнить ручную корректировку меню настроек принтера. Вы можете найти необходимое качество печати, сделав несколько простых изменений. Вы также можете попытаться изменить тип используемой бумаги –просто убедитесь, что принтер знает, что вы используете нужный тип носителя.
Проблема с чернильными картриджами
Если ваш принтер сообщает вам, что в нём нет чернил, но вы знаете, что это не так, есть несколько вещей, которые вы можете сделать. Во-первых, печатающая головка может быть забита или загрязнена, и вы можете очистить её с помощью встроенной процедуры очистки вашего принтера (подробное описание которой вы опять же найдёт в руководстве).

Кроме того, если головки вашего принтера совмещены с чернильными картриджами – на маленькой медной полоске, где выходят чернила, – вы можете промокнуть её влажным бумажным полотенцем, чтобы очистить. Как только чернила начнут более свободно течь на полотенце, быстро промокните его сухим бумажным полотенцем, прежде чем вставлять картридж в принтер.
Если у вас лазерный принтер , вы можете извлечь немного больше тонера из картриджа, встряхивая его из стороны в сторону, а затем вставив снова.
Наконец, возможно, ваш принтер просто не осознает, что вы вставили новые чернильные картриджи. Если он не обнаруживает новые чернила автоматически, возможно, на принтере есть настройка, которая позволяет «сбрасывать» уровни заполнения. Посмотрите руководство к вашему принтеру, как это сделать на вашей конкретной модели.
Помните, что некоторые картриджи сторонних производителей также могут вызывать проблемы, поэтому попробуйте использовать оригинальные картриджи от производителя принтера, чтобы проверить, работают ли они лучше.
Шаг 2. Тестовая печать в других программах
Иногда причину неполадки печати можно выяснить, определив ее масштаб. Например, отдельные проблемы с печатью затрагивают только Word, а другие — некоторые или все программы Windows.
Описанные ниже тесты могут помочь выяснить, распространяется ли проблема еще на какие-нибудь программы, кроме Word.
Тестовая печать в WordPad
Печать простого текстового файла
-
Нажмите кнопку Пуск, выберите пункт Все программы, затем Стандартные и WordPad.
Примечание
- В Windows 8 нажмите клавишу Windows, чтобы перейти на начальный экран, введите WordPad и щелкните значок WordPad.
- В Windows 7 выберите пункт Все программы, а затем Стандартные и WordPad.
-
Наберите в пустом документе WordPad Тест.
-
В меню Файл выберите пункт Печать.
-
Нажмите кнопку ОК или Печать, чтобы распечатать файл.
Печать определенных шрифтов или изображений
Если в шаге 1 обнаружилось, что проблемы возникают только при попытке напечатать определенные шрифты или графические изображения, попытайтесь воспроизвести проблему в WordPad. Для этого используйте тот же шрифт или вставьте тот же тип графического изображения. (Чтобы выбрать другой шрифт в WordPad, воспользуйтесь тем же методом, что и в приложении Word.)
Чтобы вставить изображение в документ WordPad, выполните указанные ниже действия.
-
В меню Вставка выберите пункт Объект.
Примечание
В Windows 8 и Windows 7 выберите пункт Вставка объекта на вкладке Главная.
-
Выполните одно или оба из следующих действий.
- Чтобы создать новое графическое изображение, нажмите Создать новое и выберите в списке один из типов объектов. Например, выберите Изображение Paintbrush, чтобы создать тестовое растровое изображение в программе Microsoft Paint.
- Чтобы вставить графическое изображение из файла, выберите Создать из файла, затем нажмите кнопку Обзор и выберите нужный файл.
-
В меню Файл выберите пункт Печать.
-
Нажмите кнопку OK или Печать.
Печать из других программ
Если вы все еще не можете распечатать в WordPad, проверьте функции печати из вашего веб-браузера или других программ Office.
Печать тестовой страницы с принтера
Вы также можете попытаться распечатать тестовую страницу. Чтобы напечатать тестовую страницу, выполните следующие действия:
-
Нажмите Пуск, выберите пункт Параметры, затем Принтеры.
Примечание
- В Windows 8 нажмите клавишу Windows, чтобы перейти на начальный экран, введите Принтеры, выберите Параметры и затем Устройства и принтеры.
- В Windows 7 нажмите кнопку Пуск и выберите пункт Устройства и принтеры.
- В Windows Vista нажмите кнопку Пуск и выберите пункт Принтеры.
-
Щелкните правой кнопкой мыши значок принтера и выберите пункт Свойства.
-
На вкладке Общие нажмите кнопку Пробная печать.
Если вы не можете распечатать тестовую страницу или не можете распечатать ее в нескольких или всех программах на базе Windows, проблема может быть связана с драйвером принтера, оборудованием, операционной системой или подключением к Интернету.
Если проблема возникает только с определенным шрифтом, возможно, поврежден файл шрифта. Для получения дополнительной информации о том, как протестировать и переустановить шрифты, см. раздел Как установить или удалить шрифт в Windows.
Если функция печати работает во всех программах, кроме Word, перейдите к следующему шагу.
Устранить проблему печати, возможно, позволит справка по печати в Windows и средства устранения неполадок.
-
Нажмите Пуск > Параметры.
-
Введите Проблемы с принтером, а затем выберите Найти и исправить проблемы с печатью.
Примечание
- Чтобы устранить проблемы подключения принтера и печати в Windows 10, см. раздел Устранить проблемы подключения принтера и печати в Windows 10.
- В Windows 8 и Windows 7 можно запустить мастер диагностики неполадок печати. Для этого нужно нажать кнопку Пуск, ввести слово «Печать» и выбрать пункт Поиск и устранение проблем печати.
- В Windows Vista нажмите кнопку Пуск, выберите Справка и поддержка и выполните поиск по ключевому слову «Печать или устранение неисправностей печати».
Провода
Что ж, а вот и еще одна очень интересная ситуация. Дело все в том, что современное оборудование очень чувствительное. Именно поэтому малейшее отклонение от норм способно вызвать неполадки.
Довольно часто пользователи жалуются, что у них не печатает принтер (Epson, HP, Canon) при наличии длинного провода, подключенного к компьютеру. Например, он может быть 3-4 метра в длину. В данном случае сигнал проходит не очень хорошо, что становится следствием подобного поведения.
Тут посоветовать можно только одно — купить провод покороче и повторить попытку. Обычно это помогает. Но что делать, если даже данный ход не принес нам желаемого результата? Неужели можно относить принтер на помойку и покупать новый? Нет, это еще не все причины, по которым у нас возникают проблемы с распечаткой документов. Сейчас мы изучим с вами еще несколько источников проблем.
Принтер плохо печатает, хотя картридж полный
Что касается струйных принтеров, в первую очередь, даже если вы абсолютно уверены, что с картриджем всё в порядке, нужно обратить внимание на наличие самого сменного блока и уровень чернил. Случается, компьютер считает, что отсутствуют чернила
Так что лучше проверить еще раз – и аппаратно (при помощи соответствующих компьютерных программ), и физически. Если все показатели в порядке, но печать идет плохо, или вместо цветного изображения принтер выдает черно-белое, попробуйте применить следующий алгоритм по диагностике и устранению неполадок.
- Совместима ли имеющаяся краска с конкретной маркой и, может быть, даже моделью принтера? Уточнить совместимость можно, зная вид краски (эта информация обычно указана на упаковке) и модель печатающего устройства. Если ваш принтер не может работать с такой краской, решение очевидно: замените её.
- Выведите тестовую страницу печати (это можно сделать через окно настроек принтера). Если она выполнена некачественно, есть полосы, линии неровные, размытые – вероятнее всего, картридж придется заменить, он уже выработал свой ресурс, на головке есть повреждения.
- Отсутствие одного из цветов на странице диагностической печати требует очередной проверки уровня чернил именно этого цвета. Если всё в порядке, нужно осмотреть печатающую головку, она могла забиться. Чистку можно провести самостоятельно или обратиться в сервисный центр. Такая неполадка характерна для струйных принтеров, которые давно не эксплуатировались.
- Какими чернилами производилась заправка? Всегда одними и теми же или подходящими, но от разных производителей? Во втором случае причиной неполадки может стать химическая несовместимость разных видов красящих материалов.
Важно! Самостоятельная заправка картриджа аннулирует гарантию. Сервисный центр не может отвечать за ваш выбор краски и ваши действия непосредственно по заправке
Для сохранения гарантии необходимо в течение гарантийного срока производить заправку в сервисном центре, а при неисправимых неполадках придется купить новую деталь.
Почему принтер медленно печатает и зависает?
Если ваш принтер зависает при печати, либо начинает работать медленнее, чем обычно, этому может быть несколько причин: от обрыва связи до зависания самого компьютера. Мы рассмотрим самые популярные из них.
Обрыв связи с печатающим устройством
Самая простая и одна из самых популярных проблем – обрыв связи. Здесь работает простая логика – кабель не обеспечивает соединение – принтер завис. Что делать в этом случае? Проверьте соединение USB и Ethernet. Возможно, кабель пережат или отсоединен.
Если кабель пережат, уберите мешающие ему элементы, поправьте. В случае, если провод был просто отсоединен, восстановите соединение, присоединив кабель. Как видите, такая проблема решается быстро и просто. Связь с принтером – первое, что стоит проверить при возникновении проблем.
Проблемы, которые возникают при печати через Wi-Fi и Ethernet
Если вы заметили, что принтер стал медленно печатать, и вы используете сеть в процессе печати, проблемы могут быть с соединением.
На скорость работы печатающего устройства влияют:
- нестабильный сигнал Wi-Fi;
- отдаленность печатающего устройства от точки доступа;
- загруженность сети.
В таком случае вам необходимо решить вопрос с вашим провайдером, установить принтер ближе к точке доступа, продумать, как разгрузить сеть.
Шлейф СНПЧ попал под каретку
Если вы поставили, например, на свой Epson Stylus SX130 систему непрерывной подачи чернил, проверьте, корректно ли проложен шлейф. Неправильная установка этого элемента может мешать эффективной работе с печатающим устройством. Следите, чтобы шлейф не провисал и не цеплялся за детали принтера.
Зависание ПО на компьютере
Ни одной из перечисленных проблем вы не наблюдаете, но все равно задаетесь вопросом, почему принтер печатает медленно? Тогда дело может быть в компьютере. Паузы в печати могут возникать из-за зависания некоторых служб или программ на вашем компьютере, либо зависанием самого компьютера. Для решения проблемы обратитесь к вашему системному администратору.
Несколько способов решения проблемы
Итак, если ваш девайс долго отправляет на печать по сети, то попробовать решить проблему можно, открыв настройку режима энергосбережения.
- Для этого вам нужно нажать на панели управления на кнопку под названием «Меню», после чего выбрать «Общие настройки».
- Там выберите раздел «Энергосбережение» и с помощью стрелок вверх и вниз прокрутите представленный список, чтобы выбрать нужный вариант.
- Для решения вышеописанной задачи снимите маркер с такого пункта: «Вход в режим энергосбережения после фиксированного периода».
Если ваш медленный девайс по-прежнему доставляет вам кучу хлопот, т.к. вы не успеваете вовремя распечатывать нужные документы, то попробуйте обновить его драйвера, установив самую последнюю версию.
- Для этого откройте пункт «Свойства» путем клика правой кнопкой мышки по значку «Мой компьютер» и выберите на панели компонентов «Диспетчер устройств».
- Среди всего списка найдите раздел с принтерами и факсами, после чего кликните на стрелочку, которая расположена слева от него.
- Среди появившегося списка подключенных к ПК устройств кликните на нужный девайс правой кнопкой мышки, после чего нажмите на команду, отвечающую за обновление его драйвера.
- Затем перед вами откроется несколько вариантов решения данной задачи – выберите вариант, предлагающий использование интернет-соединения. Либо вы можете самостоятельно загрузить последнюю версию драйвера с нашего веб-ресурса, или с официального сайта производителя вашей оргтехники, после чего запустить инсталлятор и, следуя рекомендациями произвести установку данного ПО.
Если отправка документов на печать по-прежнему занимает больше времени, чем должно и таким образом, обновление драйвера печатающего устройства ничем вам не помогло, то первым делом откройте управление очередью печати.
- Для этого перейдите в свойства своей оргтехники: «Пуск» => «Панель управления» => «Принтеры и другое оборудование» => щелчок правой кнопкой мыши по иноке девайса для открытия контекстного меню.
- Открыв свойства принтера, перейдите в закладку под названием «Дополнительно».
- Для ускорения печати вам следует отметить пункт под названием «Использовать очередь печати».
- Кроме того, отметьте также и такой вариант, как «Начинать печать немедленно».
Если вы хотите решить проблему основательно, то было бы неплохо проверить на наличие вредоносных программ следующий путь: «C:\WINDOWS\System32\sfc_». Если они все-таки будут обнаружены, то рекомендуется скопировать данный файл с другого персонального компьютера и вставить его вместо старого, зараженного вирусами.
Что делать?
Решение проблемы зависит от ее причины. Зачастую для того чтобы восстановить печать после приостановки, достаточно проверить USB-кабель и шнур питания. Если отошел провод, нужно вновь подключить его и перезагрузить компьютер. Когда визуальный осмотр выявляет повреждения, меняют кабель. Поврежденный провод использовать небезопасно.


Простая схема возврата к рабочему состоянию
Устройство, которое находится в бесконтрольном режиме, нужно вернуть в рабочее состояние. Если повторное подключение к электросети не помогает, нужно выявить корень проблемы. Чтобы выйти из автономного режима, нужно:
- открыть меню «Пуск», открыть вкладку «Устройства и принтеры»;
- выбрать в открытом окне имеющееся печатающее устройство;
- вызвать контекстное меню, нажав двойным щелчком на иконку;
- в появившемся списке оборудования снять галку перед пунктом «Работать автономно».
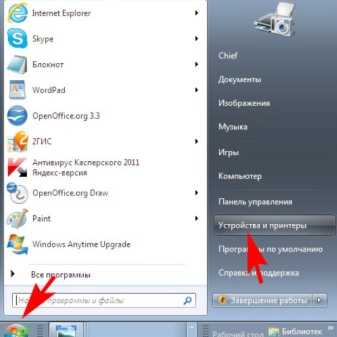
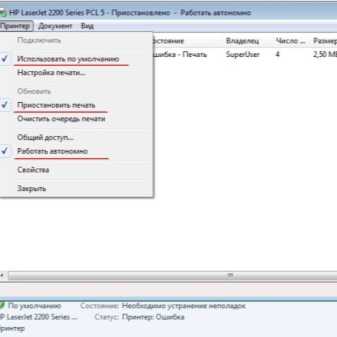
Если это действие не помогает, причина может крыться в зависших задачах. В очереди печати может скапливаться несколько документов. Приостановка печатания бывает при сбоях программ, ошибках и неисправностях принтера. Если сетевой принтер самопроизвольно переключается в автономный режим, а настройки выполнены корректно, приходится загружать и устанавливать обновление серверной операционной системы.

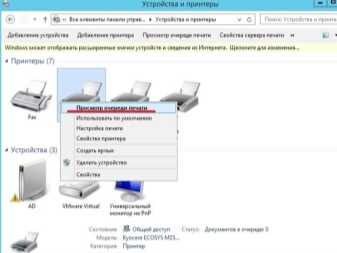
Отмена приостановки печати
Чтобы убрать статус и возобновить печатание, нужно действовать по определенной схеме. Сначала нужно запустить оборудование, нажать на меню «Пуск», затем зайти в «Устройства и принтеры». После этого надлежит выделить свой принтер, открыть «Просмотр очереди печати». Затем в открытом окне принтера необходимо войти в настройки и снять галочку напротив пункта «Приостановить печать». После этого на иконке принтера появится статус «Готов», подсвеченный зеленым цветом.
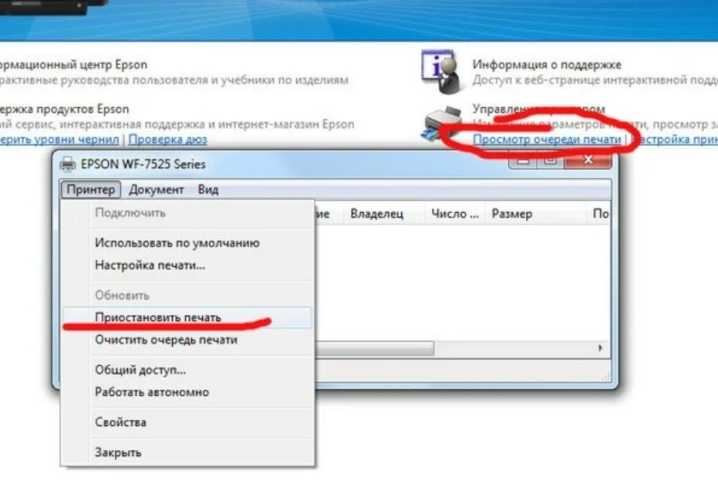
Восстановление работы маломощных ПК
Если проблема решена, ее причиной была остановка службы каким-либо приложением либо внутренним конфликтом в момент обработки задач. Конфликт событий в особенности характерен для маломощных ПК после автоматического обновления их системы. В этом случае нужна диагностика, дефрагментация, удаление временных файлов.
Заодно лучше отключить лишние службы в памяти, участвующие в обработке событий. Если дефрагментация, удаление временных файлов не помогают, можно откатить систему к заводскому состоянию. Чтобы обновления вступили в силу, нужно перезагрузить ПК.
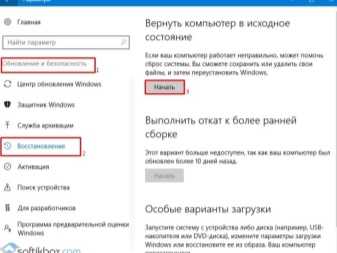
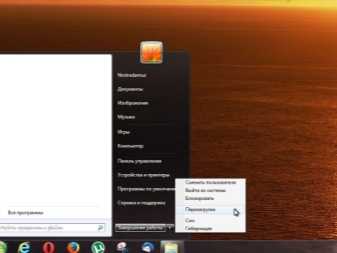
Очистка очереди печати
Приостановка печати, связанная с засорением очереди отправленных на нее документов, решается быстро. Такое бывает в разных случаях. Например, когда открыто много программ, а также при использовании сетевого принтера сразу несколькими пользователями. Для того чтобы очистить очередность печати, стоит:
- зайти в панель управления;
- перейти во вкладку «Устройства и принтеры»;
- выбрать устройство со статусом «Приостановлено»;
- вызвать контекстное меню правой кнопкой мыши;
- нажать на надпись «Просмотр очереди печати»;
- выбрать «Отменить» печать документов.
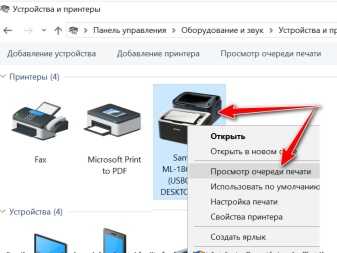

Кроме того, в данном окне нужно обратить внимание на то, чтобы напротив надписей «Приостановить печать» и «Приостановлено» не было галочек. Если они стоят, их нужно снять нажатием левой кнопки мыши
Делать это нужно при включенном принтере. Удалять документы можно по одному или все сразу. После этого окно со стоящими в очереди на распечатку документами или фотографиями необходимо закрыть.
На иконке принтера появится статус «Готов». Если этого не произошло, нужно выключить и опять включить принтер. Если это не помогает, нужно инсталлировать его, а затем вновь установить драйвер на ПК. Чтобы в дальнейшем не сталкиваться со сбоями и ошибками во время распечатки документов, фотографий или PDF-файлов, устанавливать нужно утилиту, скачанную с официального сайта. Также ее можно скачать на специальных тематических форумах и сайтах.


Что делать при замятии бумаги?
Эта проблема случается, если для распечатки используют уже ранее напечатанные листы. Экономия бумаги оборачивается ее застреванием прямо во время печатания. В итоге печать приостанавливается, и на панели принтера загорается красная лампочка. Эту ошибку исправить несложно. Нужно поднять крышку принтера и аккуратно вытянуть лист на себя. Нельзя тянуть бумагу слишком резко: если она порвется, придется частично разбирать принтер и вынимать застрявшие кусочки. Если внутри останется хотя бы небольшой кусочек, принтер может перестать печатать вовсе.


Устранение проблемы с кодом Е3
На примере принтера HP Laserjet 3380 надо разобрать проблему установки картриджа. Когда на дисплее возникает ошибка E3, пользователи полагают, что у техники попросту закончилась краска. На самом деле причина может заключаться в неправильной установке картриджа.
Первым делом рассматривается механизм, важно обратить внимание на заслонку. Порой проблема связана с рычагом, который фиксирует элемент, его необходимо лишь немного подправить. Чтобы добраться до картриджей, естественно, снимается крышка
Если рассматривать аппарат M125RA, у него элемент находится в нижней части корпуса и придется потратить некоторое время, чтобы добраться до кармашка
Чтобы добраться до картриджей, естественно, снимается крышка. Если рассматривать аппарат M125RA, у него элемент находится в нижней части корпуса и придется потратить некоторое время, чтобы добраться до кармашка.
Если устройство в дальнейшем отказывается работать, придётся подумать над тем, как отнести его в сервисный центр. Как вариант, можно самостоятельно произвести диагностику, тогда первым делом на технике нажимается кнопка выкл
Далее важно отсоединить устройство от сети, под крышкой проверяется состояние сетевого фильтра, необходимо протереть его сухой тряпкой. Когда принтер выключен или находится в спящем режиме, пользователю ничего не угрожает
Не печатает из-за драйверов
Возможны три ситуации с драйверами:
- Эксплуатируется старый принтер, поддержка которого давно прекратилась. Соответственно драйвер много лет не обновляется, и на последней версии Windows 10 нормально не работает. Выходом станет установка виртуальной машины на компьютер, чтоб запустить внутри текущей системы в отдельном окне поддерживаемую Windows, например, «семерку». Если плохо или вовсе не работает сервисная программа устройства, то можно запустить ее в режиме совместимости с предыдущими версиями ОС.
- Файлы драйвера повреждены или удалены. Например, зараженные файлы удалились антивирусом и драйвер перестал корректно работать. Необходимо полностью почистить Windows от старого драйвера, а потом сделать установку актуальной версии «дров» заново.
- Конфликт Windows с печатающими драйверами. Иногда такое происходит, когда разработчики ОС выпускают очередное обновление. А после инсталляции возникают проблемы. Например, в последний раз такое «плохое» обновление было в марте 2021 года, когда полностью не пропечатывался документ в Windows 10, образуя большую полосу по центру или не печатая половину страницы. Что делать: на выбор пользователя можно удалить обновление или ничего не делать и дождаться следующего обновления. Разработчики иногда выпускают патчи для своих драйверов, чтобы решать подобные проблемы оперативно и надолго.
Устраняем проблемы с софтом и настройками
Чаще всего принтеры не печатают из-за проблем с программным обеспечением и настройками подключения. Поэтому сначала проверяйте софт и сеть, а потом ищите неполадки в устройстве. Но сначала все-таки убедитесь, что принтер включен в электрическую сеть и подключен к компьютеру. Также убедитесь, что в принтере есть бумага.
Принтер включен в сеть: горит индикатор питания
Принтеры подключаются к компьютерам проводным или беспроводным способом. Если у вас модель принтера с проводным подключением, убедитесь, что шнур установлен в порты принтера и компьютера. Если принтер с беспроводным подключением, должен гореть индикатор.
Индикатор подключения Wi-Fi находится справа от индикатора питания
Убедитесь, что компьютер «видит» нужный принтер. Для этого в Windows 10 на панели управления войдите в раздел «Устройства – Принтеры и сканеры». Если в списке нет нужного принтера, добавьте его.
Несложные операции по устранению протечек можно выполнить самостоятельно
Если ПК работает на Linux, выберите меню «Параметры системы – Принтеры – Добавить».
Добавляем принтер на ПК с ОС Linux
Если компьютер «видит» нужный принтер, проверьте, не остановлена ли печать. Для этого откройте настройки соответствующего устройства и убедитесь, что напротив опции «Приостановить очередь печати» не стоит флажок.
Флажок не стоит
Если флажок установлен, снимите его и очистите очередь печати с помощью соответствующей опции в настройках принтера. После этого отправьте документ на печать.
Если действия не помогли, переустановите драйверы устройства. Для этого удалите из перечня установленных программ соответствующий принтер.
Скачайте драйверы с официального сайта разработчика или воспользуйтесь установочным диском, который был в комплекте принтера. Первый вариант предпочтительнее, так как драйверы могут обновляться.
Установите драйверы и запустите печать. Если принтер не печатает или компьютер его не видит, придется искать неполадки в самом устройстве.
Почему принтер не печатает с компьютера: проблемы, которые пора решать
Проблема с печатью может вызвать недоумение, если при этом не выскакивает кодов ошибок либо окошек на экране компьютера с описанием неисправности. Что же это может быть?
- Проблема с подключением самого принтера к компьютеру. Это связано с неисправностью или старением драйверов, сбоями в настройках программного обеспечения либо неверным соединением проводов между ПК и принтером.
- Недостаток краски в картриджах либо засор каналов подачи чернил в СНПЧ, а также засор печатающей головки.
- Пожалуй, самая важная возможная причина поломки — это внутренний дефект аппаратуры. Если внутри что-то сломалось, то здесь уж придётся бежать в сервис.
Разумеется, если вышел из строя шнур подключения или сетевой шнур, можно пойти в магазин и купить новый к модели своего устройства, но эту проблему нужно уметь диагностировать.

Если принтер сильно шумит, то проблема в его редукторе.





























