Как соединить два роутера кабелем
В настоящий момент есть несколько способов, позволяющих сделать сеть роутер-роутер. Самый простой и доступный — это соединить их кабелем. Хотя и тут у неподготовленного человека, который первый раз с этим сталкивается, возникают вопросы. В первую очередь непонятно через какие порты соединить два роутера, ведь у каждого из них есть несколько портов — WAN и LAN — какой из них использовать? Есть две возможные схемы.
Подключение роутеров — Lan-Lan соединение
Этот способ самый правильный с точки зрения расширения одной локальной сети. В схеме LAN-LAN два роутера будут использоваться в таком виде. Первый играет роль маршрутизатора, который получает Интернет от провайдера и раздаёт его всем остальным клиентам. Второй роутер мы будем использовать, фактически, как обычный свич с точкой доступа WiFi. Коммутация патч-кордов будет выглядеть так:
![]()
То есть с первого коммутатора уходим с LAN-порта и приходим на LAN-порт второго. При этом на втором роутере WAN-порт не используется.
Но, перед тем как соединять два роутера между собой, нужно выполнить некоторые настройки. При этом на первом не меняем ничего, а на втором делаем следующее:
1. Отключить DHCP-сервер
В одном сегменте локальной сети не должно быть двух действующих DHCP-серверов. Оставляем его на первом маршрутизаторе, а на втором отключаем. Для примера буду показывать как это делается на роутере TP-Link Archer.![]()
После того, как Вы отключите DHCP-сервер на этом роутере, клиентские устройства не смогут получать от него IP до тех пор, пока Вы не соедините его к первому в схеме. Если надо будет подключиться — пропишите на подключаемом устройстве IP-адрес статически и сможете попасть в настройки.
Примечание: Вот здесь есть инструкция как отключить DHCP-сервер для других моделей роутеров.
2, Изменить IP-адрес второго роутера
Это нужно сделать по двум причинам. Во-первых, если у Вас соединяемые два роутера будут иметь одинаковый локальный IP-адрес, то сеть не будет нормально работать, не зная к какому из них посылать пакеты. Во-вторых, чтобы иметь доступ к настройкам второго роутера ему желательно прописать IP из подсети первого.
![]()
Например, если у первого маршрутизатора IP-адрес 192.168.0.1, то у второго надо сделать 192.168.0.254. Тогда Вы всегда будете иметь доступ к настройкам обоих устройств. Просто и удобно. На забудьте сохранить настройки!
После указанных выше действий можно соединить два роутера кабелем и проверить работу локальной сети.
3. Настройка WiFi на втором роутере
Так как мы ставим второй маршрутизатор для расширения зоны покрытия первого, то, соответственно надо будет на нем прописать то же имя сети Вай-Фай (идентификатор SSID) и пароль, как на первом.
![]()
Если устройства двухдиапазонные, то дублируем настройки для обоих диапазонов.: и для 2,4 ГГц, и для 5 ГГц.
Совет: Так как у Вас теперь будет две точки доступа с одинаковым именем сети и паролем, то размещать их надо так, чтобы они минимально перекрывали друг-друга. В противном случае могут возникать проблемы.
Как настроить соединение двух роутеров LAN — WAN
Этот вариант тоже можно иногда использовать, хотя он не совсем правильный. Во-первых получается не совсем единая сеть — со стороны второго маршрутизатора будет видна вся локалка за обоими устройствами, а вот со стороны первого — нет. Такой способ часто используют при подключении к Интернету через соседей, или когда нужно сделать простейшее разделение сети на сегменты.
![]()
На первом роутере всё по-прежнему — мы соединяем его через LAN-порт с WAN-портом второго роутера. После этого второй настраивается как полноценный маршрутизатор, со своей подсетью. В настройках Интернета на нём нужно выбрать вариант «Динамический IP-адрес» (DHCP IPoE):
![]()
Важно, чтобы на первом маршрутизаторе был обязательно включен DHCP-сервер. Можно, конечно, было бы замарочиться и настроить всё через статику, но это не совсем правильно, да и для неопытного пользователя через динамику будет проще, быстрее и удобнее
Настройка на роутерах
Всё это относилось к настройкам внешнего IP, но что делать, если у пользователя стоит задача обеспечить доступом в интернет несколько устройств? В этом случае нужно использовать маршрутизатор, для настройки которого пригодится умение работать с DHCP.
В зависимости от того, какой тип подключения используется, с выделенным или динамическим IP, так же как и в случае с настройкой подключения в операционной системе, роутер получит либо динамический (DHCP), либо статический IP.
Но это ещё не всё, ведь для каждого устройства, подключённого к сети, требуется собственный адрес, уникальный только в рамках данной сети, чтобы роутер мог «понимать», как ему общаться с тем или иным устройством. Внешний адрес, уникальный в глобальной сети, у всех устройств будет точно такой же, как и у маршрутизатора, а вот с внутренними нужно будет разобраться непосредственно пользователю.
Сам роутер имеет статический внутренний IP, обычно это 192.168.1.1 или 192.168.0.1. На всех роутерах DHCP сервер активирован по умолчанию. Это сделано для того, чтобы можно было подключиться к маршрутизатору с любого устройства, роутер сам определит, какой ему присвоить адрес и даст доступ во внутреннюю сеть. Такой способ подключения клиентов очень удобен, ведь в этом случае не нужно проводить предварительную настройку каждого устройства и присваивать каждому уникальный внутренний адрес. Все новые устройства без проблем получат адреса и доступ в сеть.
Итак, всё же как включить DHCP на роутере? Если вкратце, то нужно сначала активировать работу сервера, настроить пул (диапазон адресов, которые выдаются роутером автоматически) задав начальный и конечный IP и время его аренды.
Asus
Настройка роутера этой фирмы происходит следующим образом. В левом краю web-панели есть пункт “Локальная сеть”, нажав на него, нужно выбрать вкладку DHCP-сервер. На открывшейся странице нужно отметить пункт “Да” в графе “Включить DHCP-сервер”.
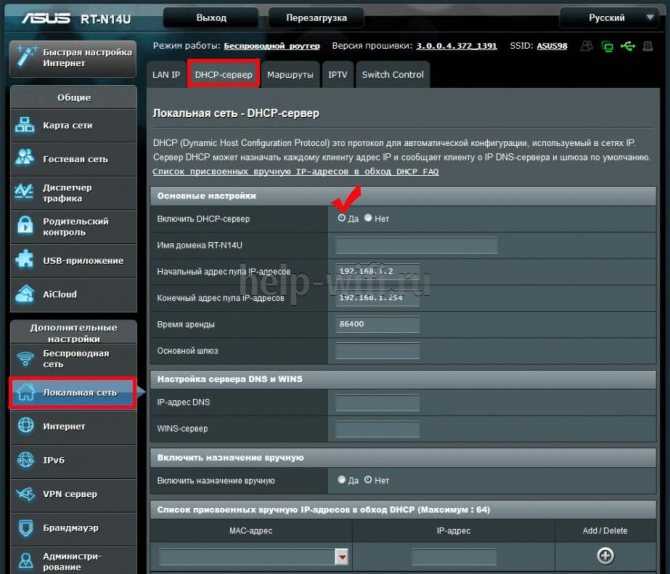
Здесь можно настроить пул выдаваемых автоматически адресов и время аренды.
D-Link
Настраивать роутеры D-Link чуть сложнее, поскольку у них сильно разнятся варианты исполнения интерфейса. Но обычно пункт настройки DHCP вынесен непосредственно в основное меню на главной странице.
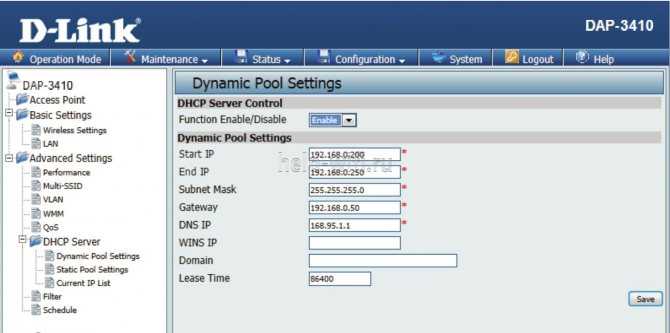
Здесь всё те же настройки, только выглядят несколько иначе.
TP-LINK
Параметры DHCP на устройствах TP-LINK доступны практически с главной страницы интерфейса.
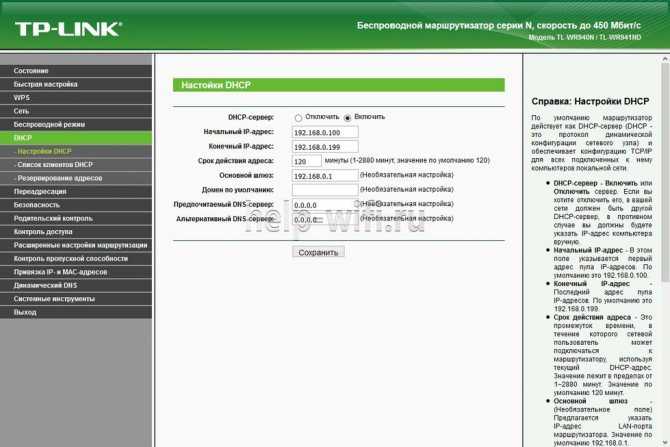
В левом краю есть стэк “DHCP”. Развернув его, можно увидеть ещё три пункта, в которых можно настроить, посмотреть список клиентов и зарезервировать адреса для определённых клиентов. Для настройки нужно выбрать пункт “Настройка DHCP”. Далее нужно активировать сервер и произвести его настройку, задав интервал и время аренды.
Zyxel keenetic
Для настройки роутеров Zyxel нужно зайти в панель Администратора, затем в настройки домашней сети.
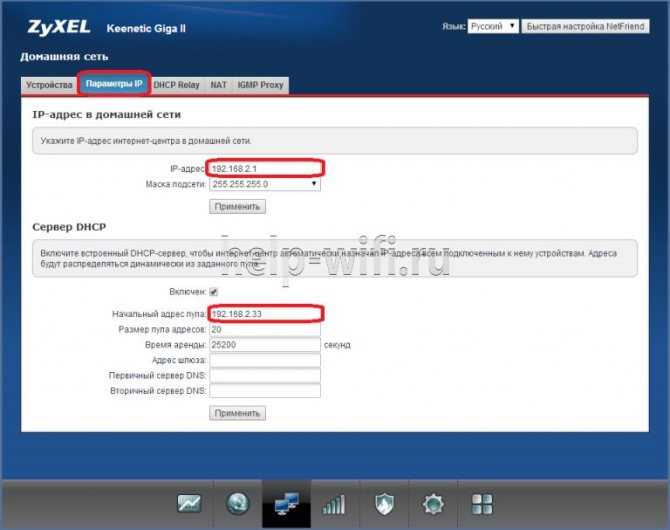
Там выбрать вкладку “Параметры IP” и поставить галочку “Включён” в пункте “Сервер DHCP”.
Netis
Настройки роутеров Netis несколько более скудные, здесь можно включить и отключить DHCP на маршрутизаторе и задать диапазон выдаваемых IP.
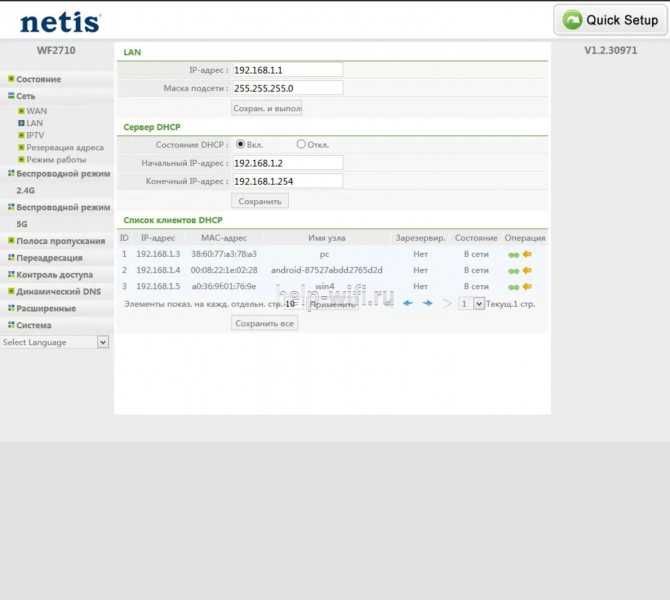
Попасть в эти настройки можно из стэка “Сеть”, пункт “LAN”.
Назначаем IP-адрес принудительно
Если все вышеуказанные действия не помогают, можно попытаться выполнить работу DHCP вручную.
DHCP – это протокол, который назначает IP-адреса всем узлам локальной сети.
Собственно, если вы используете компьютер и роутер, то эти самые адреса, при включенном DHCP, будут назначаться автоматически.
При этом у каждого роутера есть собственный диапазон IP-адресов, с которыми он может работать.
Так вот, в некоторых случаях протокол может неправильно сработать и назначить компьютеру тот адрес, с которым роутер работать не сможет.
А бывает и так, что DHCP просто отказывается работать и никаких признаков этого, кроме отсутствия интернета, нет.
Поэтому в этом случае необходимо попытаться назначить эти самые адреса вручную, причем из диапазона, который может обслуживать роутер.
Ручное назначение IP-адреса
Рис. 6. Назначения статического IP-адреса
Стоит сказать, что этот способ – большая авантюра и работает он далеко не всегда.
В некоторых случаях в локальной сети могут присутствовать и другие устройства, о которых вы не будете знать (особенно, если вы начинающий юзер).
И у них будут собственные IP-адреса. И, если вы присвоите компьютеру адрес, который уже есть у другого устройства, произойдет конфликт.
Разумеется, подключения к интернету не будет, и быть не может. Поэтому придется методом проб и ошибок присваивать разные IP-адреса из диапазона, охватываемого роутером.
Что такое DHCP
Дословно эта аббревиатура (protocol DHCP) означает Dynamic Host Configuration Protocol, что в переводе на русский язык означает «протокол динамической настройки узла». Благодаря этой технологии не требуется прописывать на каждом клиенте сетевые параметры, такие как:
- IP-адрес;
- Маска подсети;
- Основной шлюз;
- Адрес DNS-сервера.
В рамках этой статьи определим термины:
- Клиент (Client) – устройство, с которого происходит выход в интернет;
- Сервер (Server) – устройство, предоставляющее возможность выхода в интернет для клиента.
Простыми словами, DHCP выполняет всю работу по подбору сетевых настроек автоматически, без необходимости присваивать вручную каждому устройству свой IP-адрес. Это очень упрощает работу системного администратора в случае расширения сети.
Устранение неполадок, исправить ошибку DHCP
Самый простой способ исправить проблемы с интернет-соединением — позволить Windows автоматически исправить ваши интернет-настройки. Если ваши настройки DHCP неверны, Windows попытается их исправить автоматически.
- Для этого просто щелкните правой кнопкой мыши значок сетевого подключения на панели задач Windows и выберите Устранение неполадок.
- Средство устранения неполадок в сети определит все параметры, которые могут вызывать проблемы с подключением к Интернету. Он предоставит вам возможность применить предложенные исправления. Если ваши настройки DHCP вызывают ошибку, они также будут исправлены. Выберите Применить это исправление, чтобы применить предложенные изменения.
- Если автоматические исправления сработали, вы должны увидеть, как работает ваше сетевое соединение. Откройте веб-браузер и попробуйте подключиться к Интернету. Если это все еще не работает, вам нужно будет вручную исправить настройки DHCP.
Удаление сетевого адаптера и переустановка драйвера
Также эта ошибка может быть вызвана проблемами с драйвером сетевого адаптера. Тогда, чтобы разрешить проблему с соединением, следует пройти процедуру удаления устройства.
Чтобы пройти эту процедуру, следует открыть «Диспетчер устройств» (правой кнопкой мыши по кнопке «Пуск» — «Диспетчер устройств») и найти проблемный адаптер. Далее следует скачать дистрибутив драйверов для этого сетевого адаптера. Так как интернет-соединение, скорее всего, будет недоступно после удаления драйвера, этот дистрибутив нужно иметь под рукой.
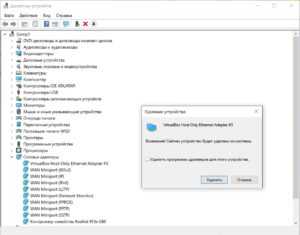
После завершения этого шага нужно выбрать в категории «Сетевые адаптеры» проблемный и нажать кнопку «Удалить устройство». Она расположена в верхней части окна и имеет вид креста. В появившемся окне следует выбрать опцию «Удалить программы драйверов для этого устройства».
Для предотвращения проблем и конфликтов также следует удалить приложения, которые могут комплектоваться с драйвером. Для этого нужно войти в меню приложений (правой кнопкой мыши по кнопке «Пуск» — «Приложения и возможности»). Если там будут присутствовать приложения, явно имеющие отношение с сетевым адаптером (на сегодняшний день они встречаются довольно редко), то их следует удалить.
Далее необходимо произвести перезагрузку, после которой система автоматически распознает адаптер «с нуля» и совершит попытку поиска и установки драйверов.
Обратите внимание! Теперь следует запустить установку ранее скачанного драйвера. Таким образом, ошибка о недопустимых параметрах настройки IP, несмотря на свою неясность, достаточно хорошо поддается диагностике и решению. Для профилактики подобных проблем с сетями с точки зрения администраторов следует поддерживать максимальную ясность в вопросах влияния проводимого обслуживания и модернизаций сети на ее функционирование
Для профилактики подобных проблем с сетями с точки зрения администраторов следует поддерживать максимальную ясность в вопросах влияния проводимого обслуживания и модернизаций сети на ее функционирование
Таким образом, ошибка о недопустимых параметрах настройки IP, несмотря на свою неясность, достаточно хорошо поддается диагностике и решению. Для профилактики подобных проблем с сетями с точки зрения администраторов следует поддерживать максимальную ясность в вопросах влияния проводимого обслуживания и модернизаций сети на ее функционирование.
Что такое DHCP
В больших сложно структурированных сетях за раздачу IP-адресов отвечает специальный компьютер — сервер. Для домашней сети или сети небольшого офиса в этом нет необходимости, достаточно обычного роутера.
Все современные роутеры в своём функционале имеют встроенную службу DHCP. Если она настроена и включена, вам не потребуется отдельно настраивать сетевое подключение на компьютере, ноутбуке, планшете или смартфоне. Для беспроводных устройств просто нужно включить Wi-Fi, найти в списке беспроводных сетей свою и ввести пароль для подключения к ней. Если же соединение с сетью осуществляется через кабель, достаточно чтобы он был подключён к сетевой карте вашего компьютера.
Когда в сети появляется новое устройство, служба DHCP проверяет список свободных IP-адресов и присваивает ему один из них. При этом дублирование адресов исключено.
Исправить ошибку DHCP на сетевом беспроводном адаптере WiFi|Ethernet
Ошибка «DHCP не включен на сетевом адаптере» WiFi или Ethernet может быть по разным причинам: у вас стоит ручной ввод IP-адреса, не работает служба DHCP-клиента, устаревший сетевой драйвер или маршрутизатор (модем) дает сбои и не работает должным образом.
1. Автоматическое назначение IP-адреса
Наиболее распространенная причина, когда DHCP не включен на сетевом адаптере заключается в том, что установлен определенный IP-адрес на адаптере. Много провайдеров заставляют своих пользователей использовать их адреса, включая DNS.
Шаг 1. Нажмите Win+R и введите и введите ncpa.cpl, чтобы открыть сетевые подключения.
Шаг 2. Выберите свое подключение с которого у вас идет подключение к интернету, нажмите по нему правой кнопкой мыши и выберите «Свойства». Это может быть беспроводная сеть WiFi или по кабелю Ethernet.
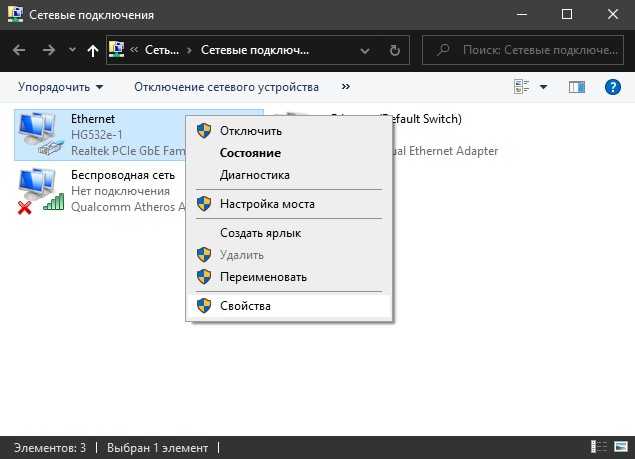
Шаг 3. Найдите в списке и выделите сроку IP версии (PCP/IPv4), после чего ниже нажмите на «Свойства». В новом окне установите значение на «Получить IP-адрес автоматически» и «Получить адрес DNS-сервера автоматически». Нажмите OK, чтобы сохранить изменения и перезагрузите компьютер или ноутбук.
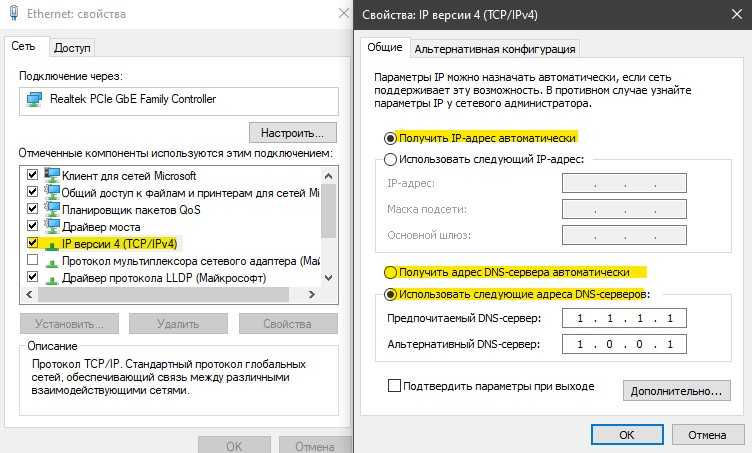
2. Включение службы DHCP-клиента
Клиент DHCP помогает компьютеру регистрировать IP-адреса, а также обновляет записи DNS на вашем компьютере. Если сам DHCP-клиент не работает, то могут быть проблемы с подключением к интернету или сети.
Нажмите сочетание клавиш Win+R и введите services.msc, чтобы открыть службы. Найдите в списке DHCP-клиент и убедитесь, что она работает (выполняется) в данный момент. Далее нажмите по ней два раза кликом мыши и в новом окне убедитесь, что тип запуска «Автоматически».
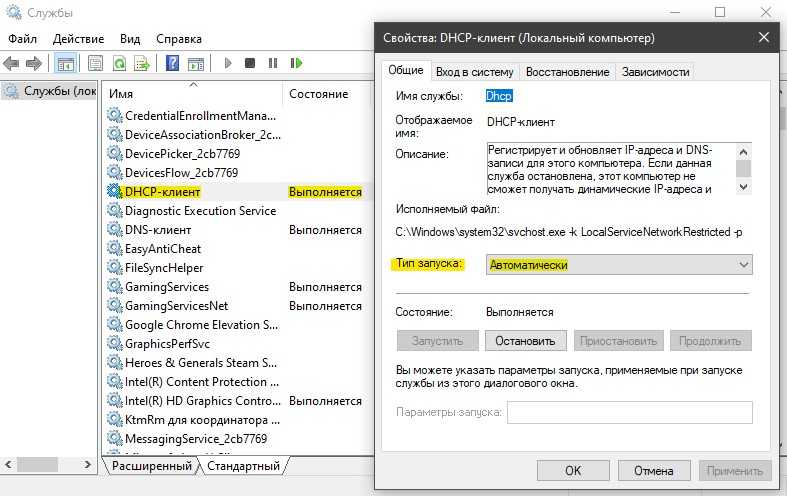
3. Сброс настроек сети
Если выше способы для вас не сработали, чтобы исправить ошибку, когда DHCP не включен на сетевом адаптере, то попробуем сбросить настройки сети. Запутсите комндую строку от имени администратора и введите следующие команды по порядку:
4. Обновить драйвер сетевого адаптера
Устаревший или неправильный драйвер сетевого адаптера может работать неправильно. Нажмите Win+R и devmgmt.msc, чтобы открыть диспетчер устройств. Найдите в списке «Сетевые адаптеры» и разверните. Далее обновите свои адаптеры. Можно еще зайти на сайт официального производителя и загрузить драйвер оттуда.
Смотрите еще:
- Как сбросить настройки сети
- Не удается подключиться к WiFi или Локальной сети в Windows 10
- Windows 10 не видит другие компьютеры в сети
- Интернет-служба устранения неполадок Windows отключена
- Как скачать драйвера для Windows 10
Загрузка комментариев
Канал
Чат
Суть
Что же это такое? Эта аббревиатура расшифровывается как Dynamic Host Configuration Protocol. С помощью него можно настроить локальную сеть.
При его использовании она может строиться через модем или роутер.
Именно через него в этом случае один компьютер может получить доступ ко всем остальным устройствам сети (это справедливо, естественно, для каждого устройства).
Протокол значительно облегчает процесс создания такой взаимосвязанной системы.
Он был специально разработан для того, чтобы процесс стал максимально простым и быстрым, для применения способа в домашних условия или в условиях небольших офисов.
Создаём сетевую папку для общего доступа
Создаём папку
Если папку предполагается использовать для совместной работы с какими-то документами Word, Excel и т.п., то, в принципе, создать такую папку можно и на рабочем столе. Если же планируется проводить обмен крупными файлами, то необходимо создавать эту папку на том диске, где больше всего свободного пространства. По умолчанию, содержимое рабочего стола находится на системном диске. И нельзя допускать, чтобы пространство системного диска заканчивалось. Это может обернуться падением операционной системы, что, конечно, не смертельно, но неприятно. Вместо выполнения работы придётся решать вопрос по её переустановке.
Щёлкаем правой кнопкой мыши по рабочему столу, либо заходим через значок Компьютер или Проводник на нужный диск и там щёлкаем правой кнопкой мыши по свободному пространству. Выбираем Создать>Папку.
Называем новую папку каким-нибудь оригинальным именем, например, Обмен.
Открываем общий доступ к папке (расшариваем папку)
Далее щёлкаем по ней правой кнопкой мыши и выбираем Свойства.
В открывшемся окне идём в пункт Доступ
Мы видим, что папка Обмен не имеет общего доступа. Для того, чтобы настроить общий доступ нажимаем на кнопку Расширенная настройка.
Здесь мы проставляем флажок Открыть общий доступ к этой папке и нажимаем кнопочку Разрешения.
Как видите, по умолчанию все сетевые пользователи имеют право только смотреть в эту папку и открывать находящиеся в ней файлы. Для того, чтобы дать возможность изменения файлов по сети, мы ставим флажок Полный доступ. Флажок Изменение проставится автоматически.
Нажимаем ОК здесь и в предыдущем окне.
Теперь нам необходимо определиться с вопросами безопасности.
Помните, что к этой папке может иметь доступ вся ваша сеть. Если ваша сеть является домашней и никого чужого в ней не водится, ваша Wi-Fi-сеть надёжно запаролена и никакие соседи им пользоваться не могут, то идём дальше по инструкции.
Если же эта сеть будет находиться у вас в офисе, в которой работает публичный Wi-Fi – вам следует более серьёзно озаботиться вопросами безопасности. Читайте об этом в статье про настройку безопасного общего доступа к файлам и папкам.
Переходим во вкладку Безопасность.
Здесь мы нажимаем кнопку Изменить…
…Добавить в этом окне…
Вручную пишем Все в этом окне (либо Everyone, если у вас англоязычная версия Windows) и нажимаем ОК.
Как всегда группу пользователей Все обделили и урезали в правах, поэтому проставляем флажок Полный доступ и нажимаем ОК.
Теперь, если мы зайдём через значок Сеть даже с этого компьютера, на котором открывали общий доступ, мы увидим нашу папочку.
Осталось выполнить всего один пункт, чтобы все компьютеры сети имели к ней беспрепятственный доступ.
Отключаем парольный доступ к общим файлам и папкам
Идём на Панель управления – если у вас Windows XP/Vista/7 – Пуск>Панель управления. Если у вас Windows 8.1/10 – вам необходимо щёлкнуть правой кнопкой по меню Пуск и выбрать в контекстном меню Панель управления. В Windows 8 – помещаем мышь в правый нижний угол экрана и в сплывающем меню выбираем Параметры>Панель управления.
Откроется скорей всего нечто, напоминающее вот это:
Это нас категорически не устраивает и в правом верхнем углу, где написано Просмотр: Категория мы щёлкаем по Категория и выбираем Мелкие значки или Крупные значки, если у вас очень высокое разрешение экрана, либо есть проблемы со зрением.
Здесь мы выбираем Центр управления сетями и общим доступом.
И выбираем Отключить общий доступ с парольной защитой, после чего нажимаем Сохранить изменения.
Всё, теперь любой компьютер вашей сети, найдя этот компьютер в сетевом окружении, сможет записать в папку какую-либо информацию, прочитать или удалить.
Теги:
Другие статьи в разделе:
Куда девается скорость интернета?
Устанавливаем простенький FTP-сервер в среде Windows Server 2008/2012
Как настроить общий доступ к принтеру
Как организовать совместный доступ к файлам и папкам (простой способ для домашней сети)
Ограничения технологии Powerline
Как сделать интернет на даче?
Как выполнить проброс портов на маршрутизаторе
Как выбрать Powerline-адаптеры
Интернет из розетки или знакомимся с технологией Powerline
Как узнать пароль на Wi-Fi?
Как настроить роутер Apple Airport Extreme
Топологии сетей
Безопасность домашней сети
Что можно сделать с домашней сетью
Как определить IP-адрес маршрутизатора. Логины и пароли по умолчанию.
Масштабирование сетей через W-iFi
Настройка режима WDS на примере маршрутизатора ASUS WL-550gE Или как настроить повторитель
Настройка беспроводного маршрутизатора Или сеть своими руками – это просто
Сетевые технологии Или делаем сеть своими руками
Функционал
Чем же может облегчить работу? Как он действует и почему стоит его подключить?
- Он объединяет все желаемые компьютеры в локальную сеть;
- Он помогает наладить простое, быстрое и эффективное взаимодействие между ними;
- Формируется единая локальная сеть, использующая одно подключения для выхода в интернет;
- В рамках локальной сети можно быстро обмениваться данными и файлами;
- Возможно настроить удаленное управление и использование одного компьютера с другого;
- Можно подключить все ПК к одному принтеру для удаленного вывода на печать (при этом принтер, например, может быть подключен к одному из компьютеров).
Большое преимущество такой сети в том, что ее достаточно легко организовать, особенно по сравнению с сервером.
Для создания ее вам потребуется только ADSL-модем или роутер, но обязательно с функцией маршрутизации.
Совет! Систему можно создать, включив DHCP на адаптерах всех ПК будущей сети и соответствующую функцию на модеме или роутере (который теперь станет сервером).
Подготовка роутера
Прежде чем начать процессы подключения и настройки проверьте, все ли необходимые функции активированы. Для этого проделайте следующее:
1. Откройте панель управления роутером через онлайн-интерфейс;
2. Зайдите в панель управления, используя логин и пароль;
3. Перейдите в Настройки;
4. Найдите там пункт Автоматическое назначение IP-адресов;
5. Нужно, чтобы этот пункт был активирован, если это не так, то активируйте его (поставьте маркер или галочку в чекбокс, передвиньте ползунок и т. д.);
6. Сохраните внесенные изменения;
7. Перезагрузите компьютер и роутер.
После этого снова включите все устройства – компьютеры сети и модем.
В некоторых случаях необходимые настройки могут быть недоступны или заблокированы, и тогда настройку можно провести только сбросив настройки устройства к заводским.
Для этого найдите на задней панели роутера или на его дне отверстие с надписью Reset над ним.
Именно в нем находится маленькая кнопка возврата к заводским настройкам – зажмите ее чем либо острым, например, зубочисткой, на несколько секунд.
Для повторного входа в панель управления вам потребуется ввести логин и пароль администратора. Теперь все функции будут разблокированы, и нужно будет провести настройку, описанную выше.
Порядок проведения процедуры
Рентген коленного сустава не делают, если обследование не может повлиять на выбор тактики лечения. Это связано с негативным влиянием рентгеновских лучей на организм. Несмотря на то что процедура проводится прицельно и облучается только область колена, не рекомендуется назначать обследование беременным и детям без острой необходимости. Рентгенография противопоказана и пациентам с психическими нарушениями (шизофрения).
Если нужно обследовать коленный сустав, рентген стоит 1400—2500 руб. Цены на контрастную артрографию колеблются в пределах 4000—8500 руб. Они зависят от ценовой политики клиники, наличия современного оборудования и квалификации специалистов.
Эндопротезирование колена
Рентгеновское исследование требуется проходить пациентам, которые перенесли травму в этом сочленении. Колено является крупным сочленением, которое активно участвует в двигательной активности, переносит основную массу тела и правильно распределяет её на голеностоп.
Даже если симптомы на данный момент не ощущаются либо слабо выражены, это не значит, что больному стоит отказываться от рентгенографии — вполне возможно, что повреждение колена скрыто другими травмами, например, разрывами мягких тканей, сильными ссадинами, кровотечением. Как только эти устрашающие признаки пройдут, боль в колене даст о себе знать.
Помимо травматических повреждений, рентген назначают при следующих симптомах:
- припухлость колена, покраснение и местная гипертермия;
- жалобы на боли;
- проблемы с движениями;
- деформация суставных элементов;
- подозрение на смещение.
Снимок выдаётся больному на руки либо передаётся лечащему врачу. Результаты готовы на второй день.
Снимок здорового коленного сустава покажет суставные элементы правильной формы, расположенные без патологий друг относительно друга. Если есть отклонения, то доктор будет внимательно изучать повреждение, о чём он потом даст соответствующее заключение.
Здоровый сустав
Как происходит ошибка DHCP
Поскольку настройка DHCP может разорвать ваше интернет-соединение, ошибка может появляться во многих формах. В конечном счете, основным симптомом является то, что вы не сможете получить доступ к Интернету.
Ошибка DHCP возникает, когда DHCP-сервер или маршрутизатор в сети не может автоматически настроить IP-адрес компьютера или устройства для подключения к сети. Обычно это приводит к ошибке сетевого подключения при попытке доступа в Интернет через веб-браузер.
Что делает ошибку DHCP настолько трудной для устранения, потому что ошибка не всегда включает упоминание о DHCP. Однако вы можете подтвердить, является ли ошибка DHCP причиной вашей проблемы с интернет-соединением , несколькими способами.
Способ 1: Запуск средства исправления неполадок
Штатное средство исправления неполадок, присутствующее в Windows 10, иногда помогает избавиться от разных проблем в автоматическом режиме, включая и рассматриваемую. От вас требуется лишь запустить сканирование, что происходит так:
- Откройте «Пуск» и перейдите в меню «Параметры».
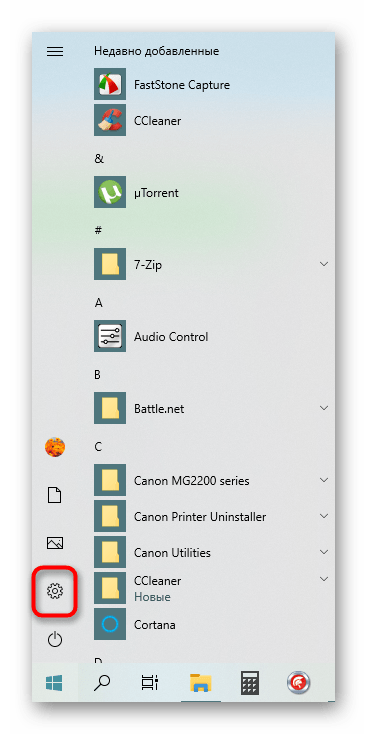
Там выберите категорию «Обновление и безопасность».

В меню слева потребуется кликнуть по надписи «Устранение неполадок».
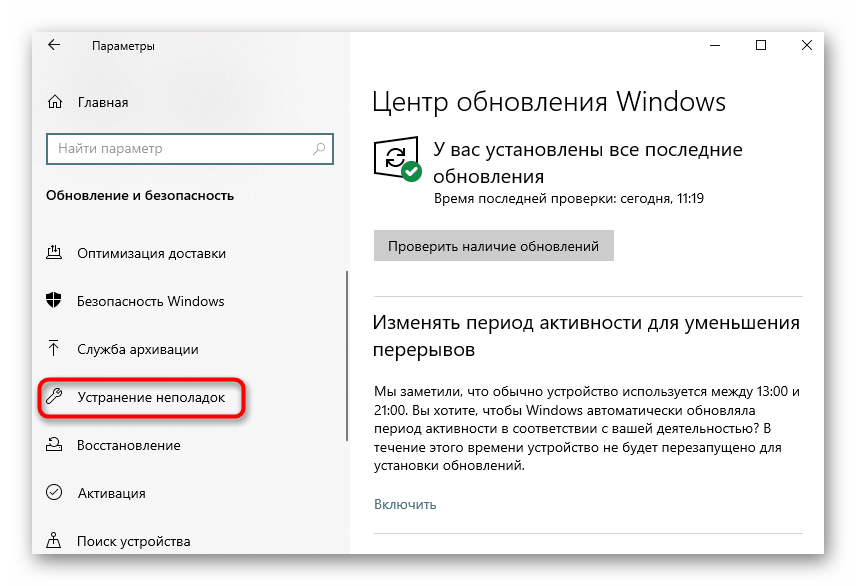
Далее отыщите текст «Дополнительные средства устранения неполадок» и нажмите по нему.
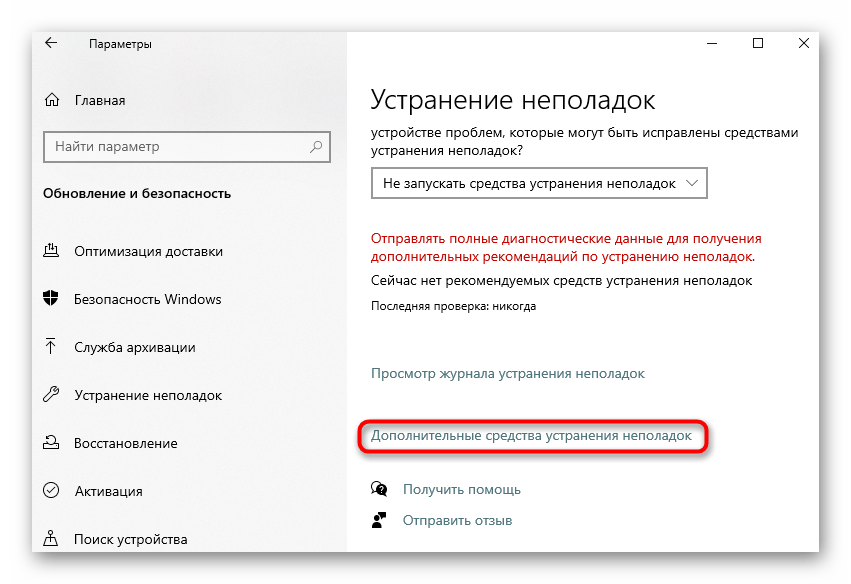
Через появившееся меню запустите диагностику «Подключения к Интернету».

Ожидайте завершения сканирования и ознакомьтесь с полученным результатом. Если будет предложено использовать учетную запись администратора, подтвердите это действие и переходите к проверке сети.
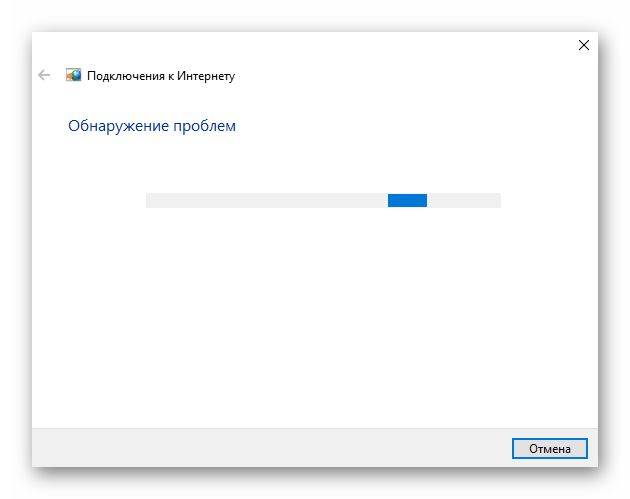
Список клиентов
Для того, чтобы посмотреть какие именно устройства в данный момент подключены к вашей службе DHCP, в пункте меню «DHCP» веб-интерфейса вашего роутера перейдите в подпункт «Список клиентов DHCP». Здесь вы увидите таблицу с информацией о текущих подключениях.
ID — означает порядковый номер.
Имя клиента — это имя устройства, если оно ему присвоено.
МАС-адрес — соответственно МАС-адрес данного устройства.
Назначенный IP — адрес, который был присвоен устройству сервером DHCP.
Срок действия — соответственно, оставшееся время, в течение которого данный адрес будет действителен.
Если у вас возникли опасения, что к вашей сети подключился кто-то посторонний, вы можете в любой момент проверить информацию о подключенных устройствах на этой вкладке. Для того чтобы обновить текущую информацию, нажмите кнопку «Обновить». Список подключённых устройств будет обновлён.
Способ 4
Если ничего из вышеперечисленного не помогло, то значит скорее всего проблема не в вашем компьютере, а в маршрутизаторе. Сначала просто попробуйте его перезагрузить. Подойдите и выключите его, но включать сразу не нужно – подождите хотя бы 5 минут, чтобы он остыл. Для перезагрузки можно использовать кнопку включения или просто выдернуть его из розетки.
dhcp не включен на сетевом адаптере ethernet
И наконец, следует настроить на сетевом адаптере динамическое получение IP адреса в локальной сети. Для этого зайдите в настройки сетевой карты, установите маркер напротив «Получить IP адрес автоматически» и «Получить адрес DNS-сервера автоматически»
и обязательно кликните «Ok» во всех открытых окнах.
Включаем DHCP на роутере
Чтобы запустить работу DHCP на маршрутизаторе, необходимо переместиться в специальный интерфейс. Процедура настройки выполняется по следующему алгоритму:
Подключаем ПК к роутеру (не важно, по Wi-Fi или через кабель, однако второй вариант предпочтительнее).
Открываем любой браузер и вставляем в адресную строку IP-адрес, расположенной на задней части корпуса роутера (если информация отсутствует, попробуйте 192.168.0.1 или 192.168.1.1 – обычно один из них подходит).
Вводим логин и пароль для авторизации – их также можно найти на обратной стороне устройства. Стандартным логином является «admin», паролем – «admin» или «1234» (попробуйте, если оригинальные данные найти не удаётся).
Находим пункт наподобие «Настройка локальной сети», переходим в «Настройки DHCP», активируем вариант «Включить».
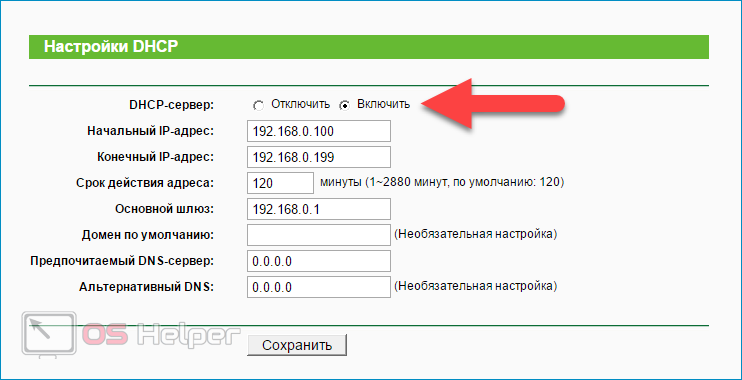
Если вы меняли пароль от роутера, но при этом «успешно» забыли его, попробуйте выполнить сброс настроек путём нажатия специальной кнопки «Reset». Если вы и вовсе не смогли попасть в настройки, протестируйте несколько других браузеров.






























