ВПН-соединение, как причина появления ошибки 691
Неисправности из-за настроек VPN-соединения встречаются достаточно редко, однако не стоит исключать такой возможности. Дело в том, что сетевые настройки VPN пересекаются и конфликтуют с основными настройками подключения. Настраиваем Virtual Private Network и избавляемся от недопустимых конфигураций:
- Откройте свойства вашего ВПН-подключения и кликните по вкладке «Безопасность»;
- Под подразделом «Тип VPN» следует выставить «Туннельный протокол точка-точка (PPTP)»
- В блоке с разрешениями выставите галочку возле указания «Протокол Microsoft CHAP версии 2 (MS-CHAP v2)», если помимо текущего флажка имеются другие маркеры, уберите их;
- На следующем этапе открываем вкладку «Сеть», снимите флажок с пункта «IP версии 6 (TCP / IPv6)» и нажмите Ок для выхода из VPN Connection Settings.
Подключено, без доступа в Интернет – как исправить
Сузив круг возможных причин и поняв в какую сторону копать, можно попытаться исправить проблему с подключением к сети Wi-Fi без доступа к интернету. И начать это делать нужно в следующем порядке:
- Если, подключив сетевой провод напрямую к ПК, интернет не появился, то проблема на стороне поставщика интернет-услуг. Это может быть авария на линии, технический сбой маршрутизатора или другая причина, которую может решить только провайдер. Можно конечно просто подождать, в надежде, что все решится само собой, но, бездействие – удел слабых. Поэтому нужно позвонить провайдеру и деликатно, желательно без мата, объяснить, как он неправ и как вы негодуете по поводу отсутствующего интернета. Кстати, проблема может быть вызвана банальной неоплатой услуг интернета. Если есть знакомые соседи, пользующиеся тем же провайдером, можно позвонить им и узнать о наличие проблемы с сетью.
Телефоны популярных провайдеров России:Ростелеком: 8 800 707 12 12МТС: 8 800 250 08 90Билайн: 8 800 700 8000 - Если при подключении кабеля напрямую к компьютеру или ноутбуку, интернет появился, то проблема однозначно в роутере. Необходимо подключить сетевой кабель к роутеру в WAN-разъем, убедиться, что провод не перегнут, а разъем – не расшатан. Затем – выключить роутер на 1 минуту. Желательно полностью отключив его от питания. Включить и подождать пока он загрузится. Проверить, горит ли на модеме зеленым цветом светодиод-индикатор интернет-соединения. Проверить, пишет ли до сих пор сообщение «Подключено, без доступа в Интернет»;
- Если проблема сохранилась, то нужно проверить наличие ошибок в работе функции Wi-Fi роутера. Сделать это можно с помощью еще одного сетевого кабеля. Его необходимо подсоединить к LAN-разъему и подключить напрямую к компьютеру. Если заработало – очевидно, что причина в модуле Wi-Fi роутера. Скорее всего он неисправен.
Если звонок в службу поддержки провайдера и перезагрузка роутера результатов не дали, а шансы на подобное крайне малы, то остаются лишь танцы с бубном.
Переподключение к сети
Нужно отключиться от сети на устройстве, а затем снова подключиться. На устройствах Android и iOS это можно сделать из раздела настроек или, воспользовавшись меню.
Перезагрузка устройства
Помимо перезагрузки роутера, следует выключить и включить устройство, на котором отсутствует интернет-соединение. Перед включение желательно подождать минуту.
Обновление драйверов
Если проблема наблюдается только на компьютере или ноутбуке, при этом на других устройствах все работает нормально, то следует обновить драйвера для сетевой карты. Скачать их можно с сайта официального производителя.
Проблема в операционной системе
Проблема может заключаться в неисправной работе операционной системы. В таком случае следует выполнить откат системы, используя точку восстановления. И, если не поможет, переустановить операционную систему. После выполненных действий следует установить последние обновления Windows.
Проблема решилась, но часто повторяется
Если сообщение «Подключено, без доступа в Интернет» появляется регулярно, а служба поддержки поставщика услуг лишь отмахивается, то самое время принять судьбоносное решение и перейти к другому провайдеру. Благо, конкуренция сейчас велика и есть из чего выбирать.
Первая настройка роутера
Указанные выше рекомендации касаются устройств, которые до этого нормально функционировали и раздавали / принимали интернет. Если же происходит первое подключение роутера, то скорее всего дело в его неправильных настройках. Они, как правило, производятся мастером, который прокладывает кабель в дом. И по завершению работы, выполняется проверка на наличие доступа к сети интернет. Но если настройка и проверка не были выполнены должным образом, то это может вылиться в проблему для пользователя.
Чтобы сделать нужные настройки можно обратиться в службу поддержки провайдера. Он пришлет специалиста, который все настроит. Но это также можно сделать самостоятельно. Необходимо лишь знать необходимые конфигурации. Обычно нужные для ввода данные – логин и пароль, указываются в договоре с провайдером, или – в дополнении к нему.
Для ввода данных необходимо перейти в раздел «Сеть», а затем – «WAN».
Закончился пакет интернета
Практически все операторы связи предлагают пакеты услуг, в которых количество интернет-трафика лимитировано: 1 Гб, 2 Гб, 10 Гб в месяц и т.д. Когда трафик заканчивается, доступ в сеть приостанавливается. У некоторых операторов бывают исключения — например, на отдельных тарифах доступно безлимитное использование соцсетей и мессенджеров. В этих случаях после израсходования трафика вы сможете продолжать пользоваться каким-нибудь WhatsApp, но в браузере сайты не загрузятся.
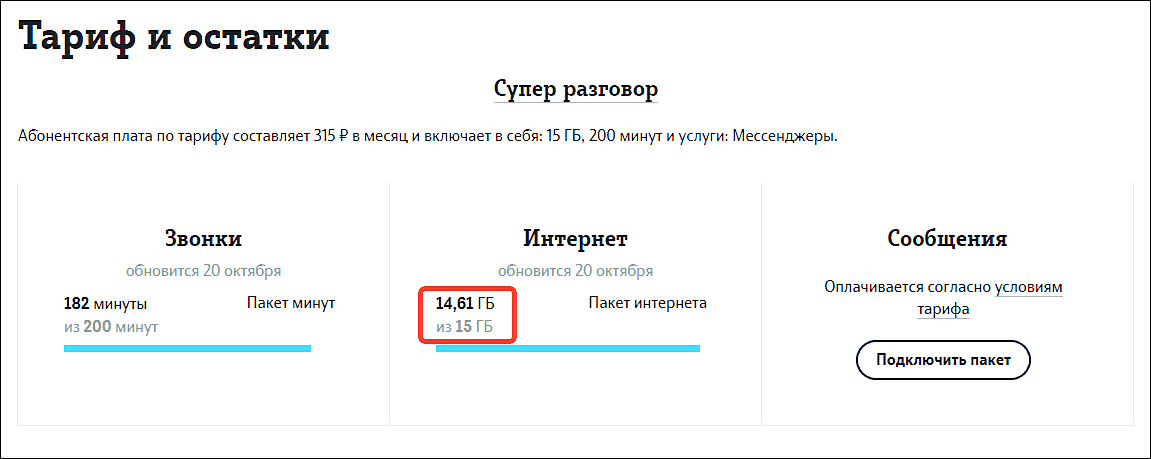
Обычно о том, что доступ в Интернет приостановлен, операторы предупреждают через SMS или уведомление в личном кабинете абонента. Решить проблему можно разными способами в зависимости от вашего тарифного плана и предложений оператора. Одна из распространённых услуг — покупка дополнительного пакета трафика. Некоторые операторы позволяют менять минуты или сообщения на Интернет и передавать гигабайты между пользователями.
Проверка слота сим-карты
Первое, что следует проверить после обозначенных выше моментов – это проверить корректность работы слота для сим-карты. С этим не должны возникнуть проблем в современных устройствах, так как практически у все имеется несколько слотов.
Для проверки достаточно переставить сим-карту в другой слот, включить смартфон и проверить качество работы сети.
Особенно следует уделить внимание на комбинированные слоты, так как именно они подвержены рассматриваемым проблемам. Кроме того, при двух симочной работы устройства не стоит забывать о совместимости сим-карт
Да да, именно совместимость сим-карт, как с самим устройством, так и совместимость между сим-картами
Кроме того, при двух симочной работы устройства не стоит забывать о совместимости сим-карт. Да да, именно совместимость сим-карт, как с самим устройством, так и совместимость между сим-картами.
На практике уже неоднократно приходилось сталкиваться (на двух смартфонах Xiaomi), что две sim-карты не могут работать друг с другом. То есть, когда они вмести установлены в слоты на включенном смартфоне, то одна из них перестаёт отображаться в системе, при том та, которая вставляется в основной слот. По отдельности и та и другая работают исправно.
С чем это было связано? Не известно. Есть теория, что всё дело в конфликтах между тарифами у одного оператора.
Возможно, что визуальный осмотр сим-карты и слота для неё ничего не разъяснит в данной проблеме, на вид они могут быть исправны, но даже малейшие повреждения (царапины, сколы) могут вызывать сбои. Поэтому, если ничего из нижеизложенного в итоге не поможет, то стоит держать в уме – необходимость обратиться за квалифицированной помощью в сервисный центр.
Причины возникновения
Определить причины нужно, чтобы можно было подобрать конкретный метод решения проблемы. Однако понять причину иногда невозможно. Поэтому приходится перебирать все доступные решения:
- Удаление антивируса Avast (его последствия);
- Сбой в ПО сетевой карты;
- Результат работы вирусов;
- Сбой параметров TCP/IP;
- Неправильные конфигурация протокола PPP;
- Одновременная работа PPP и TCP/IP;
- Сбой параметров после удаления вируса;
- Критическое повреждение файлов ОС;
- Устаревшая прошивка в роутере;
- Сбой настроек маршрутизатора;
- Проблема в железе роутера;
- Неисправная сетевая карта.
Это основные причины. Теперь приступим к устранению неполадки.
Самые распространенные ошибки
Рассмотрим самые популярные неисправности и способы их устранения:
- 638, 651,769 – это типовые ошибки, периодически появляющиеся на всех устройствах при подсоединении к интернету. Для их решения необходимо проверить подключение модема или роутера к ПК, наличие драйверов, правильность установки параметров;
- 691 – трудности при авторизации в интернете. Связаны с отрицательным балансом или неверно введенными именем пользователя и паролем;
- 678 – нет отклика от PPPoE-подключений. Следует проверить работу локального сервера, настройки VPN или фаерволла;
- 619 – «Невозможно подключиться к удаленному компьютеру». Для решения проблемы в свойствах VPN найти «Безопасность», посмотреть, выбрано ли «Обычные». Галочка около «Требуется шифрование данных» должна быть снята. Затем выполняется перезагрузка. Также отключается брандмауэр;
- 735 – неполадки в настройке VPN-соединения. Должна быть поставлена галочка напротив «Получать адрес DNS-сервера автоматически» в свойствах соединения;
- 797 – «Модем не найден или занят». Перезагрузите ПК или модем, проверьте наличие связи между компьютером и роутером;
- 800 – отсутствие или проблемы сети. Возникает как у пользователя, так и у провайдера. Переустановить драйверы сетевой карты, просмотреть параметры безопасности и свойства сетевого подключения.
Проверка настроек смартфона
Если в вашем смартфоне работают две сим-карты, то следует проверить используемые ими настройки, в том числе проверить их на возможные конфликты «интересов».
Например, ознакомиться с настройками следующего содержания: (Xiaomi на Android)
Откройте «Настройки» и перейдите в раздел «Sim-карты и мобильные сети»;
Первое, на что стоит обратить внимание – это включена ли вообще передача данных, соответствующий пункт настроек должен быть активирован;
Далее, откройте одну из двух сим-карт (трёх и т.д.) и выберите раздел «Точки доступа (APN)»;
Кликните по строке с настройками интернета и проверьте правильность введённых параметров, основываясь на данных, предоставленных сотовым оператором;
Если с данными параметрами всё в порядке, и они соответствуют требованиям провайдера, то обратите внимание и на следующие пункты:
«Передача данных» — предоставляет список параметров, позволяющих контролировать потребляемый мобильный трафик;
«Настройки по умолчанию» — «Интернет» — устанавливает сим-карту, которая используется смартфоном в первую очередь при активации мобильной передачи данных.
Шаг 1: Проверяем пароль для подключения
Так как это самая распространенная ошибка, лучше начать с нее, чтобы точно быть уверенным, что здесь все в порядке, прежде чем ковыряться в остальных настройках.
Для начала проверьте актуальность пароля. Для этого зайдите в настройки маршрутизатора. Если такого доступа нет, то еще раз уточните, как выглядит правильный пароль у администратора или владельца сети Wi-Fi.
Теперь, когда у вас есть точный код доступа, действуйте так:
- Откройте настройки смартфона, затем раздел «Подключения» и подраздел «Wi-Fi».
- Найдите ту сеть Wi-Fi, к которой не получается подключиться, щелкните на пиктограмму шестеренки напротив имени сети (в некоторых ОС нужно удерживать нажатой строку с именем сети) и щелкните на кнопку «Забыть». Это действие стирает данные о подключении к этой сети, но не удаляет ее из списка возможных подключений.
- Теперь вы можете заново подключиться к Wi-Fi. Выбрав необходимую сеть в списке доступных. При вводе пароля кликните на перечеркнутое изображение глаза напротив поля для пароля, чтобы вы смогли видеть символы, которые вы вводите, и не ошибиться вновь.
Если подключиться не удалось и телефон вновь выдает ошибку аутентификации, то попробуйте проверить пароль в настройках маршрутизатора (если у вас есть доступ к админпанели). Для этого:
- Зайдите в браузер и введите в адресной строке IP-адрес вашего маршрутизатора, например: 192.168.0.1
Этот адрес может меняться в зависимости от вашего IP. Узнать точный адрес можно с помощью командной строки. На клавиатуре компьютера одновременно зажмите Win + R, затем введите команду cmd и кликните ОК, теперь введите ipconfig и нажмите Enter. В строке «Основной шлюз» будут указан нужный вам IP-адрес роутера.
- В появившемся окне введите логин и пароль для входа в управление настройками роутера. Если пользователь не менял настройки под себя, то логин – admin, а пароль также – admin.
- В левом вертикальном меню найдите строку «Беспроводное соединение». Кликните на нее, а в раскрывшемся подменю выберите «Безопасность». В этом блоке будут указан пароль для подключения.
Почему при попытке интернет-соединения Windows выдает ошибку 651
Номер ошибки с кодом 651 указывает о некорректном подключении модема либо другого устройства связи в ОС Windows.
Среди причин данной проблемы можно назвать:
- физическую невозможность подключения устройства через wan miniport (вследствие повреждения кабеля, выхода по разным причинам из строя коннектора, сетевой карты, коммутатора либо модема);
- неправильные настройки сетевого подключения в Windows (из-за невнимательности пользователя либо системного сбоя);
- проведение технического обслуживания на стороне оператора мобильной связи.
Чаще всего же ошибка с модемом под кодом 651 возникает, когда неискушенный пользователь вмешивается в работу системы. К счастью, наладить работу устройства связи можно несколькими самостоятельными действиями. Своими силами пользователь может решить и проблему, когда компьютеру не хватает свободных ресурсов для работы конкретного устройства.
Прежде чем переходить к более серьезным действиям, проведем стандартную диагностику устройств.
Почему возникает ошибка
Операционные системы Microsoft, начиная с Windows 7, постоянно проводят мониторинг сетевых подключений, и коль скоро глобальная сеть недоступна, сразу же сообщают об этом. Причин, по которым на компьютере может отсутствовать подключение к Internet, не так и мало. Таковыми могут быть проблемы у провайдера, неверная настройка оборудования со стороны пользователя или сбои в работе сетевых протоколов
Сегодня получает всё большее распространение новый протокол IPv6, но процент его ещё совсем невелик, уж тем более в домашних сетях, поэтому основное внимание будет уделено старой версии — IPv4
Подключение через роутер по сетевому кабелю без доступа к интернету
Почему не работает интернет по Wi-Fi при раздаче с ноутбука?
Давайте начнем с самой популярной причины, из-за которой может не работать интернет, раздача которого настроена в Windows.
1
Открываем общий доступ к интернету
В каждой статье по настройке hotspot, я писал об очень важно моменте – открытии общего доступа к интернету для запущенной Wi-Fi сети. Именно из-за настроек общего доступа, чаще всего не работает интернет
Созданная сеть появляется, мы к ней без проблем подключаемся, но соединение, через которое к вашему ноутбуку подключен интернет не разрешает использовать выход в интернет.
Поэтому, в свойствах вашего подключения к интернету (скорее всего, это обычное подключение по сетевому кабелю, или через 3G/4G модем) , нужно разрешить общий доступ к интернету для созданного нами подключения. В статьях, ссылки на которые я давал выше, эта информация есть. Но, давайте еще раз разберемся, как же открыть общий доступ к интернету. Как в Windows 7, так и в Windows 10, это делается примерно одинаково. Покажу на примере Windows 7.
Нажимаем на значок подключения к интернету правой кнопкой мыши, и выбираем пункт Центр управления сетями и общим доступом.
Открываем Изменение параметров адаптера
Нажимаем правой кнопкой мыши на тот адаптер, через который ваш ноутбук подключен к интернету. Выбираем Свойства
Перейдите на вкладку Доступ, установите галочку возле “Разрешить другим пользователям сети использовать подключение к Интернету данного компьютера”
и в списке выберите созданную нами сеть. Скорее всего, она будет иметь название “Беспроводное сетевое соединение ” с какой-то цифрой в конце. ЖмемOk .
2
Отключаем антивирус и брандмауэр.
Антивирусы очень часто блокируют именно подключение вашего устройства к ноутбук. В таких случаях появляется ошибка типа “Не удалось подключится”, все время идет получение IP-адреса”, или бесконечное подключение к Wi-Fi.
Но, может быть и такое, что из-за антивируса, или установленного фаервола на вашем ноутбуке, с которого вы раздаете интернет, доступа к интернету не будет. Поэтому, нужно просто попробовать отключить антивирус. На время. Можно отключить только встроенный брандмауэр. На разных антивирусах, это делается по-разному.
3
Проверьте, работают ли другие устройства.
Может быть, что проблема не в ноутбуке, который раздает интернет, а в устройстве, которое вы пытаетесь подключить к интернету. Если есть возможность, просто возьмите другое устройство, и подключите к созданной вами сети. Посмотрите, будет ли там доступ к интернету.
Если проблема появляется при подключении ноутбука с установленной Windows 7, то можете еще почитать инструкцию по . Если у вас Windows 10, и статус “Ограниченно”, то смотрите .
4
Особенности подключения к интернету.
Понятное дело, что для раздачи интернета с ноутбука, он должен быть подключен к интернету. Именно это подключение он и раздает на ваши другие устройства. Так вот, если доступа к интернету нет, то это может быть из-за особенностей вашего подключения к интернету. Особенно, это может быть при подключении через 3G/4G модем.
У меня нет возможности проверить работу виртуальной Wi-Fi сети, с разными подключениями к интернету. Поэтому, если у вас никак не получается превратить свой ноутбук в Wi-Fi роутер, то это может быть из-за подключения к интернету.
На вкладке “Доступ”, где мы открываем общий доступ к подключению к интернету, нужно нажать на кнопку “Настройка”, и в новом окне поставить галочку возле “DNS-сервер”.
Нажимаем Ok, и смотрим результат. Интернет на устройствах, которые вы подключили к ноутбуку, должен появится. Если нет, то попробуйте еще перезагрузить компьютер и запустить раздачу заново.
7
Обновление:
еще один совет из комментариев. Если ваш компьютер состоит в домашней сети, то попробуйте выйти из нее. Это должно помочь, и ваш ноутбук начнет раздавать интернет на другие устройства.
Заходим в устройства вашего подключения к интернету (как я показывал выше в статье) , и снимаем галочку с пункта “Разрешить другим пользователям сети использовать…”. Нажимаем Ok. Дальше, снова открываем свойства этого подключения, и ставим галочку возле “Разрешить другим пользователям сети использовать…” и из списка выбираем наше подключение (беспроводное сетевое соединение с цифрой в конце) . Нажимаем Ok. Интернет на устройствах должен заработать.
Как исправить ошибку?
Итак, мы рассмотрели основные причины ошибки и разобрались с местом её возникновения, поэтому можно переходить к её устранению. Как всегда, залог успешного решения проблемы – внимательное прочтение инструкции.
Очищаем кэш Google Play
Первый, да и, наверное, самый эффективный способ заключается в очистке кэша Google Play. Со временем объем временных данных становится настолько большим, что магазин приложений попросту не может корректно установить нужную программу. В таком случае предлагаем очистить кэш, перейдя в настройки смартфона. Здесь заходим в раздел «Приложения и уведомления» или «Все приложения» и переходим на страницу с Google Play Маркет. Нажимаем по кнопке «Очистить» и выбираем «Кэш».
Очищаем кэш устройства
Теперь пробуем установить какое-нибудь приложение. Если сделать это удалось, то ошибка успешно устранена. А вот когда очистка кэша не помогла, возвращаемся обратно на страницу с Google Play в настройках. Здесь находим пункт «Удалить обновления» и нажимаем по нему. Также нужная кнопка может скрываться в дополнительном меню, для открытия которого требуется нажать по трём точкам в углу экрана.
Удаляем обновления
Разрешаем изменение системных настроек
Если и это не помогло, то аналогичные действия требуется провести со следующими приложениями: Сервисы Google Play, Проводник, Загрузки и Google Services Framework. Там, где удалить обновления нельзя просто очищаем кэш.
Заново добавляем аккаунт Google
Следующим безопасным способом устранения ошибки будет удаление и повторное добавление аккаунта Google. Перед началом процедуры рекомендуем вспомнить пароль от учётной записи, дабы случайно полностью не потерять к ней доступ. Далее идём в настройки, заходим в раздел «Аккаунты» и находим учетную запись, привязанную к Google Play. На странице с аккаунтом нажимаем по кнопке «Удалить аккаунт» и подтверждаем процедуру.
Удаляем аккаунт Google
В идеале рекомендуем перезагрузить телефон, но этого можно и не делать. Теперь возвращаемся в настройки и заново добавляем ту же учетную запись. Просто вводим адрес электронной почты и пароль, а затем выбираем «Войти».
Добавляем аккаунт Google
Скорее всего, после выполнения данного действия ошибка при получении данных с сервера df-dferh-01 на вашем смартфоне Мейзу полностью исчезнет. Но если этого не произошло, предлагаем испробовать следующие методы.
Проверяем подключение к Интернету
Ошибка может возникать из-за отсутствующего или нестабильного подключения к интернету. Если вы используете мобильный трафик, то попробуйте переключиться на Wi-Fi и наоборот. Также желательно деактивировать все VPN-сервисы, установленные на телефоне.
Проверяем подключение к Интернету
Ещё можно попробовать отключить опцию экономии трафика, возможно, что это поможет устранить неполадку.
Запускаем телефон в безопасном режиме
Безопасный режим – это специальная опция на телефонах Андроид, которая позволяет запустить устройство без автозагрузки сторонних приложений. Таким образом, вы сможете понять, конфликтует ли Play Market с какой-либо из сторонних программ. Для перевода смартфона Мейзу в безопасный режим достаточно его выключить, а после запустить, зажав клавишу уменьшения громкости.
Если в безопасном режиме удаётся установить приложение из Google Play, то проблему нужно искать в какой-либо из сторонних программ. Проще говоря, Play Market и другая утилита конфликтуют между собой.
Сбрасываем телефон до заводских настроек
Этот вариант решения проблемы является самым радикальным и, конечно же, наиболее эффективным. Его суть сводится к сбросу устройства до первоначальных настроек, где никаких сбоев в работе системы не наблюдалось. На телефоне Meizu сброс выполняется следующим образом:
- Переходим в раздел «О телефоне».
- Открываем меню «Память».
- Нажимаем по пункту «Сброс настроек» или «Удаление данных».
- Ставим галочку в пункте «Сброс к заводским настройкам», а также активируем опцию «Очистить память».
- Подтверждаем процедуру, выбрав «Начать очистку».
После подобных действий ошибка точно должна исчезнуть. В качестве эксперимента попробуйте загрузить какое-нибудь приложение из Google Play, предварительно добавив аккаунт на смартфон.
Доступ в интернет есть, но ошибка остаётся
Такая ситуация вполне может быть. Причины могут быть разными — чаще всего при подключении через прокси-сервер. Однако решение одно. Нажмите Win+R, введите gpedit.msc — так вы попадёте редактор локальных групповых политик. В меню слева переходите по пунктам: Политика «Локальный Компьютер» — Конфигурация компьютера — Административные шаблоны — Система — Управление связью через Интернет — Параметры связи через Интернет. Теперь, в правой части окна найдите и включите «Отключить активное зондирование для индикатора состояние сетевого подключения». В Windows 10 этот параметр называется «Отключить активные проверки работоспособности сетевых подключений». Учтите тот факт, что теперь даже при действительно отсутствующем подключении сообщение появляться не будет.






























