Способы отключения автозапуска с флешки USB
Самый простой и проверенный метод – это использование «Панели управления».
С помощью поиска открываем «Панель управления» (в Windows 7 проще через «Пуск»):
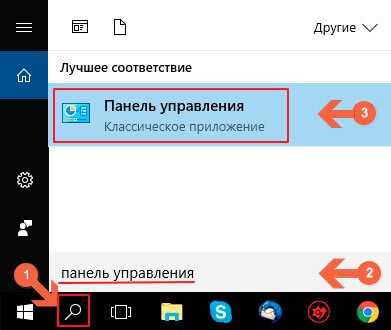
- Нажимаем на ссылку раздела «Оборудование и звук» (при этом справа должен быть выбран режим просмотра «Категория»;
- В следующем окне кликаем по параметрам «Автозапуска» и оказываемся здесь:
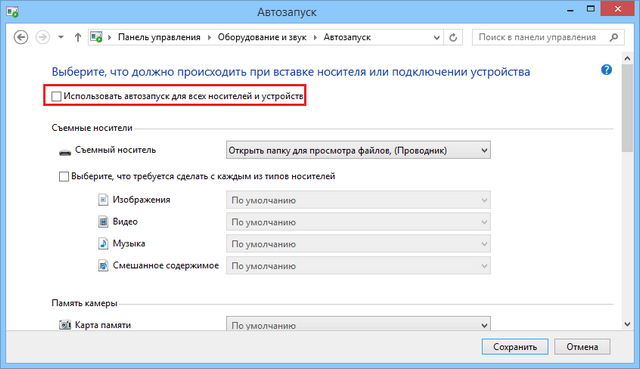
Там, где на скрине красный прямоугольник, по умолчанию стоит галочка, которую необходимо убрать. При необходимости, можно снова зайти в данные настройки и включить режим автозапуска, указав подробные параметры для типов файлов и разных носителей.
Готово!
Настройка реестра автозагрузки утилитой Reg Organizer
Теперь мы рассмотрим эти же действия, применив удобную программу для обслуживания ПК отечественной разработки ‒ «Reg Organizer».
- Запускаем программу и выбираем пункт верхней панели: «Инструменты/Редактор реестра».
- В строку поиска копируем нужный путь, кликаем «Перейти» и производим изменения согласно плану, описанному выше.
Если было замечено странное поведение системы после изменений и перезагрузки, например, вылеты или замирание экрана, то вы всегда сможете откатить назад все действия. Кликните дважды мышкой по файлу заранее подготовленной копии реестра и нажмите «ОК». После перезагрузите компьютер.
Отключаем автоматический запуск USB в Windows 10
Здравствуйте, любимые читатели моего блога. А вы знали, что при подключении USB диска к Вашему ПК возможна автоматическая установка ПО из неблагонадежных источников? Я часто сталкиваюсь с этой ситуацией. Поэтому, решил написать о том, как отключить автозапуск флешки в windows 10.
Согласно статистике, большая часть вредоносного кода запускается не при открытии подозрительных писем, а через внешние накопители (флешка, DVD диск), которые вставляются в Ваш компьютер. Я всё еще не понимаю, почему функции автозапуска являются включенными по умолчанию.
Знакомство с «врагом»
Предлагаю перед тем, как рассмотреть основную часть темы, ознакомиться с отличиями режимов авто воспроизведения и автоматического запуска. Если копнуть глубже, то особой разницы нет. Если на подключаемом носителе содержится файл autorun.inf с инструкциями, то срабатывает Autorun, и система сразу же запускает контент, записанный на диске. Это не всегда безопасно.
Autoplay сначала показывает небольшое окно с вариантами выбора (открыть папку, воспроизвести, не предпринимать никаких действий). После нажатия по определенному пункту, система запоминает выбор и использует его при последующих подключениях дисков с подобным контентом.
Способы отключения
Самый эффективный и проверенный метод – это использование «Панели управления». Еще он и самый простой с точки зрения среднестатистического пользователя.
- Кликаем ПКМ по «Пуску» и выбираем пункт «Панель управления».
- Нажимаем на ссылку раздела «Оборудование и звук». Не волнуйтесь, мы всё правильно делаем.
- В следующем окне кликаем по настройках «Автозапуска» и оказываемся здесь:
Там, где на скрине красный прямоугольник, по умолчанию стоит галочка, которую необходимо убрать. При необходимости, можно снова зайти в данные настройки и включить режим автозапуска, указав подробные параметры для типов файлов и разных носителей.

Чуть более сложный способ заключается в использовании редактора групповой политики. Чтобы его запустить:
Нажимаем Win + R. В диалоговом окне приложения пишем команду msc. Подтверждаем с помощью «ОК» или просто жмем Enter.
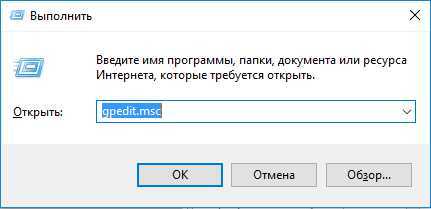

Правая часть окна содержит пункт «Выключение автозапуска». Двойной щелчок мышкой откроет окно свойств. Нужно активировать режим «Включено» и подтвердить выбор. Не запутались в настройках? Следующий снимок экрана поможет не допустить ошибок:
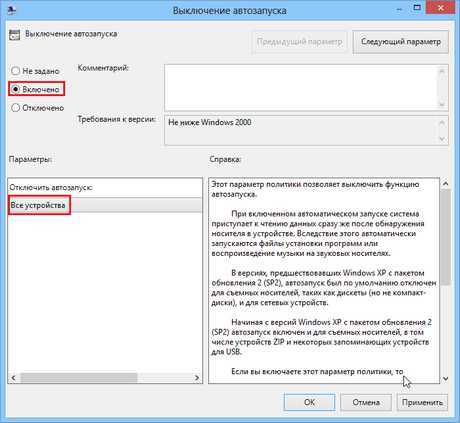
Перезагружаем ПК и радуемся. Теперь автономный запуск с USB и других носителей будет полностью деактивирован.
Остался последний способ – самый верный, но слегка опасный. Опасность заключается в негативных последствиях, если отклониться от моей инструкции. Перейдем к «высшему пилотажу» – редактору реестра. Только для опытных пользователей!
В поле ввода «Выполнить» (Win + R) вводим regedit и жмём «ОК».

Необходимо изменить параметр, который называется NoDriveTypeAutoRun, присвоим ему значение 000000FF (смотрите скрин).
Автозапуск Windows 10: как включить, отключить или настроить
При подключении к компьютеру съемных носителей, таких как CD, DVD, Карта памяти и USB-флешка, появляется всплывающее окно, называемое «Автозапуск», который автоматически определяет тип съемного устройства и предлагает вам несколько стандартных действий. Если вы это находите раздражительным, вы всегда можете его отключить, на что я дам инструкцию в этой статье. А также как его включить или настроить в Windows 10.
Как включить или отключить автозапуск в Windows 10
Я покажу вам три способа как это сделать в Windows 10. Первый способ осуществляется через меню Пуск > Параметры > Устройства. Выберите Автозапуск в левой части окна, и вы увидите переключатель «Использовать автозапуск для всех носителей и устройств», которого можно отключить или же включить при необходимости.
Кроме этого, в этом же окне есть раздел «Выбор параметров по умолчанию», где можно настроить автозапуск отдельно для каждого типа устройства или конкретного устройства (подключаемого ранее). Это может быть съемный носитель (флешка), карта памяти или же ваш смартфон, для которых можно установить параметр из следующие вариантов:
- Не выполнять никаких действий
- Открыть папку для просмотра файлов (Проводник)
- Спрашивать каждый раз
- Настроить этот носитель для резервного копирования (История файлов)
- Настроить параметры хранилища (Параметры)
Таким образом вы можете отключить опцию для всех носителей и устройств (главный переключатель), и в то же время настроить так, чтобы она работала только с конкретным устройством или определенными типами.
Также вы можете зажать клавишу Shift и подключить устройство, чтобы открыть окно автозапуска (независимо от установленных настроек).
Второй способ заключается в том, чтобы взять более тонкий контроль над некоторыми типами носителей, таких как, CD, DVD. Blu-Ray и т.д. Для этого откройте панель управления. В опции «просмотр» выберите «крупные значки» и нажмите Автозапуск.
Что такое PhysX и для чего он нужен. Возможные проблемы и их решения
Поставьте (или снимите) флажок «Использовать автозапуск для всех носителей и устройств», чтобы включить/отключить опцию. Прокрутите вниз, и также, как и в предыдущей части статьи, можно установить действие по умолчанию для каждого типа носителя и устройства. В самом низу после всех параметров и настроек вы увидите кнопку «Восстановить значения по умолчанию», нажав на нее, вы вернете все значения в исходное состояние.
Окна настроек автозапуска почти идентичны в Windows 7, 8 и 10. Но в отличие от Windows 7, в Windows 8 и 10 добавилось еще несколько пунктов с настройками таких типов носителей как память камеры и съемные диски.
Для большинства пользователей, указанные мною выше 2 способа вполне достаточны, чтобы отключить или настроить автозапуск под свои требования. Но если вам этого не достаточно, или вы хотите отключить автозапуск для других пользователей на одном компьютере — вы можете это сделать с помощью редактора локальной групповой политики в Windows 10.
Для этого откройте окно Выполнить (Win +R) и введите «gpedit.msc». В разделе «Конфигурация компьютера» выберите Административные шаблоны > Компоненты Windows > Политики автозапуска.
В правой панели найдите и нажмите «Выключение автозапуска», после чего откроется окно, где вам нужно переключить параметр «Не задано» на «Включено». Далее выберите пункт «Все устройства», чтобы отключить автозапуск на всех устройствах, или «Дисководы для компакт-дисков и устройства со съемным носителем» соответственно.
Как видно, выключить автозапуск довольно легко, даже начинающему пользователю. Однако следует заметить, что наиболее безопасный и удобный вариант — это значение «Спрашивать каждый раз», если вы предпочитаете держать автозапуск включенным. Чтобы действия с подключаемыми носителями не предпринимались автоматически.
composs.ru
Способ для версий Виндовс выше Home (Домашняя)
Чуть более сложный способ заключается в использовании редактора групповой политики. Чтобы его запустить:
Нажимаем Win + R . В диалоговом окне приложения пишем команду:
Подтверждаем с помощью «ОК» или просто жмем Enter.
Слева Вы увидите перечень папок. Последовательно переходим по пути: «Конфигурация ПК» — «Шаблоны администрирования» — «Компоненты» — «Политика автозапуска». Всё должно выглядеть как на этом скрине:
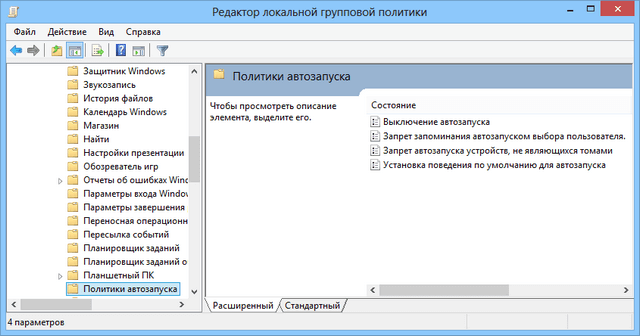
Правая часть окна содержит пункт «Выключение автозапуска». Двойной щелчок мышкой откроет окно свойств. Нужно активировать режим «Включено» и подтвердить выбор. Не запутались в настройках? Следующий снимок экрана поможет не допустить ошибок:
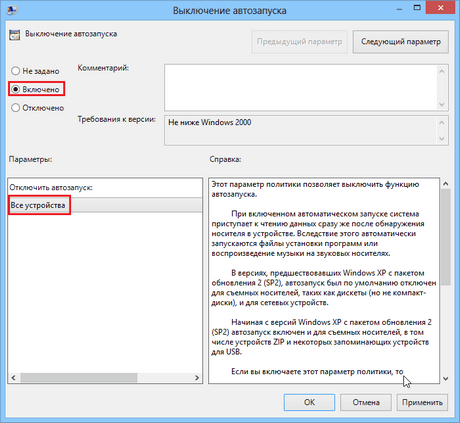
Перезагружаем ПК и радуемся. Теперь автономный запуск с USB и других носителей будет полностью деактивирован.
Автор рекомендует:
- Решаем проблемы с открытием фото в Виндовс 10
- Как убрать пароль при выходе из спящего режима
- Убираем надпись «Тестовый режим»
- Отключаем пароль при входе в систему
- Папка Interpub — что это, как удалить
Отключение автозапуска через Редактор локальной групповой политики
Вызовите окно «Выполнить
» нажатием клавиш Win + R. В строку «Открыть
» впишите команду gpedit.msc и нажмите «ОК
».
В левой колонке появившегося окна редактора раскройте последовательно пункты, отмеченные на рисунке, и щелкните мышкой на параметре «Политики автозапуска
».
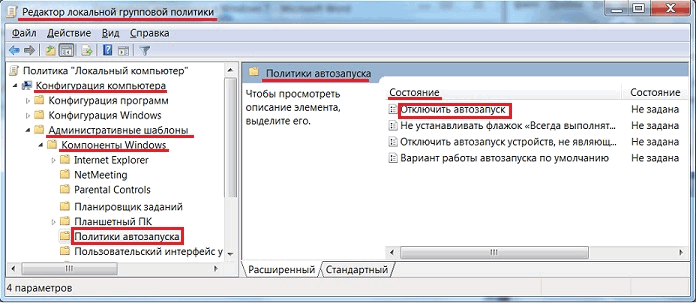 В колонке «Состояние
В колонке «Состояние
» дважды щелкните по пункту «Отключить автозапуск
», после чего откроется окно «Отключить автозапуск
».
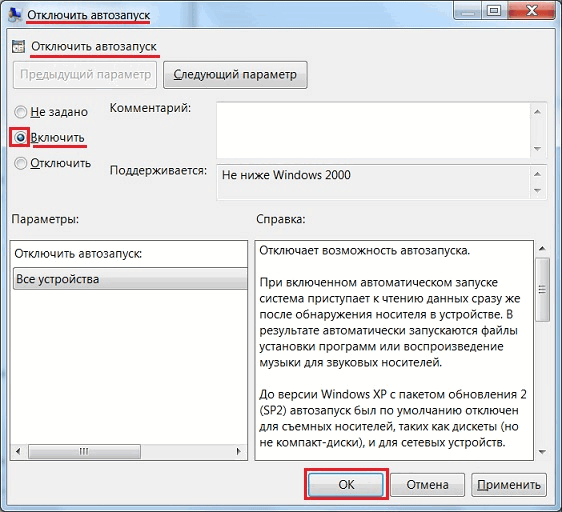 Установите, имеющийся здесь переключатель, в положение «Включить
Установите, имеющийся здесь переключатель, в положение «Включить
». Нажмите «ОК
». Готово! Теперь уже точно автозапуск будет отключен, независимо от настроек в Панели управления.
Для того, чтобы вновь включить автозапуск, нужно выполнить те же действия, только переключатель, в этом случае, необходимо будет установить в положение «Не задано
».
Вот и все. Теперь вы точно знаете, как отключить автозапуск съемных носителей информации в Windows 7 и, таким образом, предотвратить возможное заражение компьютера с чужой флешки
Спасибо за внимание. Удачи!. Операционная система Windows, по умолчанию, после установки на компьютер, имеет включенные функции автозапуска с самого диска компьютера и подключаемых к нему устройств
При старте операционной системы или при подключении внешнего носителя информации может произойти автозапуск какого-нибудь вредоносного программного обеспечения
Операционная система Windows, по умолчанию, после установки на компьютер, имеет включенные функции автозапуска с самого диска компьютера и подключаемых к нему устройств. При старте операционной системы или при подключении внешнего носителя информации может произойти автозапуск какого-нибудь вредоносного программного обеспечения.
При включенной функции автозапуска в операционной системе, запуск такого вредоносного программного обеспечения происходит не тогда, когда вы запустили какую-либо программу, в которой есть вредоносный код.
Это происходит тогда, когда, например, запускается операционная система, после вставки в дисковод оптического диска или после подключения к вашему компьютеру флеш-накопителя.
Для большей безопасности вашего компьютера необходимо отключить автозапуск с жесткого диска, сетевых дисков, привода CD-DVD дисков и со сменных носителей информации (флешек, карт памяти, внешних жестких дисков). Особенно это касается автозапуска с различных сменных носителей. При копировании или переносе информации при помощи сменных носителей с разных компьютеров, чаще всего происходит распространение вирусов.
При подключении флешек к компьютеру, файл «autorun.inf» производит автозапуск содержимого носителя. Вирус или какой-нибудь вредоносный код может находиться или в самом файле «autorun.inf» или на таком подключаемом к компьютеру носителе.
Где находится автозагрузка в Windows 8.1
Очень частый вопрос пользователей связан с местонахождением автоматически запускаемых программ, задается он в разных контекстах: «где находится папка Автозагрузка» (которая была в меню Пуск в 7-й версии), реже идет речь о всех местах нахождения автозагрузки в Windows 8.1.
Начнем с первого пункта. Системная папка «Автозагрузка» содержит ярлыки программ для автоматического запуска (которые можно удалить, если они не нужны) и редко сейчас используется разработчиками ПО, но очень удобна для того, чтобы добавить свою программу в автозагрузку (просто разместите там нужный ярлык программы).
В Windows 8.1 найти эту папку можно все так же, в меню «Пуск», только для этого придется вручную перейти в C:\ Users\ Имя_Пользователя\ AppData\ Roaming\ Microsoft\ Windows\ Start Menu\ Programs\ Startup.
Есть и более быстрый способ попасть в папку Автозагрузка — нажать клавиши Win+R и ввести в окно «Выполнить» следующее: shell:startup (это системная ссылка на папку автозагрузки), после чего нажать Ок или Enter.
Выше было приведено расположение папки Автозагрузка для текущего пользователя. Такая же папка есть и для всех пользователей компьютера: C:\ ProgramData\ Microsoft\ Windows\ Start Menu\ Programs\ Startup. Для быстрого доступа к ней можно использовать shell:common startup в окне «Выполнить».
Следующее место нахождения автозагрузки (или, скорее, интерфейс для быстрого управления программами в автозагрузке) находится в диспетчере задач Windows 8.1. Для его запуска вы можете кликнуть правой кнопкой мыши по кнопке «Пуск» (Или нажать клавиши Win+X).
В диспетчере задач откройте вкладку «Автозагрузка» и вы увидите список программ, а также информацию об издателе и степени влияния программы на скорость загрузки системы (если у вас включен компактный вид диспетчера задач, предварительно нажмите кнопку «Подробнее»).
Кликнув правой кнопкой мыши по любой из этих программ, вы можете отключить ее автоматический запуск (о том, какие программы можно отключить, поговорим далее), определить расположение файла этой программы или выполнить поиск в Интернете по ее имени и имени файла (чтобы получить представление о ее безвредности или опасности).
Еще одно расположение, где вы можете посмотреть на список программ в автозагрузке, добавить и удалить их — соответствующие разделы реестра Windows 8.1. Для этого, запустите редактор реестра (нажать клавиши Win+R и ввести regedit), а в нем изучите содержимое следующих разделов (папки слева):
- HKEY_CURRENT_USER\ Software\ Microsoft\ Windows\ CurrentVersion\ Run
- HKEY_CURRENT_USER\ Software\ Microsoft\ Windows\ CurrentVersion\ RunOnce
- HKEY_LOCAL_MACHINE\ Software\ Microsoft\ Windows\ CurrentVersion\ Run
- HKEY_LOCAL_MACHINE\ Software\ Microsoft\ Windows\ CurrentVersion\ RunOnce
Дополнительно (этих разделов может не быть у вас в реестре), посмотрите следующие места:
- HKEY_LOCAL_MACHINE\ Software\ Wow6432Node\ Microsoft\ Windows\ CurrentVersion\ Run
- HKEY_LOCAL_MACHINE\ Software\ Wow6432Node\ Microsoft\ Windows\ CurrentVersion\ RunOnce
- HKEY_CURRENT_USER\ Software\ Microsoft\ Windows\ CurrentVersion\ Policies\ Explorer\ Run
- HKEY_LOCAL_MACHINE\ Software\ Microsoft\ Windows\ CurrentVersion\ Policies\ Explorer\ Run
Для каждого из указанных разделов, при выборе, в правой части редактора реестра вы можете увидеть список значений, представляющий собой «Название программы» и путь к исполняемому файлу программы (иногда с дополнительными параметрами). Кликнув правой кнопкой мыши по любому из них, вы можете удалить программу из автозагрузки или изменить параметры запуска. Также, кликнув в пустом месте в правой части вы можете добавить собственный строковый параметр, указав в качестве его значения путь к программе для ее автозагрузки.
И, наконец, последнее расположение автоматически запускаемых программ, о котором часто забывают — планировщик заданий Windows 8.1. Для его запуска вы можете нажать клавиши Win+R и ввести taskschd.msc (или ввести в поиске на начальном экране Планировщик заданий).
Изучив содержимое библиотеки планировщика заданий, вы можете обнаружить там что-то еще, что хотели бы убрать из автозагрузки или можете добавить собственную задачу (подробнее, для начинающих: Использование планировщика заданий Windows).
Как выключить автозапуск с флешки в Windows 10
В современном мире облачных хранилищ и быстрых интернет-соединений флешки постепенно теряют свою актуальность, но по-прежнему широко используются. А это значит, что риск напороться на какую-нибудь вредоносную заразу через чужой USB-накопитель, по-прежнему велик. Чтобы уменьшить его, рекомендуется отключить автозапуск съемных носителей в Windows 10. Сделать это можно несколькими методами разной степени сложности.
Примечание: отключение автозапуска не защищает вас от вирусов и вредоносного ПО. Всегда пользуйтесь стандартным антивирусом Windows, либо решениями от сторонних разработчиков. В этом случае отключение автозапуска будет лишь дополнительной превентивной защитой.
Выключение автозапуска через Параметры Windows 10
-
Нажмите Win + I и перейдите в раздел Устройства – Автозапуск.
- Отключите автозапуск полностью с помощью переключателя в верхней части, либо выберите отдельный тип устройств, для которого надо выключить автоматический старт.
- Для этого из выпадающего меню возле нужного девайса надо выбрать Не выполнять никаких действий.
Как отключить автозапуск через Панель управления Windows 10
- Нажмите Win + R и введите control.
- Откроется классическая Панель управления, в которой вам надо открыть раздел Оборудование и звук – Автозапуск.
- Снимите отметку возле пункта Использовать автозапуск для всех носителей и устройств. Это отключит автозапуск для всего, что вы можете в принципе подключить к компьютеру.
- Индивидуальное отключение можно произвести из выпадающего меню отдельного устройства. Надо выбрать Не выполнять никаких действий.
Отключение автоматического запуска через Редактор реестра
Как и все остальные параметры, отключить автозапуск можно простым твиком реестра операционной системы.
Обратите внимание: редактирование реестра требует от вашей учетной записи наличия прав Администратора. Если таковых нет, вам понадобится пароль от профиля Администратора. Предупреждение: редактирование реестра всегда связано с определенными рисками повредить программное обеспечение компьютера
Воспользуйтесь другими методами отключения автозапуска флешки, если вы не уверены в том, что сможете вернуть реестр в предыдущее состояние
Предупреждение: редактирование реестра всегда связано с определенными рисками повредить программное обеспечение компьютера. Воспользуйтесь другими методами отключения автозапуска флешки, если вы не уверены в том, что сможете вернуть реестр в предыдущее состояние.
- Нажмите Win + R и введите regedit.
- Перейдите по адресу Компьютер\HKEY_CURRENT_USER\Software\Microsoft\Windows\CurrentVersion\Explorer\AutoplayHandlers. Чтобы не блуждать по джунглям реестра, просто скопируйте путь и вставьте его в адресную строку редактора, которая находится под меню.
- Дважды кликните на параметр DisableAutoplay и установите значение 1.
- Выйдите из системы и войдите обратно, либо перезагрузите компьютер для применения изменений.
Как отключить автозапуск через Редактор групповой политики
Обратите внимание: как и редактор реестра, редактор групповой политики требует должных прав от учетной записи пользователя. Вам будет нужен либо профиль Администратора, либо пароль от такового. Примечание: этот способ работает только на редакциях Windows 10 Профессиональная и Windows 10 Корпоративная
В Windows 10 Домашняя нет редактора групповой политики, поэтому, вам придется воспользоваться другим методом, описанным выше. Чтобы узнать разницу между редакциями Windows и проверить, какая установлена у вас, читайте инструкцию «Чем отличаются различные редакции Windows 10»
Примечание: этот способ работает только на редакциях Windows 10 Профессиональная и Windows 10 Корпоративная. В Windows 10 Домашняя нет редактора групповой политики, поэтому, вам придется воспользоваться другим методом, описанным выше. Чтобы узнать разницу между редакциями Windows и проверить, какая установлена у вас, читайте инструкцию «Чем отличаются различные редакции Windows 10».
- Нажмите Win + R и введите gpedit.msc.
- В открывшемся редактора вам надо развернуть ветку папок в левой части окна. Перейдите по адресу Конфигурация компьютера – Административные шаблоны – Компоненты Windows – Политики автозапуска.
- В правой части экрана дважды кликните на параметр Выключение автозапуска.
- Появится новое окно, в котором вам надо установить отметку возле пункта Включено в верхней левой части.
- Убедитесь, что параметр Отключить автозапуск установлен в Все устройства.
Таким образом автозапуск можно либо включить, либо отключить на ваше компьютере с Windows 10.
Отключаем (включаем) и настраиваем автозапуск Windows 10 через «Панель управления»
Как мы можем видеть, в «Параметрах» настройка автозапуска сводится только к отключению\включению и настройке действия в зависимости от того, съёмный это накопитель или карта памяти. А настройки, что имеются в «Панели управления», более гибкие – вы можете задать поведение автозапуска в зависимости от типа носителя и находящихся на нём файлов. Давайте перейдём к ним.
- Откройте поиск и введите «Панель управления». Кликните по найденному пункту.
- В открывшемся окне проследуйте Оборудование и звук –> Автозапуск.
- Наконец, мы добрались до нужного нам окна. Отключение автозапуска осуществляется снятием галочки с пункта «Использовать автозапуск для всех носителей и устройств».
А благодаря настройкам чуть ниже, вы можете задать действия, которые будут осуществляться при вставке того ил иного типа носителя и\или содержащихся на нём файлов.
К примеру, для аудио можно задать открытие мультимедиа плеера с последующим воспроизведением, а для изображений – импортирование и т.п.
Если же выберите вариант «Не выполнять никаких действий», то он будет равносилен отключению автозапуска для данного типа носителя\находящихся на нём данных.
Генеральная уборка StartUp!
Оптимизация автозапуска важный и довольно кропотливый процесс, вот небольшой перечень из того, что стоит оставить, а что удалить:
Удаляем:
- разнообразные торрент-клиенты;
- интернет мессенджеры (icq, agent, skype, qip и т.д.);
- аудио-плееры – музыку можно включить и самостоятельно.
Отключаем неиспользуемые «Службы» виндовс, для этого переходим:
Для неопытных пользователей:
правым кликом «Пуск» → «Панель_управления» → «Администрирование» → «Службы»
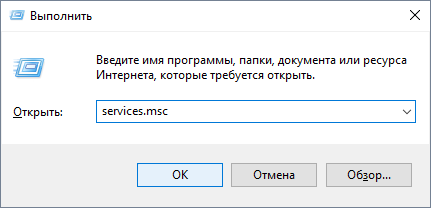
Для продвинутых:
+ → «services.msc» → OK.
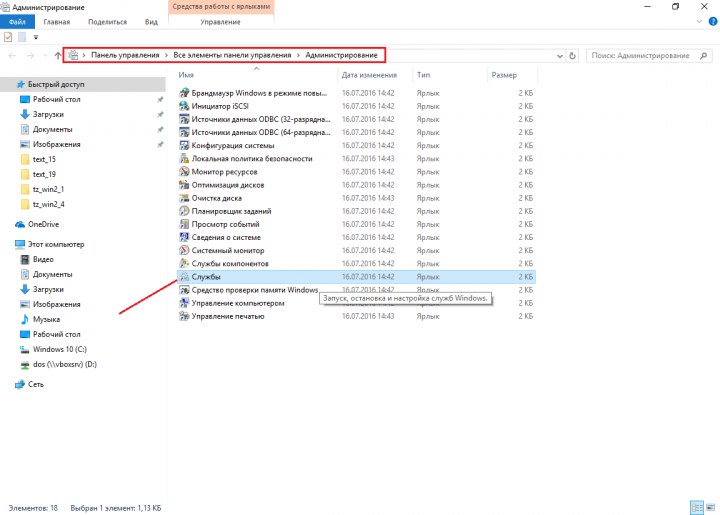
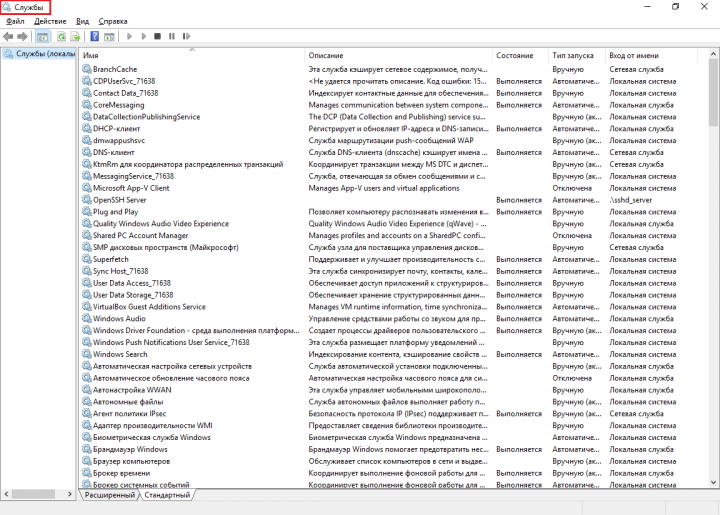
Если пользуетесь, то соответственно параметр оставляйте без изменения и маленький комментарий, где в названии будет фигурировать слово «служба» — в нашем списке будет стоять «с.», а Windows – заменена на w.
- Windows Search — встроенный поиск;
- Биометрическая с. w.;
- брандмауэр w. – если нет установленного антивируса, не желательно оставлять без защиты ПК;
- с. виртуализации удаленных рабочих столов Hyper-V и все связанные службы;
- вторичный вход в систему;
- с. географического положения;
- с. лицензий клиента (ClipSVC);
- с. маршрутизатора AllJoyn;
- с. общего доступа к портам Net.Tcp;
- с. перечисления переносных устройств;
- с. перечислителя переносных устройств;
- с. поддержки Bluetooth;
- с. помощника по совместимости программ;
- с. регистрации ошибок w.;
- сервер;
- сетевая с. Xbox Live;
- с. шифрования дисков BitLocker;
- с. загрузки изображений w. (WIA);
- удаленный реестр;
- удостоверение приложения;
- факс.
Настройка автозапуска программ в ОС window’s 10 обязательна, об отключении и удалении выше сказано, а теперь о том, что надо оставить, а если нету – включить, и что можно – но не относится к категории важных – одним словом — редактирование автозагрузки.
К важным и полезным относятся:
- антивирусы;
- фаерволы;
- утилиты от разработчиков вашего железа;
- драйверы и утилиты для работы usb, дополнительных мониторов и оргтехники.
Таким не сложным и аналитическим способом можно почистить автозагрузку на вашей window’s 10, далее как еще высвободить ресурсы.
Почему это важно?
Согласно статистике, большая часть вредоносного кода запускается не при открытии подозрительных писем, а через внешние накопители (флешка, DVD диск), которые вставляются в Ваш компьютер. Я всё еще не понимаю, почему функции автозапуска являются включенными по умолчанию.
Предлагаю перед тем, как рассмотреть основную часть темы, ознакомиться с отличиями режимов авто воспроизведения и автоматического запуска. Если копнуть глубже, то особой разницы нет. Если на подключаемом носителе содержится файл autorun.inf с инструкциями, то срабатывает Autorun, и система сразу же запускает контент, записанный на диске. Это не всегда безопасно.
Autoplay сначала показывает небольшое окно с вариантами выбора (открыть папку, воспроизвести, не предпринимать никаких действий). После нажатия по определенному пункту, система запоминает выбор и использует его при последующих подключениях дисков с подобным контентом.
Применим редактор реестра
Для этого, нужно быть особо внимательным, иначе вы можете удалить лишнее и компьютер может не включиться. Поэтому, вначале создаём «Точку восстановления» для возможности отката системы. Итак:
- Снова нажимаем клавиши Win+R и в строке «Выполнить» набрать сочетание regedit затем ОК;
- После этого, нам нужно перейти в папочку HKEY-LOCAL-MACHINE, далее открыть еще одну папку Software. В этой папочке находится папка Microsoft, а в ней Windows. Затем выбрать CurrentVersion, и ещё Policies. После этого Explorer;
- Затем, меняем параметр, названный NoDriveTypeAutoRun, дав ему «Значение» 000000FF (видно из скриншота);
- После этого, остаётся перезапустить систему, для изменения параметра автозагрузки.
В итоге
В нашей статье было описано три основных способа включения автозапуска USB в Windows 7 и 10. Первые два доступны для всех желающих. Настройка не вызовет неудобств и не заберет много времени.
Третий вариант с изменением значений реестра является самым сложным и ориентирован на продвинутых пользователей. Советуем новичкам не экспериментировать с ним, так как реестр содержит в себе данные о параметрах и настройках системных файлов Windows. Его повреждение может привести к серьезным нарушениям в работе ПК.
Для экономии личного времени лучше воспользоваться бесплатной программой «Reg Organizer» или другой подобной ей. Главный ее плюс – быстрая навигация по разделам и более понятная графическая оболочка.
Помните, что включение автозапуска носителей снижает защищенность компьютера от вирусов и ставит под угрозу ваши конфиденциальные данные!
Разнообразие системы вредоносного ПО весьма значительно. И с каждым типом вирусов необходимо бороться своим методом. В этом статье мы разберемся только с одним типом «зловредов», почти традиционной практикой среди вирусов стала запись в автозагрузку.
Вариант 1
Вы редактируете рабочий документ с флеш-накопителя на уже «зараженном» домашнем ПК.
Вариант 2
Вирус прописывается в автозагрузку вашей флешки, и после того, как вы приносите флеш-накопитель на другой компьютер, сразу при установке накопителя в USB-разъем происходит заражение другого ПК. Скорее всего, такой механизм распространения был предусмотрен, чтобы обходить защиту где установлен надежный фаерволл, но системный администратор не позаботился о локальной безопасности рабочих ПК и сотрудники могут приносить какие угодно съемные носители.
Распространение подобных программ обусловлено тем, что по умолчанию в системе Windows XP/7/Vista автозагрузка со съемных носителей разрешена. Сделано это скорее для удобства пользователя. Но этому случаю больше подходит поговорка К счастью, эту уязвимость легко закрыть соответствующими настройками, если вы задались вопросом о том, как отключить автозапуск флешки и избавиться от еще одной проблемы в Windows. Для систем разных поколений (Windows XP/Vista и Seven) эта процедура немного различается. Итак, приступим.
В системе Windows XP (в Windows 2000 и семействе Server все выполняется по тому же принципу) надо зайти в Удобнее всего действовать через скрипт gpedit.msc, запускаемый из меню «Пуск > Выполнить». Там следует выбрать подраздел а в нем «Административные шаблоны», где должен присутствовать подпункт «Система».
Вам нужен параметр политики под наименованием «Отключить запуск». По умолчанию он не задан, следует задать ему значение «Выключен» и выбрать из выпадающего меню «Всех дисководах», а потом нажать «OK». Теперь ставим флеш-накопитель в разъем и убеждаемся, что ничего не запускается. Вот вы и решили проблему, как флешки. Более ни один вирус, распространяющийся таким образом, не потревожит вас.
В семействе операционных систем Windows 7 (исключая Basic и Home редакции, где все делается предыдущим способом или через реестр) эта операция немного отличается в сторону еще большего удобства того, как отключить автозапуск флешки. Ведь разработчики компании Microsoft во многом учли слабые места систем предыдущего поколения.
Пожалуй, самое главное из них — неудобное расположение достаточно важных настроек, к которым относится поэтому несложный вопрос о том, как отключить автозапуск флешки Windows 7, решается быстро. Надо просто зайти в пункт меню «Автозапуск» иконки «Все элементы панели управления», которая, очевидно, находится в «Панели управления».
На этом можно было бы закончить наше повествование, если бы не существовало еще одного универсального способа отключения автозапуска. Конечно же, речь пойдет об использовании редактора реестра. Настройки, касающиеся автозапуска, разбросаны в трех разных местах.
Во-первых, отключаем CD-ROM, если есть, ведь этот компонент системы считается устаревшим и во многих ПК, включая настольные системы и нетбуки, он не используется вовсе. Для этого задаем значение (0) параметру Autorun, находящемуся в кусте SYSTEM (в подразделе HKEY LOCAL MACHINE) по следующему пути: CurrentControlServices > Services > CD-ROM.





























