Как проверить правильность подключения CD и DVD привода к компьютеру и наличие драйверов
Прежде чем приступать к исправлению дефекта, необходимо максимально точно выявить причину неисправности. Для этого нужно убедиться в правильности подключения дисковода, а также проверить актуальность установленных на компьютер драйверов.
Подключение IDE и подключение SATA, питание
Для правильной работы обязательно нужно рассмотреть, как подключить дисковод к компьютеру Windows 10. Устройства должны подключаться напрямую к материнской плате при помощи специальных интерфейсов. К подобным интерфейсам относят IDE и SATA. IDE представляет собой достаточно устаревший интерфейс, который все еще встречается на некоторых системах. В современных компьютерах используются разъемы SATA, обеспечивающие высокую скорость передачи данных и гарантирующие стабильность работы системы.
Подключение дисковода – разъемы
Для определения типа подключения на своем компьютере достаточно просто взглянуть на шнуры, которым дисковод связывается с материнской платой. SATA – небольшой провод с пластиковым разъемом для подключения. IDE – большой широкий разъем, содержащий гораздо больше контактов и требующий соблюдения определенных правил во время подключения.
Провода должны быть подключены к соответствующим коннекторам на плате и держаться очень плотно. Также имеет смысл проверить кабель питания. В наиболее распространенном САТА-разъёме для него предусмотрена утолщенная часть общего шнура. В IDE эту роль играет отдельный блок проводов.
Обратите внимание! Стоит убедиться в том, что конкретный дисковод активирован в БИОС. Это можно увидеть в соответствующем разделе БИОСа, где перечислено все подключенное к материнской плате оборудование
Не лишним будет сразу же после включения компьютера провести диагностику системы при помощи встроенной утилиты.
Необходимо делать следующее:
- Правой кнопкой мыши нажать на значок «Пуск» и выбрать пункт «Панель управления».
- В разделе «Система и безопасность» потребуется перейти в «Поиск и исправление проблем».
- Во вкладке «Оборудование и звук» щелкнуть на пункт «Настройка устройства». Нажать «Далее».
- Начнется автоматический поиск проблем, в ходе которого система проанализирует подключенное оборудование и постарается выдать соответствующий отчет.
- Если неполадки найдены, с ними можно будет ознакомиться в разделе «Просмотр изменений параметров…». Тут уже настраиваются действия системы, после чего снова нажимают на кнопку «Далее».
Система внесет соответствующие изменения и снова запустит процедуру поиска проблем. Если все в норме, нужно перезагрузить компьютер.
Как найти и установить драйвера для дисковода
Работой каждого компонента компьютера управляют специальные программы – драйверы. Если драйверы дисковода не установлены или оказались неисправными, в итоге Виндовс 10 не видит дисковод.
Драйвера на дисковод
Чтобы установить драйверы, надо сделать следующее:
- Правой кнопкой мыши нажать на меню «Пуск».
- Из выпадающего меню выбрать пункт «Диспетчер устройств».
- Открыть раздел «Дисковые устройства».
- Найти нужный DVD-привод, нажать на него ПКМ и выбрать действие «Удалить».
- В верхней части главного окна открыть вкладку «Действия» и выбрать пункт «Обновить конфигурацию оборудования».
Дополнительно можно воспользоваться сторонней утилитой DVD Drive (Icon) Repair. Программа легко проверит установленный на дисковод драйвер, а также постарается правильно настроит программное обеспечение компьютера для восстановления работоспособности компонента.
В данном случае потребуется просто запустить программу, выбрать пункт «Reset Autorun Option» и нажать на кнопку «Repair DVD Drive». По завершении процесса необходимо перезагрузить компьютер. Если после перезагрузки не отображается дисковод на Windows 10, возможно проблема носит более серьезный характер.
Внимание! Переустановка драйверов поможет только в случае программных неисправностей. Поврежденный привод смогут восстановить только опытные специалисты в сервисном центре
Причины проблемы и ее возможные решения
Если вы столкнулись с ситуацией, когда БИОС не видит DVD или CD-ROM привод, то эта проблема может быть вызвана следующими основными причинами:
- Неправильная настройка опций БИОС
- Ошибки в данной версии БИОС
- Неправильное или неаккуратное подключение дисковода при помощи кабелей
- Отказ контроллера дисковода или чипсета материнской платы
Прежде всего, в случае возникновения проблемы пользователю необходимо проверить правильность установок BIOS. Следует помнить, что в BIOS присутствуют опции, которые позволяют отключить контроллер IDE/SATA или его отдельные каналы. Кроме того, существует вероятность того, что проблема возникает из-за ошибок в самой BIOS. Поэтому рекомендуется сбросить BIOS к установкам по умолчанию или обновить версию BIOS на самую новую.
Также проблема может быть связана с неправильным подключением кабелей к дисководу. Для приводов интерфейса IDE следует помнить также о правильной установке перемычек, определяющих статус привода – Master или Slave.
По какой причине не отображается дисковод?
Главная и самая распространенная проблема, которая возникает с такими устройствами, – их «невидимость» в системе. Если пользователь столкнулся с подобной проблемой, то в проводнике он не сможет найти соответствующей иконки, отображающей DVD или CD привод. Случается это в основном из-за неполадок, возникающих в самой операционной системе. К примеру, данная проблема является одним из частых спутников компьютеров с «Windows Seven».
Самые частые причины:
- в реестре системы происходит сбой, который приводит к повреждению записи об отображении в проводнике имеющегося оптического привода;Повреждение записей в «Редакторе реестра» могут влиять на отображение оптического привода в системе
- также данная неполадка может быть вызвана и повреждением шлейфа, который соединяет дисковод с материнской платой. В таком случае без финансовых затрат владельца компьютера не обойтись, ведь придется приобретать новый работоспособный шлейф;Повреждение шлейфа, подключенного к дисководу и материнской плате, может влиять на отображение дисковода в системе
- еще одной распространенной причиной вышеупомянутой неполадки могут быть некорректные настройки «BIOS». И для того, чтобы устранить неполадку, придется изменить некоторые параметры в настройках «BIOS».Некорректные настройки «BIOS» могут влиять на отображение дисковода в системе
Причины, по которым дисковод не читает CD/DVD диски
Их может быть много, от царапины на диске до поломки дисковода. В сущности, все эти причины можно разделить на две большие категории: проблемы, связанные с неправильным функционированием ПО, отвечающего за работу оптического дисковода, и аппаратные проблемы, коих тоже имеется достаточно.
К ним можно отнести:
- нечитабельность самого диска (если дефекты поверхности расположены в системной области), в противном случае нечитаемыми могут оказаться некоторые файлы, записанные на диск;
- дисковод может не читать диски из-за загрязнённости его внутренних деталей, в первую очередь головки считывающего лазера, хотя и привод может функционировать неправильно по этой же причине;
- проблемы с кабелями и шлейфами тоже относятся к числу достаточно распространённых.
Можно попытаться восстановить читабельность диска посредством использования специальных программ, коммуникационные проблемы тоже не являются неустранимыми. Чистка механизма привода потребует от вас наличия соответствующего опыта, а если дисковод вообще не работает – без его замены не обойтись, благо его стоимость находится в пределах допустимого.
Что касается диагностики программных причин, то здесь тоже возможны варианты, о которых мы расскажем ниже.
Аппаратные проблемы и методы их решения
Потребность в использовании дисковода сегодня возникает нечасто, и если так случилось, что вы после длительного перерыва обнаружили, что привод перестал читать DVD-диски, хотя раньше с этим проблем не было, выбрасывать его не стоит. По крайней мере, до тех пор, пока вы не убедитесь в его полной неработоспособности.
Нечитаемый диск
Диски – самое слабое место оптических систем. Они требуют специального бережного хранения, поскольку легко царапаются. А что вы ожидали от тонкого пластика! Да, существуют способы коррекции ошибок, используемые при чтении таких носителей. Они позволяют не обращать внимания на мелкие царапины. Но крупные становятся дефектом, который не позволяет считывать целые сектора. Если записать информацию на такой диск, то можно вполне успешно её и считать, но когда повреждение возникло после записи, то восстановить информацию не удастся.
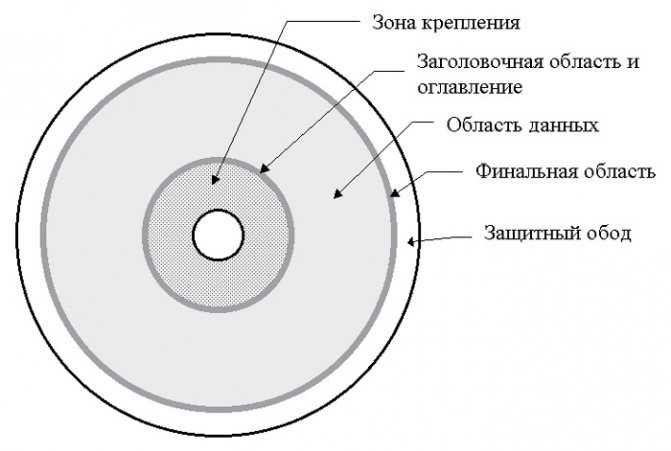
И, как мы уже отмечали, что если серьёзные дефекты имеются в загрузочном секторе (с наружной стороны диска), то с большой вероятностью носитель не воспринимается дисководом именно по этой причине. Решение проблемы – сначала проверьте читабельность на другом дисководе, и если ничего не получается, используйте другой диск, желательно новый.
Плохой контакт
Нечасто встречающейся причиной, почему дисковод упорно не видит оптический диск, является проблема с соединительными кабелями. Чтобы проверить это предположение, снимите боковую крышку системника и осмотрите кабеля, идущие от привода к материнской плате.

Иногда случается, что повреждается сам шлейф, и это можно определить визуально. Если дефектов нет, попробуйте вынуть и снова вставить шлейфы в разъемы. Не помогло – замените кабель на новый и повторите процедуру. Если диски по-прежнему не читаются, эту проблему можно исключить.
Загрязнение дисковода
Пыль – серьёзный враг любого компьютера. Страдает от неё и оптический дисковод. Стоит лазерной считывающей головке загрязниться, и качество считывания информации резко ухудшится.
Так что если ваш CD-привод не читает диски, стоит запустить процедуру очистки дисковода – для этого его придётся демонтировать и разобрать. Механизм там достаточно сложный, поэтому без наличия соответствующих навыков лучше к этой операции не приступать, а поручить её более опытному товарищу.
Если вы добрались до лазера, то помните, что это весьма капризный элемент, очищать его нужно смоченными в воде или бензине ватными палочками и действовать очень аккуратно: даже маленькая царапина выведет головку из строя. Использовать спиртосодержащие растворы настоятельно не рекомендуется, поскольку в считывающем механизме имеются детали, восприимчивые к подобным жидкостям.
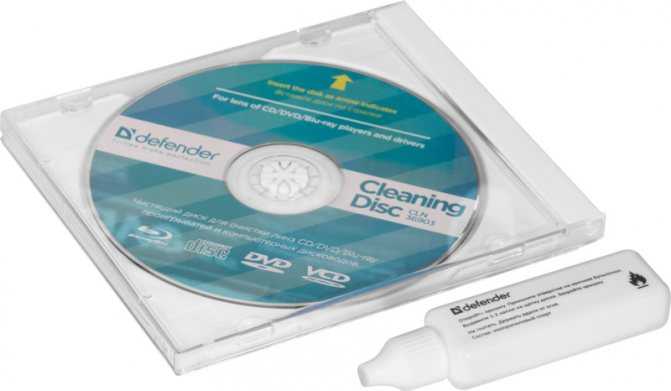
Гораздо проще, но без гарантированного результата, использовать специальные очистительные диски, купить которые сегодня не так просто. Они имеют на своей поверхности специальные щёточки, расположенные таким образом, чтобы гарантированно протереть головку. Но если такая щёточка будет излишне жёсткой, вместо пользы она принесёт непоправимый вред
Так что это способ следует использовать с осторожностью
Наконец, решить проблему пыли можно продувкой дисковода сжатым воздухом, используя баллончик. Разборка в этом случае не требуется, но и эффективность метода невысокая.
Исправление проблемы путем настроек параметров в реестре
Для добавления параметров в реестр пользователю следует:
Шаг 1. Запустить на компьютере процесс «Выполнить» при помощи комбинирования клавиш «Win»+«R».
Шаг 2. В появившейся области следует активировать область для ввода символов и вписать «regedit». После этого жмем «ОК».
Пишем в поле команду «regedit», жмем «ОК»
Шаг 3. В открывшейся программе необходимо перейти в следующую ветку: «HKEY_LOCAL_MACHINE»-«SYSTEM»-«CurrentControlSet»-«Services»-«atapi».
Открываем поочередно папки, следуя ветке «HKEY_LOCAL_MACHINE»-«SYSTEM»-«CurrentControlSet»-«Services»-«atapi»
Шаг 4. Нажать правой кнопкой мыши на папку «atapi» и создать совершенно новый раздел.
Нажимаем правой кнопкой мыши на папку «atapi», далее левой кнопкой мышки по опции «Создать», затем «Раздел»
Шаг 5. Новообразованному разделу необходимо присвоить имя «Controller0».
Задаем имя новому разделу «Controller0»
Шаг 6. Открыть раздел и по правой части рабочей области нажать правой кнопкой мыши. Переходим в «Создать» и выбираем «Параметр DWORD (32 бит)».
В правой части окна нажимаем правой кнопкой мыши, далее левой кнопкой по «Создать», выбираем «Параметр DWORD (32 бит)»
Шаг 7. Созданный параметр именуем «EnumDevice1» и при помощи двойного нажатия на него запускаем свойства. В них необходимо выставить значение «1», после чего сохранить изменения иконкой «ОК».
Задаем имя параметру «EnumDevice1», раскрываем его двойным левым кликом мышки, выставляем значение 1, нажимаем «ОК»
Шаг 8. Проводим перезагрузку своего устройства.
Типовые причины, почему не виден диск (CD-DVD)
Зайти в программу BIOS обычно можно независимо от состояния операционной системы, видимости накопителей. Она записана в микросхеме на материнской плате, что придает ей автономность. Процедура входа в утилиту одинакова для старых типов BIOS и вариантов с UEFI. Подробнее о процедуре входа в BIOS .
Встречаемые причины недоступности привода CD-DVD:
- отключен контроллер, куда физически подключено устройство;
- сбой настроек BIOS;
- неправильное подключение, проблемы с соединительным кабелем;
- неверно расставлены перемычки (актуально для старых IDE-приводов);
- аппаратные неполадки в контроллере IDE/SATA.
Самостоятельно отработать можно практически все, кроме последнего случая. Заменить контроллер или поправить питание можно только в мастерской, а настройки BIOS и программное устранение сбоев доступны даже начинающему пользователю.
Программные причины неисправности
Проще дело обстоит с программными проблемами. Дисковод может быть отключен в BIOS
. Подробное руководство по включению именно для Вашей версии BIOS можно найти в Интернете.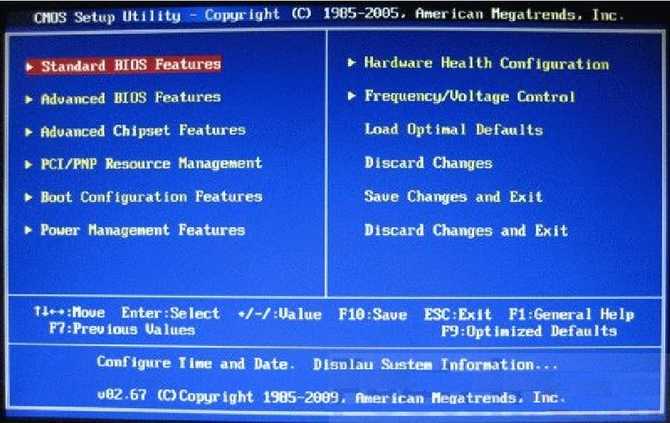
Вспомните, после какого момента привод перестал читать диски. Возможно вы установили программу, наподобие Alcohol 120% или Daemon Tools. Эмуляторы
виртуальных дисков могут стать причиной
неработающего DVD-Rom. В таком случае можно попробовать следующее. Перейдите в Диспетчер Устройств
. Это можно сделать через Управление,
правой кнопкой по значку Компьютера.

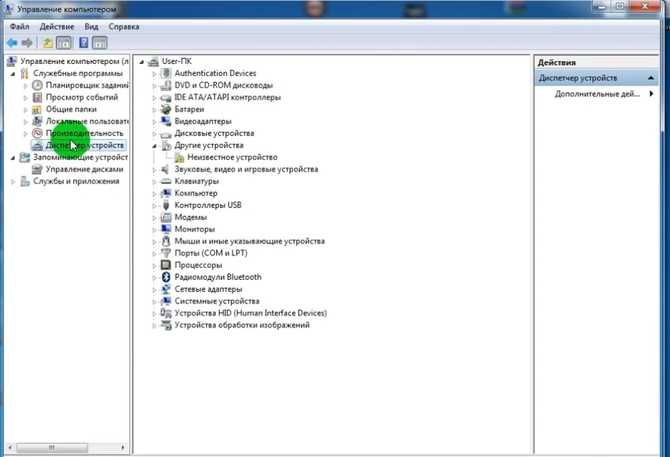
Перейдите в диспетчер устройств
и убедитесь все ли там в порядке, в разделе DVD-дисководы
и дисководы компакт-дисков. В разделе IDE ATA/ATAPI
контроллеры удалите
повторяющиеся каналы, если таковые имеются. После этого перезапустите
компьютер.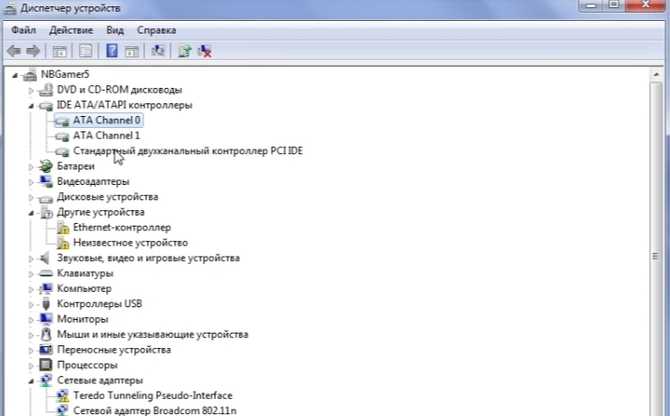
Если это не помогло, удалите ПО
, вызвавшее сбой и проверьте привод вновь.
В диспетчере следует также обратить внимание на раздел DVD-дисководы
на наличие неработающих или. В этом случае понадобится переустановить
драйвер
Есть еще вариант удалить устройство
и перезапустить
ПК, таким образом можно запустить повторную инициализацию.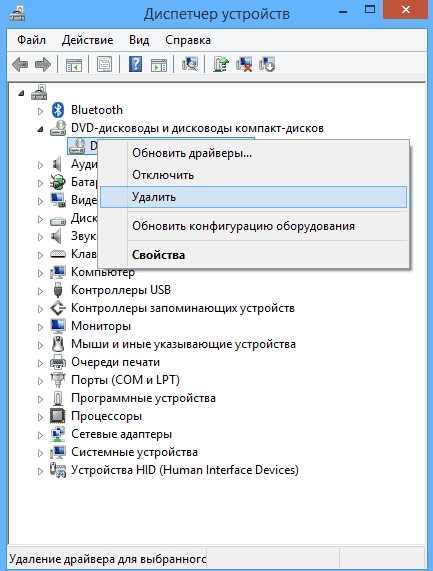
Еще один способ – произвести восстановление системы до точки, когда привод точно работал. Запускаем в режиме просмотра мелких значков, жмём Восстановление
.
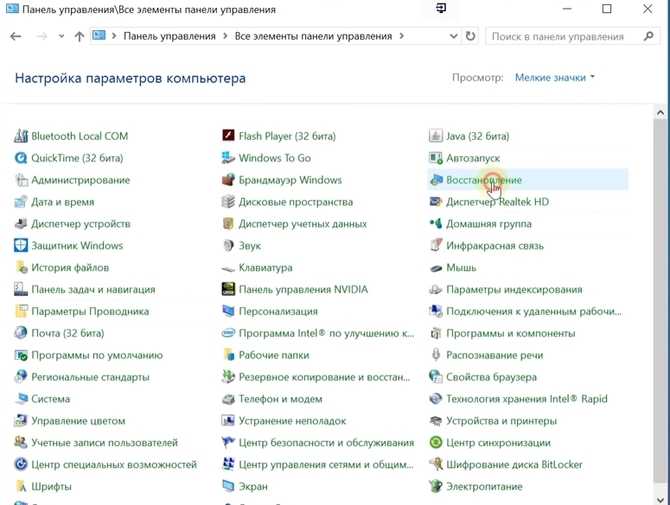
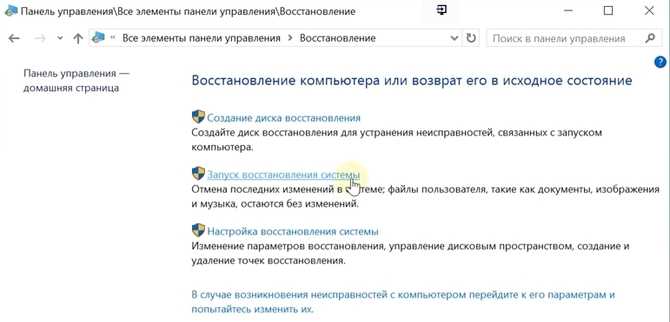
По дате выбираем необходимую точку восстановления до которой хотим произвести откат системы.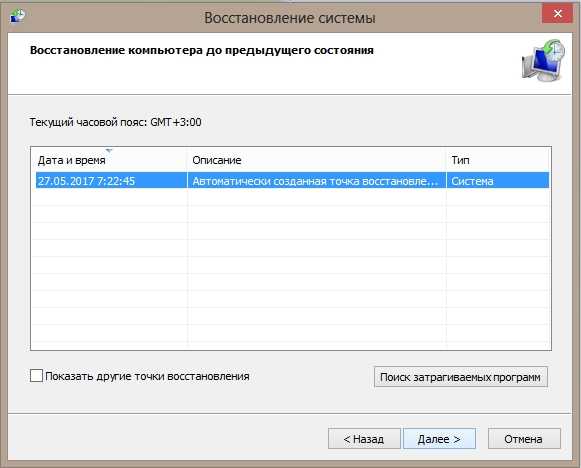
Нет ничего удивительного в том, что Windows 10 частенько удивляет своих пользователей различными сбоями. Система вышла недавно, вот поэтому компьютер не всегда может на неё грамотно реагировать. При огромном количестве комплектующих на рынке, компьютер может не содержать необходимые приложения, которые помогают с ним грамотно взаимодействовать. Но что делать в том случае, если Windows 10 отказывается даже выполнить такую стандартную функцию, как определить дисковод? Ну, в первую очередь не нужно паниковать. Любая проблема решаема.
Принтер не печатает
Есть много причин, по которым ваш принтер не будет печатать, поэтому начните с основ, таких как проверка, чтобы увидеть, есть ли на принтере сообщение об ошибке или сигнальная лампа.
Убедитесь, что в лотке (лотках) есть бумага, убедитесь, что картриджи с чернилами или тонером не пусты, кабель USB подключен или принтер подключен к Wi-Fi.
Приведенное ниже решение поможет вам решить большинство основных проблем.
Решение:
1. Перезагрузите принтер
Просто отмените все активные операции печати и перезапустите принтер, чтобы сделать много чудес.
Это связано с тем, что принтер может быть перегружен или устанавливаются новые чернильные картриджи. Таким образом, чтобы все встало на свои места, просто перезагрузите устройство.
2. Проверьте наличие проблем на компьютере
Каждый принтер имеет свой собственный драйвер и подключен к компьютеру. Поэтому в случае возникновения каких-либо проблем, связанных с этим, система отобразит это вместе с режимом устранения неполадок устройства.
В основном вещи могут быть исправлены в этой точке. Убедитесь, что ваш драйвер принтера обновлен и работает нормально.
Не работает дисковод на лэптопе
Существует несколько причин неправильной работы дисковода на ноутбуке. В большинстве случаев все сводится к поломкам устройства или загрязнении линзы.
Причина 1: Физические неисправности
Первым делом необходимо проверить, исправно ли работает дисковод на ноутбуке и виден ли в качестве оборудования в «Диспетчере устройств». Выполните действия, описанные нами в других статьях на сайте и, если это не принесло результата, переходите к следующему разделу.
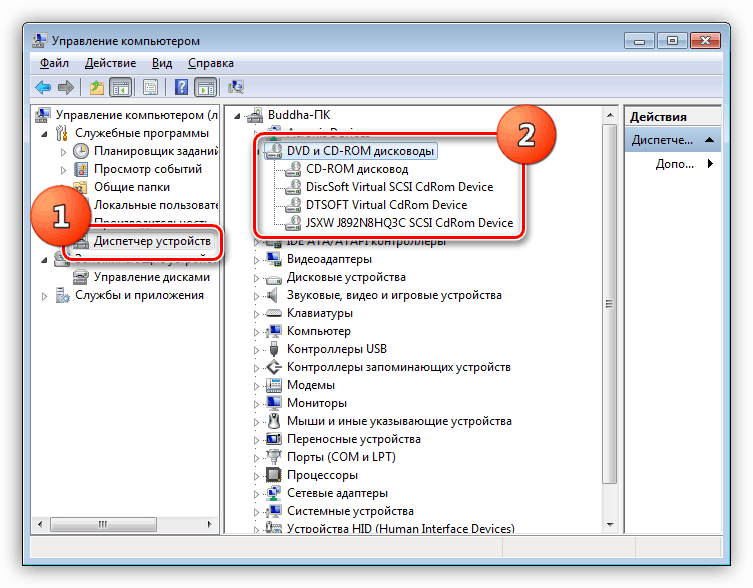
Подробнее:Компьютер не видит дисководНе читаются диски на Windows 7
Как и на компьютере, вы можете без особых проблем заменить неисправный дисковод, предварительно отыскав и купив ему подходящую замену. Более того, по желанию вместо оптического привода можно установить дополнительный жесткий диск.

Подробнее:Как разобрать ноутбукКак заменить дисковод на HDD
Причина 2: Загрязнение лазера
В том случае, если дисковод правильно подключен и настроен, но плохо или вовсе не читает диски, проблема может заключаться в загрязнении лазерной головки. Чтобы исправить проблему, откройте привод и аккуратными движениями протрите фокусирующую линзу.
Примечание: Чистку нужно делать при выключенном лэптопе или предварительно отключив дисковод от ноутбука.
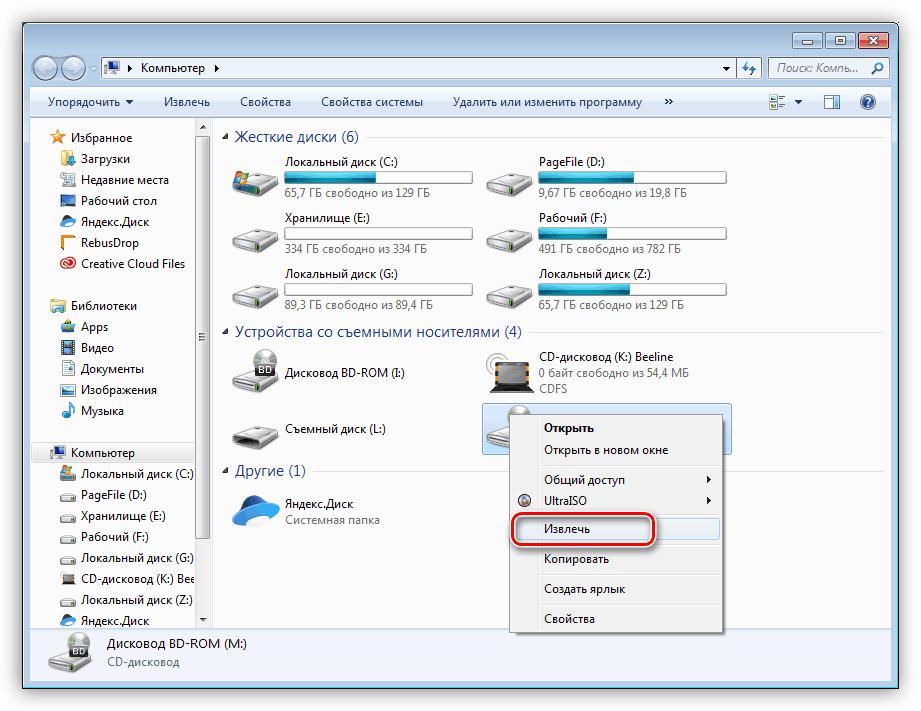
Для удаления пыли лучше всего использовать ватные палочки, предварительно смоченные изопропиловым спиртом. После очистки в обязательном порядке удалите остатки спирта с фокусирующей линзы.
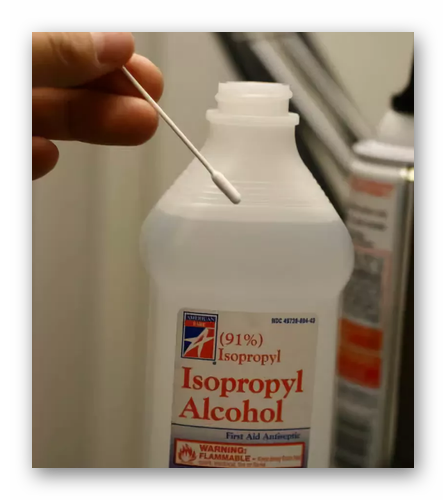
Не используйте подручных растворов для замены спирта, так как из-за этого устройство может быть повреждено сильнее, чем было ранее. Кроме того, старайтесь не касаться линзы руками без использования ватной палочки.
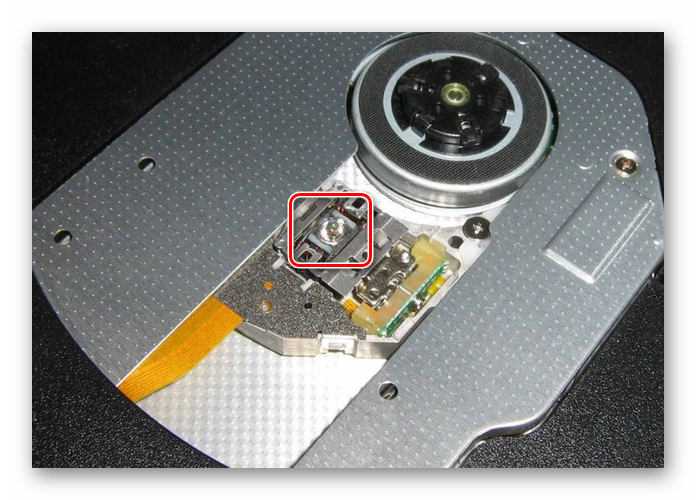
Завершив процесс очистки, ноутбук необходимо включить и проверить работоспособность дисковода. Если диски по-прежнему не читаются, вполне возможны повреждения лазерной головки. В таком случае единственное решение заключается в замене неисправного привода.
Причина 3: Носители информации
Третья причина неработоспособности дисковода на ноутбуке связана с отсутствием поддержки конкретного типа носителей информации устройством. Бывает такое нечасто, так как оптический привод лэптопа рассчитан на любые типы дисков.

Помимо отсутствия поддержки, проблема может быть в том, что неисправен сам носитель информации и потому его считывание невозможно. В связи со сравнительно низким уровнем надежности приводов подобное явление — не редкость.

Проверить же наличие неисправности можно с помощью других дисков или устройства с возможностью чтения оптических носителей.
Причина 4: Неправильная запись
При попытках чтения информации с перезаписываемых носителей также могут возникать ошибки, которые, однако, имеют мало общего с неисправностями оптического привода. Единственным вариантом тут является неправильная запись файлов.
Исправить данную проблему можно путем форматирования и перезаписи информации, например, с помощью программы Ashampoo Burning Studio. При этом ранее записанные файлы будут полностью удалены с носителя без возможности восстановления.
Примечание: Иногда подобный софт препятствует правильной работе дисковода.
Описанных в статье причин и методов исправления неисправностей дисковода вполне достаточно для решения возникающих трудностей. За ответами на дополнительные вопросы по данной теме обращайтесь к нам в комментарии.
DVD-Rom не работает после покупки
Не вся продукция, которую мы покупаем в магазинах, качественная. Как ни стараются производители, а на 10 устройств одно получается бракованным. Это не закон подлости, а ошибка человека или оборудования. Что делать в подобном случае?
- Не стоит паниковать. Не та ситуация, где нужно проявлять свои эмоции. Попытайтесь подключить девайс к разным гнёздам компьютера. Проверьте шлейф, замените его.
- Если ничего не помогает и привод не работает, ни в коем случае не пытайтесь выяснить неполадку самостоятельно.
Если вы вскроете корпус устройства, гарантия будет утеряна.
- Обратитесь в магазин или сервис, где вы приобретали DVD-Rom. Согласно закону о защите прав потребителя вы имеете право потребовать с продавца некачественного товара всю стоимость, либо замену на работоспособное устройство. Но сразу новый привод вам не дадут. Возвращённый девайс будет тестироваться продавцом на ваших глазах. Если неполадка подтвердится, то вам будут принесены извинения и магазин предложит замену товара или вернёт вам деньги. Когда я столкнулся с подобной ситуацией, дисковод долго и упорно тестировали на трёх компьютерах. Но ни на одном он не заработал. В результате я доплатил немного и купил нормальный рабочий привод.
- Если продавец отказывается заменять DVD-Rom, ссылаясь на ту или иную причину, не нужно устраивать скандалов и нарываться на неприятности. Забирайте нерабочее устройство и с уверенностью идите в суд. Если оборудование действительно неисправно, экспертиза установит это. Главное, не вскрывайте привод. Далее вы можете отсудить у магазина стоимость товара и даже потребовать компенсацию морального ущерба. Закон защиты прав потребителя будет на вашей стороне. Если неисправность действительно существует, дело вы в любом случае выиграете.
Дисковод в компьютере отказывается работать: распространённые причины
Часто в ситуациях, когда DVD-Rom переставал работать, причины оказывались банальными. Рассмотрим для начала самые элементарные из них.
- Физическое отключение. В большинстве случаев устройство просто не подключено к материнской плате. Причём пользователь мог сам случайно выдернуть штекер из разъёма во время очистки компьютера от пыли. Такая причина не удивительна для интерфейса Sata, поскольку разбалтываются такие разъёмы быстро. Случается, что штекер даже сам может вывалиться из разъёма. Достаточно компьютер подвигать.
- Проблемы со шлейфом или разъёмом. Это также довольно частая проблема. Если устройство не работает, при этом всё правильно подключено, не нужно спешить списывать его на металлолом. Попробуйте переключить шлейф в другое гнездо. Если не помогло, замените сам провод.
- Как бы смешно ни было, но некоторые пользователи причисляют девайс к нерабочим сразу, как только он не прочитывает один диск. Спешить с такими выводами не следует. Проверьте сам диск на наличие повреждений. Если болванка царапаная, что зачастую и бывает, то проблема в ней. Скормите устройству другой диск и проверьте, как он прочитается. Если всё в порядке, значит, вы зря грешили на привод.
- Засорение лазера. Тоже очень распространённая проблема. Но актуальна она для приводов, которые либо работают уже очень длительное время, либо используются крайне часто. Чтобы оживить привод в сервис его нести не нужно и выкачивать специализированный софт тоже не потребуется. Всё обойдётся походом в ближайший магазин, в котором продаются болванки с музыкой, играми и фильмами. Вам нужен чистящий диск. Это распространённая вещь, поэтому купить его можно в любом месте. Предположим, вы купили такую болванку. В комплекте с ней прилагается инструкция и специальная жидкость для очистки лазерных линз. Что делаем дальше. Внимательно читаем инструкцию, понимаем, что чистящая жидкость – вещь очень опасная и при контакте с огнём может привести к печальным последствиям. Итак, прочитав инструкцию, наносим на щёточки диска жидкость и аккуратно вставляем его в привод. После того, как девайс скушает болванку, загрузится программа для очистки лазера. Она нам сама подскажет, что нужно делать. Да и ведь мы читали инструкцию. Выполняем необходимые действия, ждём окончания очистки. Извлекаем диск и радуемся вновь живому приводу!

Способы решения проблемы
Сначала необходимо оценить, не вышел ли из строя привод. Такое может произойти вследствие износа из-за интенсивного использования, или если в него попала пыль. Признаками поломки «железа» являются:
- Если CD диски читаются, а DVD — нет (или наоборот ), — вышел из строя лазер.
- После установки диска в привод слышно раскручивание, а после замедление вращение (иногда подобное сопровождается скрежетом). Если это происходит с дисками определённого типа, то на линзу попала пыль. Если ситуация повторяется только при попытке прочитать определённый диск, то проблема в нём самом.
- Лицензионные диски читаются, но все остальные — нет.
- Наблюдаются проблемы с записью диска. Она прерывается или доходит до конца, но после этого диск не читается. Для DVD-RW и CD-RW оказывает невозможной повторная запись.
Вышеописанные ситуации свидетельствуют о том, что с большой долей вероятности проблема аппаратная. Чаще всего из строя выходит лазер или повреждается линза. Но бывает и другая причина — плохое подключение шлейфов и разъёмов питания и передачи данных. Исключить эту проблему необходимо в первую очередь — вытащить и вставить привод повторно. Если это не помогает, необходима его замена. Для ноутбука он может стоить дорого, решение проблемы — использование внешнего, работающего от USB.
Решение проблемы с «железом»
Одним из вероятных решений является замена разъёмов. Можно попробовать очистить пыль с лазерной головки. Необходимо разобрать дисковод и прочистить его при помощи ватной палочки, смоченной в чистой воде. Делать это следует очень аккуратно.
Чистка привода
Существуют и специализированные диски для очистки устройства, они имеют приклеенные щёточки, которые очищают его при раскручивании. Следует заметить, что они должны быть мягкими и идти в комплекте со смазкой. Излишня жёсткость повредит пишущую головку. В некоторых устройствах могла слететь прошивка, которую обновляют у производителя.
Программные неполадки
Если все диски не читаются, и велика вероятность программной ошибки, необходимо вспомнить, какие из них были установлены последними. Распространённой причиной становятся менеджеры виртуальных дисков: Alcohol или Daemon Tools. Их используют для установки игр. Иногда бывает так, что установлено несколько программ, которые конфликтуют между собой.
Чтобы решить проблему, необходимо постепенно удалять все подобные программы и проверять работоспособность привода. Если она восстановилась, то причина в последнем удалённом ПО. Если это не помогает, необходимо откатить систему до того состояния, когда всё работало. После установить другую версию или аналогичную. Если причина в Alcohol 120%, то при установке необходимо убрать галочку «Вынудить другие программы определять диски как CD-ROM или DVD-ROM».
Ещё одной распространённой причиной бывает ошибка драйвера. Его переустановка осуществляется через «Диспетчер устройств». Чтобы его запустить, необходимо открыть «Панель управления», «Система» (или при помощи клавиш «Win + Pause» ), слева выбрать «Диспетчер устройств».
Даже после того, как вышеперечисленный софт был удалён в «Диспетчере» могут оставаться виртуальные приводы. Их необходимо искать в разделе «DVD и CD-ROM дисководы». Удалить их можно вручную через меню правой кнопки мыши, после чего перезагрузить ноутбук. Если само устройство работает неверно, то поможет включение в Диспетчере устройств или переустановка драйверов с загрузочного диска ноутбука.
Драйвера
Если вышеописанные действия не помогли, можно попробовать следующее:
- Перейти в меню «Вид», выбрать «Показывать скрытые устройства ».
- Найти драйвер SPTD в разделе «Драйвера несамонастраиваемых устройств».
- Удалить и перезагрузить операционную систему.
Если ничего не изменилось, необходимо перейти в раздел «IDE ATA/ATAPI контроллеры» и среди 2 или 4 каналов, где подключён привод, они могут быть подписаны по-разному: первичные или вторичные каналы, «ATA Channel 0» и т. д. Открывая их по очереди, нужно посмотреть тип устройства и найти «ATAPI дисковод для компакт-дисков». Посмотреть, поставлена ли галочка «Задействовать DMA». Если да, то убрать, если нет — поставить.
Перезагрузить компьютер и посмотреть на результат. Если проблема исчезла при выключенной опции, то установить галочку и опять перегрузится и проверить. Оставить рабочий вариант, но оптимально, чтобы функция была включена. Иногда только так можно заставить привод функционировать в Windows 7 или 10.
Чтобы полностью исключить проблему с ПО, необходим диск с установкой Windows или «Реаниматор». Задача — загрузиться с загрузочного диска. Если это удалось, а в Windows диск не читается, то можно судить о проблемах в ОС.
Методы исправления ошибки
Стоит сказать, что разработчики Windows знают о существующей проблеме, поэтому на официальном форуме Microsoft можно найти один из вариантов решения данной ошибки.
Использование командной строки
При использовании этого варианта последовательность действий следующая:
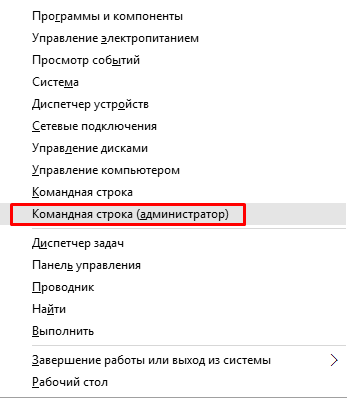
После перезагрузки, привод будет работать и корректно отображаться в проводнике Windows.
Использование утилиты DVD Drive (Icon) Repair
Другой вариант исправления ситуации с отсутствующим CD/DVD-ROM — это использование специальных программ и утилит. Одна из таких программ — CD-DVD Icon Repair, с ее помощью устранить проблему очень просто, для этого:
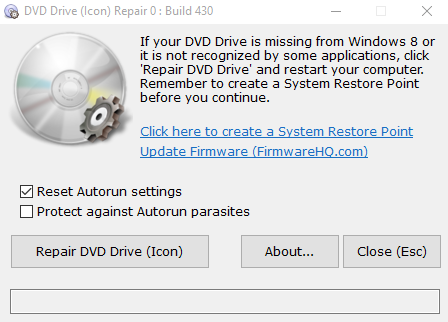
Если пропал CD-ROM (DVD-ROM) в windows 7
В том случае, если на вашем компьютере с windows 7 неожиданно пропал CD-ROM (DVD-ROM), рекомендую попытаться решить проблему по указанной методике. Итак, проблема заключается в том, что система в диспетчере устройств видит CD-ROM, но в Проводнике windows его не отображает. Иногда в свойствах устройства может быть примерно такая ошибка: «windows не удалось запустить это устройство, поскольку информация о его конфигурации в реестре неполна или повреждена. (Код 19)». В некоторых случаях система не может определить устройство и подобрать для него драйвер, и в диспетчере отображается «Неизвестное устройство».

По каким же причинам CD-ROM может исчезнуть из системы?
Наиболее частая причина пропадания cd-привода в системе – некорректное удаление программ использующих эмуляцию виртуальных дисков (либо же в самой процедуре деинсталляции может присутствовать ошибка), или же программ записи на диски. Этим багом грешат и Nero, и Alcohol, и Daemon Tools и ряд других аналогичных программ.
Прежде всего, проверьте, что CD-ROM определяется в BIOS. Если нет, рекомендуем проверить настройки BIOS (для гарантии их можно сбросить), а также корректность и надежность подключения интерфейсного кабеля и кабеля питания (как вариант, можно проверить работу устройства на другом компьютере).
Затем в диспетчере устройств windows 7 найдите CD-ROM и попытайтесь удалить его, а после чего запустить его автоматический поиск. Обычно такая переустановка устройства не помогает. Скорее всего, система определит устройство, но драйвер подобрать не сможет.
Как правило, появление подобной проблемы связано с повреждением двух записей реестра windows. И для устранения неполадки нужно в реестре удалить некорректные параметры с помощью редактора реестра (естественно у вас должны быть права администратора).
- Запустите редактор реестра regedit.exe
- Разверните ветку реестра HKEY_LOCAL_MACHINE\SYSTEM\CurrentControlSet\Control\Class\{4D36E965-E325-11CE-BFC1-08002BE10318}
- В правой панели найдите параметр UpperFilters (если также имеется параметр UpperFilters.bak, то его удалять не нужно!). Если ключа UpperFilters нет, перейдите к 5 шагу.
- Выберите указанный параметр и, щелкнув по нему ПКМ, удалите его.
- Найдите в правой панели ключ LowerFilters (если его нет, то, к сожалению, данная методика вам не поможет, т.к. проблема в чем то другом)
- Удалите также параметр LowerFilters
- Закройте редактор реестра и перезагрузите компьютер
- После перезагрузки система должна вновь обнаружить CD-ROM / DVD-ROM и корректно его установить




























