Бах!
Треснутый экран не такая уж большая проблема, как повреждения от воды или продолжающиеся проблемы с операционной системой.
Тем не менее, не понять этого тому, кто не пытался прочитать сообщения сквозь что-то наподобие кристаллической паутины. Для решения такой проблемы можно отправить телефон к специалисту из техподдержки Apple. В качестве альтернативы кому-то может быть удобнее сделать все самому, своими «очумелыми ручками», по инструкции на сайте ru.ifixit.com
Если из-за повреждения перестал реагировать сенсорный экран на Android, можно воспользоваться кабелем USB OTG. Этот кабель, когда присоединён к смартфону, даст тебе возможность подключить к нему другие устройства, вплоть до компьютерной мыши.
Подключение компьютерной мыши к телефону позволит манипулировать телефоном и получить доступ к данным. Совместимость телефона с кабелем USB OTG можно узнать, проверив упаковку из-под него либо поискать ответ с помощью Google.
Восстановить фото на айфоне через iTunes
Восстановление фото с помощью iTunes также довольно просто, но вернуть можно только те фотографии, которые вы уже ранее синхронизировали. Если же вы только что скачали или сделали фото, а затем его удалили, то вернуть его можно только с помощью программы для восстановления файлов, чему и посвящен третий способ.
Шаг 1. Подключите вам айфон к компьютеру и запустите iTunes.
Шаг 2. Подождите пока завершиться синхронизация или вручную прервите её.
Шаг 3. Зайдите в раздел фотографии и отметьте те, которые необходимо вернуть на ваш смартфон.
Шаг 4. Перейдите в основной раздел с информацией о вашем смартфоне и запустите синхронизацию.
Шаг 5. После завершения синхронизации фото будут снова перенесены на ваш смартфон.
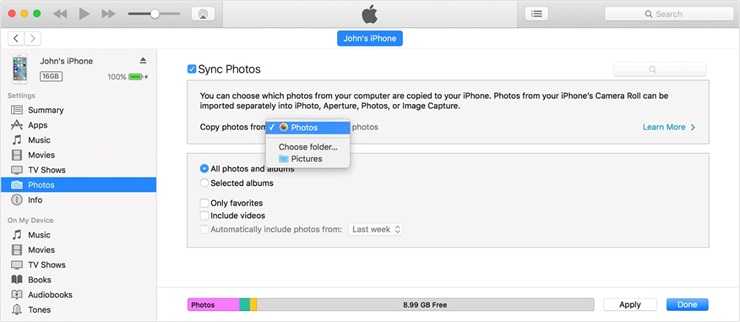
Еще одним способом восстановления файлов через iTunes является использование резервной копии системы, но в таком случае будут стерты все данные на смартфоне созданные после резервного копирования системы, к тому же такой процесс занимает больше времени.
Сама утилита iTunes является основным приложением для работы с Apple iPhone от его производителя. Утилита бесплатная имеет огромный спектр функций и музыкальную библиотеку в многими миллионами треков, а также сериалы и фильмы. Все полностью лицензионное. Утилита также регулярно обновляется, имеет версию для Windows начиная от Windows 7 и версию для MAC. Она поддерживает работу с любой версией iPhone, а также любым другим портативным устройством от Apple.
C iPhone пропали все фотографии и видео? Будем искать!
Всех с наступающим! Большинство фотографий и видео с iPhone я храню именно на устройстве и крайне редко перекидываю их на компьютер. Почему? Просто немного лень. Нет, на самом деле, резервная копия периодически делается, но до недавнего момента я не придавал этому особого значения. И, по всей видимости, очень даже зря.
Ведь буквально вчера мне задали вопрос, который заставил меня крепко задуматься. Звучит он так: «Здравствуйте! Подскажите пожалуйста, на моем iPhone неожиданно сами по себе пропали все фотографии. Еще вчера все было на месте, а сейчас их просто нет! Как это могло произойти и можно ли что-то со всем этим сделать?».
Вот с таким я точно еще не сталкивался, какой-то телефон вредитель получается — берет и сам удаляет фото и видео! А если у меня произойдет аналогичная ситуация и все вдруг исчезнет? Надо срочно разбираться!
Определимся с ответом на главный вопрос — может ли устройство самостоятельно удалять ваши данные? Вряд ли. А значит, у этого явления есть вполне логичные причины. Самое время узнать их и выяснить, где искать пропавшие медиафайлы? Поехали!
Начнем с очевидного вопроса — у вас есть сохраненные резервные копии? Если да, то и выискивать ничего не нужно — просто восстановите копию!
Можно заглянуть в папку «Недавно удаленные» (находится в стандартном приложении «Фото»). Ведь именно туда отправляются все ваши фотографии и видеозаписи перед полным удалением с устройства. Срок хранения 30 дней — именно за это время нужно успеть восстановить файлы
Важно!Как быть если папка «Недавно удаленные» отсутствует?
Причиной резкой пропажи фотографий может стать Медиатека iCloud и ее функция «Оптимизация хранилища». Для проверки откройте «Настройки — Фото и камера» и посмотрите, активирована ли данная опция? Если да, то все ваши изображения и видео вы сможете отыскать на сайте iCloud.com (необходимо будет ввести логин Apple ID и пароль)
Важно!Подробная статья о медиатеке и оптимизации хранилища iCloud.
Стоит обратить внимание на еще одну папку в приложении фото — «Скрытые»
Был у меня один друг-шутник, который таким образом спрятал несколько фотографий на моем iPhone
А я потом думал — куда исчезли фотки из разделов «Моменты», «Коллекции», «Годы»?
Во всем могут быть виноваты и «глюки» iOS. Куда же без них? Иногда, когда свободная память на устройстве подходит к концу, некоторые фотографии перестают отображаться в фотопленке. Хотя по факту они есть и место занимают. В данном случае, будет достаточно освободить немного памяти (удалить одно-два приложения) и сделать обычную жесткую перезагрузку устройства — все файлы «вернутся» в фотопленку.
Впрочем, у iOS бывают и другие, более серьезные сбои, когда фото и видео удаляются сами по себе после обычных в общем-то действий — обновления прошивки или ремонта. В данной ситуации нужно посмотреть:
- Стерлись ли они полностью?
- Или только «виртуально», то есть по-прежнему занимают место на iPhone и «просто» не показываются?
В первом случае шансов вернуть файлы немного. Вроде бы есть специальные программы, которые восстанавливают даже полностью удаленную информацию, но скажу честно — я ими не пользовался, поэтому посоветовать что-либо не могу. Если у кого-то есть опыт — обязательно напишите в комментарии, очень интересно!
Во втором случае обнаружить медиафайлы можно таким образом:
- Подключить iPhone к компьютеру и поискать фотки при помощью стандартных средств Windows или Mac.
- Воспользоваться такими программами для ПК, как iTools или iFunbox. Скачиваем, подключаемся и ищем исчезнувшие файлы во внутренней памяти iPhone.
- Сделать резервную копию и «вскрыть» ее, опять же, при помощи специализированных программ. Об одной из них я уже рассказывал в этой статье.
В общем, в самых запущенных случаях без компьютера никак не обойтись. Да и то, к сожалению, положительный результат достигается не всегда. Однако, я как обычно надеюсь на лучшее и желаю вам обязательно отыскать все пропавшие фотографии и видеозаписи!
Источник
Новости технологий, видео обзоры, цены
Может случиться, что вы случайно удалите фотографии во время просмотра фотографий на своем смартфоне Apple iPhone или планшетном компьютере Apple iPad. В таких ситуациях, когда изображение или целый альбом были случайно удалены с вашего устройства Apple, вам остается только одно — зайти в iTunes в надежде, что резервное хранилище возможно сможет восстановить хотя бы некоторые фотографии. Три способа восстановить удаленные изображения с вашего iPad или iPhone. Но существует опасность, что те фотографии тоже были удалены, и восстановить их невозможно. Хотя, несколько фотографий, возможно, остались в альбоме. Восстановить удаленные с девайса Apple фотографии совсем нелегко, но все-таки есть несколько методов, которые вы можете попробовать, чтобы восстановить данные
Внимание, не забывайте копировать свои данные. Итак, давайте рассмотрим три наиболее простых метода восстановить удаленные изображения с вашего устройства Apple:1) Восстановление фото, картинок и изображений с помощью iTunes
Для начала вам надо будет подключить ваше Apple-устройство к системе. Запустить приложение iTunes. Зайти во вкладку «Вид», там вы увидите боковую панель. Теперь вы видите свое устройство на системном экране. Щелкайте прямо на ваш девайс и теперь вам нужна функция «Восстановить из», чтобы увидеть удаленные фотографии. Вы увидите список резервных копий, выбирайте одно из последних сохранений и процесс восстановления начнется. Как только процесс восстановления будет закончен, вы увидите, что потерянные фотографии снова появились в альбоме. Однако вы должны помнить о следующих моментах: — Если вы делали фото снимки после последнего резервного копирования, тогда вы не сможете их восстановить, и они удалились навсегда. — Другие данные, контакты и почта также будут восстановлены из последнего резервного копирования. Возьмите за привычку делать резервные копии полного содержимого вашего телефона, перед восстановлением изображений из iTunes.2) Используя полезные функции Photo Stream / iCloud для восстановления изображений. Photo Stream наилучшим образом подходит как для восстановления изображений, так и для того, чтобы безопасно поделиться фотографиями с друзьями. Если вы еще не подключили эту услугу в iCloud, тогда заходите в Настройки -> Photo Stream -> Включить Photo Stream -> ON -> Заходите в фото-приложение -> Меню внизу -> Выбираете Photo Stream -> Заходите в альбом My Photo Stream -> Восстановить удаленные фотографии.3) Программное обеспечение третьей стороны. Оно может быть использовано, когда вы испробовали все вышеперечисленное, чтобы восстановить удаленные фотографии. Включите режим DFU (режим обновления прошивки) на вашем устройстве и подключитесь к вашей системе -> зайдите в файловую систему -> используйте программное обеспечение третьей стороны для восстановления ваших изображений путем запуска этого программного обеспечения. Такая утилита достаточно эффективноа потому, что удаленные файлы спрятаны в других папках. Программное обеспечение, как, например, Dr.Fone, Wondershare и Stellar Phone Recovery — весьма полезны в определении положения этих папок. Применяя упомянутые выше методы, вы сможете восстановить удаленные фотографии с вашего устройства Apple, будь то iPhone или же iPad.
Скрытые фото или удаленные?
Прежде всего необходимо понять, не попали ли ваши фото в папку скрытых. Пользователи редко используют эту функцию, поэтому могут забыть о ее применении. Часто в этой ситуации они считают, что файл удален.
Чтобы проверить директорию скрытых файлов, необходимо зайти в «Галерею». Найдите в ней папку «Скрытые». Откройте этот раздел, найдите нужные фото и выберите в меню вариант «Отобразить». После этого вы сможете увидеть фотографии в ленте.
Как восстановить фото на Айфоне стандартными способами
После того как вы убедились, что файлы все-таки удалены, необходимо понять, возможно ли на Айфоне восстановить удаленные фото. Разработчик предусмотрел несколько вариантов стандартных утилит, позволяющих не потерять файлы безвозвратно.
Восстановить фото из корзины
Посмотреть все 5 фото
Прежде всего владельцам iPhone стоит знать, что все фотографии после удаления помещаются в «Корзину». В ней они хранятся 30 дней и только потом полностью стираются из памяти устройства. В этом случае очень просто восстановить удаленные фото
Айфон 5, 6 или 7 у вас – не важно, принцип на всех устройствах одинаков:
- откройте из главного меню раздел «»;
- выберите в нижней части вариант отображения альбомами;
- вам нужна папка «»;
- нажмите кнопку «» и отметьте файлы;
- в верхней части экрана нажмите на слово «».
Фотографии переместятся в те альбомы, в которых хранились ранее. Этот способ хорошо подходит в тех случаях, когда вы только что удалили фото и сразу заметили ошибку.
Восстановление фото из резервной копии на iTunes
Если вы регулярно подключаете свой смартфон к компьютеру и синхронизируете его содержимое с iTunes, то можно восстановить фотографии с помощью этой программы. Учтите, что восстановление из резервной копии в этом случае приведет к потери части данных, которые были созданы после сохранения точки восстановления. Этот способ стоит использовать только в том случае, если вы потеряли важные фотографии.
Посмотрим, можно ли на Айфоне восстановить удаленные фото. Для этого вам необходимо вспомнить, создавали ли вы резервные копии на компьютере, а затем действовать согласно инструкции:
- Подключите свой телефон к компьютеру. Зайдите в iTunes и .
- Перед вами появится меню, в котором необходимо нажать на кнопку «».
- Оцените шансы на восстановление нужных фото. Если вы копировали данные уже после удаления фото или до того как они были сделаны, то не стоит предпринимать никаких действий – этим способом вы восстановить картинки не сможете.
- Если резервная копия способна вернуть вам утраченные файлы, то необходимо нажать на кнопку «».
Можно восстановить и из облачного iCloud
Большинство пользователей решают проблему, как восстановить удаленные фото на Айфоне 7, при помощи облачных хранилищ.
Посмотреть все 5 фото
Делать это нужно по инструкции:
- Зайдите в раздел основных настроек и выберите пункт «Сброс».
- Затем остановитесь на варианте «Стереть контент и настройки».
- Подтвердите свои действия кнопкой «Стереть iPhone».
- Через некоторое время перед вами появится окно первоначальной настройки. Вам необходимо выбрать вариант «Восстановить из копии iCloud».
- Введите логин и пароль, которые вы используете для доступа к облачному хранилищу.
- Дождитесь восстановления содержимого смартфона.
В этом случае также важно, чтобы резервная копия в хранилище была сделана в тот момент, когда фото еще не были удалены. При восстановлении информации вы потеряете данные, которые вносились на телефон последними
Как создать новую резервную копию Айфона
Сделать это можно 2 способами:
- Через iCloud, если там достаточно места. При стандартном объеме в 5 ГБ и одновременном использовании всех облачных сервисов обычно свободного пространства не остается. Емкость iCloud можно увеличить до 50 ГБ, 200 или 2 ТБ, заплатив за это.
- Через iTunes с последующим сохранением на компьютере.
Последний вариант проще, потому что не приходится доплачивать за место в «облаке», однако немного сложнее в реализации, особенно для владельцев компьютеров на базе Windows. При наличии мака все намного легче: iTunes уже предустановлен в системе. Правда в mac OS 10.15 (Catalina) его разделили на «Музыку», «Подкасты» и «Apple TV». Процесс синхронизации и создания бэкапов происходит через «Finder»: аналог «Проводника» на Windows.
Выглядит это так:
- Подключите iPhone по USB к компьютеру. Если это происходит впервые, войдите в Finder.
- Найдите слева свое устройство и в открывшемся окне нажмите «Доверять».
- То же самое нажмите на iPhone (потребуется подтвердить действие паролем).
- Зайдите в приложение «Музыка», слева найдите свое устройство. В открывшемся окне выберите кнопку «Синхронизировать настройки».
- После этого iPhone откроется через Finder, появится большое окно с множеством опций. Во вкладке «Основное» найдите пункт «Резервные копии».
- Перейдите к строке «Создавать резервные копии всех данных на этом Mac», нажмите кнопку «Создать резервную копию сейчас». Процесс будет отображаться слева у значка гаджета.
На Windows принцип действий будет аналогичным, только программу iTunes нужно предварительно скачать. Взаимный доступ между ПК и айфоном будет запрошен всплывающим окном. Вместо «Основное» появится пункт «Обзор».
Чтобы сделать бэкап через iCloud, нужно убедиться, что в нем достаточно места, iPhone подключен к WiFi и заряжен больше, чем на 50%. После этого выполняется настройка автоматического копирования.
Алгоритм:
- Зайдите в «Настройки», откройте верхний блок с Apple ID.
- Найдите строку «iCloud» или из списка устройств, подключенных к этому Apple ID, выберите необходимое.
- В пункте «iCloud» или в разделе со своим айфоном пролистайте вниз до строки «Резервная копия».
- Перетащите ползунок в пункте «Резервная копия iCloud» вправо, чтобы он стал зеленым.
- После того, как действие будет подтверждено, а функция активируется, внизу появится строчка «Создать резервную копию». Нажмите на нее и на кнопку «Продолжить» во всплывшем окне.
Как долго будет длиться процесс, зависит от объема данных, для которых выполняется бэкап. Среднее время – 2–3 минуты.
Вячеслав
Несколько лет работал в салонах сотовой связи двух крупных операторов. Хорошо разбираюсь в тарифах и вижу все подводные камни. Люблю гаджеты, особенно на Android.
Задать вопрос
Вопрос эксперту
Что такое зашифрованная копия?
Это защищенный бэкап, в котором сохраняются пароли, настройки WiFi, история звонков и посещенных сайтов, а также информация из приложения «Здоровье» (медкарта). При выполнении бэкапа через iTunes опция дополнительная, при работе через iCloud – обязательная.
Где находятся копии, которые были сброшены в iTunes?
• ПК на Windows: «\Пользователи\(имя)\AppData\Roaming\Apple Computer\MobileSync\Backup\». • Маки: «~/Library/Application Support/MobileSync/Backup/» либо через iTunes: «Управление копиями», щелчок правой кнопкой тачпада, «Показать в Finder».
Можно ли изменить путь для бэкапов на ПК?
Никакие действия с этими файлами предпринимать не стоит: это сделает процесс поселяющего восстановления из копии невозможным. Допускается только скопировать содержимое папки.
Где лучше делать бэкап? В «облако» или в iTunes?
С iCloud можно делать копии автоматически, когда есть доступ к WiFi, но возможны ограничения по объему хранилища. Для iTunes требуется прямое подключение к компьютеру, что не всегда удобно. Надежность же облачного сервиса Apple выше, чем жесткого диска.
4.6 / 5 ( 29 голосов )
Часть 3: Восстановление удаленных видео через резервную копию iCloud
Резервное копирование iCloud – это онлайн-хранилище, предоставляемое для iPhone. Если вы сохранили свои файлы в iCloud, вы можете загрузить их обратно на устройство. Даже если они будут удалены с устройства, они могут быть доступны в iCloud. В этом случае вы можете рассмотреть три метода получения удаленных видео через iCloud. Ниже приведены эти методы для справки.
Метод 01: восстановить удаленные видео из резервной копии iCloud с помощью iMyFone D-Back
Во-первых, давайте узнаем, как восстановить удаленные видео из iCloud с помощью D-Back инструмент без всяких сложностей.
В главном окне iMyFone D-Backнайдите параметр «Восстановить из iCloud» и щелкните его. Затем нажмите на опцию «Start” также. Вам необходимо войти в учетную запись iCloud, используя учетные данные, и выбрать «ICloud Резервное копирование»Вариант. Затем нажмите на опцию «Scan”.
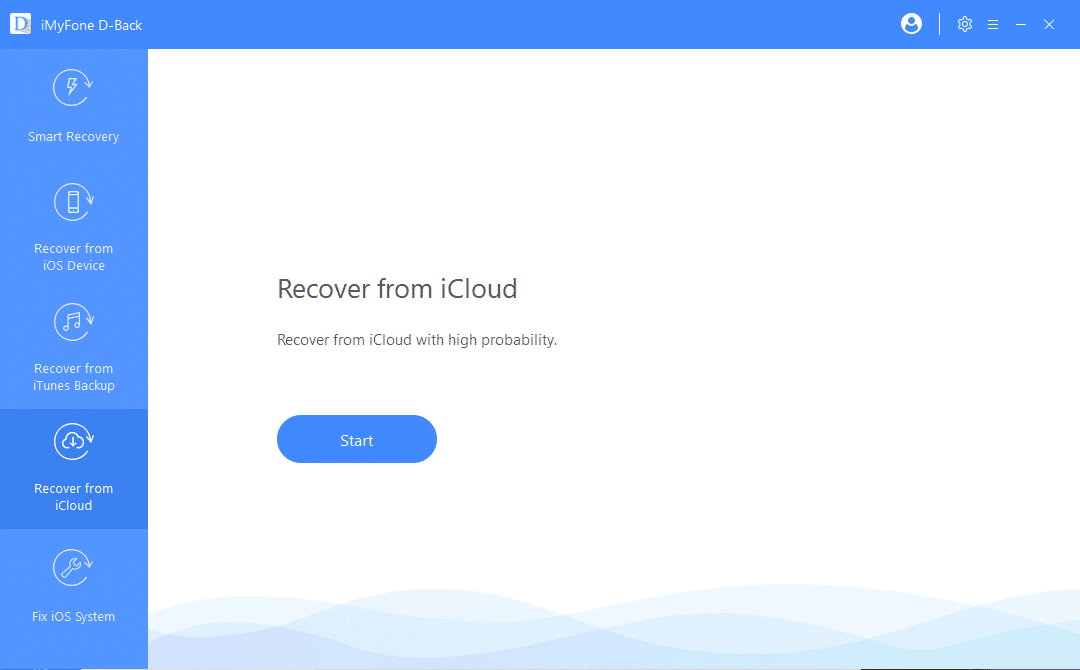
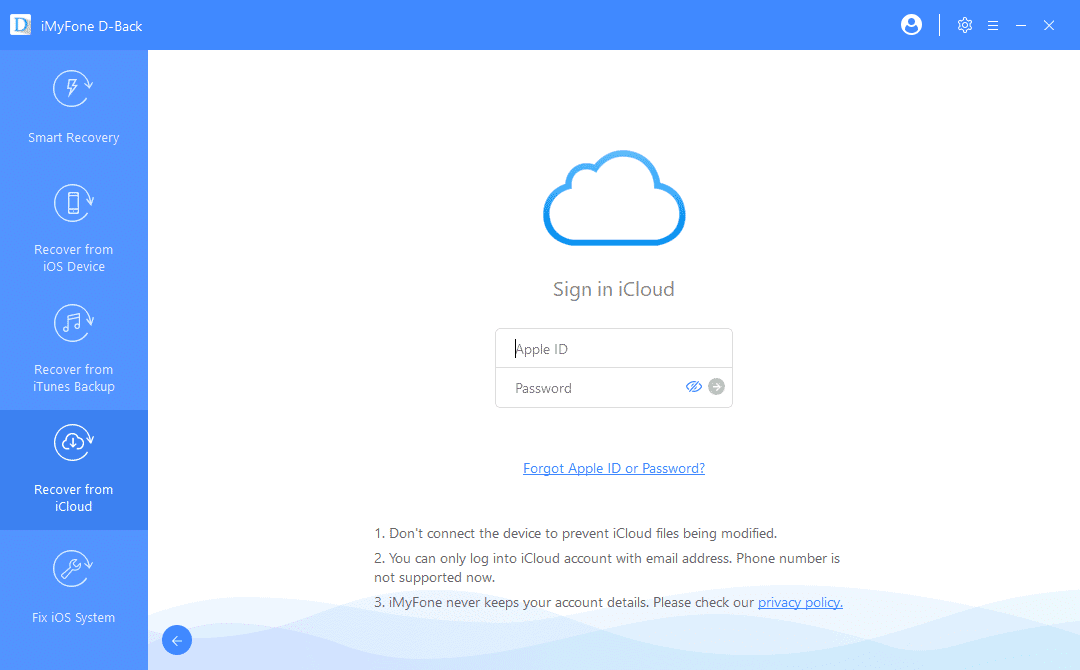
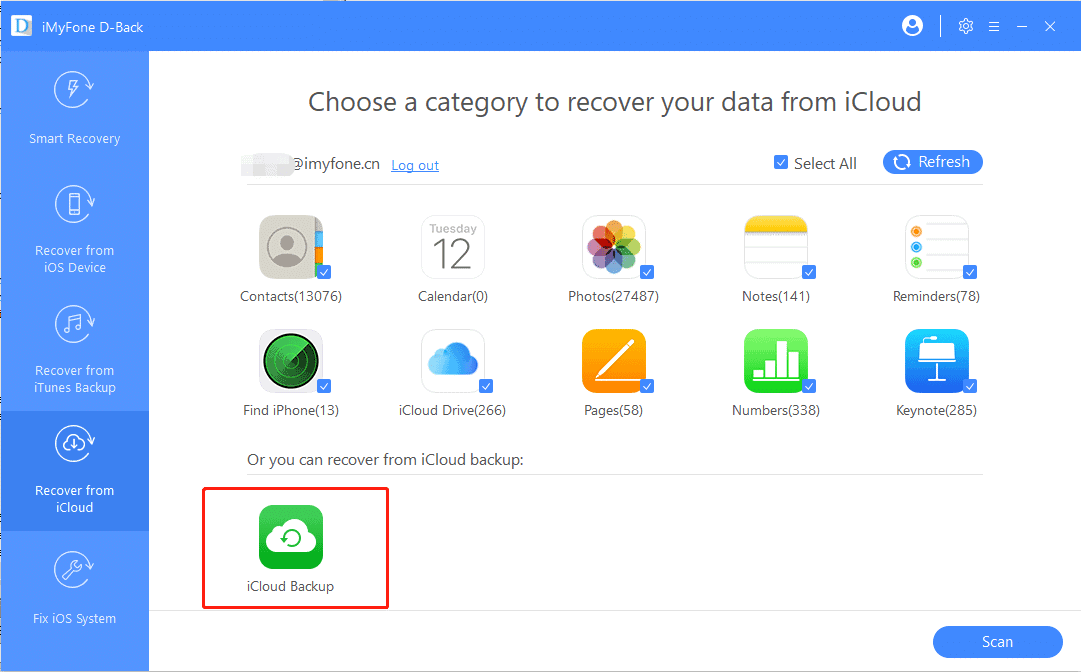
Теперь, D-Back начнет поиск всех резервных копий iCloud, находящихся под вашей учетной записью. После этого вы должны выбрать соответствующую резервную копию iCloud, из которой вы собираетесь восстанавливать видео. Затем нажмите кнопку с надписью «Следующая” продолжать.
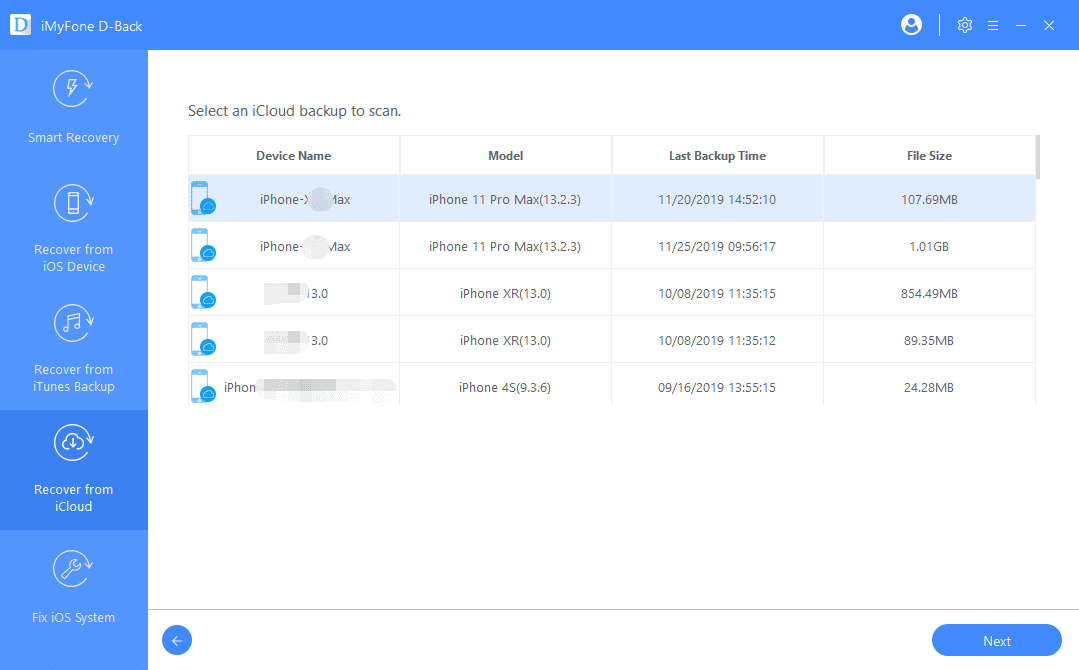
Как только вы это сделаете, нажмите на опцию «Видео”(Тип файла). Затем нажмите «Scan”.
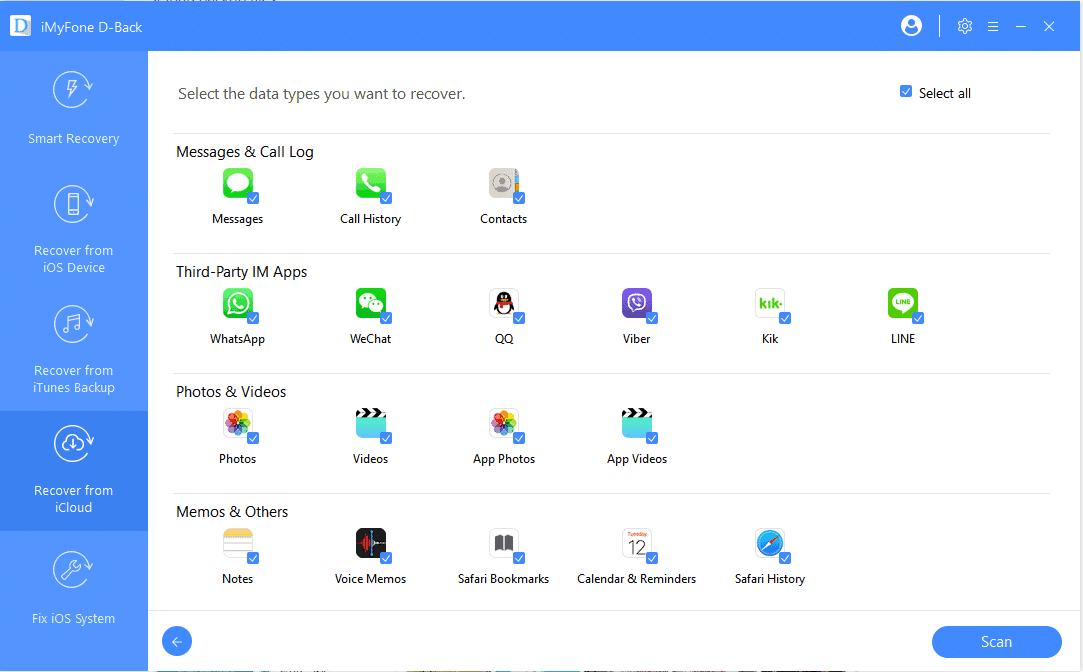
После завершения сканирования вы увидите, что для справки отображаются результаты поиска. Вы можете выбрать видеофайлы после их предварительного просмотра для восстановления.
Метод 02: скачивайте видео прямо из iCloud Backup.
В соответствии с этим методом вам необходимо загрузить удаленные видео непосредственно из резервной копии iCloud. Ниже вы найдете простое руководство, как это сделать.
- Сначала запустите любой веб-браузер, который вам нравится, и откройте iCloud.com ссылка на него. Затем войдите в систему, используя учетную запись Apple ID и пароль.
- Вы должны выбрать опцию «Фото» на главном экране. После этого просто нажмите на значок «Видео», Расположенный в раскрывающемся меню. Он покажет вам загруженные вами видео.
- Теперь вы должны найти видео, которые собираетесь передать на устройство. Вы можете перейти в правый верхний угол и нажать кнопку с надписью «Скачать. » Эта кнопка отображается в виде облака, поэтому вы можете легко ее найти.
- Вам следует немного подождать, чтобы видео загрузилось на компьютер.
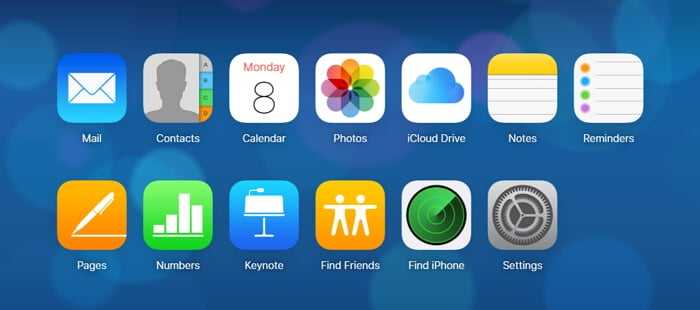
Важнo: У вас должна быть учетная запись на iCloud.com, и ваши видео должны быть сохранены в ней, чтобы использовать этот метод.
Метод 03: восстановить удаленные видео из резервной копии iCloud без использования ПК
Вот как восстановить удаленные видео из резервной копии iCloud без использования ПК.
- Во-первых, вам следует включить iPhone. Если вы не видите значок «Здравствуйте”, Вы должны удалить все, чтобы продолжить этот метод.
- Когда вы увидите шаги на экране, следуйте им и перейдите на экран «Приложения и данные». Затем нажмите на опцию «Восстановление из резервной копии iCloud”.
- Теперь войдите в iCloud, используя Apple ID. Затем вы также должны выбрать резервную копию. Обязательно соблюдайте дату, а также время резервного копирования и выберите самое последнее. Теперь начнется передача данных.
- При появлении запроса войдите в свою учетную запись Apple, чтобы восстановить все приложения и покупки.
- Обязательно оставайтесь на связи, пока процесс не будет завершен на 100%. Вы должны знать, что продолжительность может варьироваться в зависимости от размера резервной копии. Также на это повлияет скорость сети.
- Теперь вы можете завершить процесс установки, и устройство продолжит восстановление содержимого.
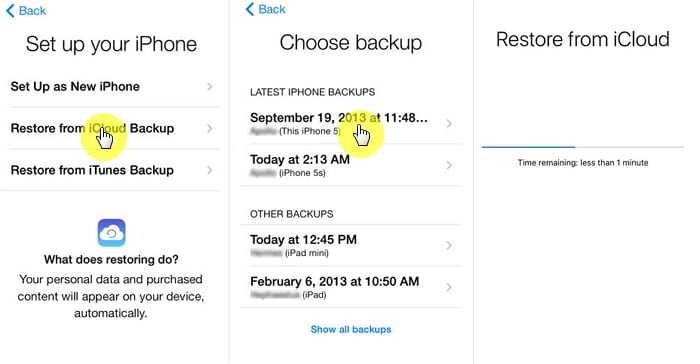
Важнo: Обратите внимание, что этот метод перезапишет существующие видео
Заключение
Те, кому интересно как восстановить удаленные видео с iPhone можно использовать любой из вышеперечисленных методов. Но если вы предпочитаете простой, быстрый и очень продуктивный метод, выберите iMyFone D-Back. Он не перезаписывает существующие данные и, кроме того, позволяет просматривать файлы перед восстановлением.
Когда необходимо восстановление фото и возможно ли это
Если однажды вы не обнаружили свои любимые фотографии в айфоне, это могло быть вызвано следующими причинами:
- Сбросом настроек iPhone.
- Случайным нажатием неверной кнопки при обработке или сохранении фотографий.
- Сбоем в работе устройства.
Какой бы ни была причина отсутствия фотографий на вашем гаджете, шанс восстановить их остаётся всегда. Главное, что стоит запомнить — необходимо заняться восстановлением немедленно, а кроме этого выполнить ещё ряд действий:
- Ни в коем случае не пользоваться телефоном, не устанавливать и не запускать приложений, не делать новых фото до момента возврата старых. Удалённые фотографии некоторое время присутствуют в памяти устройства, но сегменты, в которых они записаны, помечаются как содержащие удалённые данные, поэтому если вы начнёте активно использовать айфон, в них запишется новая информация. Тогда процедура восстановления не даст нужного результата — часть фотографий будет «битыми», другие вообще не удастся вернуть.
- Отключите Wi-Fi и мобильные данные на устройстве, чтобы не затереть сегменты.
- Не откладывайте процедуру восстановления и не прерывайтесь, если начали. Так шансы снова насладиться любимыми снимками будут значительно выше.
Для того чтобы случайно не затереть сегменты, в которых записаны потерянные фотографии, нужно сразу же отключить Wi-Fi и мобильный интернет
Прежде чем приступить к восстановлению, ознакомьтесь со всеми способами, оцените свои технические возможности и начните с самого простого — возможно, именно он позволит без лишних временных затрат вернуть все данные.
Может ли отключение iCloud решить проблему
Многие думают, что iCloud отвечает за возврат удаленных фотографий. Поэтому отключение iCloud должно решить проблему, так как это остановит непрерывную синхронизацию. Но это далеко от истины.
iCloud не имеет к этому никакого отношения. Чтобы лучше понять это, вам нужно знать, что происходит, когда вы удаляете фотографии с iPhone. Несмотря на то, что мы подробно рассмотрели это в нашем специальном посте (вы должны его прочитать), мы расскажем вам суть здесь.
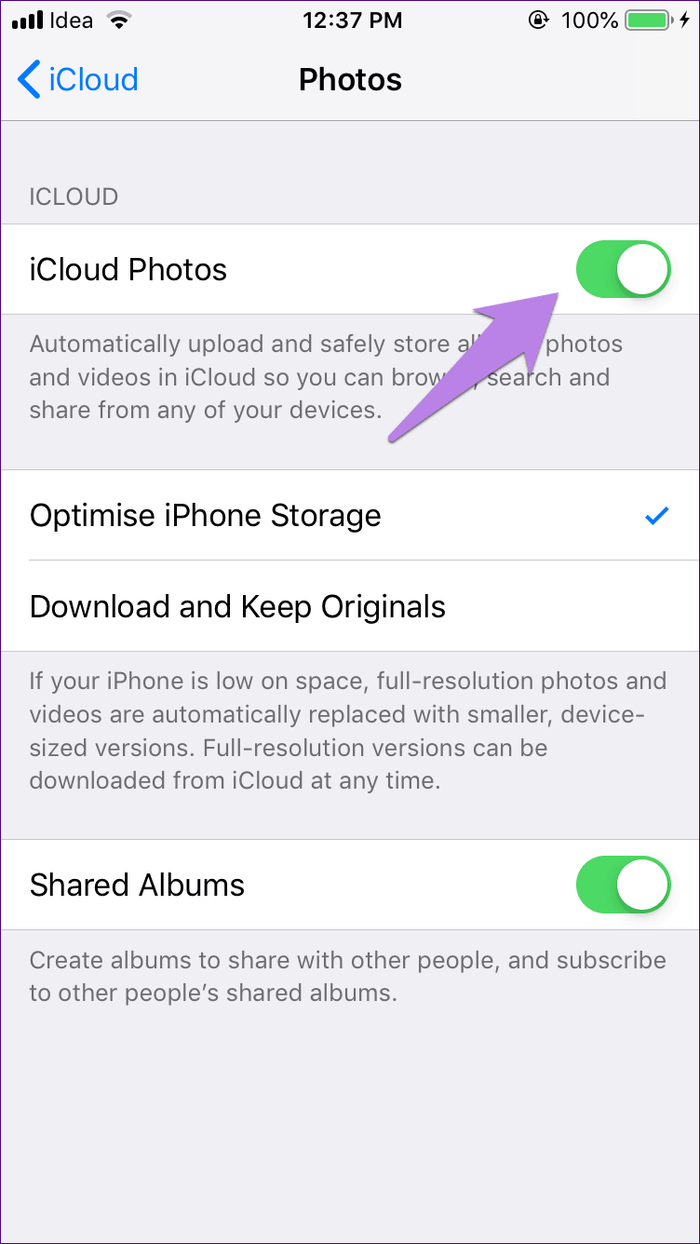
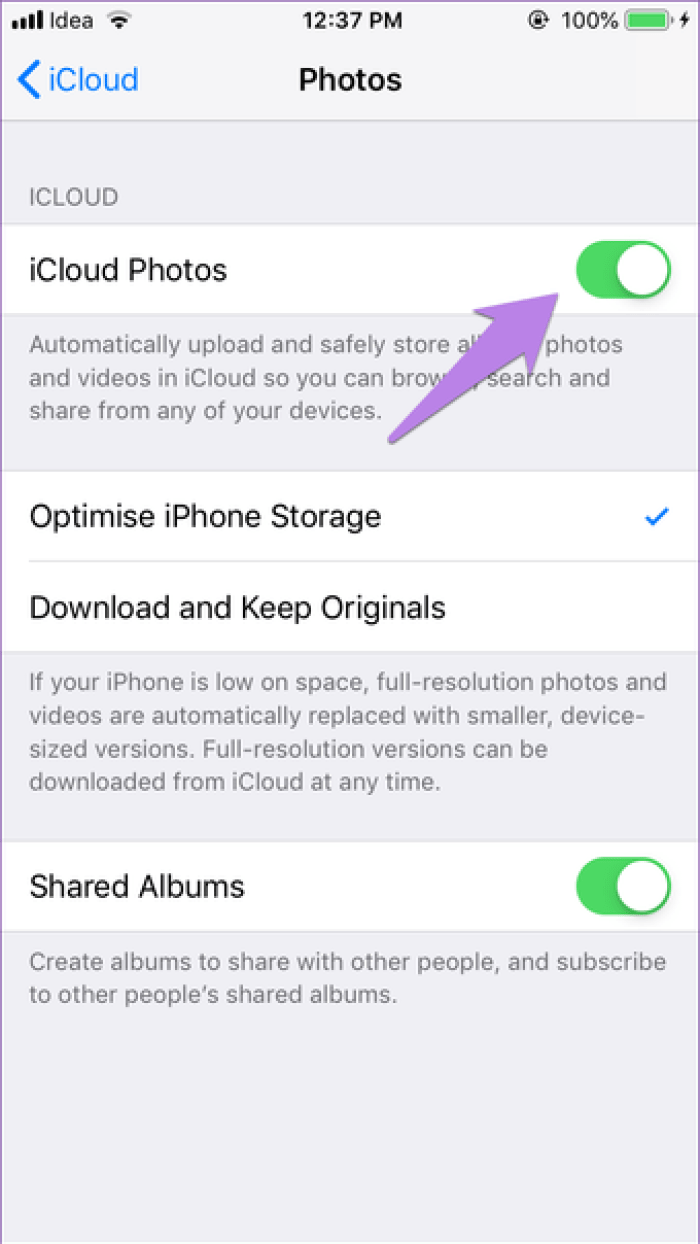
Результат удаления фотографий зависит от двух вещей — включен iCloud или нет. Если он выключен, фотографии будут удалены только с телефона. Но если он включен, они будут удалены со всех ваших устройств Apple с одной и той же учетной записью Apple. Так что о их восстановлении с помощью iCloud речи не идет.
Однако многие другие вещи могут быть ответственны, и решения для них упомянуты ниже. Но, как и в любом онлайн-инструменте, ошибка может появиться в любой момент. Итак, после выполнения решений, упомянутых ниже, вы можете попробовать отключить iCloud. Прочтите, что происходит, когда вы отключаете iCloud на своем iPhone.
Давайте проверим другие решения.
Восстановление фотографий через iCloud
Многие пользователи делают бекапы, которые хранятся в облачном хранилище iCloud. Основное преимущество сервиса заключается в регулярности обновляемой информации. Как правило, новые фотографии, документы, прогресс из игр и данные из приложений, а также другая попутная информация систематически сгружается в iCloud при наличии интернет-соединения, если ранее вы активировали данный пункт.
Восстановить из iCloud можно не только фотографии, но и другую информацию, однако стоит учесть, что вам придется делать полный сброс вашего телефона, как и в первом случае, только данный процесс будет осуществлен в ручном режиме, а уже потом вы будете восстанавливать данные из облачного сервиса, заново указывая пароль и учетную запись. И так, выполняем следующие действия:
Зайдите в «Настройки» вашего устройства и выберите вкладку «Основные»;
Пролистните список до самого конца, пока не найдете пункт «Сброс». Кликните по нему;
Здесь нажмите по вкладке «Стереть контент и настройки»;
- Ваш смартфон в результате данной процедуры будет несколько раз перезагружен, и как только вся информация с него будет удалена, запустится мастер первоначальной настройки;
- Выбираете пункт «Восстановить из копии iCloud» и указываете логин и пароль от учетной записи, к которой и был привязан данный сервис;
- Как только авторизация будет пройдена, система автоматически начнет процесс загрузки данных из облака. В некоторых случаях данная процедура может занимать до нескольких часов, в зависимости от объема скачиваемой информации и скорости интернета.
Внимание! Мы рекомендуем вам перед сбросом проверить, когда была создана последняя копия в iCloud, чтобы не сбрасывать до заводских настроек просто так. Для этого зайдите в «Настройки» своего аппарата и в верхней вкладке кликните по учетной записи;. Для этого зайдите в «Настройки» своего аппарата и в верхней вкладке кликните по учетной записи;
Для этого зайдите в «Настройки» своего аппарата и в верхней вкладке кликните по учетной записи;
Далее найдите пункт iCloud и нажмите «Хранилище», после чего нажмите «Управление»;
Здесь вам необходимо перейти в раздел «Резервные копии» и просмотреть, когда же были созданы бекапы, чтобы примерно понять, будет ли в облаке именно та информация, которую вам необходимо восстановить.




























