Эталонное изображение
Здесь мы можем просмотреть снимок, который содержит самые распространённые сочетания цветов и различную детализацию. Все переходы градиентов должны быть плавными, в серых, белых и чёрных цветах не должно быть примесей других цветов.
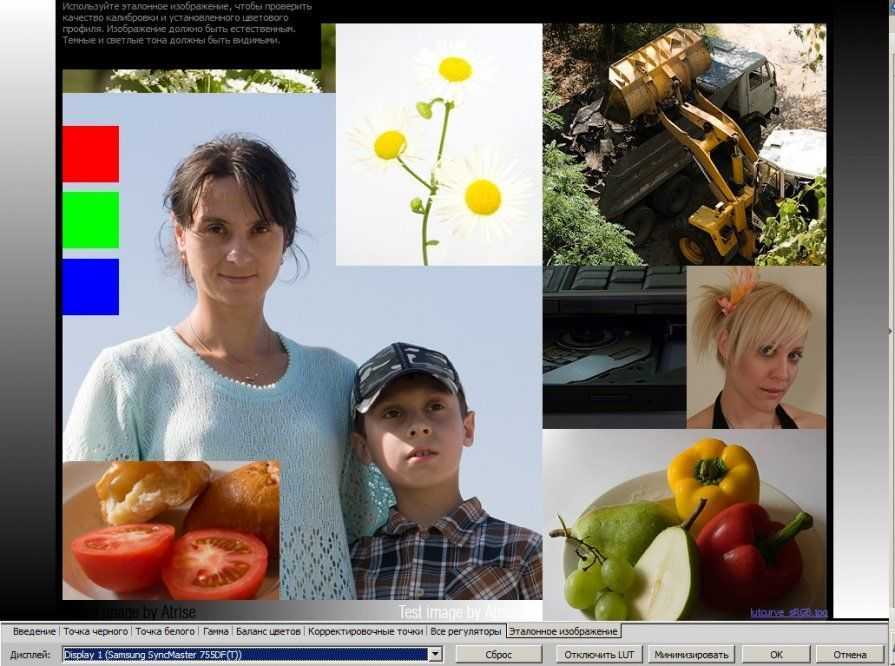
В том случае, если результат удовлетворителен, нажимаем «Ок». Все внесённые изменения сохраняются и монитор продолжает работать с учётом внесённых настроек.
Глаз легко приспосабливается к различным сочетаниям цветов и яркости, поэтому то, что для одного может быть нормой, у другого вызовет неоднозначные ощущения, поэтому аппаратные устройства для калибровки не заменить программами, которые позволяют выполнять настройку на глаз, но это хотя бы приблизит отображаемое изображение к эталону.
Какая процедура калибровки подходит вам
Я уже говорил, что если вы профессионал, чей уровень жизни зависит от точности и качества вашей работы, вам следует выбрать один из нескольких вариантов колориметрического оборудования. Вот ещё одна причина: когда я попытался запустить калибратор Windows на 30-дюймовом графическом мониторе, сразу после нажатия первой кнопки «Далее» я получил предупреждение о том, что дисплей уже имеет цветовой профиль «с широкой гаммой» и что использование на нём калибровки цвета создаст обычную гамму, которая будет плохо соответствовать дисплею и приведет к искажению цвета.
Это не звучит многообещающе, не так ли? Моя точка зрения, хотя это может показаться очевидным, заключается в том, что если вы уже потратили деньги на высококлассное оборудование, разработанное для того, чтобы помочь вам добиться успеха в своих творческих начинаниях, потратьте немного больше на калибровочное оборудование, чтобы обеспечить точное отображение и печать цветов. Это мудро!
Системные инструменты калибровки, особенно в Windows, больше предназначены для дисплеев начального уровня, среднего уровня и ноутбуков, как и некоторые сторонние программные решения.
Хорошей новостью является то, что настройка параметров вашего монитора ничего не испортит; всё можно вернуть к заводским настройкам. Ещё одна хорошая новость заключается в том, что производители графических и фотографических мониторов, а также эксперты по настольным публикациям рекомендуют калибровать монитор каждые две-четыре недели, а в критически важных средах – еженедельно и даже ежедневно.
Калибровка цвета через ICC профиль
Важно отметить, что калибровочное оборудование или колориметры – не единственная возможность получить профиль ICC. Установка драйверов принтера и монитора часто включает в себя установку сгенерированных производителем профилей ICC
В Windows 10, где управление цветом встроено в ядро ОС, большинство приложений воспроизводят цвета на основе моделей в этих профилях. Однако, приложения более высокого уровня, такие как Adobe Photoshop и Illustrator, получают инструкции по отображению цветов из профилей Windows ICC, если только вы не скажете им сделать иное
Установка драйверов принтера и монитора часто включает в себя установку сгенерированных производителем профилей ICC. В Windows 10, где управление цветом встроено в ядро ОС, большинство приложений воспроизводят цвета на основе моделей в этих профилях. Однако, приложения более высокого уровня, такие как Adobe Photoshop и Illustrator, получают инструкции по отображению цветов из профилей Windows ICC, если только вы не скажете им сделать иное.
Поэтому важно убедиться, что и ваш монитор, и ваш принтер используют правильный профиль ICC. Вы можете просмотреть и изменить эти профили из диалогового окна «Управление цветом в Windows»
Чтобы попасть туда, выполните следующие действия:
- В окне системного поиска введите Управление цветом и нажмите верхний результат.
- Откройте раскрывающееся меню Устройство.
- Выберите свой монитор из списка.
Обратите внимание, что если вы не установили драйверы, поставляемые с монитором, Windows может распознать и установить собственный профиль для вашего дисплея. Некоторые недорогие дисплеи могут не иметь профилей ICC и, в свою очередь, получать информацию о калибровке из одного из нескольких общих профилей Windows
И помните, что, как уже упоминалось, большинство мониторов откалибровано для офисных настроек. Монитору может потребоваться дополнительная настройка, чтобы цвета лучше соответствовали цветам вашего принтера.
Что касается профиля ICC вашего принтера, в настоящее время почти все принтеры поставляются с таковым. Такие программы, как Photoshop, Illustrator и InDesign, оперативно загружают и читают, как только вы выбираете устройство из списка принтеров в диалоговом окне «Параметры печати» (или эквивалент). Вы также можете получить профили ICC с веб-сайта производителя оборудования или напрямую связавшись с компанией. Когда у вас есть профиль на руках, вы можете установить его в Windows в два этапа:
- Щелкните правой кнопкой мыши файл профиля ICC (он имеет расширение .icc)
- Нажмите Установить профиль.
Визуальная калибровка с программным обеспечением
Большинство людей не знают об этом, но как Windows, так и MacOS, поставляются со встроенной калибровкой монитора, и во многих случаях она помогает уменьшить цветовые сдвиги, как и большинство сторонних коммерческих или бесплатных программ калибровки монитора. Я доберусь до них через минуту.
Преимущество сторонних программ калибровки заключается в том, что они предоставляют гораздо более обширные элементы управления, чем программное обеспечение, встроенное в операционные системы Windows и Mac. Некоторые из них помогают вам создавать профили монитора ICC на основе выходных данных с вашего принтера, а другие, особенно онлайн-калибровочные продукты, которые работают (или, по крайней мере, запускаются) внутри вашего браузера, бесплатны.
Без сомнения, самые простые и самые дешевые процедуры встроены в операционную систему вашего компьютера. Поскольку у каждого из них есть четкие инструкции, я остановлюсь на том, чтобы рассказать, как начать процедуру калибровки в Windows или macOS.
Калибровка дисплея в Windows 10:
- В системном поиске введите Калибровка цветов монитора.
- Если в вашей системе более одного монитора, переместите окно приложения «Калибровка цвета дисплея» на дисплей, который вы хотите откалибровать, и нажмите Далее.
- Следуйте инструкциям во время калибровки монитора.
Калибровка дисплея в macOS:
- Откройте меню Apple и выберите «Системные настройки».
- Выберите «Дисплеи» во всплывающем меню.
- Выберите Цвет в меню «Дисплеи».
- Выберите Калибровать, чтобы запустить Помощника по калибровке дисплея.
Помощник по калибровке дисплея поможет вам выполнить калибровку монитора, а затем сгенерирует профиль ICC и свяжет его с вашим дисплеем.
Процесс калибровки монитора в программе Atrise lutcurve.
Инструкция основана на версии программы Atrise lutcurve 1.5.2.
Подготовка к калибровке монитора.
До начала калибровки следует дать ему поработать примерно 20 минут. Это позволит монитору прогреться и максимально стабильно отображать изображение. Глаза не должны быть уставшими, так что пока монитор прогревается, глазам следует дать отдых.
Также есть особые требования к освещению рабочего места.
- Окна не должны создавать блики на мониторе.
- Перед началом настройки желательно протереть дисплей от пыли и других загрязнений.
- В качестве рисунка рабочего стола желательно установить серый цвет. От ярких тем также придётся отказаться. Лучше всего подходит классическая серая тема.
- В качестве цветового профиля в настройках монитора выбираем RGB.
- Все сторонние программы настройки цвета монитора должны быть отключены или настройки сброшены в значения по умолчанию.
- При работе с ЭЛТ-мониторами выбираем гамму G=2.2, для ЖК-дисплеев G=1.8
Процесс калибровки имеет пять шагов.
После каждого шага можно вернуться назад и внести корректировки.
- Этап установки точки черного (black point) позволяет настроить яркость монитора или уровень черного, если у вас специализированный монитор с расширенными настройками.
- Настройка точки белого (white point) позволяет отрегулировать контраст монитора.
- Гамма (gamma) позволяет настроить гамму.
- Настройка баланса цветов (color correction) позволяет выбрать цветовую температуру монитора.
- Настройка корректировочных точек (curve adjustment) позволяет провести финальную настройку яркости.
Рассмотрим каждый шаг по порядку.
Запускаем программу Atrise lutcurve
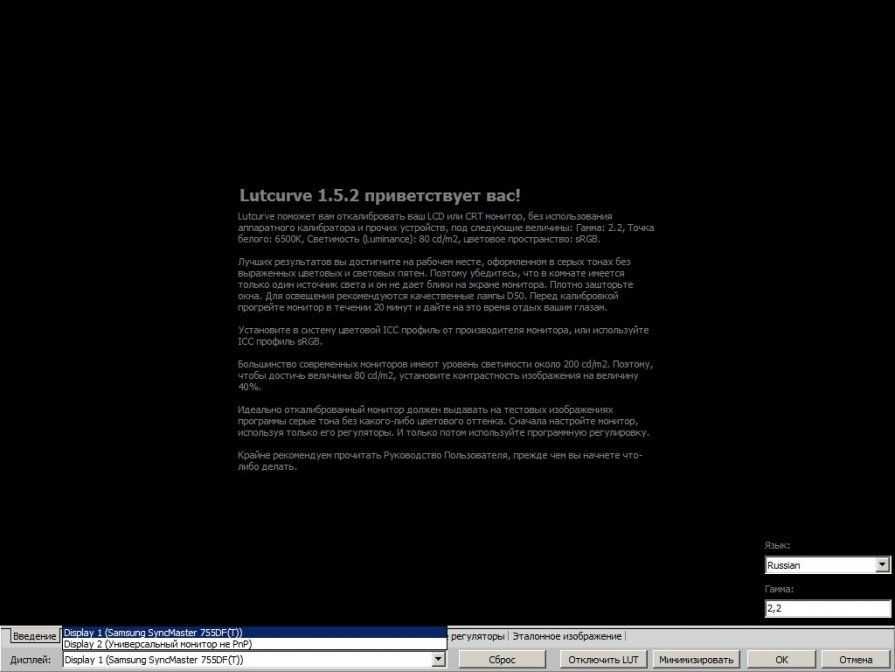
На нижней панели находится ряд вкладок, которые обеспечивают переходы между этапами калибровки. Чтобы в финале оценить все внесённые корректировки на предпоследней вкладке находятся все регуляторы. В финале можно проверить качество настройки по эталонному изображению. Программа поддерживает работу с несколькими мониторами. В выпадающей вкладке можно выбрать с каким именно монитором нужно работать в данный момент.
Программы из набора:
Сортировка:
Релевантности
PowerStrip 3.9
PowerStrip – это программа, с помощью которой можно легко и быстро настроить монитор.
UDPixel 2.2
Программа для восстановления «битых» пикселей на LСD мониторах.
UltraMon 3.4.1
Маленькая и простая в использовании утилита для расширенной настройки работы компьютера с несколькими мониторами.
Nokia Monitor Test 1.0.0.1
Nokia Monitor Test – приложение для тестирования разнообразных опций монитора (контрастность, геометрия, цветность и т.д.).
IsMyLcdOK 4.34
Программа для проверки LCD и LED мониторов и телевизоров на предмет наличия битых и залипших пикселей.
InjuredPixels 2.0
Программа для проверки битых пикселей на LCD мониторах и телевизорах.
Похожие наборы программ:
Похожие наборы программ:
Лучшие наборы программ:
Подготовка вашей среды
Независимо от того, какую методику калибровки вы используете, чтобы монитор постоянно отображал цвета, рабочая среда должна быть затемненной, но не обязательно темной. Цель двоякая: во-первых, убедиться, что монитор не бликует от каких-либо источников света, например, окна, верхнего света или настольной лампы; и, во-вторых, ваша среда формирует равномерное окружающее освещение в течение всего рабочего дня.
Также важно, чтобы ваш дисплей был максимально чистым. Да, я знаю, что мониторы не остаются чистыми дольше, чем день или два, но малейшая пыль или плёнка на экране изменяет качество отображения цветов
Также важно включить монитор и дать ему прогреться в течение 20-30 минут, чтобы привести его к нормальной рабочей температуре. (Обязательно отключите настройки управления питанием, которые могут перевести его в спящий режим после коротких периодов бездействия)
Затем установите разрешение монитора на его PPI, который обычно является самым высоким значением.
CareUEyes
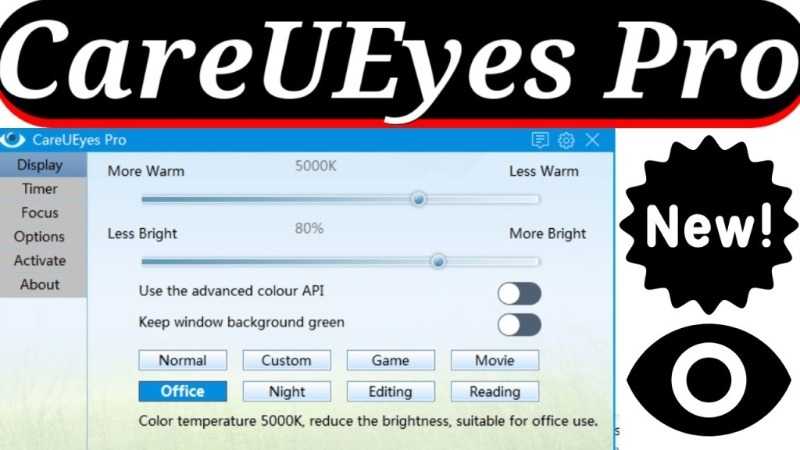
Основная задача CareUEyes – регулировка температуры изображения и яркости экрана. Дополнительно программа может напомнить пользователю о необходимости сделать перерыв в работе и дать отдых глазам. Удобно, что функция напоминаний о перерыве не включается во время использования полноэкранного режима.
Особенности CareUEyes:
- простота использования, без огромного количества опций и регулировок;
- возможность ручной настройки цветности и яркости изображения или использование готовых шаблонов;
- быстрый доступ к программе из контекстного меню;
- наличие таймера с обратным отсчетом, уведомляющего о приближении перерыва;
- функция отключения для досрочного доступа к монитору во время перерыва.
Профилирование вашей бумаги
Другой важной частью процесса калибровки является выбор и использование правильной бумаги. Во-первых, не пытайтесь откалибровать принтер для недорогой повседневной бумаги
Независимо от того, что вы делаете, цветная графика и фотографии не будут выглядеть великолепно. Кроме того, различные типы бумаги отображают цвета по-разному.
Ещё одно преимущество калибровочных комплектов – во всяком случае, некоторых из них – это то, что они позволяют создавать профили для различных сценариев, включая различные типы бумаги. Большинство бумажных фабрик имеют профили, доступные для бумаг среднего и высшего качества.
Если всё это звучит слишком сложно (на самом деле, это не так), вы всегда можете найти профессионалов, которые помогут вам откалибровать оборудование.
Настройка точки черного (black point).
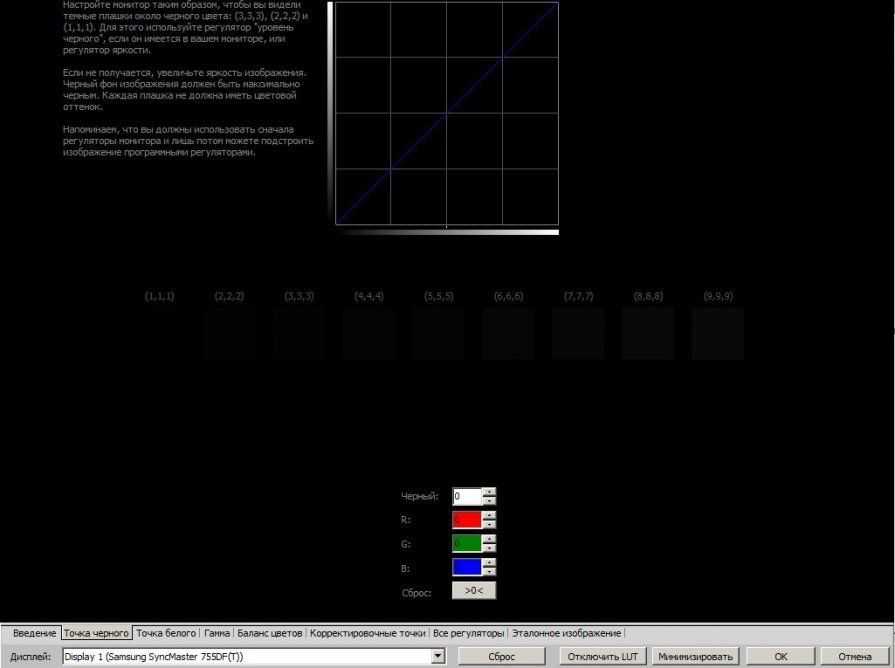
Этап настройки точки черного разделяется на два этапа:
- Аппаратная настройка в параметрах самого монитора.
- Программная настройка.
Прежде всего, нам нужно сделать квадраты (1,1,1), (2,2,2) и (3,3,3) различимыми. При этом квадрат (1,1,1) должен оставаться на пределе различимости, а фон нужно постараться сохранить максимально чёрным. Для настройки используем меню монитора и регулятор яркости. Если этого недостаточно, чтобы получить удовлетворительный результат, используем программный регулятор в Atrise lutcurve.
Все квадраты не должны содержать цветовую примесь. Если наблюдается появление посторонних цветов, то их следует убрать регуляторами R, G, B.
Зачем нужна настройка цветопередачи
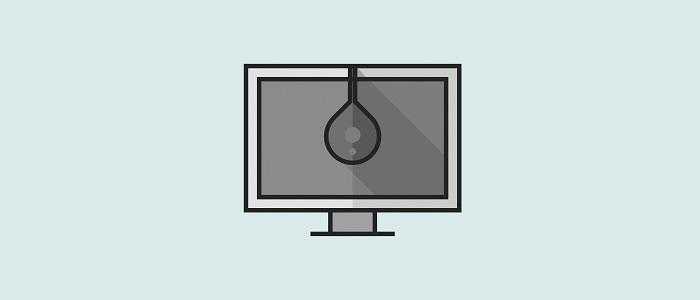
Приведение экрана к распространенному стандарту необходимо, чтобы обеспечить корректную передачу цветов и яркости, а это позволит печатать максимально качественные снимки. Слишком высокая яркость цветов делает изображения неестественными. Если экран слишком темный, то цвета кажутся более насыщенными, а если яркий — бледными.
Также корректно откалиброванный монитор положительно влияет на зрение
В магазинах на устройствах устанавливают максимальную яркость, чтобы привлечь внимание покупателей. Если же постоянно работать за таким монитором, есть риск испортить зрение и столкнуться с проблемами с нервной системой
Благодаря калибровке можно привести все дисплеи (ПК, планшет, смартфон и т. д.) к единой цветопередаче. В то же время у каждого прибора есть свои особенности матриц, поэтому даже после калибровки некоторые отличия на изображениях разных устройств могут остаться.
Наконец, это необходимо и для того, чтобы устранить изменения, которые произошли с дисплеем. Со временем любой прибор начинает проседать в яркости, что приводит к искажениям цвета.
Мой Монитор – Программа для изменения яркости и контраста экрана.
Программа MyMonic, позволяющая легко и быстро регулировать яркость экрана монитора и видеокарты с помощью мышки, без необходимости вызова экранного меню монитора. Главная особенность программы MyMonic в том, что благодаря связке из настроек яркости экрана монитора и видеосистемы компьютера, появляется возможность сделать яркость экрана меньше минимального значения монитора. После установки и запуска, программа добавляет значок в системный трей Windows, с помощью которого можно вызвать основное окно программы, для регулировки яркости экрана.
Основные возможности программы MyMonic.
На данный момент, программа имеет базовые функции управления экраном монитора. – изменять настройки яркости, контрастности и подсветки монитора. – дополнительные настройки яркости, контраста, гаммы видеосистемы, сейчас все три параметра объединены в один сбалансированный регулятор, чтобы картинка не казалась неконтрастной и замыленной, что бывает при изменении одной лишь яркости . – Get Display Brightness Control – ПО SmartContrast MyMonic
В планах.
Постепенно функционал будет добавляться и улучшаться. Кроме регулировки яркости, будут добавлены следующие возможности: – изменять настройки резкости монитора. – переводить монитор в режим пониженного энергопотребления. – предустановленные профили для чтения, уменьшения усталости глаз. – быстро создавать, и вызывать сохранённые профили настроек. – использовать функцию поворота монитора. – change the brightness of multiple desktop monitors.
О Мультимониторности
Обращение к тем, кто желает поддержку “Мультимониторности„ К сожалению, моему и наверно вашему, у меня всего один моник. Был еще один 2001 года выпуска (не ЖК), но он испортился, и чинить его не нахожу времени, хотя наверно и можно. Этот древний моник я тестировал, на первых (0.2-0.3) версиях MyMonic и он прекрасно работал. Поэтому сейчас, все кто просит поддержку двух и более мониторов, я считаю недобитыми буржуями. Так, что ждем, пока появится возможность снова кодить и тестировать под мультимониторность.
Спасибо всем тем кто оказал поддержку. Все вопросы и предложения, пишите мне через форму, на странице контактов. Удачи!
Вернуться на предыдущую страницу Опубликовано 26-02-2021 348
Настройка параметров монитора в домашних условиях
Есть два способа настроить монитор самостоятельно и с минимальными затратами средств. Результат будет не настолько качественный, как с использованием профессиональных устройств, однако вы сэкономите деньги.
С использованием изображений
В сети есть специальные картинки для калибровки мониторов, на которых указано, например «настроить красный так, чтобы был различим треугольник».
С использованием смартфона
Желательно использовать iPhone или Huawei, поскольку на таких устройствах цветопередача максимально качественная. Samsung таким похвастаться не может.
Необходимо использовать две фотографии:
- Цветное изображение человека, где можно увидеть цвет его кожи, зелень на фоне и прочие объекты с насыщенными, яркими оттенками. С помощью этой фотографии будет проводиться калибровка цветов.
- Картинка с полусветом, полутенью, объектом, частично находящимся в тени, при этом в ней должны быть определенные детали. Также некоторые детали на фото должны быть качественно освещены и так же легко различимы.
Далее порядок действий будет таким:
- Указать на iPhone яркость на предпоследнюю ступень, когда до максимальной яркости не хватает совсем немного.
Открыть изображение на обоих устройствах и настроить яркость так, чтобы детали были хорошо видны в тени и в цвете так же, как и на смартфоне. - Когда яркость чересчур высокая, то детали на изображении могут быть полностью засвеченными (то есть белыми), а смартфон покажет наличие в этой области различимых деталей, например текстуры материала. Если яркость ниже нужного, то детали на изображении, находящиеся в тени, практически не видны, тогда как на смартфоне их можно легко разглядеть.
Дисплей тюнер
Последняя версия: 1.7
Скачали: 357860
Утилита для обеспечения удобного доступа к основным параметрам настроек монитора (яркость, контрастность, цветность и геометрия изображения экрана). Программа Display Tuner отличается простотой интерфейса и удобством доступа к опциям дисплея.
Display Tuner поддерживает практически все мониторы и видеокарты, которые без конфликтов работают под операционной системой Windows.
Основное отличие программы Display Tuner от аналогичных инструментов, таких как MagicTune и NaViSet, заключается в быстром доступе к настройкам монитора, моментальное переключение между сохраненными профилями настроек с помощью горячих клавиш и простой понятный интерфейс.
Аппаратная калибровка монитора
Как правило, существует два способа калибровки монитора: с помощью программного обеспечения или с помощью специального калибровочного оборудования. Наборы для калибровки монитора и/или наборы для калибровки монитор-принтер существуют уже давно, и многие из них работают довольно хорошо. Их стоимость варьируется от 5000 до более 35000 рублей. Без сомнения, аппаратная калибровка является наиболее точной.
Однако, каждое устройство проходит через процесс калибровки немного по-своему, так что я не могу провести вас через процедуру калибровки оборудования здесь. Кроме того, калибровочные комплекты поставляются с собственными инструкциями. Достаточно сказать, что, по моему мнению, профессионалы должны инвестировать в калибровочное устройство или колориметр. Одним из величайших преимуществ калибровки оборудования каждого устройства в вашем рабочем процессе (монитор, принтер и даже ваш сканер) является то, что они позволяют создавать независимые от устройства профили ICC (International Color Consortium).
С помощью профилей ICC каждое устройство создает цвет на основе своих собственных цветовых пространств, и каждое цветовое пространство использует определенные значения для воспроизведения цветов. Поскольку цвета создаются из значений и процентов в профилях ICC различных устройств, особенности каждого отдельного устройства (теоретически) не должны влиять (теоретически) на то, как каждое из них выводит цвета.
Как часто должна проводиться настройка цветопередачи
Некоторые утверждают, что процесс настройки цвета монитора рекомендуется проводить чуть ли не ежемесячно. В то же время есть и другая точка зрения: ряд специалистов полагают, что на всех устройствах качество цвета остается на неизменно высоком уровне ввиду развития технологий. Однако рекомендуется придерживаться золотой середины: проводить калибровку до 1–2 раз в год, ведь характеристики любого, даже дорогостоящего прибора со временем ухудшаются, что влияет и на его цветопередачу.
Когда точность не имеет первостепенного значения, не стоит чересчур сильно корректировать цвета. Например, при большой насыщенности или высокой контрастности есть риск, что на определенных устройствах фото будет выглядеть неудачно.
Желательно сразу при выборе монитора в магазине проверить его. Ведь если техника окажется некачественной, то даже калибровка не обеспечит нормальную цветопередачу. Для проверки необходимо подойти и посмотреть прямо, слева, справа, сверху и снизу. Если наблюдаются большие цветовые искажения, покупать технику не рекомендуется. Например, если посмотреть на некачественный монитор сверху, то экран станет чересчур светлым, снизу — темным и т. д. Для профессионального занятия фотографией подобные устройства не подходят.
Возможные проблемы
Профессиональные фотографы могут столкнуться с ситуацией, когда фотографии, отредактированные на откалиброванном мониторе, на домашних гаджетах клиентов выглядят некачественно. В этом случае стоит распечатать результат своих трудов для клиентов: так они убедятся в том, что проблема заключается в их технике, которая просто «не видит» всех цветов из-за отсутствия калибровки.
Также проблема может заключаться в отсутствии откалиброванных принтеров, что характерно для небольших населенных пунктов, где работают не больше одного-двух фотосалонов. В этом случае и калибровка не поможет распечатать фотографию с корректной цветопередачей.
При этом фотографам чаще всего добиваться идеальной цветопередачи не нужно. Проводились эксперименты, которые показывали, что разница в цветопередаче между откалиброванным и неоткалиброванным экраном небольшая. К тому же у клиентов разная техника, и далеко не все из них заботятся о калибровке. Но если фотограф занимается печатью, например, дорогостоящих фотокниг в профессиональных фотосалонах, то в этом случае нужно добиться идеальной точности.
Подводим итоги
Таким образом, калибровка позволяет обеспечить идеальное отображение цветов, максимальную детализацию объектов на светлых и темных участках изображения, отсутствие цветовых искажений. Также корректная цветопередача снижает нагрузку на зрение.
Если обычным пользователям часто достаточно настроек от производителя (но и в этом случае со временем может возникнуть необходимость в повторной процедуре), то профессиональным фотографам необходимы специальные калибровщики.
***
Благодаря продуманному интерфейсу Биржи контента eTXT заказчик может покупать весь контент для сайта в одном месте, а исполнитель — получать дополнительный заработок, выставляя качественные фотографии через свой Личный кабинет.
Ваше оборудование – возможности
Являетесь ли вы профессиональным настольным издателем, фотографом, художником-графиком, новичком или любителем, качество вашего оборудования очень важно. На самом деле, если вы профессионал – и ваша жизнь зависит от качества вашей работы – вам, конечно, следует купить лучшее оборудование, которое вы можете себе позволить
Стандартные дисплеи стоимостью до 30000 рублей, на самом деле, не предназначены для редактирования фотографий и дизайна. Их производители предполагают, что вы будете выполнять более простые офисные задачи, такие как запуск программ Microsoft Office, чтение и запись электронных писем, а также отслеживание социальных сетей.
Чем выше качество вашего монитора, тем больше у него элементов управления для настройки параметров дисплея, таких как яркость, гамма, насыщенность, отдельные уровни RGB и т.д. Например, мой 30-дюймовый монитор для графического дизайна имеет более 10 предустановок, в том числе RGB, sRGB и Adobe RGB, с возможностью редактирования, создания и сохранения других, а также с возможностью регулировки уровней цвета, гаммы, оттенка, насыщенности, усиления и многого другого. Наличие всех этих элементов управления позволяет мне проводить довольно сложную цветовую настройку. Несколько предустановок позволяют мне откалибровать монитор для нескольких различных рабочих сред и переменных и легко переключаться между ними по мере необходимости.





























