Набор Фильтров VirtualDub Filter Pack
Содержит более 200 фильтров. Рассмотрим несколько:
- 2:1 reduction — уменьшает видео в 2 раза
- Invert — инвертирует цвета
- Levels — регулирование уровня освещения
- Rotate — поворот на 90, 180, 270 градусов
- Subtitler — добавление субтитров
- Motion blur — размывает движения
- Logo — добавление логотипа
- Flip horizontally, Flip vertically — поворот по горизонтали,вертикали
- Levels — уровень освещенности
- Colorize — приведение к одноцветному
- Grayscale — приведение к черно-белому
- MSU Subtitle and Logo Remover, Logoway — удаление субтитров и логотипов
- MSU Smart Brightness and Contrast Filter — яркость и контрастность
- MSU Denoising Filter, Temporal cleaner — удаление шума
- MSU Smart Sharpen Filter, Unsharp Mask- увеличение резкости, четкости
- Video DeNoise — удаление шума
- Zoom — изменение перспективы
У меня есть много видео кодеки, установленные на моей машине, но это только позволяет мне выбрать из очень простой выбор.
должен ли я вручную указать VirtualDub на кодеки?
Работа с программой VirtualDub:
- По умолчанию работа с .AVI, .dat, .nodivx, .mpeg, .mpg, .mpv.
- Работа с VOB, MPEG-2, AC-3, FLIC, FLV, FLI, FLC, MOV, MP4, PVN, 3GP, WMA, WMV, ASF.
- Распределённая работа на нескольких компьютерах в сети.
- Работа со звуковой дорожкой без рекомпрессии видео и наоборот:
- Добавление/отрезание звуковой дорожки.
- Работа с несколькими звуковыми дорожками.
- Замена звуковой дорожки оригинала на звук из файлов .AVI, .avs, .dat, .nodivx, .m1v, .mpeg, .mp3, .mpg, .mpv, .vdr, .wav, .w64
- Наложение фильтров
- Использование кодаков
- И многое, многое другое.
Установка VirtualDub
Устанавливается программа VirtualDub просто и весит при этом всего 800 кб. Есть очень простой способ установки этой программы: распаковать архив с программой на свой жесткий диск и запустить (программа не требует инсталляции). Но в целом существует два вида установки программы: интерактивная и автоматическая.
При разборе функций программы могут возникнуть проблемы. В этом случае не стоит полагаться только на свои силы, ведь можно искать помощь и в интернете. Существует множество сайтов в которых можно найти всю информацию о эксплуатации и даже некоторые хитрости о программе.
VirtualDub может пригодиться не только для обработки видео, но и для создания gif, которые сейчас очень популярны всетях. Существуют пошаговые инструкции для их создания.
Инструкция к VirtualDub :
1. Откройте файл видео, на основе которого нужно будет сделать GIF.
2. Найдите и выделите фрагмент видео, из которого он будет создаваться. Перемещайте ползунок, находящийся в нижней инструментальной панели, для поиска нужной последовательности кадров.
3. Приступите к уменьшению размера кадра и его обрезанию, если это необходимо. Разрешение исходного видео может быть достаточно большим, не совпадающим с требуемыми параметрами целевой анимации. К тому же в результирующий видеоряд обычно нужно включить лишь фрагмент исходного кадра.
4. Настройте параметры отсечения кадра, если это необходимо.
5. При необходимости измените частоту следования кадров. Обычно в цифровом видео кадры меняются 24-30 раз в секунду. Для традиционной GIF-анимации это слишком много. Слишком большая частота смены кадров может привести к их долгой загрузке.
6. Просмотрите подготовленный видеоряд в реальном времени.
7. Начните делать gif из видео. Последовательно выберите в главном меню пункты File, Export и «Animated GIF…».
8. Сделайте GIF из видео.
Теперь ваш шедевр будет блистать под лучами славы, а ваш gif сможет посетить разные сайты.
3 ответов
VirtualDub требует видео для Windows (Vfw) совместимый кодек для распаковки видео. Кодеки DirectShow, например используемые проигрывателем Windows Media, не подходят.
Это означает, что не все кодеки, установленные на вашем компьютере могут быть использованы в VirtualDub.
очень хороший пакет кодеков с VFW ffdshow. Просто убедитесь, что вы включите все ваши формат декодеры под VFW Configuration — > Decoder — > Codecs.
как вручную добавить/удалить / переключить кодеки?
в Windows NT / 2000 эти параметры хранятся в реестре вместе с VIDC.xxxx часть в качестве ключа и имя драйвера в качестве значения. Большинство кодеков хранятся в:
вы также можете найти их в подразделе:
обычно, после изменения вам нужно только перезапустить приложения, которые используют кодеки, а не перезапустить весь система.
Source и более подробную информацию о VirtualDub и кодеков.
нет, но вы должны использовать 32-битную версию Virtualdub, так как большинство кодеков не перекомпилированы для 64-битной версии.
Решил оцифровать кассету. Подсоединил видеомагнитофон к компу через устройство видеозахвата. Цифрую с помощью VirtualDub. Но вот в чём проблема, VirtualDub захватывает видео в формате без сжатия, соответственно на выходе мы получаем гигААААнтские файлы. Не могу понять (я олень), каким образом «присоединить» к VirtualDub кодеки (h.264 или другие), чтоб он сразу сжимал. На компе все кодеки установлены, но VirtualDub их не видит. Проц позволяет сжимать видео в реальном времени. Гугление вопроса мне не помогло.
Как сжать Avi файл в VirtualDub?
Давеча на работе понадобилось сжать 10 гиговый исходник видео фильма. Обычное слайд-шоу на 10 гигов сжалось в 80 мегабайт и почти без потери качества. Берешь Virtual Dub (желательно русский).
1. Ставишь его.
2. Загружаешь.
3. Открываешь файл *.avi (клавиши по умолчанию ctrl+o)
4. Заходишь в меню «видео» -> «компресия» (ctrl+p)
5. Выбираешь кодек (Например DivX 6.1.1 ) Далее нажимешь изменить.
Выставляешь битрейт (например 5000, я использую)
6. Нажимаешь «ок».
7. Открываешь меню «Файла» «Сохранить AVI» (F7)
8. Задаешь имя фала и ура ![]()
Комментарии
| Комментарий от July |
|
Спасибки!!!)) Я это делала раньше, но забыла… |
| Комментарий от |
|
О просто замечательно, как раз то что нужно. А в кодеке есть даже калькулятор. |
| Комментарий от sorana |
|
Спасибо!!!!!!! |
| Комментарий от |
|
Развод. |
| Комментарий от |
|
Уменьши битрейт и разрешение. |
| Комментарий от |
|
Автор, битрейт нельзя изменить. Я пробывал… |
| Комментарий от мишаил |
|
можно кодек mpef 4 выбрать выставляешь например 6000 и у меня с 3.43 гб вышло 147 мб видео по качеству почти не отличается даже не отличить |
| Комментарий от Кристина |
|
А можно с 4 мб ужать до кб? и как? |
| Комментарий от |
|
У меня в VirtualDub почему-то нету кодека DivX. =( |
| Комментарий от Анатолий |
|
Все нормально работает. Автору респект! 74 mb в 790 kb. Мог, наверное и сильнее ужать, но этого достаточно. |
| Комментарий от Игорёк |
|
Да помогло с 1 гб до 5 мб |
| Комментарий от Ольга |
|
Привет! подскажите в какой именно графе выставлять нужный битрейт (там целый калькулятор)никак не разберусь. заранее спасибо за помощь! |
| Комментарий от Виталий |
|
Почему у меня после сжатия, видео идёт всего 1 секунду.Может я что то не так сделал?Подскажите пжалуйста |
| Комментарий от Игорь |
|
забыл как открыть avi в virtualdub, перетаскиваю, пишет какую то фигню |
| Комментарий от Маргарита |
|
У меня почему-то сразу после того как я открываю файл в этой программе он сильно искажается, появляется какая-то рябь (как будто все раздваивается) и так и остается до конца. Т.е. после сжатия сохраненный новый файл так и идет с искажениями. Может подскажете почему такое может быть. (Файлы разные пыталась открыть, одно и то же везде) |
| Комментарий от Виктори |
|
Спасибо огромное!!! 1,5 гига сжала до 10,5 метров! |
| Комментарий от kukz |
|
задам тупой вопрос:КаК ИЗМЕНИТЬ БИТРЕЙД????И ГДЕ? |
| Комментарий от Spok |
|
Согласен с kukz: ГДЕ МЕНЯТЬ БИТРЕЙД???? обыскал всю программку, но так и не нашел ничего подобного. пришлось урезать качество. помогло совсем немного (ну хоть на этом спасибо) |
| Комментарий от vit |
|
Битрейд находиться. нажимаем кнопку Target quantizer.и сразу же в ней будет Target bitrate. |
| Комментарий от kov-irinka |
|
У меня-то сжался файл, но во-первых с ухудшением качества (в битрейте выставила 4000, т.к 5000 не выставляется), а во-вторых – теперь в файле-исходнике не стыкуется звук с изображением. Что теперь делать? |
| Комментарий от |
|
У меня не оказалось такого кодека,где взять, как установить и не повлияет ли на работу других монтажек,если установить? Спасибо |
| Комментарий от Наташа |
|
Всем привет) Решила сжать видео, только получилось еще больше размер.. что делать? |
| Комментарий от |
|
Спасибо! Всё работает! Только забыли добавить что нужно выбирать “режим полной обработки”. |
| Комментарий от Сергей |
|
Дякую! |
| Комментарий от Сергей |
|
а можно как-то сжимать сразу при захвате? конвертирую VHS->AVI, 1 минута примерно 1 гиг |
Сохранение отредактированного ролика
Заключительным этапом работы редактирования является именно сохранение объекта, что позволит дальше распоряжаться видеофайлом по предназначению. В ситуации, когда видеофайл пользователь желает сохранить в стандартном формате, процесс не отличается сложностями, заключается в выполнении таких несложных манипуляций:
- Потребуется поочерёдно в разделах «Аудио» и «Видео» активировать позицию «Прямопотоковое копирование».
- Во вкладке «Файл» выбрать задачу «Сохранить как AVI».
Если видеофайл требуется сохранить в альтернативном формате, задача немного усложняется, однако, также выполняется, при знании регламента осуществления процедуры. К примеру, если пользователю необходимо сохранить файл и, при этом перекодировать и звук, и видео, потребуется поступить следующим образом:
- В разделе «Аудио» активировать «Режим полной обработки», а в пункте «Компрессия» задать желаемый кодек для звука, к примеру, перекодировать аудио в mp3.
- Произвести аналогичные манипуляции в разделе «Видео», задав видеофайлу требуемый формат, к примеру, популярный Divx.
- Сохранить видео после выставления качества результативного видеофайла.
Процесс сохранения, с одновременным конвертированием видеофайла может занять продолжительный период, длительность которого пропорционально зависит от заданных пользователем настроек и производительности ПК. Более сложной в программе VirtualDub является работа с файлами mp4 и MOV. С целью получения возможности работы с этими форматами придётся загрузить специальные плагины:
- Для начала стоит проверить в корневом каталоге утилиты наличие папок с именами plugins32 и plugins64. При отсутствии указанных объектов их придётся создать вручную.
- Дальше потребуется в сети найти модуль FccHandler Mirror, предназначенный для софта VirtualDub, и загрузить его на ПК.
- После этого надо извлечь объекты Quick Time.vdplugin и Quick Time64.vdplugin, имеющиеся в составе архива, в plugins32 и plugins64 соответственно.
- Остаётся только установить согласно руководству «Мастера установки» кодек ffdshow, предварительно загрузив его из сети, после чего активизировать работу VirtualDub и попытаться открыть видеофайл с расширением MOV или mp4. Объект должен быть совместимым с разрядностью ОС.
Если все манипуляции выполнены корректно, а рабочие инструменты загружены с надёжных ресурсов, пользователь в дальнейшем сможет не только работать с файлами в обусловленных форматах, но и сохранить в mp4 или MOV обработанное ранее видео согласно вышеописанной инструкции.
Захват и запись видео в VirtualDub
Video capture, или захват видео, означает процесс цифрового преобразования видеосигнала, получаемого от различных внешних устройств: видеокамер, магнитофонов, веб камер, ТВ тюнеров, мониторов и др.
Захват производится с помощью компьютера с видеокартой, или видеорекордера, на которых установлено специальное программное обеспечение, обеспечивающее связь с устройством-источником.
Захваченное видео записывается в файл на электронный носитель для дальнейшей обработки или монтажа. При этом, видеопоток сжимается с помощью кодеков для экономии дискового пространства.
Видеоредактор VirtualDub осуществляет захват видеосигнала, включая аналоговый, с последующей записью в *.avi файл с устройств-источников, на которые установлены драйвера в операционной системе. Такими устройствами могут быть ТВ-тюнеры, веб-камеры, мониторы (захват видео с экрана) и др.
Интерфейс VirtualDub в режиме захвата
Для перехода работы программы в режим захвата видео необходимо в меню Файл выбрать …Захватить/видео в AVI… – скриншот 1.
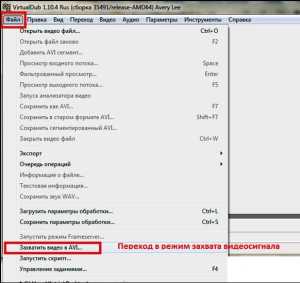
Скриншот 1. Переход работы программы в режим захвата видео.
После этого, открывается окно программы VirtualDub в режиме захвата.
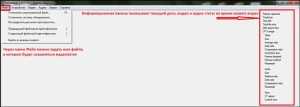
Скриншот 2. Раздел меню «Файл» в режиме захвата, где можно задать захватываемый файл, систему объединения, распределить дисковое пространство и др. Справа находится информационная панель о текущем статусе аудио/видео захвата (см. скриншот 3).
Скриншот 3. Информационная панель, располагающаяся справа в окне программы захвата.
Информационная панель, располагающаяся справа в окне программы захвата (см. скриншоты 2 и 3), показывает аудио и видео статус во время захвата. В ней можно отслеживать такие данные, как:
- Frames.captured – общее количество захватываемых кадров;
- Total.time – общее время работы;
- Total.file.size – общий объем данных;
- Disk.space.free – сколько места осталось на диске;
- CPU.usage – использование ресурсов процессора;
- Spill status – текущий статус захвата сегментов видео;
- Video: Size – общий объем видеоданных, записанных на диске;
- Video: Average rate – общая скорость видекадров от источника (должна быть близка к номинальной во избежание рассинхронизации сигнала;
- Video: Data rate – скорость, с которой данные записываются на диск;
- Video: Compression – общий коэффициент сжатия
- Video: Avg frame size- средний размер в байтах каждого видеокадра, записываемого на диск;
- Video: Frames dropped – количество отброшенных (вырезанных) кадров в процессе работы программы;
- Video: Frames inserted – количество вставленных кадров;
- Audio: Size – общий размер аудиоданных, записанных на диске;
- Audio: Average rate – средняя скорость аудиопотока;
- Audio: Relative rate – относительная скорость аудиопотока;
- Audio: Data rate – скорость передачи данных;
- Audio: Compression – общий коэффициент сжатия;
- Sync: Video timing adjust – видео корректировка синхронизации;
- Sync: Relative latency – относительная задержка между поступлениями аудио и видеопотоков;
- Sync: Current error – предполагаемая ошибка синхронизации.
Ниже, на скриншотах 4 – 7, приведены основные элементы интерфейса VirtualDub в системе видеозахвата с подробными пояснениями.

Скриншот 4. Раздел меню «Устройство», где можно выбрать и настроить устройство-источник для захвата видеосигнала.
Скриншот 5. Раздел меню «Видео» для настройки захватываемого видеосигнала. Здесь можно включить операции предпросмотра, компрессии, установить формат и размер кадров, обрезать края, улучшить качественные характеристики принятого сигнала (уменьшить шум, увеличить черноту или белизну), подключить фильтры и др.
Скриншот 6. Раздел меню «Аудио» для настройки захватываемого аудио сигнала. Здесь можно подключить устройство – источник (например, микрофон), включить компрессию звука, установить формат, измерить сигнал, настроить системный микшер и др.
 Скриншот 7. Раздел меню «Захват» для настройки и запуска (остановки) режима захвата аудио/видеоданных. Здесь можно начать, остановить и тестировать процесс захвата, выставить таймер, настроить расписание, системные данные (например, объем дискового пространства), параметры захвата (частоту кадров), отображение текущего статуса на информационной панели, вести журналирование, разрешить многосегментный захват, включить отображение элементов интерфейса, синхронизацию и др.
Скриншот 7. Раздел меню «Захват» для настройки и запуска (остановки) режима захвата аудио/видеоданных. Здесь можно начать, остановить и тестировать процесс захвата, выставить таймер, настроить расписание, системные данные (например, объем дискового пространства), параметры захвата (частоту кадров), отображение текущего статуса на информационной панели, вести журналирование, разрешить многосегментный захват, включить отображение элементов интерфейса, синхронизацию и др.
Захват видео
Итак, вы наверняка уже разобрались, как запустить VirtualDub — для этого у вас есть установочный файл VirtualDub.exe. Пожалуй, главной кнопкой в открывшемся меню будет «Файл» («File»). Именно в этой закладке находится функция Capture avi.
Вызвав её, мы сможем записать аналоговый видеопоток, воспроизводимый на экране, будь это сигнал с видеотюнера, фильм с подключенного кассетного видеомагнитофона. По умолчанию файл, в который будет производиться захват, будет находиться на диске C в директории программы. Но место хранения можно изменить. В подменю опции по захвату нам доступна установка таких параметров, как выбор разрешения и глубины цвета, формат звуковой дорожки и количество кадров в секунду.
Далее приступаем к захвату видео, нажав «Capture video»(«Захватить видео»). Кстати, есть и более быстрый вариант начать запись – нажатие клавиши F6 в диалоговом окне проги. Захват начнется сразу же. Чтобы прервать его, достаточно кликнуть Esc
Важно помнить, что, если объем захватываемого видео превышает 2 ГБ, то оно будет делиться на куски в пределах этих размеров
Горячие клавиши
Для удобства эксплуатации VirtualDub разработчики рекомендуют научиться управлять функциями не только с помощью выбора необходимой команды посредством мыши, но и применяя так званые «горячие клавиши», значительно ускоряющие манипуляционные действия. Программа оснащена изначально многими «горячими клавишами»:
- Чтобы открыть файл, надо зажать одновременно кнопки Ctrl и O.
- С целью перемещения по видео можно использовать сочетание клавиши Shift и стрелки на клавиатуре, что позволит осуществить покадровое движение.
- Комбинация Alt со стрелкой позволяет передвигаться на промежуток в пятьдесят кадров.
- Для осуществления записи с экрана применяется клавиша F6, отвечающая за старт «захвата».
- Остановить захват можно посредством кнопки Esc.
- Удалить выделенный объект, как и в любых иных программах, можно при помощи клавиши Delete.
- За сохранение отредактированного видео отвечает кнопка F7.
На самом деле, это только малая часть рабочих клавиш и сочетаний, однако, запоминать комбинации изначально нет смысла: большинство из них прописаны в подпунктах настройки меню, напротив каждой из позиций в ниспадающем списке, что позволит со временем пользователю выучить наиболее важные для работы «горячие команды». Разберёмся дальше подробно, как осуществить процедуру захвата видео с монитора, так как именно с этой целью чаще всего применяются ресурсы утилиты.
Захват видео
Запись видео с экрана – это одна из функций программы VirtualDub, как пользоваться которой чаще всего интересуются потребители при изучении возможностей утилиты. Эта функция реализована во многих узкоспециализированных программах, однако, VirtualDub очень даже на высоком уровне справляется с задачей, что позволяет использовать её с этой целью. Потребность в обусловленной манипуляции возникает очень часто при потребности записать, к примеру, детализированное руководство, как работать в той или иной программе, зафиксировать триумфальное достижение при прохождении игры или в иных целях аналогичного характера. Манипуляция осуществляется согласно следующему регламенту:
- После открытия главного окна программы, через вкладку «Файл» запустить процесс «Захватить видео в AVI».
- В открывшемся окне с настройками захвата перейти в раздел «Устройство», где активировать позицию Screen capture.
- Пользователю откроется область захвата, с небольшими параметрами захватываемой картинки, что можно исправить посредством внесения изменений в настройках. С этой целью потребуется зайти во вкладку «Видео», где выбрать позицию «Установить формат».
- В развернувшемся окне под названием «Установка видеоформата» потребуется проставить «флажок» напротив надписи «Другой размер» внизу экрана, прописав в свободных полях этого раздела необходимое разрешение для корректной записи видео. В разделе «Формат данных» без поправок оставляем видеоформат 32-bit ARGB, или выбираем его, если по умолчанию активирован иной формат, и утверждаем внесённые новшества кнопкой OK.
- После этих манипуляций откроется несколько окон, отвечающих за предпросмотр записи. Их желательно закрыть, чтобы не перегружать ПК. Осуществляется закрытие окон командой «Не отображать» во вкладке «Видео».
- Дальше, путём вызова настроек компрессии клавишей C, необходимо задать кодек для записываемого видео, с целью минимизации объёмных параметров ролика. Кодек пользователь сможет выбрать согласно своим потребностям из предложенного списка, в соответствии с требованиями к качеству исходного видеоматериала. Выбор подтверждается директивой «ОК».
- После этого пользователю необходимо определить область хранения записываемого материала и указать новое имя файла, что выполняется в окне, вызываемом «горячей клавишей» F2. Данные подтверждаются посредством нажатия «Сохранить» в этом же окне.
- Теперь можно переходить к записи материала: для этого потребуется во вкладке «Захват» выбрать позицию «Захватить видео». О том, что запись видео выполняется, будет информировать извещение Capture in progress в верхней строке окна утилиты. Останавливается процесс записи посредством выбора команды «Прервать захват» в разделе «Захват».
Выполнив запись, можно без опасений за сохранность видео закрывать программу, так как видеообъект автоматически будет размещён по предварительно указанному адресу под заданным пользователем названием.
Как добавить кодеки?
Для установки нужного плагина вам потребуется найти его в интернете. Скорее всего он будет представлять собой архив, в котором и будет находиться нужный вам файл плагина в формате VDF. Его нужно будет извлечь и скопировать в корневую директорию программы VirtualDub, а именно в папку «Plugins». После чего перезапустить программу.
Кодеки, с которыми работает VirtualDub, подгружаются из операционной системы Windows. Поэтому для работы с каким-либо определенным кодеком, его просто нужно установить в нее. Обычно это происходит в автоматическом режиме и не требует точных настроек от пользователя. В дальнейшем он появится в настройках VirtualDub.
Несмотря на возраст и отсутствие поддержки со стороны разработчика, VirtualDub является одним из самых лучших решений в области захвата и обработки видеоряда. Ее любят и уважают за простой и понятный интерфейс, а также за обширный функционал. При этом, она обладает рядом функций, которые тяжело найти даже в современных аналогах.
Загружайте и работайте с видео в Virtualdub
Как только видеоконтент, если он поддерживается, загружен в программу редактирования, мы смотрим на нижнюю часть главного окна. Здесь мы найдем ряд элементов управления, которые позволят нам управлять загруженными . Мы также увидим временную шкалу, соответствующую продолжительности видео, вместе с некоторыми кнопками. Скажите, что видео хоть и загружено, но не запускается автоматически. Это то, к чему мы привыкли в большинстве плееров, но это редактор. Поэтому, чтобы начать, мы нажимаем вторую кнопку, начиная с нижнего левого угла.
В то же время, наряду с этим, мы наблюдаем некоторые другие общие элементы управления для управления видео. Мы видим один конец воспроизведение другие — двигаться вперед или назад быстрее и т. д. Но что нас действительно интересует в данном случае, так это немного левее. Как мы упоминали ранее, здесь мы собираемся извлечь определенную часть загруженного нами видео. Это то, что, безусловно, могло быть очень полезно в некоторых случаях, и мы увидим, насколько это просто.
Пользовательский интерфейс Virtualdub
Несмотря на годы, которые программа работает с нами, мы скажем вам, что в ней есть самые распространенные функции редактирования видео. Конечно, сначала нам нужно привыкнуть к его интерфейсу. Мы говорим это, потому что это не то, что можно было бы назвать дружественным, но как только мы сделаем это, мы увидим его эффективность из первых рук. Он состоит из большой центральной панели, на которой видео контента размещается как таковая. Также в его верхней части мы находим серию меню.
Способ смены языка, конечно, не ищите, он работает на английском. Кроме того, программа поддерживает множество форматов, как видео, так и изображений, но не самых актуальных. Что ж, как только мы это узнаем, скажите, что ниже мы поговорим о том, как выполнять одну из наиболее распространенных задач в этом виде работы.
В частности, мы говорим о возможности извлечения части видео используя только Virtualdub. Поэтому первое, что мы делаем для этого, — загружаем его в интерфейс программы как таковой. Это то, что мы достигаем с помощью File / Open Видео Меню «Файл», где у нас уже есть возможность выбрать файл, с которым мы собираемся Работа позже.
Как пользоваться
Больше всего данный софт применяют с целью бытовых видеороликов, а также простого линейного монтажа. Как работать с программой? К примеру, имеется видеоматериал, часть которого следует изъять.
Делается это таким образом:
1. Раскрываем необходимый документ с поддержкой вкладки раскрыть файл. Он мгновенно загружается в основное окошко. Сосредоточите интерес, программа «читает» не все форматы, в случае, если параметр видеоматериала никак не подходит, оно никак не окажется в программе. Это именуется захват видео.
2. Сейчас необходимо подобрать основание отрывка, что будет вырезан. С целью этого применяем входную отметку.
3. Последующий этап – установка выходного маркера.
4. Для того чтобы убрать выделенный фрагмент, следует надавить клавишу DELETE на клавиатуре.
5. Далее, приобретенное видео необходимо сохранить. Раскройте раздел Файл, надавите на клавишу «Сохранить как AVI», дайте файлу название и сохраните в необходимом месте на устройстве.
Это – только наиболее обычная возможность проекта. Для того чтобы ознакомиться с абсолютно всеми отличительными чертами и функциями, необходимо израсходовать немножко времени и, что именуется, покопошиться во внутренностях программы.
Особенности состоят в последующем:
- Программа нужна с целью работы с форматом AVI, следовательно работать она будет собственно с подобным расширением видеоматериала.
- Для обрабатывания звука программное обеспечение применяет Video for Windows, следовательно отдельные аудио файлы имеют все шансы не раскрываться, для того, чтобы такого никак не случилось, необходимо предварительно установить надлежащие кодеки.
- Работать допускается в режиме 1-го либо 2-ух окошек, в случае если это комфортно самому монтажеру.
- В случае, если какой-либо фрагмент вырезан из видеоматериала по оплошности, его допускается возвратить, с этой целью в разделе Правка существует соответствующая кнопка.
- Видео легко и просто соединять между собою, обладая модом.
- Программа демонстрирует номерок кадра, а также его вид в правом нижнем углу: «K» — основной эпизод, в случае если все отсутствует, то это — дельта-эпизод, «D» — упущенный эпизод.
- Софт известен собственными интегрированными фильтрами. Их примерно 30, кроме того, имеется вероятность фильтры дополнять, что также представляется важным плюсом проекта.
- Размеры видеоматериала допускается изменять по собственному хотению, кроме того, фильтры дают возможность устранять гулы, ликвидировать болтания камеры, добавлять логотипы, а также многое другое.
- В случае, если определенный фильтр требуется наложить на на весь видеоматериал, то с этой целью какой-либо нужный отрывок нужно выделить и использовать спецфильтр только для него.
Обычно все проблемы согласно софта легко и просто решаемы с поддержкой вкладки «Справка». Практически никаких сверхзадач утилита никак не осуществляет, следовательно и работать с ней очень легко. Использовать virtualdub с целью основательных проблем: монтажа телевизионных проектов, роликов маркетингового вида, кинофильмов, безусловно, не нужно. Первоначально софт был создано собственно с целью бытового использования, таким представляется и по настоящий период.
Если вам затеяли совершить необыкновенный презент близкому человеку, в программу допускается загрузить фото, иллюстрации, добавить музыку, совершить милые подписи для вышедшего ролика. Фактически все нынешние телевизионные концепции, а также ПК работают с форматом AVI, следовательно трудностей с открытием файлов у вас не появится.
Способ № 1: Покадровое редактирование ролика
Отчаянные и настойчивые открывают Total Video Converter и раскладывают видеоролик в массив статичных кадров JPEG-формата. Количество таких кадров можно рассчитать по формуле:
КОЛИЧЕСТВО КАДРОВ = КОЛИЧЕСТВО СЕКУНД В РОЛИКЕ x КОЛИЧЕСТВО КАДРОВ ЗА СЕКУНДУ;
Количество кадров в секунду, как правило составляет 25 или 30. При этом логотип убирается в каждом кадре специализированным ПО — одним из растровых графических редакторов.
Редактирование видео ролика покадрово – гигантская работа. Заниматься этим целесообразно лишь в случае обработки коротких отрывков из видео, если при этом требуется высокое визуальное качество итогового материала.
Далее используем самый лучший способ.
Как вырезать часть видео с Virtualdub
Конечно, в первую очередь нам нужно поместить себя в то место контента, где мы хотим добыча начать. Если мы считаем, что нам здесь нужно получить только часть загруженного видео, лучше всего использовать временную шкалу. Это позволит нам найти именно тот момент видео, который нас интересует. В частности, какой ход по этой строке указывающий треугольные мы в нем.
Что ж, как только мы это узнаем, мы увидим, что при перемещении программа сама точно указывает момент видео, в котором мы находимся. Это то, что мы можем измерить как во времени, так и в кадры , оба значения изменяются в реальном времени и, конечно же, одновременно.
Как только мы точно определим начальную позицию, в которой хотим начать извлечение, мы останавливаем видео там, если оно было в режиме воспроизведения. Стоит отметить, что не обязательно запускать воспроизведение, чтобы попасть в нужное нам положение. Оказавшись там, рядом с прокомментированными отметками времени, мы находим две маленькие черные стрелки. Как вы понимаете, первая позиция слева относится к начальной позиции извлечения.
Поэтому, оказавшись в начале, мы нажимаем на него. Теперь нам нужно только определить конечную точку отрывок из видео что мы собираемся спасти. Таким образом, мы повторяем то же самое, что и раньше, с полосой прокрутки, чтобы затем щелкнуть вторую из черных стрелок. В этот момент мы увидим, как выделение видео окрашивается в голубоватый оттенок.
Поэтому, чтобы завершить процесс, теперь нам нужно только перейти к опции меню File / Save segmented AVI.
Следует отметить, что в Virtualdub с этим мы действительно достигаем видеофайл это просто. Следовательно, как мы видим, отсюда мы можем извлекать части видео за считанные секунды после того, как сделали это пару раз.
Возможные проблемы
Бывает, что программа не открывает видео, никак не представляет кодеки, не имеет возможности сохранить видеоролик и так далее. Что же предпринять в подобных вариантах?
- В случае если не открывается видео, следовательно необходимо установить кодеки. К примеру, FLV Input Plugin, Directshow plugin32 либо Haali Media Splitter в связи с загружаемым видеоматериалом. Дополнение кодеков совершается обычным методом, вначале их необходимо скачать на ПК.
- В случае если программа не видит кодеки, следовательно, применены те, что не годятся с целью утилиты Video for Windows, следует проконтролировать это а также, по возможности, осуществить переустановку.
- В случае если никак не сохраняется обработанное видео, необходимо проконтролировать окончательный пункт размещения файла. Возможно, на диске не достаточно зоны либо показанного места по большому счету не имеется, в то время набор окончательного адреса допускается попытаться воспроизвести ручным способом для того, чтобы поправить обстановку.
Учесть всегда вероятные погрешности проекта, безусловно, неосуществимо. Если программное обеспечение функционирует с недостатками, что никак не радуют монтажера, допускается постараться скачать утилиту заново. Возможно, это поможет. Закачивайте проект только лишь с проверенных сайтов. Лучше совершить это через торрент.
Заключение
Видеоредактор VirtualDub отлично подходит для домашнего монтажа. Пользователю даже не нужно думать, как установить программу. Главное, скачать ее с проверенного сайта (проще всего через торрент), открыть и использовать на свое усмотрение. Для профессионального монтажа программа не подходит.
Она предназначена для простой обработки видео, отделения изображения от звука, соединения нескольких роликов в один большой. Интерфейс простой и понятный, управление несложное. С утилитой даже школьник разберется, наверное, поэтому сегодня она не теряет своей популярности, несмотря на то, что в мире существуют многочисленные аналоги данного софта.
Программа не предназначена для решения сверхзадач, работает далеко не со всеми форматами видео, иногда выдает ошибки, значительно затрудняющие рабочий процесс. перед началом монтажа в VirtualDub не лишним будет прочитать справку и проверить совместимость с операционной системой компьютера.
Подведение итогов
Утилита VirtualDub является отличным бесплатным инструментом для работы с видеофайлами, однако, несмотря на простой и понятный интерфейс, имеет определённые особенности, с которыми придётся разобраться, чтобы рабочий процесс стал оперативным, а результат проделанных манипуляций оправдал ожидания исполнителя. Описанные в статье нюансы работы в программе позволят разобраться, как создавать собственный ролик или видеоурок, обработать любое видео, требующее модернизации, согласно личным предпочтениям, с возможностью усовершенствования своих навыков и умений в сфере видеоредактирования.
Доброго дня!
Рано или поздно многие из нас сталкиваются с довольно типовой задачей: нужно отконвертировать видеофайл в другой формат, попутно вырезав из него лишние куски, и подрезав неровные черные края (например). Задача с одной стороны — достаточно обширна и сложна (для тех, кто не занимался этим никогда), с другой — ее вполне можно решить самостоятельно.
Собственно, в этой статье приведу небольшую инструкцию по работе с программой VirtualDUB* для решения сей задачи. Материал рассчитан на начинающего пользователя (который ранее не сталкивался с видео обработкой). Вместе с этим разберу самые частые попутные вопросы: как усилить звук, наложить свое лого, подрезать края и пр. (их все можно решать одновременно!).
И так, вступление закончено, перейдем к делу .














![Virtualdub+[кодеки,фильтры и плагины] - видеоредактор для удаления фрагментов видео, склейки нескольких видео, перекодировки, наложения фильтров](http://ds-service39.ru/wp-content/uploads/9/c/a/9cabc7341887ccf2397983b5966ca9d4.png)
![Virtualdub - мощный бесплатный редактор видео [обзор]](http://ds-service39.ru/wp-content/uploads/d/9/8/d98d68ec4c47fcbd97e0ea53445a96f0.png)














