Как настроить принтер Canon
Нередко начинающим пользователям кажется, что настроить и установить принтер с нужными параметрами, предназначенные для печати -это дело слишком сложное и запутанное, им кажется, чти разобраться может только высококвалифицированный программист.
Но на деле принтеры производства Кэнон можно настроить довольно просто. Процесс установки в основное время может занимать не примерно 15 минут, и после этого процесса всплывающие окна будут выполнены уровне интуиции. 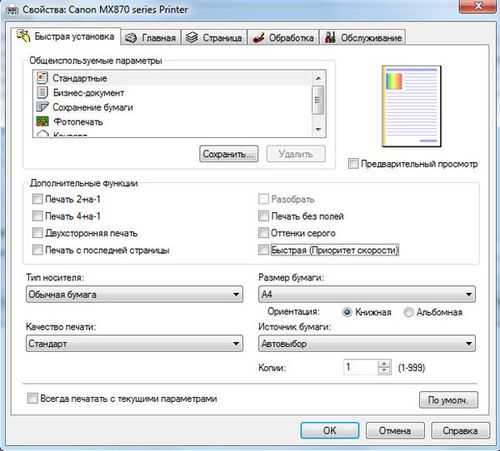 Первым делом по настройке печати с цветным принтером должна быть его подключение к компьютеру,и потом сразу к сети. Для этого нужно подключить кабель принтера к компу или нот буку, и сразу подключить их к сети. До того, как напечатать документы, рекомендуется настроить все нужные параметры на принтере (в том числе яркость, экономия чернил, цвет, и все остальные). Для данного процесса заходим на Панель управления, потом в «Устройствах и принтерах выбирается ярлык с название «Принтеры/факсы. Откроется окно, где будут показаны все устройства, установленные на нашем компьютере. Потом нужно выбрать нужный принтер, открывать его настройки и настроить там все самые необходимые параметры печати документов или фотографий.
Первым делом по настройке печати с цветным принтером должна быть его подключение к компьютеру,и потом сразу к сети. Для этого нужно подключить кабель принтера к компу или нот буку, и сразу подключить их к сети. До того, как напечатать документы, рекомендуется настроить все нужные параметры на принтере (в том числе яркость, экономия чернил, цвет, и все остальные). Для данного процесса заходим на Панель управления, потом в «Устройствах и принтерах выбирается ярлык с название «Принтеры/факсы. Откроется окно, где будут показаны все устройства, установленные на нашем компьютере. Потом нужно выбрать нужный принтер, открывать его настройки и настроить там все самые необходимые параметры печати документов или фотографий.
Настройка принтера Canon
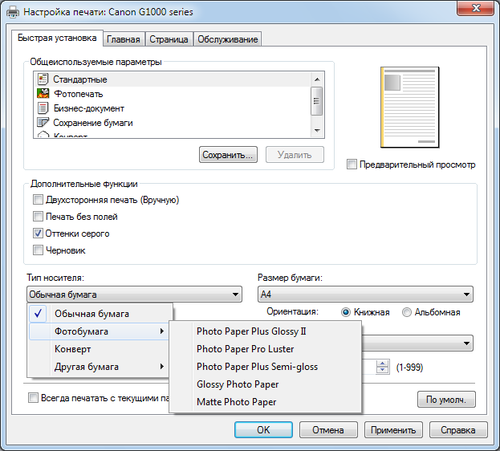
Более опытные пользователи начинают осознавать тот факт, что принтер способен на нечто большее помимо простой распечатки текста. Ведь от правильных настроек печати зависит очень многое, в том числе экономия денежных средств. Более того некоторые принтеры имеют в своем арсенале беспроводное подключение через WiFi (линейка принтеров Canon Pixma). Но стоит начать по порядку: 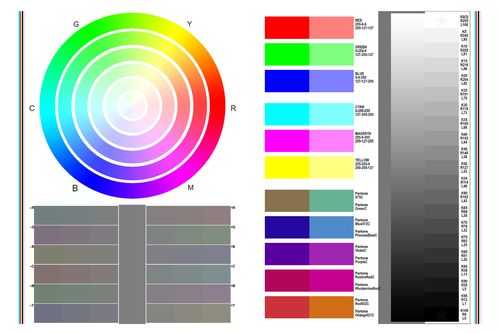 При печати нужного документа существует несколько способов отправления его непосредственно в принтер. Быстрая — выведенный ярлык на панели задач документа, производит распечатку всего документа в единственном экземпляре. Обычная печать достигается нажатием клавиш Ctrl + P или в меню Файл — Печать. В этом меню можно менять настройки принтера Canon. Кроме того можно выбрать горизонтальную ориентацию страницы — для домашней печати собственных фотографий и памятных моментов, печать документа с обеих сторон, что весьма удобно и позволяет экономить на бумаге, расход чернил — печать на определенном проценте яркости от заданного параметра и т.д.
При печати нужного документа существует несколько способов отправления его непосредственно в принтер. Быстрая — выведенный ярлык на панели задач документа, производит распечатку всего документа в единственном экземпляре. Обычная печать достигается нажатием клавиш Ctrl + P или в меню Файл — Печать. В этом меню можно менять настройки принтера Canon. Кроме того можно выбрать горизонтальную ориентацию страницы — для домашней печати собственных фотографий и памятных моментов, печать документа с обеих сторон, что весьма удобно и позволяет экономить на бумаге, расход чернил — печать на определенном проценте яркости от заданного параметра и т.д.
Настройка печати принтера Canon Настроить яркость принтера Canon можно и нужно, для получения более профессиональной печати. Для начала стоит разобраться с качеством используемой бумаги: глянцевая или матовая бумага. Кроме того можно убирать поля, добавлять оттенки серого, экспериментировать с изображениями на различных размерах бумаги. Яркость настраивается по заготовкам или вручную во вкладке «Настройка цвета/интенсивности вручную. Далее следует выбрать требуемый параметр. Но результат вы сможете наглядно увидеть лишь на бумаге, поэтому стоит потратить некоторое количество свободного времени для того чтобы определить с необходимыми настройками. Кроме того, можно заново распечатать старые фотографии, которые со временем начинают портиться. Для этого нужно настроить сканер, а на принтере Canon дать новую жизнь драгоценным снимкам.
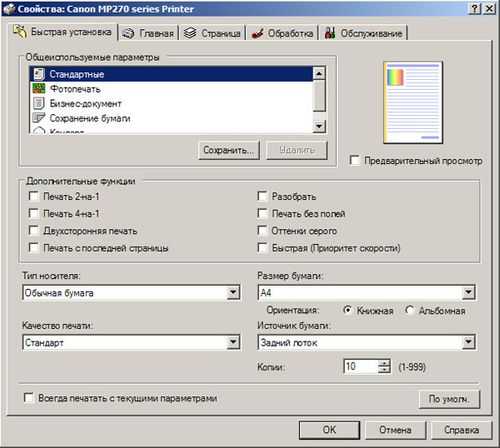
Установка принтера Canon pixma 1. Дождаться полной загрузки операционной системы; 2. Подключить кабель USB; 3. Зайти в интернет и посетить официальную страницу своего производителя принтера (в нашем случае это Canon); 4. В поиске необходимо набрать точный числовой или буквенный код, обозначающий модель принтера; 5. Затем стоит выбрать в списке тип и разрядность вашей операционной системы и поставить драйвер на скачивание; 6. После того как необходимый файл полностью будет скопирован на ваш компьютер, требуется его запуск; 7. По окончании установки система предложит вам перезагрузку — соглашайтесь, если нет — перезагрузите компьютер вручную; 8. После перезагрузке компьютера и запуска всех служб, необходимо зайти в раздел «Устройства и принтеры — этот раздел находится в панели управления компьютером; 9. Найти свой цветной или черно-белый принтер и через правый щелчок мыши выбрать вкладку «Использовать по умолчанию.
Слетел драйвер принтера Canon
Актуальные дроайверы и другое программное обеспечение вы найдете на сайте производителя. Используйте только официальные ресурсы и всегда проверяйте то, что загружаете из сети.
Длительность: 3 мин и 35 сек
Битрейт: 192 Kbps
Canon Mf 3010 Dismantle Technical Tutorial
Проверка Печати Принтера Без Компьютера Canon Lbp3010 И Hp 1005 1006
Canon E225 0001 Error
Заправка Canon Mf 3010
Canon Mf3010 Scanner Problem Error 301 Canon Disassembly Image Class Scaner Problem
Canon Mf4122 Error E225 Esc Ratangarh
Canon Mf 3010 Разборка Замена Термопленки
101 Принтер Samsung Scx 3400 3405 3407 Не Берет Не Захватывает Бумагу Как Снять Ролик Захвата
How To Hard Reset Canon Printer Error
Canon Mf3010 Оптом
Canon Mf 3010 E100 E100 0001 E100 0002 Error Solve
Е225 Системный Сбой Где Копать System Error E225
Printer Canon Imageclass Mf4820D How To Fix Error E202 0002
KH GENERAL KNOWLEDGE
Инструкция Ремонт Canon Mf4410 Ошибка E202 0002
Canon I Sensys Mf3010 Не Захватывает Не Берет Бумагу
How To Fix Canon E202 Error
Бледная Печать Мфу Canon Mf3010 Isensys
How To Solve Blank Page Print In Canon Mf 3010 Printer
Canon Mf 3228 Error E225
Maria Stoianov La Casuta Cea Cu Oale
Кто Сказал Что Любить Друзьям Нельзя Скачать Mp3 Бесплатно
Undertale Amv Why Worry На Русском
Владимир Курский Крик Души Москва Ресторан Тбилиси Презентация Альбома Свечи
Палицу Раса Караоке
Moris Rap Battle Cup
Епископ Августин Анисимов
Meerfly Haa Tepok Ft Mk K Clique Kidd Santhe
Naruto Shippuden Op1 Hero S Come Back
Chacha Dj Ice You Don T Know Me Jax Jones Cover
Хуьлийла Азаллехь Яз Йинарг Хьуна Со
Mahmut Orhan Aytac Kart And Elif Reckless Bruno Be Remix
Концерт Аварской Песни
58 Canon I Sensys Mf 3010 Ошибка E202 E225 E301 Не Работает Сканер Принтер Не Сканирует
Spurt Wanzele 24 Mei 2015 In Hd Zetten
Шабнами Сурайё Юлдуз Усманова Суруди Нав 2019 Shabnami Surayo Yulduz Ismanova 2019
Wt Hoeleden Laatste Kilometers Back Cam
Водолей Таро Прогноз С 13 01 20 По 19 01 20
Chacruna Liquid Waves
Kluisbos Mbt Mountainbike Route Groene Lus Op De Kluisberg Part 1
Wt Vorst Laakdal 2014 Deel 2
Сергей Андреев Факелоносец Олипийского Огня Сочи 2014
Adriaan Van Landschoot In Ment Late Night
Помощь Родителям Чтобы Дети Пописали Звуки Воды
Олимпийский Огонь В Ростове
Roma Inter 2 1 Clip By Ermes79
Бьянка Про Лето 2 Official Fan Art Video 2010
Олимпийский Огонь В Ростове На Дону Сжм Пр Королева
Пленум Российского Комитета Ветеранов Москва 13 Ноября 2019
Обзорчик Зис 5 От Арк Моделс
Cod Aw Exo Zombies Full Easter Egg Tutorial Mist Game Over Solo Deutsch Full Hd
Learning Minecraft Command Block Programming Part 9 Json Tellraw And Clickable Signs
No Arms Can Ever Hold You Remix By Djbenz Wmv
Подключение беспроводного устройства
Технологии не стоят на месте, а пользователям уже доступно подключение принтера из серии PIXMA к беспроводной сети. Что делать в этом случае?
Необходимо убедиться, что в вашем интернет-соединении настроена точка доступа. Если вы используете Wi-Fi, значит, она у вас точно есть.
Далее нужно подключить компьютер или любое другое устройство к интернету. После ищем на маршрутизаторе кнопку WPS. Она отвечает за защищенную настройку беспроводного соединения. С помощью нее можно сделать так, чтобы подключать принтер без ввода пароля.
Если WPS есть, нужно выбрать подключение с помощью этой опции. Далее запускаем принтер и кликаем по кнопке Wi-Fi на устройстве. Обычно нужно удерживать клавишу несколько секунд, чтобы дождаться реакции индикатора. Сама кнопка начнет мигать синим цветом. В этот момент нужно на маршрутизаторе зажать WPS на пару минут. Когда установка соединения устройств будет окончена, белый и синий индикаторы перестанут мигать, а будут просто гореть.

Возможные проблемы и способы их решения
Проблемы могут начать на стадии подключения сканера к персональному компьютеру. Ныне существует много компаний, которые создают все более совершенные сканеры и принтеры. Соответственно и программное обеспечение у них всех разное. Не везде драйвера устанавливаются тотчас же, иной раз приходится вручную их ставить. А иногда люди и сами теряют диски с нужным программным обеспечением.
Если есть возможность установить драйвера минуя ручную установку, то лучше ее использовать. Так или иначе, после установки нужного ПО, требуется подсоединить компьютер к устройству. Далее нам потребуется специальные программы, при помощи которых и производится сканирование документов. Что характерно, программ много и каждому сканеру подойдет свое ПО. Программы различаются по своему функционалу, качеству сканирования и прочему.
Принтер
Обзоры Canon
3 марта 2019
обзор модели
Первый взгляд на беззеркальную камеру Canon EOS RP
Canon стала четвертой компанией (после Sony, Leica и Nikon), которая вышла на рынок полнокадровых беззеркальных камер, представив в сентябре прошлого года модель EOS R. Продолжая развивать новое для себя направление, Canon выпускает вторую камеру в линейке — EOS RP
В то время как EOS R является более профессиональной моделью, EOS RP представляет собой камеру начального уровня, предлагая при этом компактный корпус, простое меню, интуитивно понятное управление и, что немаловажно, самую доступную цену среди полнокадровых камер, представленных сегодня на рынке
13 января 2019
обзор модели
Обзор беззеркальной камеры Canon EOS R
Беззеракальные камеры уже не новость в мире цифровой техники. И многие ждали первой беззеркалка от Canon. Не раз слышал, что с возможностями Canon, почему тянут так долго? Да я и сам, собирая в горы очередной тяжелый рюкзак с техникой, думал, ну когда же уже. По крайней мере я ждал, что вес для меня будет решающим фактором. Но все-таки я не совсем правильно думал.
12 апреля 2015
Фотоискусство
Есть победители! Итоги фотоконкурса Canon «Мой ближний круг» подведены.
Мы бы всем дали первое место, кто прошел в суперфинал! Так сказали, как минимум, двое членов жюри. Очень жаль, что всем присудить все-таки не получится. Надо выбрать три фотографии, самые, самые. И мы сделали это. Из пяти основных параметров, с помощью которых оценивались присланные работы, приоритет мы отдали оригинальности, неожиданному подтексту с разным прочтением. Другие критерии: сюжет, композиция, техника съемки, эмоциональность у суперфиналистов оказались практически на одинаково высоком уровне. Именно поэтому в конечном итоге народное голосование не совпало с выбором жюри. Итак, наши победители…
7 апреля 2015
Фотоискусство
А теперь — суперфинал! Подводим итоги фотоконкурса Canon «Мой ближний круг»
Спасибо народному голосованию! Неделя прошла очень продуктивно. Редакционное жюри собиралось несколько раз, но единогласно выбрать лучшие фотографии, самые-самые, так и не удалось. Причина — очень приличный уровень всех финалистов. Поэтому мы решились на беспрецедентный шаг — в первые в истории наших конкурсов мы проведем суперфинал. На вершине окажутся фотографии, отобранные народным голосованием, а также каждым членом жюри. К 12 апреля совместными усилиями мы определим победителя и призеров конкурса.
30 марта 2015
+2
Фотоискусство
Голосуй за лучшее! Подводим итоги фотоконкурса Canon «Мой ближний круг»
Конкурс Canon «Мой ближний круг» завершен. Но выбрать победителя и призеров оказалось не так-то просто. Десятки очень точных, задушевных мгновений, увиденных в своем ближнем круге. Поэтому в этот раз мы решили, что будет правильно, если всех финалистов мы представим для дружеского голосования в течение одной недели. Набранные лайки будут учтены при подведении итогов, но окончательный вердикт вынесет редакционное жюри.
Canon i-SENSYS MF3010 какой драйвер устанавливать?
Чтобы ПК взаимодействовал с принтером, нужно установить драйверы. С помощью драйверов мы управляем принтером, отправляем с компьютера задания на печать. Драйвер — это специальная программа, работающая в операционной системе и взаимодействующая с принтером.
Перед загрузкой и установкой драйверов на компьютер, необходимо определить, какой драйвер подойдет под вашу операционную систему. Нельзя просто так взять и установить любой первый попавшийся драйвер, в надежде, что принтер станет работать. Даже если это драйвер для Canon i-SENSYS MF3010.
На выбор программного обеспечения влияет ряд факторов: марка и модель принтера, операционная система (Windows, Linux, Mac) и другие факторы.
Какой подходит драйвер для принтера Canon i-SENSYS MF3010?
Если у вас установлена операционная система Windows XP, устанавливайте драйвер для Windows XP. Если Windows 7, соответственно, скачайте драйвер для Windows 7. То же самое касается и других систем.
Более того, драйвер необходимо выбирать в зависимости от разрядности операционной системы. Так, если у вас стоит 64-разрядная операционная система, то и драйвер должен быть для такой же системы — 64-битный. И наоборот, для 32-разрядной — 32-битный.
Драйвер для Canon i-SENSYS MF3010 бесплатно?
На официальном сайте производителя принтеров, устройства структурированы, можно быстро и легко выбрать необходимый драйвер. Достаточно ввести в поле поиска номер модели принтера и система выдаст желаемый драйвер, а также все необходимое ПО, сведения и инструкции по установке и эксплуатации принтера.
Там же можно выбрать операционную систему. Как правило, скрипт автоматически определяет ОС
Вам остается лишь определиться с версией, обратив внимание на дату обновления, язык, объем загружаемого файла
На официальном ресурсе скачать драйвер для принтера Canon i-SENSYS MF3010 можно бесплатно. Пользуйтесь только программным обеспечением с официальных ресурсов разработчиков. Помните, при использовании файлов с непроверенных источников, шансы на нормальную работу принтера невелики, увеличивается риск заражения компьютера.
Обновления драйвера средствами операционной системы
Кстати, инструкция универсальная и подойдет для других моделей принтеров. Алгоритм точно такой же!
Зачастую такой метод оказывается малоэффективным, но вероятность благоприятного исходя существует. Способ очень простой:
- Если у Вас Виндовс 10, то можно кликнуть правой кнопкой мышки по значку “Пуск” в левом нижнем углу. Откроется меню, где следует выбрать “Диспетчер устройств”;
- Для Windows 7 стоит воспользоваться “Панелью управления”, где также представлен вышеупомянутый пункт (или через поиск):
В перечне находим проблемный элемент (Canon MF3010), щелкаем правой кнопкой мышки и осуществляем действие – “Обновить. “:
Пробуем автоматический вариант. При этом должно быть активно подключение к интернету. В конце процедуры можете увидеть подобное окно:
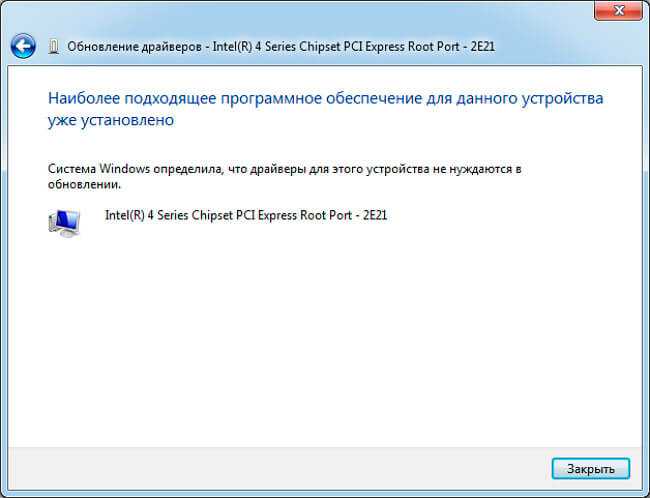
Это значит, что не удалось скачать более подходящий драйвер для принтера Canon MF3010. Придется переходить к другим методам решения проблемы. Если результат положительный, то перезагружаем компьютер и проверяем работоспособность МФУ.
Как настроить принтер Canon
Большая часть параметров идентична для всех моделей, она проводится через стандартную утилиту. Для того, чтобы ее открыть, можно зайти в устройства и принтеры, после чего найти установленный принтер, нажать по нему правой кнопкой мыши и выбрать раздел Настройка печати.
Настройки печати
В этом разделе пользователь сможет изменить предустановленные настройки для своего принтера. В верхней части можно выбрать тип печати, обычно используется стандартная печать, однако, для документов и изображений можно выбрать фотопечать, есть и другие пункты, которые могут подойти пользователю.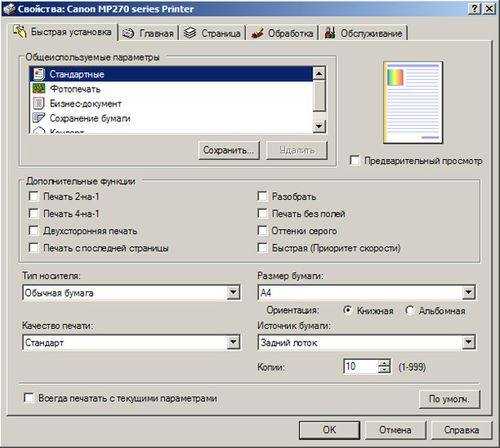
Здесь же можно задать ориентацию бумаги по умолчанию, выбрать ее качество и то, с какого лотка брать ее в первую очередь.
Настройки печати в операционной системе
Это та настройка, которая вызывается при нажатии на файл — печать или нажатием кнопок Ctrl+P. Здесь также имеется пара интересных пунктов, но, в основном, здесь происходит выбор количества требуемых экземпляров, размера бумаги и ее ориентации, также можно выбрать и указать отдельные страницы для печати.
Здесь же можно выбрать принтер, если у пользователя их несколько.
Регулировка цвета и яркости
Это раздел доступен в разделе настройки цвета интенсивность/яркость.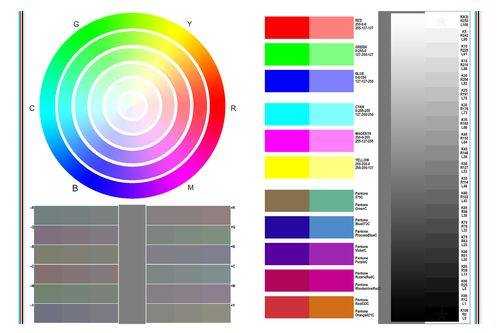
Здесь можно отрегулировать значения того или иного цвета, однако, финальный результат можно увидеть только после печати. Также следует учитывать, что результат на глянцевой и матовой бумаге может сильно отличаться.
Для чего нам сканер?
Каждый день перед человеком возникает определенное количество задач и целей, которые он обязан успешно выполнить или завершить. В этом ему помогают различные устройства, которые облегчают ему жизнь, помогают запомнить и запечатлеть тонны информации, изображений, текста и прочего. Распечатывать информацию человек может на принтере.
Фотографии с любым разрешением, огромные чертежи, доклад для выступления и так далее. А вот внести информацию на персональный компьютер помогает сканер. И все вроде бы не так сложно выглядит, взял изображение, текст или что-то еще, положил в принтер, нажал на кнопку и…
А что же дальше? Ведь для начала надо подключить принтер и сканер к компьютеру. Настолько ли это сложно? Давайте узнаем.
Принтер Canon
Установка и настройка принтера Canon i-SENSYS MF3010
Если вы являетесь счастливым обладателем принтера Canon i-SENSYS MF3010, вам следует побеспокоиться о его правильном подключении к ПК, а также о корректной установке соответствующих драйверов. Без совершения таких манипуляций, к сожалению, ваше МФУ не сможет вас порадовать качественной работой.
Как установить и настроить принтер Canon i-SENSYS MF3010 самостоятельно.
Хорошо, когда приобретает Canon i-SENSYS MF3010 опытный пользователь. Ему будет совершенно несложно самостоятельно разобраться во всех нюансах, которые возникают при работе с многофункциональными устройствами. Иное дело, когда установить принтер Canon i-SENSYS MF3010 необходимо новичку, не ориентирующемуся ни в одном техническом вопросе, связанном с таким устройством. Рекомендуем таким новичкам тщательно ознакомиться с инструкцией, которая обязательно имеется в комплекте, если Canon i-SENSYS MF3010 приобретается в торговом заведении.
Если же вам предложили приобрести МФУ с рук по заманчивой стоимости, не тревожьтесь, если после приобретения вы не обнаружили такого важного для вас руководства пользователя. Мы поможем вам сориентироваться в действиях, связанных с установкой и настройкой МФУ, после которых принтер сможет вас порадовать качественной работой
Установка драйверов для Canon MF4410
Если у вас нет диска с оригинальным ПО, при помощи которых довольно часто производители распространяют драйверы к своему оборудованию, предлагаем воспользоваться другими ресурсами для поиска. Это неплохая, а иногда и лучшая альтернатива, поскольку именно в интернете можно скачать последнюю актуальную версию файлов.
Способ 1: Официальный портал Canon
Официальные сайты производителей содержат специальный раздел техподдержки, где выкладываются драйверы для актуальной и устаревшей техники. Следовательно, именно там в первую очередь следует искать программное обеспечение.
- Откройте главную страницу Canon.
- Перейдите в раздел «Поддержка», затем в «Драйверы».
На следующем этапе вводим наименование МФУ в строке поиска. Отобразится результат с припиской i-SENSYS, это и есть искомая модель МФУ.
Появится страница с результатами поиска. Система автоматически определяет версию используемой ОС, но вы можете выбрать другой вариант через соответствующую опцию. Нажатием кнопки «Загрузить» начнется скачивание драйвера.
Перед непосредственной загрузкой необходимо принять условия заявления об отказе.
Для установки драйвера открываем скачанный инсталлятор. После распаковки временных файлов появится окно приветствия, кликаем «Next».
Принимаем условия пользовательского соглашения.
Устанавливаем метод подключения – в нашем случае это проводной (USB).
После необходимо дождаться завершения процесса инсталляции.
Способ 2: Вспомогательный софт для установки драйверов
Подробнее: Лучшие программы для установки драйверов
Из наиболее популярных и актуальных хотим выделить DriverPack Solution и DriverMax. Оба представителя обладают обширным списком программного обеспечения, что позволяет пользователю без труда установить драйвер для рассматриваемого МФУ и попутно для других устройств (конечно же, при желании).
Способ 3: Идентификатор устройства
При выпуске с конвейера каждое устройство получает собственный код – ID. Используя специальные сервисы поиска драйверов по идентификатору, вы быстро отыщете необходимый софт. Для Canon, о котором идет речь в этой статье, этот код следующий:
Подробнее: Поиск драйверов по ID оборудования
Способ 4: Стандартный инструмент Windows
Универсальный способ решить проблему с драйверами сканера и принтера – ручное подключение МФУ через встроенные возможности Windows. Система может самостоятельно найти базовую версию программного обеспечения, а вот полный пакет с фирменной утилитой скачивать он не умеет — для этого вам потребуется обратиться к способам выше. Итак, разберем метод инсталляции стандартного драйвера при помощи функции ОС:
- Откройте «Устройства и принтеры» через меню «Пуск».
- Откроется окно, где отображена вся аппаратура, подключенная к ПК. Как видно, нужный нам принтер отсутствует, поэтому выбираем функцию «Установка принтера».
В нашем примере используется устройство, подключаемое по USB, поэтому выбираем «Добавить локальный принтер».
Параметры следующего окна оставляем без изменений, кликаем «Далее».
После выберите изготовителя и модель устройства, чтобы система автоматически установила драйвер. В нашем случае нужно выбирать вариант «Canon MF4400 Series UFRII LT».
Завершающий этап – вводим имя нового устройства.
Мы разобрали все возможные способы установки драйверов для МФУ. Повторная инсталляция системного ПО понадобится после переустановки Windows или при возникновении неполадок с драйвером. Поскольку устройство не новое, ждать обновлений утилиты Canon не стоит.
Опишите, что у вас не получилось.
Наши специалисты постараются ответить максимально быстро.
Скачать драйвер для МФУ Canon MF 4410 под Windows 7 x64:
Важное примечание! По многочисленным просьбам комментаторов этого сайта я размещаю файлы на нескольких файл-хостингах, чтобы вы могли как можно быстрее скачать нужные для прошивки и разлочки файлы!
Однако, если вы почему-то не смогли скачать файл — дайте мне знать!Если у вас после прочтения статьи остались вопросы — вы можете задать их на нашем форуме в теме «Canon MF 4410» и коллективным разумом найти решение вашей проблемы!
СОСТАВ: Скачать драйвер для Canon MF 4410 под Windows 7 x64.А на закуску — песня талантливейшего Игоря Растеряева — «Русская дорога»
Скажу честно, не все песни Игоря Растеряева мне нравятся, но это одна из двух его песен, которая мне приходится по душе. А вам?
data=”https://www.youtube.com/v/37l7P5V1eXU?fs=1″>You need to a flashplayer enabled browser to view this YouTube video
Подключение к ПК
Для правильного подключения лучше всего использовать инструкцию к принтеру Canon. В зависимости от модели, установка оборудования может немного отличаться. Но в целом она требует следующих шагов:
- Устанавливаем кабель USB в интерфейсную панель материнской платы.
- Подключаем устройство к розетке.
- Включаем оборудование для печати.
- Если принтер работает по типу plug and play, значит, система самостоятельно обнаружит его и загрузит необходимые драйвера.
- Иногда нужно будет помочь системе справиться с загрузкой драйверов.
- Если на экране появился мастер поиска нового оборудования, достаточно следовать инструкции, чтобы можно было приступить к настройке принтера Canon.
Почему Canon i-SENSYS MF3010 не печатает?
Застряла бумага в принтере
Как правило, если в принтере застревает бумага, он перестает печатать. При этом начинают мигать лампочки, индикаторы. В то же время, на экране монитора можно наблюдать соответствующее сообщение об ошибке, а также предложения по устранению неисправности. Для того, чтобы исправить проблему, следуйте указаниям на экране.
Прежде, чем это делать. Если застряла бумага в принтере, поможет обычная перезагрузка. Не компьютера. Отключите принтер от сети, подождите несколько секунд и снова включите. Не всегда, но бывает этого достаточно, чтобы принтер заработал. Принтер и все его элементы перезапустятся. Застрявшая бумага выйдет сама собой.
Если способ не помог, например, застряло слишком много бумаги, используйте советы помощника на экране монитора. Но не всегда появляется такой советник, который поможет решить проблему с застрявшей бумагой. Например, на компьютере не установлено специальное ПО диагностики принтера. Поэтому, если уведомления отсутствуют, самостоятельно удалите застрявшие листы. Откройте крышку принтера, а также все другие элементы, которые обеспечивают свободный выход бумаги. Полностью разбирать устройство не нужно.
Аккуратными движениями извлеките лист или листы из принтера
При изъятии бумаги соблюдайте осторожность, не дергайте силой, чтобы не оторвать. В худшем случае, если все же лист случайно оборвался, в принтере остался клочок бумаги, аккуратно зацепите пинцетом или похожим инструментом за край, потяните на себя
В любом случае, пока бумага полностью не будет извлечена, печатать принтер не будет. И даже если будет, это становится небезопасным, в плане того, что возможен выход из строя важных элементов принтера.
Замятие бумаги в принтере
Аналогичная сиутация, на экране монитора выводится сообщение типа «Замятие бумаги в принтере». Печать приостанавливается до тех пор, пока бумагу не вытащить. Извлеките бумагу из принтера.
Отличие этой проблемы от предыдущей в том, что, если в первом случае бумагу еще хоть как-то можно извлечь, не разбирая принтер, то во втором, она заминается, ломается, сворачивается до такой степени, что даже вручную не всегда удается изъять ее оттуда.
Проблема при сканировании на МФУ Canon MF4410
На сегодняшний день МФУ Canon MF4410 очень популярно в офисах различных организаций, а также для домашнего использования. У меня также имеется опыт работы с данным устройством, и в целом, оно мне нравится. Единственный минус – это некоторые неудобства при использовании сканера. Опишу подробнее проблему, которая у меня возникла при первом сканировании, а также ее решение. Возможно кому-то пригодится.
После подключения МФУ Canon MF4410 к компьютеру и установки драйверов, я сделал ксерокопию и распечатал документ. С этим никаких сложностей не было. Дальше я решил опробовать функцию сканера.
Сканировал я с помощью программы Canon MF Toolbox 4.9, которая прилагалась к устройству на диске. К слову, очень удобная программка. Итак, чтобы начать сканирование, требуется в окне программы нажать кнопку “Пуск”: Но после того, как я это сделал, на экране появилась следующая ошибка: “Cannot scan because of the following…”:
Но после того, как я это сделал, на экране появилась следующая ошибка: “Cannot scan because of the following…”: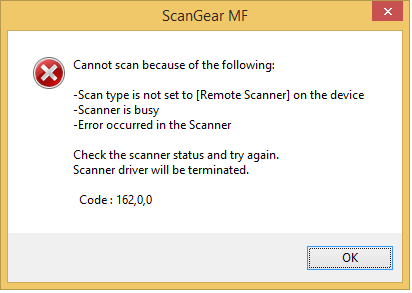 После нажатия кнопки “ОК” возникла другая ошибка: “MF Toolbox: Произошла ошибка при передаче данных. Проверьте состояние сканера и подключение кабеля”:
После нажатия кнопки “ОК” возникла другая ошибка: “MF Toolbox: Произошла ошибка при передаче данных. Проверьте состояние сканера и подключение кабеля”: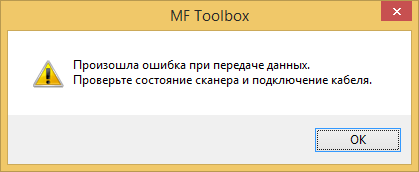 Тогда я еще раз перепроверил: usb-кабель был подключен к компьютеру и МФУ тоже был включен. Так в чем же проблема?
Тогда я еще раз перепроверил: usb-кабель был подключен к компьютеру и МФУ тоже был включен. Так в чем же проблема?
А вот теперь привожу инструкцию, как правильно сканировать на МФУ Canon MF4410.
Перед началом сканирования нажимаем на самом МФУ кнопку COPY/SCAN: После этого на дисплее отобразится текст:
После этого на дисплее отобразится текст:
Выберите тип сканирования:
Компьютер Удаленный сканер
Если отобразится что-то другое – просто нажмите эту же кнопку еще раз.
Нажатием кнопки (стрелка вниз) выбираем на дисплее пункт Удаленный сканер – потом жмем кнопку ОК.
На дисплее отобразится сообщение:
Удаленный сканер
Ожидание…(on line)
Вот теперь на компьютере в программе MF Toolbox можно нажать кнопку “Пуск” и сканирование начнется!
Возможно это кому-то не понравится, но запускать режим сканирования кнопкой на МФУ придется каждый раз, когда вы соберетесь что-либо отсканировать. Устройство помнит выбранный тип сканирования только 5 минут. Потом оно автоматически вернется в режим печати или ксерокса.




























