Введение
Правильное качественное питание настольного компьютера можно назвать одним из наиболее важных вопросов, решаемых в процессе конструирования надёжной производительной системы. Разумеется, в современном ПК предостаточно значительно более сложных компонентов, нежели блок питания, однако именно от качества работы последнего в конечном итоге зависит стабильность системы в целом. Впрочем, как и безопасность пользователя: не стоит забывать, что БП – это единственный компонент системы, работающий непосредственно с напряжением переменного тока силовой сети.
Компоненты для ПК производят сотни компаний, блоки питания выпускаются фабриками десятка-другого производителей и поступают в продажу под своей торговой маркой или с маркировкой многочисленных OEM-заказчиков. Совместимость разнообразного компьютерного железа с источниками питания определяется сводом индустриальных стандартов, жёстко регламентирующих ключевые параметры качества питания и описывающих дополнительные характеристики в рекомендательной форме.
Основная цель этой публикации – рассказать о ключевых параметрах блоков питания, объяснить разницу между обязательными и рекомендованными характеристиками, то есть, представить всю необходимую информацию по имеющимся стандартам перед тем, как вы углубитесь в магазинные прайс-листы в поисках подходящего блока питания. Для тех, кто желает изучить требования, предъявляемые к блокам питания более глубоко и детально, в конце этой статьи приведён список ссылок на документы всех ключевых стандартов в этой области.
Цветовая распиновка разъемов БП компьютера
В современных компьютерах применяются Блоки питания АТХ, а для подачи напряжения на материнскую плату используется 20 или 24 контактный разъём. 20 контактный разъем питания использовался при переходе со стандарта АТ на АТХ. С появлением на материнских платах шины PCI-Express, на Блоки питания стали устанавливать 24 контактные разъемы.

20 контактный разъем отличается от 24 контактного разъема отсутствием контактов с номерами 11, 12, 23 и 24. На эти контакты в 24 контактном разъеме подается продублированное уже имеющееся на других контактах напряжение.
Контакт 20 (белый провод) ранее служил для подачи −5 В в источниках питания компьютеров ATX версий до 1.2. В настоящее время это напряжение для работы материнской платы не требуется, поэтому в современных источниках питания не формируется и контакт 20, как правило, свободный.
Иногда блоки питания комплектуются универсальным разъемом для подключения к материнской плате. Разъем состоит из двух. Один является двадцати контактным, а второй – четырехконтактный (с номерами контактов 11, 12, 23 и 24), который можно пристегнут к двадцати контактному разъему и, получится уже 24 контактный.

Так что если будете менять материнскую плату, для подключения которой нужен не 20, а 24 контактный разъем, то стоит обратить внимание, вполне возможно подойдет и старый блок питания, если в его наборе разъемов есть универсальный 20+4 контактный. В современных Блоках питания АТХ, для подачи напряжения +12 В бывают еще вспомогательные 4, 6 и 8 контактные разъемы
Они служат для подачи дополнительного питающего напряжения на процессор и видеокарту
В современных Блоках питания АТХ, для подачи напряжения +12 В бывают еще вспомогательные 4, 6 и 8 контактные разъемы. Они служат для подачи дополнительного питающего напряжения на процессор и видеокарту.
Как видно на фото, питающий проводник +12 В имеет желтый цвет с черной долевой полосой.

Для питания жестких и SSD дисков в настоящее время применяется разъем типа Serial ATA. Напряжения и номера контактов показаны на фотографии.
Морально устаревшие разъемы БП
Этот 4 контактный разъем ранее устанавливался в БП для питания флоппи-дисковода, предназначенного для чтения и записи с 3,5 дюймовых дискет. В настоящее время можно встретить только в старых моделях компьютеров.
В современные компьютеры дисководы Floppy disk не устанавливаются, так как они морально устарели.
Четырехконтактный разъем на фото, является самым долго применяемым, но уже морально устарел. Он служил для подачи питающего напряжения +5 и +12 В на съемные устройства, винчестеры, дисководы. В настоящее время вместо него в БП устанавливается разъем типа Serial ATA.
Системные блоки первых персональных компьютеров комплектовались Блоками питания типа АТ. К материнской плате подходил один разъем, состоящий из двух половинок. Его надо было вставлять таким образом, чтобы черные провода были рядом. Питающее напряжение в эти Блоки питания подавалось через выключатель, который устанавливался на лицевой панели системного блока. Тем не менее, по выводу PG, сигналом с материнской платы имелась возможность включать и выключать Блок питания.

В настоящее время Блоки питания АТ практически вышли из эксплуатации, однако их с успехом можно использовать для питания любых других устройств, например, для питания ноутбука от сети, в случае выхода из строя его штатного блока питания, запитать паяльник на 12 В, или низковольтные лампочки, светодиодные ленты и многое другое. Главное не забывать, что Блок питания АТ, как и любой импульсный блок питания, не допускается включать в сеть без внешней нагрузки.
Важная информация
Для начала изучите внешний вид каждого свободного разъёма на системной плате, а также кабели для подключения компонентов передней панели
При подключении важно соблюдать определённую очередность, т.к. если вы подключите тот или иной элемент в не той очередности, то он может работать некорректно, не работать вовсе или нарушить работу всей системы
Поэтому важно заранее изучить расположение всех элементов. Будет очень хорошо, если к материнской карте найдётся инструкция или другая бумага, объясняющая очерёдность подключения тех или иных компонентов к плате
Даже если документация к материнке на другом, отличном от русского языке, не выкидывайте её.
Запомнить расположение и название всех элементов несложно, т.к. они имеют определённый внешний вид и маркируются. Следует помнить, что инструкция, приведённая в статье, носит общий характер, поэтому расположение некоторых компонентов на вашей материнской карте может быть немного другое.
Этап 1: подключение кнопок и индикаторов
Данный этап жизненно необходим для работы компьютера, поэтому его требуется выполнить в первую очередь. Перед началом работ рекомендуется отключить компьютер от сети, чтобы избежать внезапного скачка напряжения.
На материнской плате выделен специальный блок, который предназначен только для расстановки проводов индикаторов и кнопок. Он носит название «Front panel», «PANEL» или «F-PANEL». На всех материнских платах он подписан и расположен в нижней части, поближе к предполагаемому месторасположению передней панели.
Рассмотрим соединительные провода более детально:
- Красный провод – предназначен для подключения кнопки включить/выключить;
- Жёлтый провод – подсоединяется к кнопке перезагрузки компьютера;
- Кабель синего цвета отвечает за один из индикаторов состояния системы, который обычно светится при перезагрузке ПК (на некоторых моделях корпусов такого нет);
- Зелёный кабель предназначен для соединения материнки с индикатором питания компьютера.
- Белый кабель нужен для подключения питания.

Иногда красный и жёлтые провода «меняются» своими функциями, что может запутать, поэтому желательно перед началом работы изучить инструкцию.
Места для подключения каждого провода обычно обозначены соответствующим цветом или имеют специальный идентификатор, который прописывается либо на самом кабеле, либо в инструкции. Если вы не знаете куда подключить тот или иной провод, то подключите его «наугад», т.к. потом можно всё заново переподключить.

Для проверки корректности подключения кабелей, подключите компьютер к сети и попробуйте включить при помощи кнопки на корпусе. Если компьютер включился и все индикаторы горят – значит, вы правильно всё подключили. Если нет, то снова отключите компьютер от сети и попробуйте поменять провода местами, возможно, вы просто установили кабель не на тот разъём.
Этап 2: подключение остальных компонентов
На этом этапе необходимо подключить коннекторы для USB и спикера системного блока. Конструкция некоторых корпусов не предусматривает данных элементов на передней панели, поэтому если вы не нашли на корпусе никаких выходов для USB, можете пропустить данный этап.
Места для подсоединения коннекторов находятся неподалёку от слота для подключения кнопок и индикаторов. Они тоже носят определённые названия – F_USB1 (самый распространённый вариант). Следует учитывать, что данных мест может быть более одного на материнской плате, но подключиться можно к любому. Кабели же имеют соответствующие подписи – USB и HD Audio.

Подключение провода USB-входа выглядит так: возьмите кабель с надписью «USB» или «F_USB» и подключите его к одному из разъёмов синего цвета на материнской плате. Если у вас версия USB 3.0, то придётся прочесть инструкцию, т.к. в этом случае придётся подключать кабель только к одному из разъёмов, в противном случае компьютер будет некорректно работать с USB-накопителями.

Аналогично нужно подключить звуковой кабель HD Audio. Разъём под него выглядит практически так же, как под USB-выходы, но имеет другую окраску и называется либо AAFP, либо AC90. Обычно находится рядом с местом подключения USB. На материнке он всего один.
Подключить элементы передней панели к материнской плате несложно. Если вы допустите в чём-то ошибку, то это можно исправить в любое время. Однако если не исправить это, компьютер может работать некорректно.
Мы рады, что смогли помочь Вам в решении проблемы.
Обязательно ли подключать все 8-пин
Очень часто именно этот вопрос беспокоит людей, поскольку, открывая системный блок, они обнаруживают, что половина разъёмов EATX12V закрыта заглушкой и не подключена. Если ПК собирал специалист, а не вы сами, то можете оставить всё как есть: скорее всего, питания и так достаточно. Но в случае разгона процессора, замены комплектующих (например, видеокарты) на более мощные стоит задействовать в цепи подачи энергии и вторую половину гнезда.
Иногда возникает и другая проблема: блок питания рассчитан на четыре штекера, а плата – на восемь
В таком случае нужно проявить осторожность и соотнести фактическое потребление с возможностями БП. Посмотрите маркировку платы и найдите её характеристики на официальном сайте производителя
Если вы не понимаете, способен ли блок поддержать её работу, напишите в службу поддержки или спросите у специалиста из сервисного центра.
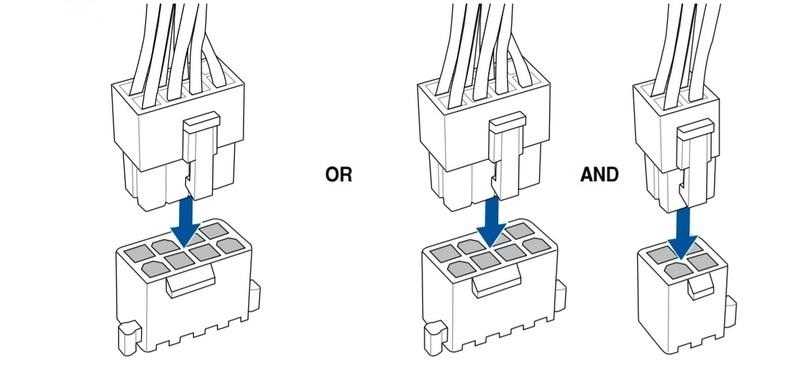
Распиновка питания процессора
Не стоит также пользоваться переходниками, соединяя плату с БП. Новое звено в электрической цепи добавит несколько Ом к уже существующему сопротивлению и уменьшит силу тока.
ATX connector pinout
| Pin | Name | Color | Description |
| 1 | 3.3V | Orange | +3.3 VDC |
| 2 | 3.3V | Orange | +3.3 VDC |
| 3 | COM | Black | Ground |
| 4 | 5V | Red | +5 VDC |
| 5 | COM | Black | Ground |
| 6 | 5V | Red | +5 VDC |
| 7 | COM | Black | Ground |
| 8 | PWR_OK | Gray | Power Ok is a status signal generated by the power supply to notify the computer that the DC operating voltages are within the ranges required for proper computer operation (+5 VDC when power is Ok) |
| 9 | 5VSB | Purple | 5 VDC Standby Voltage (max 10mA) 500mA or more typical |
| 10 | 12V | Yellow | +12 VDC (may sometimes have a colored stripe to indicate which rail it»s on) |
| 11 | 3.3V | Orange | +3.3 VDC |
| 12 | -12V | Blue | -12 VDC |
| 13 | COM | Black | Ground |
| 14 | /PS_ON | Green | Power Supply On (active low). Short this pin to GND to switch power supply ON, disconnect from GND to switch OFF. |
| 15 | COM | Black | Ground |
| 16 | COM | Black | Ground |
| 17 | COM | Black | Ground |
| 18 | -5V | White | -5 VDC (2002 v1.2 made optional, 2004 v2.01 removed from specification) |
| 19 | 5V | Red | +5 VDC |
| 20 | 5V | Red | +5 VDC |
/PS_ON activated by pressing and releasing the power button while the power supply is in standby mode. Activating /PS_ON turns on the power supply.
In several power supply units pin-12 may be Brown (not Blue), pin-18 may be Blue (not White), and pin-8 may be White (not Gray). In addition, some PSU violate color coding of wires.
Pin 9 (standby) supply 5V even when PSU is turned off. Pin 14 goes from 0 to 3.7 when PSU switch is turned on.
Shorting pin 14 (/PS_ON) to GND (COM) causes power supply to switch ON and PWR_OK to change to +5V.
2.x, должен обеспечивать выходные напряжения ±5, ±12, +3,3 Вольт , а также +5 Вольт дежурного режима (англ. standby
).
- Основными силовыми цепями являются напряжения +3,3, +5 и +12 В. Причем, чем выше напряжение, тем большая мощность передается по данным цепям. Отрицательные напряжения питания (−5 и −12 В) допускают небольшие токи и в современных материнских платах в настоящее время практически не используются. Напряжение −5 В использовался только интерфейсом ISA материнских плат . Для обеспечения −5 В постоянного тока в ATX и ATX12V версии до 1.2 использовался контакт 20 и белый провод. Это напряжение (а также контакт и провод) не является обязательным уже в версии 1.2 и полностью отсутствует в версиях 1.3 и старше.
- Напряжение −12 В необходимо лишь для полной реализации стандарта последовательного интерфейса RS-232 с использованием микросхем без встроенного инвертора и умножителя напряжения, поэтому также часто отсутствует.
Напряжения ±5, ±12, +3,3 В дежурного режима используются материнской платой. Для жёстких дисков , оптических приводов , вентиляторов используются только напряжения +5 и +12 В.
Современные электронные компоненты используют напряжение питания не выше +5 Вольт. Наиболее мощные потребители энергии, такие как видеокарта , центральный процессор , северный мост подключаются через размещенные на материнской плате или на видеокарте вторичные преобразователи с питанием от цепей как +5 В так и +12 В.
Напряжение +12 В используется для питания наиболее мощных потребителей. Разделение питающих напряжений на 12 и 5 В целесообразно как для снижения токов по печатным проводникам плат, так и для снижения потерь энергии на выходных выпрямительных диодах блока питания.
Напряжение +3,3 В в блоке питания формируется из напряжения +5 В, а потому существует ограничение суммарной потребляемой мощности по ±5 и +3,3 В.
В большинстве случаев используется импульсный блок питания , выполненный по полумостовой (двухтактной) схеме . Блоки питания с накапливающими энергию трансформаторами (обратноходовая схема) естественно ограничены по мощности габаритами трансформатора и потому применяется значительно реже.
КПД: требования ATX12V и рекомендации 80PLUS
Чем выше коэффициент полезного действия (КПД) устройства, тем меньше энергии он тратит на собственные нужды, и тем меньше в итоге общий расход энергии.
Стандарт ATX12V 2.2 нормировал КПД блоков питания на уровне не менее 70% при полной нагрузке (100%), не менее 72% при «типичной» нагрузке (50%), и не менее 65% при «малой» нагрузке (20%).
Индустриальная инициатива 80PLUS, впервые представленная в марте 2004 года, изначально пропагандировала идею создания и широкого распространения блоков питания с высоким КПД. Изначальная версия стандарта 80PLUS, появившаяся в том же 2004 году, определяла сертификацию блоков питания на соответствие 80PLUS при условии КПД не менее 80% при 20%, 50% и 100% уровне нагрузки, и коэффициенте мощности не менее 0,9 или выше при 100% нагрузке.
Первый блок питания, полностью соответствующий требованиям стандарта 80PLUS, был представлен компанией Seasonic в феврале 2005 года, а чуть позже – в июле 2007 года, рекомендации 80PLUS по 80% минимальному уровню КПД были также включены в требования нового энергосберегающего («зелёного») индустриального стандарта Energy Star 4.0.
К декабрю 2007 года на рынке уже присутствовало более 200 моделей БП с сертификацией 80PLUS, а в первом квартале 2008 года стандарт вышел на новый уровень – были добавлены более строгие сертификации уровней Bronze, Silver и Gold.
Кроме того, в настоящее время уже появились блоки питания, сертифицированные по высочайшим требованиям стандарта 80PLUS Platinum (2009 год) – правда, пока только для серверных приложений; о блоках питания для настольных систем с сертификатом 80PLUS Platinum мне пока слышать не приходилось.
Сводная таблица требований разных стандартов к эффективности питания приведена ниже.
|
Стандарт |
Сети переменного тока 115В |
Сети переменного тока 230В |
||||
|
Нагрузка |
20% |
50% |
100% |
20% |
50% |
100% |
|
ATX12V 2.2 мин. |
65% |
72% |
70% |
65% |
72% |
70% |
|
ATX12V 2.2 реком. |
75% |
80% |
77% |
75% |
80% |
77% |
|
80 PLUS |
80% |
80% |
80% |
Не определено |
||
|
80 PLUS Bronze |
82% |
85% |
82% |
81% |
85% |
81% |
|
80 PLUS Silver |
85% |
88% |
85% |
85% |
89% |
85% |
|
80 PLUS Gold |
87% |
90% |
87% |
88% |
92% |
88% |
|
80 PLUS Platinum |
Не определено |
90% |
94% |
91% |
К этому также стоит добавить, что требования стандартов 80PLUS Bronze, Silver и Gold по коэффициенту мощности остались неизменными – 0,9 и более во всём диапазоне нагрузок, в то время как для стандарта 80PLUS Platinum это требование увеличено до уровня 0,95 и более.
Этапы подключения передней панели к материнской плате
Рассмотрим основные моменты в подключении фронтальной панели к «материнке»:
Этап 1
Первым делом необходимо найти основной шлейф с 4 (иногда 5-6) штекерами. Возможна некоторая разница в названиях, цвете и т. д.
Расположенные на фото сверху штекеры подразумевают собой следующее:
- POWERSW (или PWRBTN) – активирует манипуляции с кнопкой включения/выключения компьютера на панели.
- H.D.D.LED (или HDLED) – лампочка, мигающая при работе жёсткого диска.
- POWERLED + и – (или PLED) – лампочка на кнопке включения/отключения компьютера; если компьютер работает, то горит, и наоборот; может быть цельным штекером.
- RESTARTSW (или RESET) – активирует кнопку перезагрузки компьютера.
- SPEAKER – небольшой динамик, издающий писк, если наблюдаются проблемы в работе компьютера.
Названия этих штекеров могут различаться, но не сильно. Например, вместо POWERSW может быть указано PW. А вместо RESTARTSW – просто RES. Сравнивая первые буквы названия штекеров и разъёмов, можно без труда понять, какой штекер куда должен подключаться. Также помогают цвета, которые, зачастую, соответствуют цвету кабелей от штекеров. Но в первую очередь нужно сравнивать именно названия, следом – цвета, ведь они могут различаться, в отличие от названий.
Этап 2
Вставлять штекеры необходимо в одно большое гнездо (FRONTPANEL или F_PANEL) на краю материнской платы. Обычно оно выглядит вот так:
Чтобы подсоединить провода в разъёмы правильной стороной, можно просто посмотреть на сам штекер. Если в нём не будет хватать одного контакта (железная «спица»), то присоединять нужно этим местом, в соответствии с другим пустым местом на материнской плате, в разъёме. Также могут помочь боковые крепления на некоторых гнёздах и штекерах (крепления должны быть на одной стороне). Дополнительно можно ориентироваться по цветам в разъёме или визуальным подсказкам в виде блестящих контактов и т. п. Как правило, штекеры подсоединяются надписью «на себя» или в сторону надписей на материнской плате (схеме).
Внизу, под цветными разъёмами, схематично указаны (подписаны) места, куда нужно подключать штекеры. Например, согласно схеме под разъёмами, отвечающий за кнопку включения компьютера штекер (POWERSW) следует подсоединить в красное гнездо (второе слева, сверху, подписано как PW). Все остальные провода присоединяются в указанные на схеме места соответствующим образом.
В сопроводительной к компьютеру документации, если она имеется, также есть подсказки по подключению штекеров в гнёзда. Выглядят данные подсказки так:
Как видно на рисунке, в документах даже расшифровываются названия штекеров и сокращений на схеме. Например, RES – ResetSwitch (рус. «кнопка перезагрузки») и т. д.
Этап 3
Штекеры, отвечающие за работу USB-портов на передней панели, подключаются чуть иначе и проще. Выглядит USB-штекер — вот так:
Разъём для данного штекера может иметь следующие названия:
- F_USB1/F_USB2;
- USB1/USB2;
- или все гнёзда для этого штекера могут называться просто USB.
Не имеет значения, куда будет подключаться провод, так как все USB-гнёзда полностью идентичны. За исключением USB 3.0. Если на передней панели имеется именно такой USB-штекер, то и разъём на материнской плате нужно искать с соответствующим названием. Зачастую именно так он и называется – USB 3.0, но могут быть и исключения в виде F_USB30 и т. д.
Этап 4
Подключение звука (наушники/микрофон) на фронтальной панели происходит идентично описанным ранее процессам.
Берётся штекер из передней панели с названием AC97 или HDAUDIO и вставляется в разъём с соответствующей надписью:
Если звук так и не появился, возможно, проблема кроется в BIOS. Перезагрузив компьютер и «попав» в систему BIOS, следует проверить фронтальную панель и её характеристики. Иногда бывает, что подключён штекер HDAUDIO, а BIOS распознал подключённое устройство как AC 97. Решается данный недочёт изменением в BIOSе неправильного драйвера на соответствующий подключённому в материнской плате.
Подключаем Speaker к материнской плате
Спикер (от английского speaker — говорилка) — небольшой динамик, который подключается к материнской плате. Он издает единичный писк при включении компьютера, сигнализируя, что устройство работает нормально и операционная система скоро загрузится.
В случае неполадок в работе компьютера динамик издает характерный звуковой сигнал, ко которому можно определить, что именно сломалось. Как правило, это комбинации коротких и долгих писков. Как именно зашифрован сигнал, зависит от версии БИОС — у разных моделей для тех же неисправностей используются разные коды.
Фактически, если система работает нормально, без спикера вообще можно обойтись. При возникновении неполадок он помогает определить возможный источник проблемы, но не более того, и не всегда слишком точно.
Для чего нужен speaker
Спикер (от английского speaker — говорилка) — небольшой динамик, который подключается к материнской плате. Он издает единичный писк при включении компьютера, сигнализируя, что устройство работает нормально и операционная система скоро загрузится.
В случае неполадок в работе компьютера динамик издает характерный звуковой сигнал, ко которому можно определить, что именно сломалось. Как правило, это комбинации коротких и долгих писков. Как именно зашифрован сигнал, зависит от версии БИОС — у разных моделей для тех же неисправностей используются разные коды.
Фактически, если система работает нормально, без спикера вообще можно обойтись. При возникновении неполадок он помогает определить возможный источник проблемы, но не более того, и не всегда слишком точно.
Куда подсоединить динамик
Контакты на материнской плате, куда нужно подключать эту «приблуду», обычно маркируются надписью SPEAKER или SPKR. Там же указана полярность — плюс и минус. На самом динамике также указаны полюса, или же провода маркированы разными цветами. Обычно красный – это плюс, черный это минус.
Если неправильно подсоединить спикерфон, ничего страшного не случится и короткого замыкания не будет. Просто динамик не будет подавать звуковой сигнал.
Если же на системной плате вообще нет маркировки коннекторов, то крайний левый пин это плюс, крайний левый это минус — относительно надписи. Вообще, там 3 или 4 контакта, но остальные используются только для монтажа и не передают никакой сигнал.
На самом динамике может быть как пара проводков, так и коннектор на 4 пина для удобного монтажа детали.Независимо от модели системной платы, будь то MSI, Gigabyte, Asrock, ASUS или любая другая, всегда есть коннектор для подключения спикера, ибо так предусмотрено стандартом. Найти его просто — он почти всегда расположен рядом с блоком контактов для подключения элементов управления — кнопок и индикаторов.
Расположение и распиновка коннектора указаны в документации на системную плату. Если она утеряна, инструкцию в электронном формате можно скачать на сайте производителя.
А если коннектор поврежден — например, сломана одна из ножек, то ее нужно отремонтировать, припаяв новый контакт. Альтернативы этому интерфейсу на системной плате нет, и при повреждении слота динамик работать не будет.





























