Лучший способ очистки папок Windows: очистка диска
Прежде чем мы рассмотрим несколько файлов и папок Windows, которые вы можете безопасно удалить, вы должны знать, что удаление их вручную — не лучший способ сделать это.
Помимо того, что вы можете тратить время на это самостоятельно, когда вы можете автоматизировать процесс, безопаснее позволить инструменту очистки диска выполнить эту очистку за вас. Это позволяет избежать случайного удаления файлов, которые вам нужны, или работы с неправильными папками.
Средство очистки диска Windows помогает вам освободить дисковое пространство на вашем компьютере и является простым в использовании. Вы можете открыть его, выполнив поиск Очистка диска в меню «Пуск».
Позвольте ему сканировать, и вы увидите несколько категорий файлов, которые вы можете стереть. Для получения дополнительных параметров выберите Очистить системные файлы, чтобы получить права администратора.
Если вам кажется, что это слишком старая школа, вы можете перейти в « Настройки»> «Система»> «Хранилище», чтобы попробовать более новый инструмент очистки хранилища в Windows 10. Нажмите Free up space сейчас, чтобы использовать его.
Что удалить в очистке диска
Это не полное руководство по инструменту очистки диска, поэтому мы не будем рассматривать все варианты, которые он предлагает. Тем не менее, следующие несколько опций являются обязательными (не забудьте выбрать Очистить системные файлы, чтобы увидеть их все):
- Очистка Центра обновления Windows: стирает старые копии файлов Центра обновления Windows. Их можно безопасно удалить в большинстве случаев, но вы должны сохранить их для устранения неполадок, если вы столкнетесь с проблемами, связанными с обновлением.
- Файлы журнала обновления Windows: аналогично, эти файлы данных хранятся в Центре обновления Windows, чтобы помочь вам разобраться в проблемах вокруг них. Вы можете удалить их, если у вас не было ошибок, связанных с обновлением Windows.
- Файлы языковых ресурсов: если вы ранее загрузили другой язык или раскладку клавиатуры, которую вы не используете, это позволит вам легко стереть ее.
- Корзина: Хотя вы можете очистить корзину через ее окно, вы также можете легко сделать это здесь.
- Временные файлы. Как следует из их названия, временные файлы ни для чего не используются в долгосрочной перспективе, поэтому вы можете стереть их, не беспокоясь.
Как удалить встроенные приложения с помощью ADB App Control
Это метод для тех, кто не хочет долго разбираться в настройках. Вам понадобится только проставить несколько галочек и нажать на кнопку.
1. Установите программу ADB App Control
Зайдите на сайт приложения и скачайте последнюю версию. Программа упакована в архив ZIP — её надо будет распаковать в любую удобную для вас папку. Лучше всего, если она будет расположена в корне вашего системного диска — например, так:
Если вы пользователь системы Windows 7 или Windows 8, вам ещё понадобится скачать и установить драйвер ADB вот отсюда. Загрузите и запустите программу ADB Driver Installer.
После всех приготовлений запустите файл ADBAppControl.exe. Нажмите галочку «Не показывать обучение снова» и кнопку «Я понял!» Приложение готово к работе.
2. Подключите смартфон к компьютеру
Подсоедините ваш смартфон к ПК через USB‑кабель (желательно тот, что шёл с ним в комплекте). Лучше подключать напрямую к материнской плате, а не через передние разъёмы корпуса. Выберите режим «Без передачи данных» и согласитесь на применение отладки по USB, разрешите её этому компьютеру всегда.
Программа ADB App Control может попросить установить дополнительное приложение на ваш смартфон. Оно не обязательно, но позволяет отображать иконки и названия приложения, а не имена пакетов. Поэтому разблокируйте экран смартфона, если его отключили, и нажмите «Да» в окне ACBridge.
Если установка автоматически не удалась, скопируйте файл com.cybercat.acbridge.apk из папки в память смартфона, отсоедините USB‑кабель и инсталлируйте файл вручную, как обычную программу. Для этого понадобится разрешить установку из неизвестных источников.
После инсталляции ACBridge переподключите смартфон к ПК.
3. Удалите ненужные приложения
Нажмите кнопку «Получить данные приложений» на панели справа в главном окне ADB App Control. На экране вашего смартфона появится запрос на доступ к памяти — предоставьте его.
Теперь выделите галочками программы, от которых хотите избавиться. В выпадающем меню справа выберите вариант «Удалить». Нажмите красную кнопку «Удалить», затем «Да» и OK.
Выбор графика и изменение вида отображаемых данных
Входящие в отчет графики отображаются в Graph Explorer, который можно переключать сочетанием клавиш Ctrl + G. Щелчок по заголовку графика открывает список дочерних графиков.
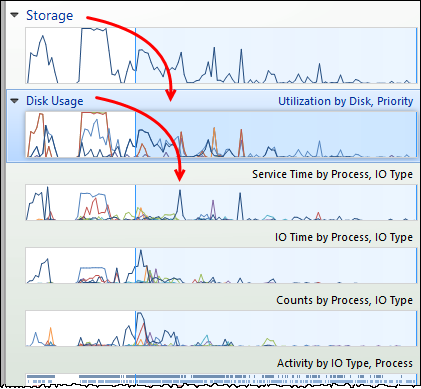
Кстати, чтобы открыть график, можно перетащить его из панели Graph Explorer на кнопку новой вкладки.
В новом WPA появилась панель инструментов, упрощающая настройку вида графика и открывающая доступ к дополнительным параметрам.
- Выбранный вами график.
- Тип представления данных на графике. Звездочка указывает на то, что выбранный тип отличается от стандартного.
- Вид диаграммы.
- Редактор вида графиков, где можно задать отображаемые столбцы, а также параметры сортировки и группировки для них. Там же вы можете настроить фильтры, о которых я расскажу ниже.
- Вид окна, где у вас есть выбор между таблицей, диаграммой и их совместному отображению.
Выбор данных для отображения в таблице
В табличном режиме WPA показывает предустановленный набор данных для каждого типа графика, но его легко изменить. Вы можете щелкнуть по заголовку любого столбца правой кнопкой мыши и выбрать любой из доступных для графика параметров. А щелчок левой кнопкой мыши по заголовку столбца ожидаемо выполняет сортировку.
С большим количеством процессов можно справиться при помощи фильтров. Самый простой способ — это фильтр в контекстном меню. Выбрав Filter to Selection, вы исключите из списка все процессы кроме выбранных.
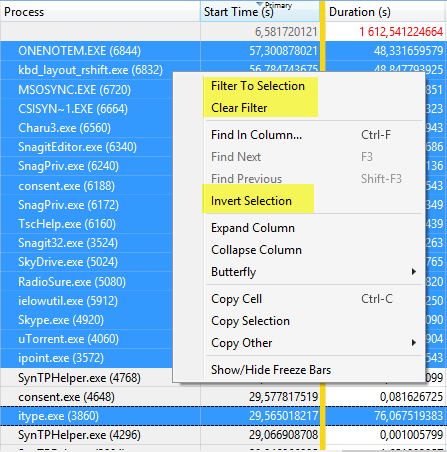
В сложных ситуациях помогут расширенные фильтры, набор которых соответствует списку доступных в таблице столбцов.
Учтите, что фильтры работают кумулятивно, т.е. стандартно используется условие AND. Показанный на рисунке выше набор бесполезен, но его легко скорректировать, добавив между фильтрами условие OR.
С помощью этого фильтра я и получил сокращенный список процессов, показанный на картинке выше с контекстным меню. Кстати, поиск запускается привычным сочетанием клавиш Ctrl + F, и условия в нем задаются аналогично.
В заключение этого мини-обзора отмечу, что вид открытого ETL-файла, включая все текущие настройки вкладок, можно сохранить из меню File – Export Session. Теперь вы вооружены для изучения автозапуска Windows!
Что такое Occamy virus?
Occamy virus захватывает веб-браузеры, где изменяет отображение информации. Введенные логины и пароли крадутся и отправляются на удаленный сервер мошенников. Похищая логины и пароли, киберпреступники могут быстро завладеть электронными счетами пользователей и перевести деньги на их кошельки.
Киберпреступники используют эту функцию, чтобы заставить пользователей заплатить выкуп. Кроме того, троян крадет сохраненные пароли, автозаполнение и другие виды информации. Occamy virus также способствует записи данных, связанных с просмотром Интернета (история, cookies и многое другое) и системных данных ПК.
Добавление в автозапуск
Если вам необходимо включить автозапуск определенных андроид приложений, то воспользуйтесь простой утилитой «AutoStarts – No root» (скачав и установив ее из Play Market).
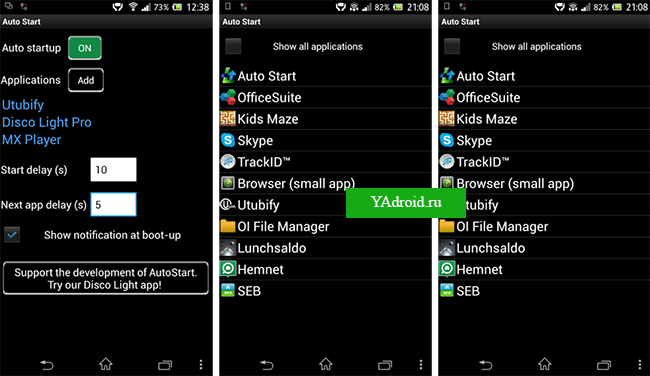
Данный сервис позволяет создать пользовательский список программ, которые будут автоматически запускаться вместе с устройством. Чтобы добавить необходимое приложение в этот список автозапуска, нажмите кнопку «Add» в строке «Applications». Если по какой-то причине нужная андроид программа отсутствует в списке, нажмите на галочку «Show all applications». Далее активируйте автозапуск, нажав в соответствующей графе на «ON».
С помощью вышеперечисленных приложений вы сможете управлять автозапуском андроид программ на своем устройстве, снизив потребление ОЗУ.
Как удалить McAfee
Особого труда в том, как удалить McAfee с Windows на самом деле нет, так как процедура стандартная, но есть некоторые подводные камни. Для простого удаления программы можно воспользоваться функцией системы.
Удаление возможностями Windows:
- Клик на Пуск, затем «Панель управления»;
- Выбрать «Программы и компоненты»;
- Выделить программу и клик сверху «Удалить».
Альтернативный вариант заключается в нахождении McAfee через поиск и использования файла Uninstall, результат будет идентичный.
К сожалению, данного метода может быть недостаточно, так как из-за остаточных файлов в системе другие антивирусы отказываются устанавливаться, выдавая ошибки или указывая наличие других систем защиты.
McAfee как удалить полностью? Для качественной работы системы нужно полностью очистить её от следов пребывания антивируса. В будущем McAfee уже не сможет каким-либо способом навредить пользователю или стабильности Windows.
Стандартных методов Windows для данной задачи будет недостаточно, придется использовать решения сторонних разработчиков. Лучшие приложения ниши – это iOBit Uninstaller, Revo Uninstaller, MCPR. Для примера возьмём iOBit Uninstaller.
- Загрузить приложение https://ru.iobit.com/advanceduninstaller/;
- Обнаружить антивирусный сканер и выделить его левым кликом;
- Снизу нажать на кнопку «Uninstall»;
- Покажется окно с предложением создать точку восстановления, желательно выполнить;
- Затем запустится стандартный процесс удаления;
- На конечной стадии сканер iOBit проверит все хранилища ПК на остатки удаленного антивируса и очистит их.
В общем данного подхода должно хватить для полноценного удаления программы, существует только один важный нюанс, который может свести все усилия на нет – это активная работа вирус.
Шаг 2. Создайте белый список
Как добавить приложение
- (если вы ещё этого не сделали).
- В правом нижнем углу нажмите на значок «Добавить приложение» .
Откроется Google Play Маркет. - В правом верхнем углу найдите приложение, которое нужно добавить в белый список, и нажмите на него.
- Нажмите Одобрить, ознакомьтесь с разрешениями для приложения и нажмите Одобрить ещё раз.
-
Решите, как вы будете управлять запросами на разрешения в приложении (например, на доступ к платному контенту или личным данным пользователя). Если приложение уже одобрено, сначала нужно нажать Настройки подтверждения. Вы можете выполнять следующие действия:
Подробнее о том, как управлять разрешениями для приложений…
- Автоматически одобрять приложение каждый раз при запросе новых разрешений.
- Удалить приложение из белого списка, пока оно не будет одобрено повторно.
- Выберите один из вариантов:
- Нажмите Готово.
- Если приложение уже одобрено, нажмите Выбрать.
- Чтобы добавить приложение в белый список для всех сотрудников организации, выберите Все пользователи и нажмите Продолжить.
Если ваша организация использует G Suite Business, G Suite Enterprise или G Suite Enterprise for Education, вы можете внести приложение в белый список для некоторых пользователей.
- Для этого нажмите Определенное организационное подразделение или группа
- и выберите организацию или группу, куда входят нужные сотрудники.
- Нажмите Продолжить.
- Задайте настройки приложения. Вы можете:
- сразу же автоматически установить приложение на устройствах пользователей;
- запретить пользователям удалять приложение;
- разрешить пользователям добавлять виджеты приложения (если они есть) на главный экран.
- Нажмите Сохранить.
- Чтобы посмотреть дополнительную информацию о приложении из белого списка, рядом с ним нажмите на значок «Ещё» Открыть в Play Маркете.
Приложение появится в белом списке почти сразу, но пользователи смогут установить его из корпоративного Google Play или с вкладки «Для работы» в Play Маркете только после следующей синхронизации с системой управления конечными точками Google. Приложениями, установленными не из корпоративного Google Play и не с вкладки «Для работы», управлять нельзя.
Как удалить приложение
После удаления приложения из белого списка оно станет недоступным для пользователей в корпоративном Google Play и на вкладке «Для работы» в Play Маркете. Если пользователь уже установил приложение, оно не удаляется с его устройства. Пользователи, которые ещё не установили удаленное из белого списка приложение, всё равно могут скачать его из Play Маркета, но в таком случае оно не будет управляемым.
- (если вы ещё этого не сделали).
- Выберите один из вариантов:
- Выберите приложение, которое хотите удалить, и нажмите «Ещё» Удалить.
- Наведите указатель на значок приложения и установите появившийся флажок. Можно отметить несколько приложений сразу. Затем в правом верхнем углу нажмите на значок «Удалить» .
- Нажмите Удалить.
Вы получите подтверждение, что выбранное приложение удалено из белого списка.
Примечание. Удалить Google Apps Device Policy из белого списка невозможно.
Папка «.thumbnails» на Android
Основное и единственное предназначение папки «.thumbnails», расположенной в одном из стандартных каталогов операционной системы, заключается в хранении эскизов каждого изображения на смартфоне. Именно эта директория позволяет значительно повысить скорость загрузки фотографий при просмотре и навигации.
Располагается «.thumbnails» во внутренней папке устройстве «Storage» в разделе «DCIM». Помимо указанного каталога, здесь присутствуют другие директории от установленных приложений и стандартная папка «Camera», в которую сохраняются снимки с камеры на телефоне. Кроме как во внутренней памяти смартфона, каталог «DCIM» и папка «.thumbnails» содержатся на карте памяти, автоматически появляясь при подключении.
В отличие от большинства папок на телефоне, директория «.thumbnails» по умолчанию скрыта от глаз пользователя и не может быть открыта без файлового менеджера с поддержкой соответствующей функции. Получить доступ к папке можно посредством одного из файловых менеджеров, который, помимо отображения всех содержащихся внутри документов, включая скрытые, позволит произвести удаление.
Особенности файлов
Среди содержимого в папке, как правило, присутствуют копии всех когда-либо открытых графических файлов на устройстве в разных форматах. По необходимости ими можно воспользоваться для восстановления удаленных оригиналов или полностью удалить, освободив память.
Тут же имеется файл в непригодном для просмотра формате, выступающий в роли кэша изображений на платформе Android. Его размеры существенно превышают другие файлы, и, по сути, именно его удаление нужно произвести для очистки свободного пространства. В этом плане процедура не отличается от прочих графических файлов.
Способ удаления папки
Чтобы удалить папку «.thumbnails» или отдельные вложенные файлы, потребуется ранее упомянутый файловый менеджер. В нашем случае мы воспользуемся ES Проводником, так как именно эта программа пользуется наибольшей популярностью и предоставляет наиболее понятный интерфейс.
- В приложении ES Проводник разверните главное меню в левом верхнем углу и найдите пункт «Показывать скрытые файлы». Измените положение ползунка, чтобы включить функцию.
Откройте корневой каталог устройства, выберите папку «Storage» и перейдите в раздел «DCIM». По аналогии с этими можете найти ту же директорию на флешке «sdcard».
Внутри каталога нажмите по строке «.thumbnails» и удерживайте в таком состоянии несколько секунд до появления иконки с изображением галочки. После этого на нижней панели нажмите кнопку «Удалить», чтобы избавиться от папки и всех вложенных файлов.
Для выборочного удаления откройте «.thumbnails» и выберите ненужные документы по аналогии с предыдущим шагом
Особое внимание уделите файлу «.thumbdata3», так как именно он содержит в себе эскизы и занимает место на смартфоне
Описанные действия нужно выполнять лишь в крайних случаях, так как скорость работы смартфона и некоторых приложений может снизиться. К тому же, скорее всего, из галереи исчезнут эскизы картинок.
Запрет на создание папки
В качестве дополнительной меры вы можете предотвратить создание файла с эскизами, тем самым избавившись от необходимости постоянно удалять рассматриваемую директорию. Для этого опять же потребуется файловый менеджер, отображающий скрытые файлы, и любой текстовый редактор.
- После удаления папки «.thumbnails», находясь в каталоге «DCIM», нажмите по значку с тремя точками в правом верхнем углу экрана и выберите пункт «Создать». Из списка вариантов необходимо выбрать «Файл».
В появившемся текстовом поле впишите .nomedia и нажмите «ОК». Если вы все сделали правильно, внутри каталога «DCIM» появится новый файл неизвестного формата и по умолчанию имеющий тип «Скрытый».
Снова откройте меню с троеточием, перейдите к окну «Создать» и выберите вариант «Файл». В поле с названием необходимо указать следующее: .thumbnails
В результате в папке появится сразу два новых файла, наличие которых будет препятствовать созданию каталога с эскизами. На этом процедуру можно считать завершенной.
Как отключить автозапуск приложений на Android
Отключение автозапуска Android-приложений можно выполнять различными способами, причём как с root-правами, так и без них. В системе Android это не так удобно делать, как в Windows, но всё же возможно. Рассмотрим, несколько методов, как убрать автозапуск ПО посредством специального софта.
Приложение All-In-One Toolbox
Простой и функциональный менеджер автозагрузки предназначен для оптимизации и очистки системы, при этом среди возможностей софта присутствует инструмент, позволяющий отключить автозапуск приложений, включая некоторые системные программы. Для этого выполняем следующие действия:
- Устанавливаем и открываем All-In-One Toolbox.
- Находим внизу пункт «Автозагрузка» (он доступен также в разделе часто используемых инструментов).
- Софт просканирует имеющееся на девайсе ПО и выведет список тех, которые можно убрать из автозагрузки путём переключения тумблера напротив каждого из названий.
Приложение Greenify
Софт позволяет повысить производительность девайса за счёт отключения ПО, работающего в фоне. Необходимость удалять приложения при этом отсутствует. Так, скачав Greenify, выполняем следующее:
- Запускаем утилиту, разрешаем доступ к файлам на устройстве, после чего она начнёт сканирование смартфона и выведет список ПО, стартующего вместе с системой и функционирующего в фоне.
- Исключаем из автозагрузки программы, которые не нужны. Можно как отключить, так и выбрать одно или несколько. Выбранные программы перейдут в раздел «Усыплённые».
Модуль Boot Manager
Способ подходит для продвинутых юзеров. Приложение, управляющее автозагрузкой, работает в среде Xposed Framework и требует наличие root-доступа. Рассмотрим, как с его использованием отключить автозапуск приложений на Android:
- Для установки Boot Manager запускаем Xposed Installer и идём в раздел «Загрузка».
- Находим здесь модуль Boot Manager, пролистав список, или используем поиск в шапке, жмём по наименованию приложения.
- Переходим на вкладку «Версии», жмём кнопку «Загрузка» для установки модуля.
- По завершении инсталляции в шторке будет уведомление о том, что модуль установлен, но не активирован. Нажимаем на это сообщение и в открывшемся окошке отмечаем галочкой утилиту.
- Перезагружаем девайс.
- Запускаем Boot Manager. Софт просканирует настройки девайса и сформирует список стартующих автоматически программ.
- Для отключения любого из приложений в перечне следует коснуться его названия. Строка при этом подсветится красным, что будет говорить об отключении ПО.
- Убеждаемся, что софт действительно не нужен. При наличии сомнений, возвращаем его в список автозапуска.
- При следующем перезапуске Android можно увидеть результат.
Помним о том, что у пользователя не зря по умолчанию отсутствуют права администратора, это делается с целью обеспечения безопасности устройства. Чтобы не рисковать превратить девайс в кирпич, выполняем все действия только при наличии соответствующих знаний.
Самые продвинутые пользователи могут также воспользоваться многофункциональным приложением Autostarts, предоставляющим полный контроль над ОС Android.
Как отключить автозапуск программ
Итак,
вы решили избавиться от некоторых приложений в «Автозапуске», но не
знаете как это сделать. На самом деле, все очень просто. Чтобы
посмотреть, какие программы у вас там находятся, перейдите в меню
«Пуск», откройте «Все программы» и найдите соответствующий раздел,
который так и называется – «Автозагрузка». Кликнув по нему, вы откроете
список всех приложений, находящихся в «Автозапуске».
Если вы хотите удалить программу
из «Автозагрузки», то сделать это можно с помощью командной строки.
Вызовите ее нажатием кнопок «WIN+R», а затем впишите туда команду
«msconfig». Кликните «Enter», откроется «Конфигурация системы», где
понадобится зайти в раздел «Автозагрузка».
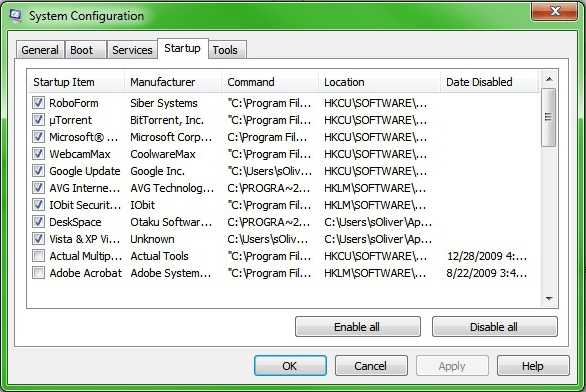
Теперь
вы сможете самостоятельно отключить автозагрузку программ Windows 7.
Снимите флажки, установленные возле тех приложений, которыми вы не
пользуетесь. Кстати, если они вам не нужны, то удалите их через
«Программы и компоненты».
Как отключить автозапуск приложений на Android
Отключение автозапуска Android-приложений можно выполнять различными способами, причём как с root-правами, так и без них. В системе Android это не так удобно делать, как в Windows, но всё же возможно. Рассмотрим, несколько методов, как убрать автозапуск ПО посредством специального софта.
Приложение All-In-One Toolbox
Простой и функциональный менеджер автозагрузки предназначен для оптимизации и очистки системы, при этом среди возможностей софта присутствует инструмент, позволяющий отключить автозапуск приложений, включая некоторые системные программы. Для этого выполняем следующие действия:
- Устанавливаем и открываем All-In-One Toolbox.
- Находим внизу пункт «Автозагрузка» (он доступен также в разделе часто используемых инструментов).
- Софт просканирует имеющееся на девайсе ПО и выведет список тех, которые можно убрать из автозагрузки путём переключения тумблера напротив каждого из названий.
Приложение Greenify
Софт позволяет повысить производительность девайса за счёт отключения ПО, работающего в фоне. Необходимость удалять приложения при этом отсутствует. Так, скачав Greenify, выполняем следующее:
- Запускаем утилиту, разрешаем доступ к файлам на устройстве, после чего она начнёт сканирование смартфона и выведет список ПО, стартующего вместе с системой и функционирующего в фоне.
- Исключаем из автозагрузки программы, которые не нужны. Можно как отключить, так и выбрать одно или несколько. Выбранные программы перейдут в раздел «Усыплённые».
Модуль Boot Manager
Способ подходит для продвинутых юзеров. Приложение, управляющее автозагрузкой, работает в среде Xposed Framework и требует наличие root-доступа. Рассмотрим, как с его использованием отключить автозапуск приложений на Android:
- Для установки Boot Manager запускаем Xposed Installer и идём в раздел «Загрузка».
- Находим здесь модуль Boot Manager, пролистав список, или используем поиск в шапке, жмём по наименованию приложения.
- Переходим на вкладку «Версии», жмём кнопку «Загрузка» для установки модуля.
- По завершении инсталляции в шторке будет уведомление о том, что модуль установлен, но не активирован. Нажимаем на это сообщение и в открывшемся окошке отмечаем галочкой утилиту.
- Перезагружаем девайс.
- Запускаем Boot Manager. Софт просканирует настройки девайса и сформирует список стартующих автоматически программ.
- Для отключения любого из приложений в перечне следует коснуться его названия. Строка при этом подсветится красным, что будет говорить об отключении ПО.
- Убеждаемся, что софт действительно не нужен. При наличии сомнений, возвращаем его в список автозапуска.
- При следующем перезапуске Android можно увидеть результат.
Помним о том, что у пользователя не зря по умолчанию отсутствуют права администратора, это делается с целью обеспечения безопасности устройства. Чтобы не рисковать превратить девайс в кирпич, выполняем все действия только при наличии соответствующих знаний.
Самые продвинутые пользователи могут также воспользоваться многофункциональным приложением Autostarts, предоставляющим полный контроль над ОС Android.
Как и в любой другой операционной системе, все имеющиеся в Андроид приложения можно условно разделить на две группы. В первую входят программы, стартующие вместе с системой. Большую часть из них составляют фоновые службы, без которых невозможно нормальное функционирование самой операционки. В состав второй группы входят приложения, устанавливаемые пользователями и запускаемые ими по требованию. Таковыми, к примеру, являются интернет-мессенджеры и почтовые клиенты, добавляемые в автозагрузку по желанию.
Автозапуск приложений на Андроид имеет как свои плюсы, так и минусы. Поместив часто используемое приложение в автозагрузку, вам больше не нужно будет запускать его вручную при включении устройства. С другой стороны, постоянно висящие в фоне приложения потребляют память, снижая тем самым общую производительность устройства. Наверное, именно поэтому пользователи чаще интересуются, как отключить автозапуск приложений на Андроиде, нежели как добавить в него ту или иную программу.
Как понять, что телефон заражен
Конечно? не всегда вы сможете вычислить вирус самостоятельно или понять, что он присутствует в системе. Но, если работа устройства замедлена, или возникают подозрительные оповещения, или происходит какое-то перенаправление звонков, или телефонные счета вдруг увеличились… Значит пора задуматься о том, что ваш смартфон заражён зловредом.
Определить неисправность работы и наличие серьезных системных вирусов в гаджетах на Android можно по следующим признакам:
- включение устройства и привычные операции занимают больше времени, ни с того ни с сего происходит перезагрузка;
- в СМС и телефонных звонках могут быть исходящие письма и вызовы, которые вы не делали;
- внезапное списание средств со счета;
- в браузере или на экране появляется реклама, которая не имеет никакого отношения к посещаемому сайту или совершаемым действиям;
- может автоматически включаться Wi-Fi, Bluetooth или камера;
- не получается зайти в свой электронный кошелек, мобильный банк или другое платежное приложение;
- подозрительная активность в аккаунтах социальных сетей;
- возможна произвольная блокировка гаджета, а на экране высвечивается сообщение о том, что владелец устройства нарушил законодательство;
- приложения не запускаются;
- при входе в какую-либо программу высвечивается сообщение об ошибке;
- появление неизвестных иконок в списке программ;
- диспетчер задач может высвечивать неизвестные процессы;
- антивирус сообщает о наличии вируса;
- антивирус исчез из смартфона
- аккумулятор быстро разряжается.
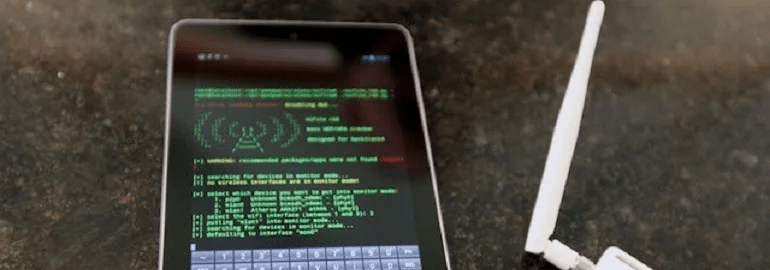
Автозагрузка Windows сквозь призму WPA
В файле BootCKCL.etl содержится краткий отчет о загрузке, протоколирующий три компонента.
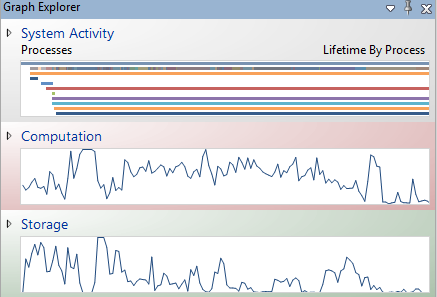
Напомню, что влияние программ на скорость запуска Windows оценивается на основе процессорного времени и объема дисковой активности. Отмечу, что я не нашел в отчете ETL именно тех значений, что указаны в XML-файлах для диспетчера задач, хотя картина аналогична. Остается предположить, что перед записью в XML производятся какие-то дополнительные вычисления.
Использование процессора
В графике CPU Usage (precise) я выбрал представление Utilization by Process, Thread, после чего отфильтровал ненужные процессы из таблицы и добавил столбец CPU Usage (ms).
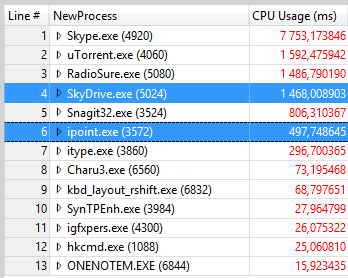
Сравните эту картину с диспетчером задач на первом рисунке статьи. Выделенные процессы символизируют границы между тремя степенями влияния программ на скорость загрузки Windows. Похоже, не правда ли?
Дисковая активность
В графике Disk Usage я выбрал представление Utilization by Process, IO Type и добавил в таблице столбец Size.
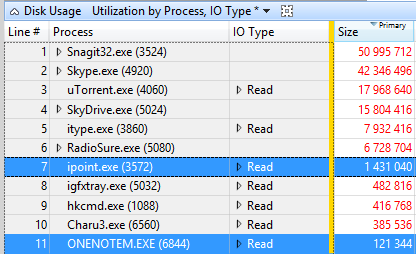
Обратите внимание на процессы itype.exe (драйвер клавиатуры Microsoft) и Snagit32.exe. По нагрузке на CPU влияние этих программ на скорость запуска Windows можно оценивать как среднее
Однако именно из-за высокой дисковой активности им присвоена высокая степень влияния.
Файл гибернации
Расположение: C: \ hiberfil.sys
Режим гибернации на вашем компьютере аналогичен спящему режиму, за исключением того, что система сохраняет всю открытую работу на жестком диске, а затем выключается. Вы можете извлечь аккумулятор из вашего ноутбука и оставаться в спящем режиме в течение недели, а затем начать работу и оставаться там, где вы остановились.
Конечно, это занимает место, для чего предназначен файл гибернации.
В зависимости от размера жесткого диска файл гибернации может составлять несколько гигабайт или более. Если вы не используете спящий режим и хотите отключить его, вы можете легко сделать это с помощью командной строки. Обратите внимание, что вы не должны просто удалить hiberfil.sys , так как Windows снова создаст его заново. Щелкните правой кнопкой мыши кнопку «Пуск», чтобы открыть меню «Опытный пользователь», а затем откройте окно командной строки (Admin) или Windows PowerShell (Admin) . Введите следующую команду, чтобы отключить спящий режим:
Щелкните правой кнопкой мыши кнопку «Пуск», чтобы открыть меню «Опытный пользователь», а затем откройте окно командной строки (Admin) или Windows PowerShell (Admin) . Введите следующую команду, чтобы отключить спящий режим:
Это все, что нужно, чтобы отключить спящий режим. Windows должна удалить hiberfil.sys самостоятельно, когда вы это сделаете; не стесняйтесь удалить его, если нет. Обратите внимание, что отключение режима гибернации также не позволяет вашему компьютеру использовать быстрый запуск в Windows 10. Однако это не большая потеря, поскольку известно, что эта функция вызывает проблемы с загрузкой
Описание приложения
Это приложение чаще всего встречается на мобильных устройствах, поддерживающих операционную систему Android. Программа является предустановленной, и предназначена для обновления мобильного клиента социальных сетей Facebook и Instagram. С ее помощью на некоторых моделях телефонов возможен перенос контента из внутренней памяти на SD-карту. В принципе, это и все, что касается возможностей.
Что касается недостатков – основной и главный то, что приложение занимает большой объем памяти в телефоне. Достаточно того, что он просто висит в памяти устройства и производительность аккумулятора от этого значительно снижается. Просто так удалить плагин не получится, так как софт официальный и является системным приложением.
Итак, приступим:
Шаг 1. Установите UnHackMe (1 минута).
- Скачали софт, желательно последней версии. И не надо искать на всяких развалах, вполне возможно там вы нарветесь на пиратскую версию с вшитым очередным мусором. Оно вам надо? Идите на сайт производителя, тем более там есть бесплатный триал. Запустите установку программы.
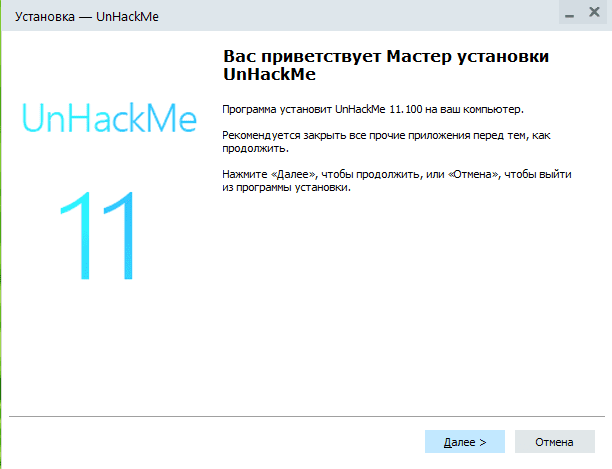
Затем следует принять лицензионное соглашение.
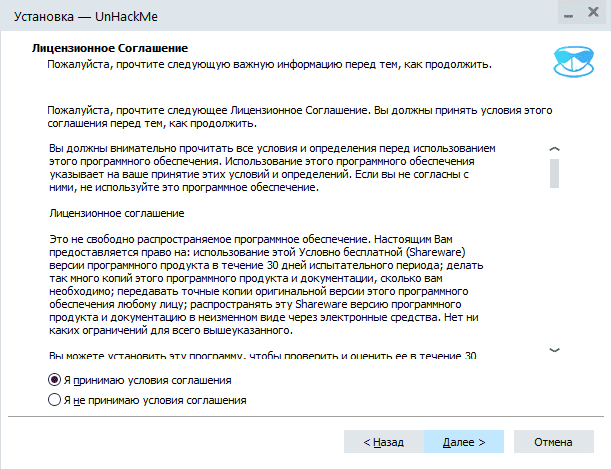
И наконец указать папку для установки. На этом процесс инсталляции можно считать завершенным.
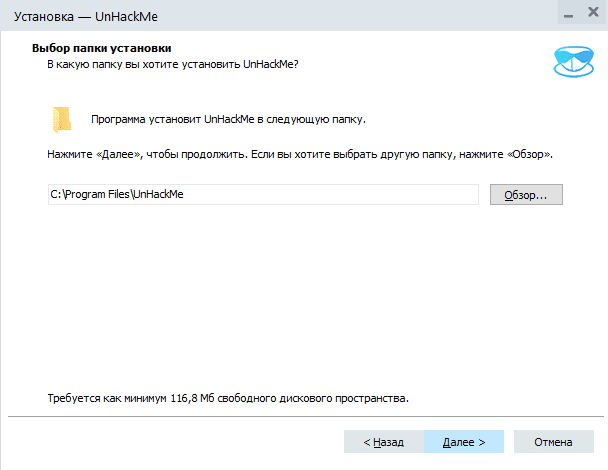
Шаг 2. Запустите поиск вредоносных программ в UnHackMe (1 минута).
- Итак, запускаем UnHackMe, и сразу стартуем тестирование, можно использовать быстрое, за 1 минуту. Но если время есть — рекомендую расширенное онлайн тестирование с использованием VirusTotal — это повысит вероятность обнаружения не только вируса SEARCHERBAR, но и остальной нечисти.
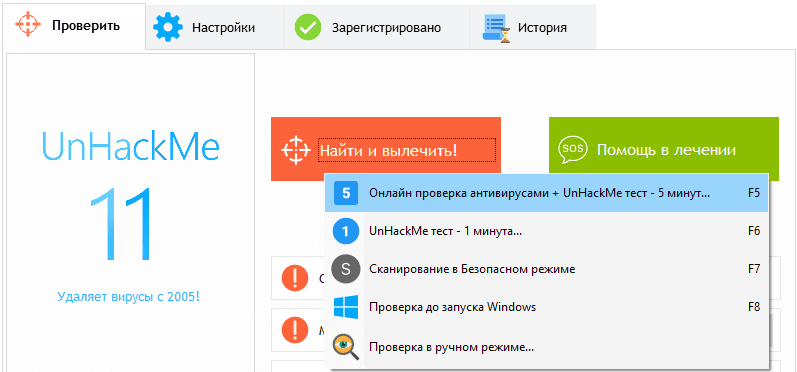
Мы увидим как начался процесс сканирования.
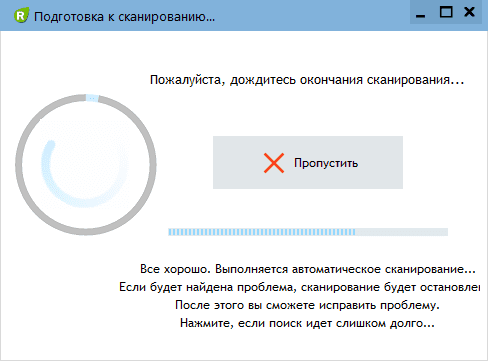
Шаг 3. Удалите вредоносные программы (3 минуты).
- Обнаруживаем что-то на очередном этапе. UnHackMe отличается тем, что показывает вообще все, и очень плохое, и подозрительное, и даже хорошее. Не будьте обезьяной с гранатой! Не уверены в объектах из разряда ‘подозрительный’ или ‘нейтральный’ — не трогайте их. А вот в опасное лучше поверить. Итак, нашли опасный элемент, он будет подсвечен красным. Что делаем, как думаете? Правильно — убить! Ну или в английской версии — Remove Checked. В общем, жмем красную кнопку.

После этого вам возможно будет предложено подтверждение. И приглашение закрыть все браузеры. Стоит прислушаться, это поможет.
В случае, если понадобится удалить файл, или каталог, пожалуй лучше использовать опцию удаления в безопасном режиме. Да, понадобится перезагрузка, но это быстрее, чем начинать все сначала, поверьте.
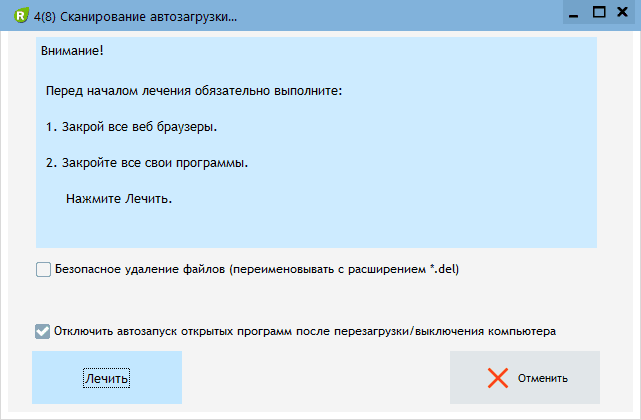
Ну и в конце вы увидите результаты сканирования и лечения.
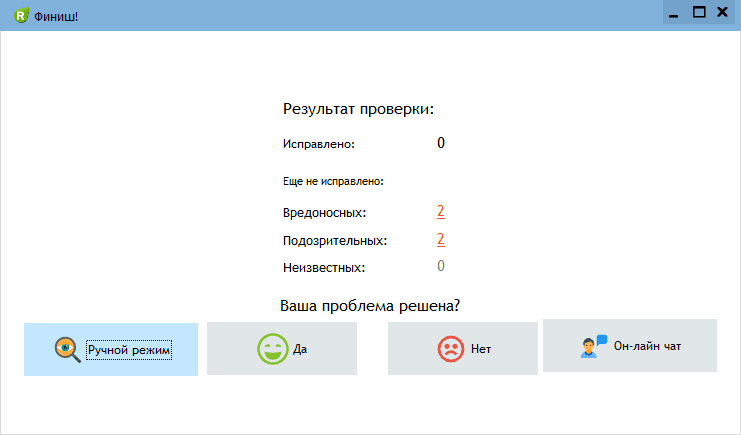
Итак, как вы наверное заметили, автоматизированное лечение значительно быстрее и проще! Лично у меня избавление от вируса SEARCHERBAR заняло 5 минут! Поэтому я настоятельно рекомендую использовать UnHackMe для лечения вашего компьютера от любых нежелательных программ!





























