Отключать или нет файл подкачки?
Ещё более неоднозначным решением является отключение файла подкачки. Кто-то советует переносить его на HDD, кто-то полностью отключать, но не всё так просто. Файл подкачки необходим для оптимизации быстродействия системы и программ, требующих значительных ресурсов ОЗУ. Отключение подкачки действительно может снизить нагрузку на диск, но полученный эффект будет очень незначительным. К тому же это отключение может существенно снизить производительность компьютера.
Особого смысла в переносе файла подкачки на жёсткий HDD-диск тоже нет, так как он во много раз медленнее SSD, и постоянное обращение к нему системы станет замедлять её работу. Отключить, а ещё лучше уменьшить файл подкачки допустимо только в одном случае – если на вашем компьютере имеется более 10 Гб ОЗУ, и при этом вы не пользуетесь ресурсоёмкими приложениями. А так, конечно, лучше всё оставить по умолчанию. Выполнить все манипуляции с файлом подкачки вы можете в окне параметров быстродействия, вызываемого в окошке «Выполнить» командой systempropertiesperformance (далее Дополнительно – Изменить).
Кэширование записи
Данная функция повышает производительность вашего твердотельного накопителя. При ее включении используется технология записи и чтения NCQ. NCQ – принимает несколько запросов одновременно, а затем организовывает их порядок выполнения таким образом, чтобы достичь максимальной производительности.
Для подключения необходимо:
- Вызвать командную строку комбинацией win + R
- Ввести команду: «devmgmt.msc».
- Открыть «Дисковые устройства», выбрать SSD и в контекстном меню выбрать «Свойства».
- Перейти во вкладку «Политика».
- Поставить «галочку» напротив параметра: «Разрешить кэширование записей для этого устройства».
Отключение гибернации
В процессе гибернации в файл hiberfil.sys на системном диске может записываться значительный объём данных, сопоставимый с объёмом оперативной памяти. Нам же для продления службы SSD нужно сократить количество циклов записи, поэтому гибернацию желательно отключить. Минус такой настройки SSD в том, что вы больше не сможете сохранять открытыми файлы и программы при выключении компьютера. Чтобы отключить гибернацию, выполните в запущенной с администраторскими привилегиями команду powercfg -h off.
Перезагрузите компьютер и убедитесь, что скрытый системный файл hiberfil.sys удалён с диска C.
Как пользоваться SSD Mini Tweaker
SSD Mini Tweaker создана специально с целью оптимизации системы под твердотельный накопитель. Программа позволяет отключить ненужные функции и службы системы на которые пользователи в большинстве случаев даже не обращают внимания.
Здесь уже стоит вопрос не о том как пользоваться программой, а что можно отключить с помощью программы. Все пункты присутствующие в программы опытный пользователь может отключить используя стандартные средства операционной системы Windows 10.
Перед скачиванием программы SSD Mini Tweaker на последней сборке операционной системы Windows 10 мне пришлось отключать встроенный защитник Windows 10. Поскольку при каждой попытке скачать файл, система определяла его как вирус. Возможно Вам также придется отключить установленное антивирусное средство.
- Скачиваем программу с официального сайта: www.spb-chas.ucoz.ru.
- Распакуйте скачанный архив в любое удобное для Вас место указав нужную Папку назначения и нажав кнопку Извлечь.
- В папке назначения после распаковки необходимо выбрать версию для Вашей операционной системы исходя от её разрядности.
Автор настоятельно рекомендует перед использованием программы внимательно прочитать файл справки, который также распаковался и находится в папке назначения. А также справку можно вызвать нажав клавишу F1 в самой программе.
Для использования программы необходимо запустить её от имени администратора. Следующим шагом необходимо пользователю отметить ненужные на его взгляд компоненты системы и отключить их нажав кнопку применить изменения. При необходимости можно с легкостью сбросить все изменения используя комбинацию клавиш Ctrl+Z.
Как правильно настроить
Много людей задаются вопросом после установки «как настроить правильно?». Для удлинения срока использования SSD твердотельного накопителя целесообразно при первом включении утилиты проставить галочки напротив следующих пунктов: • активизация TRIM; • отключение :дефрагментации, режима гибернации, функции защиты системы, Prefetcher и Superfetch, индексирование OS Windows, а также файл подкачки.
Подробную информацию по каждому пункту настройки можно получить путем нажатия клавиши F1 или наведением курсора мыши. В первом случае система выдает более подробное пояснения, а во втором – краткое описание.
Настройка windows 7 под SSD диск, программа SSD Mini Tweaker
Если вы не компьютерный гений, а перенести ОС на SSDхочется, то воспользуйтесь небольшой утилитой SSD Mini Tweaker. Программа не занимает много места, а справляется со своей задачей довольно-таки быстро, и актуальна для тех пользователей, кто собирается перенести запуск системы Windows 7 разрядности 32 и 64 на SDD.
Окно запустившейся программы выглядит так, и можно сразу настраивать необходимые параметры.
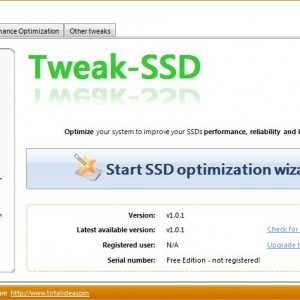
Фото: запуск Tweaker
Многие функции для переноса Windows не нужны, они могут только затормозить сам процесс:
- Функция SuperFetch якобы должна отразиться на улучшении производительности, но как считает создатель программы, она не нужна, и ее следует отключить;
- Опцию Prefetcher то же отключаем;
-
Если windows большого объема, например, там закачаны фильмы, то против значения «снять лимит с NTFS» проставьте галочку, это отразится на скорости отклика от файлов.
Программа поможет настроить около 13 параметров, которые увеличат быстродействие, если она будет стартовать с SSD. Цель оптимизации заключается в снижении обращений к съемному носителю, что продлевает его работоспособность.
Работу вашей операционной системы можно активировать, если запускать ее с SSD диска, да и Windows 7 отлично адаптируется для запуска с твердотельного диска
Даже в том случае, если у вас установлено множество энергоемких программ, при правильной оптимизации можно отладить ее для запуска с SDD, обращая особое внимание на Superfetch/Prefetcher и дефрагментацию
Если у вас стоит большая операционная память, то это еще лучше: вы сможете удачно ее оптимизировать, что приведет только к быстродействию и долгому сроку службы съемного носителя.
С каждым днем твердотельные накопители дешевеют, и будем надеяться, что эта тенденция не измениться.
Многие новые модели компьютеров уже содержат в себе этот вид накопителя, производители сами оптимизировали операционную систему для эффективной работы с твердотельного накопителя.
Конечно, выбирать способ оптимизации вам нужно самому, а мы только дали самые важные советы, как это сделать без потери важных данных при переносе системы на SSD.
Программа SSD Life
Утилита SSD Life имеет достаточно узкую специализацию — считывание технических данных из внутренней (служебной) памяти твердотельных накопителей. Для просмотра полученных данных пользователю не придется выполнять каких-либо действий внутри программы — ее достаточно запустить, и нужная информация отобразится на экране:
- Блок «Здоровье». В данном разделе отображается уровень износа SSD-накопителя с предполагаемой датой окончания срока службы устройства при текущем режиме его эксплуатации. Информация носит ознакомительный характер, поэтому реальный остаточный срок службы накопителя может несколько отличаться.
- Блок «Информация». В данном разделе пользователь может ознакомиться с различными техническими данными об SSD-накопителе: полный объем и объем свободного пространства, общая продолжительность работы и количество включений диска, примерное техническое состояние устройства в процентах, официальный срок службы (информация берется из техданных от производителя), а также статус TRIM (поддерживается или не поддерживается, включена или выключена).
- Блок «Обмен с диском». В этом разделе отображена статистика чтения и записи информации с/на диск в гигабайтах. В таблице показано количество информации записанной или считанной с SSD-накопителя за текущий и прошедший дни, за последние 7 дней и общий объем.
Отдельно отметим способность программы SSD Life получать S.M.A.R.T. атрибуты диска, при помощи которых пользователь сможет получить исчерпывающую информацию о техническом состоянии SSD-накопителя.
Утилита SSD Life может работать в автоматическом режиме, отслеживая состояние диска по расписанию и выводя сообщения в случае увеличения уровня износа («здоровья») накопителя.
Еще одна особенность — программа SSD Life способна отображать сведения обо всех подключенных к компьютеру SSD-накопителях одновременно.
Утилита для автоматической оптимизации Windows под SSD диск
Можно, конечно, вручную настраивать все вышеперечисленное в статье, а можно воспользоваться специальными утилитами для тонкой настройки Windows (такие утилиты называют твикерами, или Tweaker). Одна из таких утилит, на мой взгляд, будет весьма полезна для обладателей SSD диска — SSD Mini Tweaker.
SSD Mini Tweaker
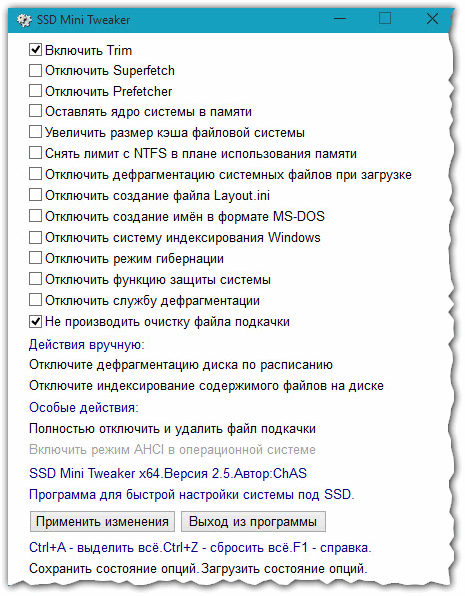
Отличная утилита для автоматической настройки Windows для работы на диске SSD. Настройки, который изменяет данная программа позволяют увеличить время работы SSD на порядок! К тому же, некоторые параметры, позволят несколько увеличить скорость работы Windows.
Преимущества SSD Mini Tweaker:
- полностью на русском языке (в том числе и подсказки к каждому пункту);
- работает во всех популярных ОС Windows 7, 8, 10 (32, 64 bits);
- не требуется установка;
- полностью бесплатна.
Рекомендую всем обладателям SSD диска обратить внимание на данную утилиту, поможет сэкономить время и нервы (особенно в некоторых случаях
Загрузка и использование утилиты
- Скачиваем и открываем архив с программой SSD Mini Tweaker.
- Запускаем файл SSD Mini Tweaker 2.6 (x32) или SSD Mini Tweaker 2.6 (x64). Выбор файла зависит от разрядности вашей ОС, которую можно узнать, открыв раздел «Система» в «Панели управления».Разрядность своей ОС можно узнать в разделе «Система»
Программа не требует установки, достаточно просто проставить галочки и изменить ручные настройки, затем нажать кнопку «Применить» и перезагрузить компьютер по запросу утилиты.
Наведение курсора на каждый пункт вызывает в интерфейсе программы подсказки, которые помогут пользователю выбрать, стоит ли включать ту или иную настройку. К примеру, «Справка» элемента «Отключить Superfetch» расскажет о том, что эта функция полезна для HDD, но для SSD диска является бесполезной и просто потребляет ресурсы ПК.
Наводим курсор на пункт настройки, чтобы получить информацию по нём
Настройка программы SSD Mini Tweaker
Программа SSD Mini Tweaker имеет 14 основных настроек, которые помогают оптимизировать систему под использование на SSD-носителе:
- «Включить Trim» — команда, которая позволяет в автоматическом режиме избавляться от накапливаемого системой «мусора». Настройка даёт возможность уменьшить износ и выработку ресурса диска;
- «Отключить Superfetch» — отключение службы, которая кэширует часто используемые файлы. Она никак не увеличивает скорость работы диска, но при этом даёт нагрузку на оперативную память;
- «Отключить Prefetcher» — работает аналогично Superfetch, только кэширование проходит уже для приложений. Отключение службы приведёт к освобождению системных ресурсов;
- «Оставить ядро системы в памяти» — включение этого пункта позволит системе загружаться в оперативную память, а не в файл подкачки. Минусом является чрезмерное потребление ресурсов ОП — не меньше двух гигабайт. Плюс же — ограничение в обращении к накопителю, как следствие, продление его жизни;
- «Увеличить размер кэша файловой системы» — увеличение кэша ускорит работу компьютера и уменьшит износ SSD, так как перезапись данных будет сокращаться;
- «Снять лимит NTFS в плане использования памяти» — улучшит производительность ПК при запуске нескольких приложений одновременно. Но эта настройка также увеличивает нагрузку на оперативную память;
- «Отключить дефрагментацию системных файлов при загрузке» — для SSD дефрагментация нежелательна, а для HDD (особенно для системных файлов) она обязательна;
- «Отключить создание файла Layout.ini» — это лишняя задача для твердотельного накопителя. Файл содержит информацию о данных, которые использовались при загрузке Windows. Из-за своей скорости работы твердотельные накопители не нуждаются в этой информации;
- «Отключить создание имён в формате MS-DOS» — функция отключается, чтобы не допустить замедление перечисления элементов в папках;
- «Отключить систему индексирования Windows» — служба для ускоренного поиска файлов и папок на компьютере. Если Windows установлена на SSD, производительность службы равна нулю, а ресурсы потребляются;
- «Отключить режим гибернации» — при отключении режима гибернации и удалении файла hiberfil.sys освободится место на накопителе, равное размеру оперативной памяти;
- «Отключить функцию защиты системы» — функция защиты системы создаёт точки восстановления, которые не удаляются командой Trim. Если вы не пользуетесь бэкапами и имеете под рукой установочный диск или флешку для переустановки Windows, то службу рекомендуется отключить;
- «Отключить службу дефрагментации» — процесс последовательной перезаписи файлов сильно влияет на износ SSD, в то время как пользы от службы нет никакой;
- «Не производить очистку файла подкачки» — очистка файла подкачки лишний раз влияет на ресурс выработки твердотельного накопителя.
Программа SSD Mini Tweaker поможет оптимизировать Windows 10, если на вашем компьютере установлен твердотельный накопитель.
- http://m.softportal.com/software-24431-ssd-mini-tweaker.html
- https://win10m.ru/ssd-mini-tweaker-dlya-windows-10.html
- https://winda10.com/programmy-i-prilozheniya/ssd-mini-tweaker-dlya-windows-10.html
8. Установка программ на другой диск
Этот совет: вредный, снижает скорость запуска программ
После установки системы на твердотельный накопитель сразу бросаются в глаза скорость загрузки Windows и запуска программ. Впрочем, второе некоторые люди так толком и не видят, потому что держат программы на другом диске. Основным аргументом выступает портативность – мол, после переустановки Windows программы сразу работают. В принципе, крупные пакеты все равно не будут правильно работать после переустановки, но дело даже не в этом.
И тогда ваши программы всегда будут запускаться максимально быстро с твредотельного накопителя! Скорость же их работы зависит от того, где находятся данные программ. Впрочем, самые тщательные «оптимизаторы» не забывают перенести их на HDD…
Кэширование записи
Данная функция повышает производительность вашего твердотельного накопителя. При ее включении используется технология записи и чтения NCQ. NCQ – принимает несколько запросов одновременно, а затем организовывает их порядок выполнения таким образом, чтобы достичь максимальной производительности.
Для подключения необходимо:
- Вызвать командную строку комбинацией win + R
- Ввести команду: «devmgmt.msc».
- Открыть «Дисковые устройства», выбрать SSD и в контекстном меню выбрать «Свойства».
- Перейти во вкладку «Политика».
- Поставить «галочку» напротив параметра: «Разрешить кэширование записей для этого устройства».
3. Отключение или перенос файла подкачки
Этот совет: бесполезный или вредный, снижает скорость работы системы при недостатке памяти
Аппаратная конфигурация должна быть сбалансированной. Если у вас установлено мало памяти, следует добавить ее, поскольку SSD лишь отчасти компенсирует недостаток RAM, ускоряя подкачку по сравнению с жестким диском.
Когда у вас достаточно памяти, файл подкачки практически не используется, т.е. на срок службы диска это никак не повлияет. Но многие люди все равно отключают подкачку – мол, пусть система все в памяти держит, я сказал! В результате диспетчер памяти Windows работает не в самом оптимальном режиме (см. #4 тут).
В крайнем случае файл подкачки переносят на жесткий диск. Но ведь если вдруг памяти окажется недостаточно, вы только выиграете в производительности при наличии pagefile.sys на SSD!
Об этом разработчики Windows пишут в своем блоге.
В: Нужно ли располагать файл подкачки на SSD?
О: Да. Основные операции с файлом подкачки — это произвольная запись небольших объёмов или последовательная запись крупных массивов данных. Оба типа операций отлично выполняются на SSD.
Анализируя телеметрию, сосредоточенную на оценке записи и считывания для файла подкачки, мы обнаружили, что:
- чтение из Pagefile.sys превалирует над записью в pagefile.sys в сочетании 40:1,
- блоки считывания для Pagefile.sys обычно довольно малы, 67% из них меньше или равны 4 Кб, а 88% – меньше 16 Kб,
- блоки записи в Pagefile.sys довольно велики, 62% из них больше или равны 128 Kб и 45% – почти точно 1 Mб
Вообще говоря, типичные модели использования файла подкачки и характеристики производительности SSD отлично подходят друг к другу, и именно этот файл настоятельно рекомендуется размещать на твердотельном накопителе.
Но на практике стремление продлить любой ценой жизнь SSD неистребимо. Вот читатель блога , перенося pagefile.sys на жесткий диск, хотя сам даже невооруженным глазом . Кстати, в мой нетбук больше 2 Гб памяти не установить, и с твердотельным накопителем ему стало намного комфортнее, чем со штатным HDD 5400 rpm.
Наконец, не забывайте, что полное отключение файла подкачки . Размер файла подкачки , поэтому у вас всегда есть выбор между дисковым пространством и производительностью.
Вопрос на засыпку: какой у меня был размер файла подкачки, когда я сделал снимок экрана диспетчера задач?
Специальное примечание
Если вы установили себе 64GB, а используется 4-8GB, то таки да, ФП вам не нужен (но тогда непонятно, зачем вы купили 64GB RAM :). Если же вы приобрели такой объем памяти, чтобы максимально задействовать его в своих задачах, то ФП вам пригодится. Кроме того, память используете не вы, а приложения, чьи аппетиты могут быть для вас неочевидны. См. мой пост в канале Telegram с показательным примером человека, отключавшего ФП при 64GB RAM.
Отключить индексирование
Большая часть скорости вашего SSD потребляется в индексации файлов для поиска Windows. Это может быть полезно, если Вы храните все, что у вас есть на SSD. Из-за дороговизны и малых объемов самого SSD диска, многие ставят просто операционную систему на него и соответственно отключают индексацию файлов. Если вы испытываете замедление из-за периодического процесса индексирования, который возникает каждый раз, когда вы добавляете новые данные на диск, то лучше работать без индексирование файлов на SSD диске, потому что ускорение скорости от процесса индексирования является излишним в таких средах.
- Нажмите правой кнопкой на своем SSD и выберите «Свойства».
- Уберите галочку «разрешить индексировать содержимое на этом диске».
Какие настройки «Windows 10» предлагает по умолчанию?
10-я версия ОС по умолчанию предоставляет настройки, направленные на высокую производительность SSD. Однако определяются они в автоматическом режиме, без применения WinSAT (Windows System Assessment Tool – средство для оценки производительности Windows).
При обнаружении твердотельного диска система самостоятельно выполняет:
- отключение дефрагментации;
- производит оптимизацию питания подключенного диска;
- отключает опцию ReadyBoot.
- включает функцию TRIM.
Но при этом индексирование данные, кэширование записей и защита системы не изменяется.
Таким образом, «Виндовс 10» имеет множество функций, помогающих SSD работать в полную силу, но не всегда они включены по умолчанию. Как же выполняется правильная и полноценная настройка?
Включение TRIM
Механизм TRIM производит оптимизацию SSD-накопителя, очищая ячейки памяти от ненужных данных при удалении их с диска. Использование TRIM обеспечивает равномерный износ ячеек диска и увеличивает скорость его работы. Чтобы проверить, активна ли в вашей системе TRIM, выполните в запущенной от имени администратора командной строке команду fsutil behavior query DisableDeleteNotify.
Если значение возвращённого параметра DisableDeleteNotify будет 0, значит всё в порядке и функция трим включена, если 1 — значит отключена и её следует включить командой fsutil behavior set DisableDeleteNotify 0.
Применима эта настройка SSD только к Windows 7/10, тогда как Vista и XP её не поддерживают. Варианта два: либо установите более новую систему, либо ищите SSD-диск с аппаратным TRIM. Учтите также, что некоторые старые модели твердотельных накопителей вовсе не поддерживают TRIM, правда, вероятность, что они ещё реализуются в магазинах цифровой техники очень мала.
Отключить индексирование
Значительная часть вашего SSD скорость потребляется в файлах индексации для поиска Windows. Это может быть полезно, если вы храните все на SSD, бывает замедление скорости работы после переиндексации, которая происходит каждый раз, когда вы добавляете новые данные на диск. Для того чтобы отключить индексацию на SSD
сделаете следующее:
Нажмите меню Пуск и выберите «Компьютер». Щелкните правой кнопкой мыши на диск SSD и нажмите «Свойства». Уберите флажок «Разрешить индексировать содержимое файлов на этом диске в дополнение к свойствам файла» и нажмите «OK». После того, как вы сделаете это, операционная система будет применять это для всех файлов и папок на диске. Если вы видите диалоговое окно, сообщающее, что он не может удалить файл из индекса, нажмите «Игнорировать все». Это позволит упорядочить процесс и игнорировать все ошибки.
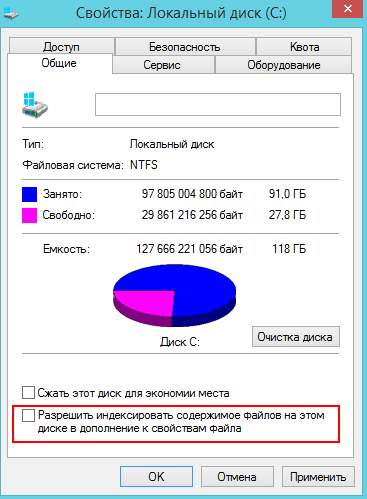
2. Отключение дефрагментатора Windows
Этот совет: бесполезный или вредный, может снижать производительность дисков
Одной из функций утилиты CheckBootSpeed является проверка состояния запланированного задания дефрагментации и службы планировщика заданий. Давайте посмотрим, насколько эти параметры актуальны для последних ОС Microsoft, установленных на SSD.
Windows 7
Windows 7 не дефрагментирует SSD, чему служат подтверждением слова разработчиков в блоге.
Если вы не верите разработчикам, . Вы не найдете там записей о дефрагментации тома SSD.
Таким образом, когда SSD является единственным диском, запланированное задание просто не выполняется. А когда в ПК имеется еще и HDD, отключение задания или планировщика лишает жесткий диск достойной оптимизации штатным дефрагментатором.
Windows 8 и новее
В Windows 8 место дефрагментатора занял оптимизатор дисков!
Оптимизация жестких дисков, как и прежде, сводится к дефрагментации. Твердотельные же накопители Windows больше не игнорирует, а помогает им, посылая контроллеру дополнительный набор сразу для всего тома. Происходит это по расписанию в рамках автоматического обслуживания, т.е. когда вы не работаете за ПК.
В зависимости от контроллера SSD, может выполняться сразу по факту получения команды TRIM, либо откладываться до периода бездействия. Отключая оптимизатор дисков или планировщик заданий, вы снижаете производительность накопителя.
Специальные примечания для несогласных
В этой статье:
- Все мифы рассматриваются исключительно с точки зрения ускорения работы системы, программ и пользователя. Если мера объявляется бесполезной или вредной, это означает, что она никак не способствует ускорению работы.
- Сокращение объема записи на диск не рассматривается в качестве меры оптимизации ввиду неактуальности этого подхода. Если ваша цель именно в этом, мифы 3 — 11 для вас, равно как и хранение SSD в серванте.
- Использование RAM-диска не рассматривается, поскольку это не имеет прямого отношения к оптимизации SSD. Если у вас избыток оперативной памяти, вы можете пользоваться RAM-диском вне зависимости от типа накопителей, установленных в ПК.
- Все рекомендации даются с учетом широкой аудитории, т.е. большинству пользователей. Анализируя советы, учитывайте, что они могут не соответствовать вашим задачам, навыкам работы и представлениям об оптимальном и грамотном использовании операционной системы.
Вот теперь — поехали! ![]()
Отключить Prefetch и Superfetch
Иногда Windows помещает информацию в физическую память и виртуальную память, принадлежащую программам, которые в настоящее время не используются или используете очень часто. Это называется «Prefetch» и «Superfetch». При установки SSD, эти функции отключается автоматически, причем для всех дисков, к сожалению. Многие производители SSD дисков считают, что лучше эти функции оставить в Windows 10, но Samsung считает иначе и рекомендует отключить их. Будет гораздо проще зайти на сайт производителя SSD диска и почитать про эти функции, что советуют. Если вы испытываете проблемы с высокой SSD диска, большим объемом потребляемой памяти или заметили ухудшение производительности во время активных операций с ОЗУ, то отключим эти функции через реестр. Хочу заметить, что на медленных SSD нет смысла отключать эти функции. Совет 7 и 8 взаимосвязаны, проделать их нужно оба.
- Откройте редактор реестра и перейдите по пути.
- Вы увидите два ключа «EnablePrefetcher» и «EnableSuperfetch».
- Нажмите два раза мышкой на них и установите им значение Перезагрузите компьютер или ноутбук.
HKEY_LOCAL_MACHINE\SYSTEM\CurrentControlSet\Control\Session Manager\Memory Management\PrefetchParameters
Нюанс при обратном включении: Если вы захотели включить их обратно, то у вас будет показан только один ключ EnablePrefetcher, вы не пугайтесь, а просто задайте ему значение 3 и перезагрузите компьютер. После перезагрузки он автоматом создаст EnableSuperfetch сразу со значением 3.
Программы для оптимизации SSD-диска
Практически все, что было показано на примерах выше, можно сделать с помощью специальных утилит. Как настроить SSD под Windows 7/10 с использованием сторонних программ? Очень просто. Большинство из них имеет интуитивно понятный интерфейс, представленный набором опций, которые можно включить или отключить. Оптимизаторов SSD много, но мы остановимся только на самых популярных.
SSD Mini Tweaker
Самая удобная портативная программка для оптимизации твердотельных накопителей. Утилитой поддерживается работа с функциями дефрагментации, гибернации и защиты системы, Trim, Superfetch и Prefetcher, управление файлом подкачки и Layout.ini, индексированием, кэшем файловой системы и некоторыми другими настройками.
Интерфейс SSD Mini Tweaker представлен окошком со списком доступных для управления функций. После применения новых настроек может потребоваться перезагрузка ПК.
Tweak-SSD
Условно-бесплатная утилита для оптимизации и настройки производительности SSD диска. Русского языка в Tweak-SSD нет, но зато есть удобный пошаговый мастер, предлагающий оптимальные настройки. Возможности этой программы включают отключение индексации файлов, помощника совместимости программ, гибернации, файла подкачки, дефрагментации, записи времени последнего доступа к файлу, работу с TRIM, увеличение кэша файловой системы, снятие лимита NTFS на использование памяти, а также вынос ядра в памяти вместо выгрузки части модулей на диск.
SSD Fresh Plus
Ещё один оптимизатор SSD. В отличие от аналогов, поддерживает работу с данными S.M.A.R.T. С помощью Abelssoft SSD Fresh Plus можно отключить дефрагментацию, использование сокращённых имен для папок и файлов, временные метки, журнал Windows, службы предварительной выборки.
В общей сложности утилита поддерживает девять разных настроек, оптимизирующих работу SSD. Дополнительные возможности программы включают просмотр подробной информации о диске. Распространяется в платной и бесплатной редакциях.
Другие функции, которые можно выключить для SSD
Когда речь идет об оптимизации ССД под виндовс 10, многие советы, применимые к версиям ОС старше восьмерки, только навредят. Остальные продлят жизнь накопителю, но на производительности особо не отразятся.
Важно! Следовать ли им, решать пользователю, потому что срок службы SSD и так более чем достаточный, если использовать его стандартно — для работы с документами, обычными приложениями и для игр
Выключение режима гибернации
Это можно делать, если пользователю не нужна быстрая загрузка. Во время гибернации информация обо всех работающих приложениях сохраняется в специальный файл, который может весить до нескольких гигабайт. Чтобы отключить функцию, нужно:
- Активировать с правами админа командную строку.
- Вписать туда «powercfg -h off», нажать «Enter».
После этого гибернация будет отключена.
Поменяв «off» на «on», можно активировать гибернацию снова
Важно! На ноутбуках отключать гибернацию нецелесообразно, она экономит заряд батареи
Стоит ли отключать файл подкачки и как это сделать
Совет выключать файл подкачки для повышения производительности или срока службы ССД-диска неоднозначен. На сам диск это практически не влияет, потому что система обращается к файлу нечасто. Скорость накопителя тоже заметно не улучшится (положительный эффект отмечен только на дешевых, медленных дисках).
Второй момент: многие программы не будут нормально работать с выключенной подкачкой. В принципе, если у ПК от 8 Гб виртуальной памяти, основные функции не пострадают, но в остальном возможны неудобства.
С Windows 10 файл подкачки на SSD отключать не рекомендуется, но если нужно, действия следующие:
- Через поисковик виндовс находят «Настройки представления и производительности системы».
- Нажимают «Дополнительно», затем на слово «Изменить».
- В окошке будет надпись об автоматическом выборе объема для файла подкачки, галочку оттуда снимают.
- Ставят кружочек к варианту «Без файла подкачки», кликают «Задать».
Если никаких изменений в работе компьютера не последовало или он стал медленнее, тем же путем можно включить подкачку снова.
Обратите внимание! Советом о переносе файла подкачки на другой диск пользоваться не стоит. Производительность только упадет, потому что система будет работать не с быстрым ССД, а с тяжеловесным HDD
Выключение системной защиты
Это рискованное предприятие, поскольку защита системы существует, чтобы в случае непоправимых ошибок можно было сделать откат. Для этого ОС генерирует точки восстановления. С отключенной защитой она делать этого не будет, а предугадать, когда компьютер сломается и надо будет откатить систему, невозможно.
Если все же есть желание рискнуть, нужно:
- Найти «Панель управления».
- Зайти в раздел «Восстановление».
- Выбрать «Настройки восстановления системы».
- Перейти в «Защиту системы».
- Нажать «Настроить».
- Выбрать вариант с отключением защиты.
- Кликнуть «Применить» и «Ок».
Отключение защиты потенциально опасно, поэтому не рекомендовано
Важно! Плюс этого способа в том, что, как и в предыдущем пункте, настройки в любой момент можно вернуть, если не будет заметного эффекта
Есть ли смысл выключать Prefetch и Superfetch
В виндовс 10 функции Prefetch и Superfetch практически не влияют на работу диска и системы, поэтому отключать их или настраивать бесполезно. Они могут тормозить компьютер, только если он и так перегружен разными процессами, но в этом случае проблема, опять же, не в данных функциях.















![Ssd mini tweaker - настройка windows под ssd [обзор]](http://ds-service39.ru/wp-content/uploads/d/1/0/d1012dbfe87447c500418979d3cac99f.png)









